Posteingang
Allgemein
Das Modul Posteingang ist die Mitteilungs- und Verarbeitungszentrale des d +OM. Es hilft Ihnen dabei, Dokumente richtig abzulegen und auf eigene Datensätze unterschiedlichster Module zuzugreifen. Als Teil des DMS wird damit sichergestellt, dass keine Dokumente falsch oder unbeschlagwortet in der Datenbank verschwinden und Datenmüll verursachen. Am häufigsten wird dies dort genutzt, wo es eine zentrale Post- und Scanstelle im Unternehmen gibt. Die eingehende Post wird gescannt und dann einfach über einen so genannten Pool in den Posteingang einer bestimmten Abteilung oder eines Mitarbeiters gelegt (siehe Einrichtung von Pools und ablegen von Dokumenten im Posteingang). Dieser Mitarbeiter kann das Dokument dann wie gewünscht beschlagworten und im DMS ablegen oder es an andere Mitarbeiter weiterleiten. Somit wird Eingangspost im Zuge des so genannten papierlosen Büros nur mehr digital im Unternehmen verteilt. Für Eingangsrechnungen wurde dafür ein eigener Bereich für die Erstellung so genannter Rechnungsdeckblätter geschaffen, mit deren Hilfe Rechnungen im d+ OM kontiert und freigegeben werden können.
Außerdem bietet der Posteingang die Möglichkeit, auf die eigenen Briefentwürfe zuzugreifen. Auch die Freigabelogik für Serienbriefe ist im Posteingang abgebildet, so dass er damit einen zentralen Ort für die Freigabe aller Serienbriefe des d+ OMs bildet.
Weiterhin können Sie hier auf festgestellte Beschädigungen an Objektausstattungen im Zuge von Wartungen und Prüfungen durch externe Firmen bzw. der ÖNORM B1300 Prüfungen zugreifen und entsprechende Maßnahmen (Tickets, Mängel, Aufträge, usw.) ergreifen. Auch eigene Tickets und Aufträge können Sie im Posteingang schnell erreichen und bearbeiten.
Für den Posteingang gibt es weiterhin eine Vertretungsfunktion, so dass auch bei Abwesenheit eines Mitarbeiters die eingehende Post, Serienbriefe, sowie Tickets und Aufträge bearbeitet werden können (siehe Vertretungen).
Bitte beachten Sie: Nutzer, die den Posteingang nutzen sollen, müssen im d+ OM die Berechtigung 1311 und die entsprechenden Nutzer-Berechtigungen im DMS haben. Außerdem müssen die DMS-Pools eingerichtet sein. Sie können den Posteingang aber auch ohne DMS nutzen. Hier werden nur die Punkte Briefentwürfe, Aufträge, Ausstattung Instandhaltung, Tickets und Einstellungen angezeigt. Für den Punkt Ausstattung Instandhaltung muss dabei über die globale Variable GLOBAL_ABLAGE_WEB_DOKUMENTE der Pfad eingetragen werden, in dem die Dokumente der Begehungen abgelegt werden sollten. Dort wird nach einer Begehung über das SmartAccess automatisch eine Verzeichnisstruktur bestehend aus Instandhaltungsnummer (AUIN) und Instandhaltungskriteriumsnummer (AUINK) erstellt und die Dokumente entsprechend abgelegt.
Einrichtung von Pools und ablegen von Dokumenten im Posteingang
Pools einrichten
Damit ein Container überhaupt in den Posteingang eines Mitarbeiters gelangen kann, ist eine bestimmte Beschlagwortung notwendig. Dies ist am einfachsten über so genannte Pools zu regeln.
Bitte beachten Sie: Pools einrichten dürfen nur DMS Administratoren.
Legen Sie dafür zunächst für alle Mitarbeiter oder für die Abteilungen, die einen Posteingang bekommen sollen, einen Pool an. Öffnen Sie dafür die DMS Konfiguration (DMS-Menü - Konfigurationen) und wechseln Sie in den zweiten Reiter Pools.
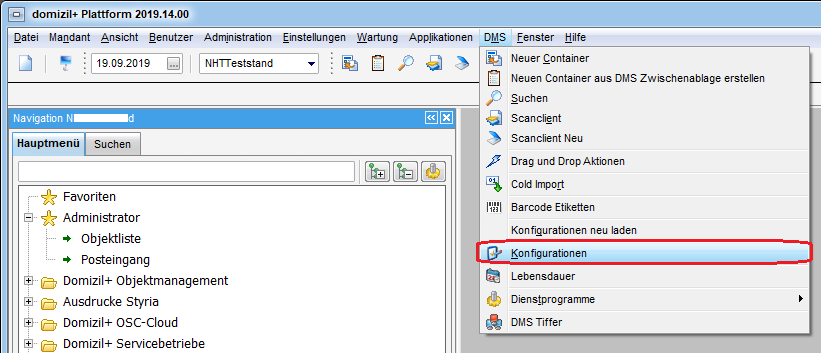
Dort klicken Sie auf das grüne Plus um einen neuen Pool zu erstellen.
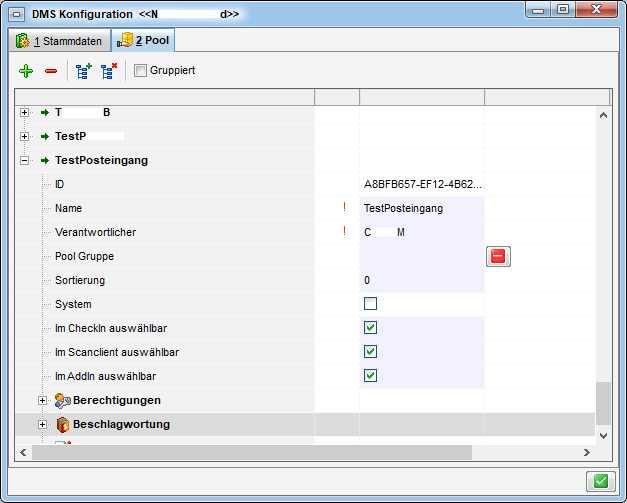
Geben Sie dem Pool einen Namen und weisen Sie ihn dem Benutzer zu, der den Posteingang betreuen soll. Dieser Benutzer bekommt dann alle Eingänge dieses Pools. Es kann allerdings immer nur ein Mitarbeiter der zuständige Benutzer eines Pools sein. Sie können also zum Beispiel die Posteingänge einer bestimmten Abteilung von einem Mitarbeiter überprüfen und verteilen lassen oder mehrere Pools und damit Posteingänge pro Mitarbeiter anlegen.
Wählen Sie außerdem aus, wo der Pool auswählbar sein soll. Damit zum Beispiel der Mitarbeiter der Scanstelle den Pool wählen kann, sollten Sie die Option Im Scanclient auswählbar aktivieren. Wenn zum Beispiel auch E-Mails über das Office AddIn im DMS abgelegt und über das DMS beschlagwortet werden sollen, aktivieren Sie auch Im Addin auswählbar. Im Zweifelsfall aktivieren Sie alle drei Optionen, denn wenn eine dieser Optionen nicht gewählt ist, wird der Pool im entsprechenden Bereich nicht für die Auswahl angezeigt.
Des Weiteren können Sie in einem Pool die Containerbeschlagwortung voreinstellen. Damit ein Container im Posteingang eines Mitarbeiters landet, muss zusätzlich zum richtigen Benutzer die Postart Posteingang gewählt werden. Wenn Sie diese gleich im Pool hinterlegen, kann es nicht passieren, dass der Mitarbeiter in der Poststelle diese Beschlagwortung aus Versehen vergisst. Ist die Postart nämlich nicht Posteingang, erscheint der Container in keinem Posteingang.
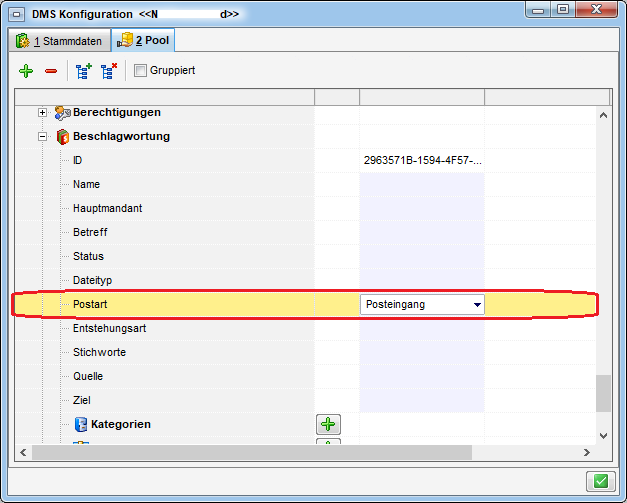
Um den Container als neu zu markieren, empfiehlt es sich außerdem, den Status Neu zu wählen. Sie können noch weitere Beschlagwortungen hinterlegen. Beispielsweise können Sie bei Pools für ganze Abteilungen diese Abteilung gleich als Beschlagwortung hinterlegen. Auch die Berechtigungen können Sie im Pool hinterlegen. Beachten Sie dabei aber bitte, dass jeder Container, der diesem Pool zugewiesen wird, die gleiche, hier hinterlegte Beschlagwortung erhält. Da individuelle Beschlagwortungen ohnehin noch vom zuständigen Mitarbeiter im Posteingang gemacht werden können und sollen, sollten Sie im Pool nicht zu viele Beschlagwortungen hinterlegen.
Wenn Sie alle Einstellungen gemacht haben, bestätigen Sie mit Klick auf den grünen Haken. Weitere Informationen zu Pools finden Sie in der DMS-Dokumentation.
Posteingang in d+ OM erstellen
Nachdem der Pool erstellt wurde, können Sie diesen für Dokumente auswählen. Im Scanclient beispielsweise wählen Sie im oberen Bereich den Pool aus. Haben Sie die Dateien für den Container ausgewählt, klicken Sie auf Neuer Container. Der Pool mit der entsprechenden Beschlagwortung wird dann für den neuen Container übernommen.
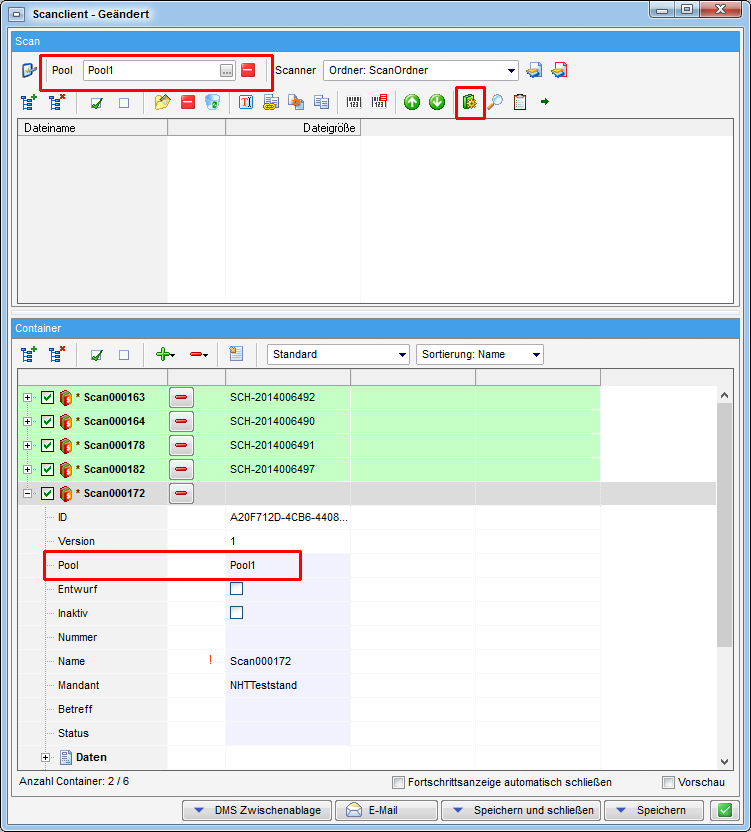
Nach dem Speichern des Containers kann dieser dann im Posteingang des entsprechenden Mitarbeiters empfangen werden.
Beim manuellen Erstellen von Containern können Sie Pools auf ähnliche Weise in der Beschlagwortung auswählen. Damit werden auch hier alle beim Pool eingestellten Beschlagwortungen übernommen und nach dem Speichern ist der Container im Posteingang des gewünschten Mitarbeiters zu finden.
Posteingänge über die Office-AddIns erstellen
Auch mit den Office AddIns können Sie Posteingänge erstellen. Speichern
Sie dazu zunächst das gewünschte Word-, Excel- oder PowerPoint-Dokument
lokal ab. Dann können Sie in der zweiten Auswahlbox des AddIns den Pool
wählen und auf Einchecken klicken.
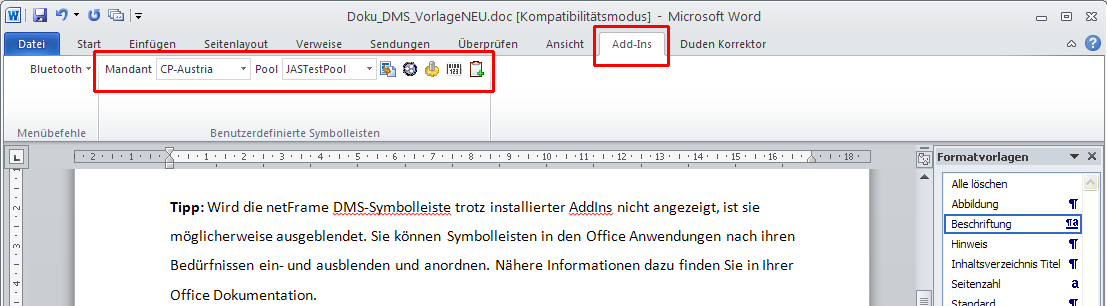
Ist im Pool die entsprechende Beschlagwortung hinterlegt, wird die Datei dann als Posteingang eingecheckt und kann vom jeweiligen Mitarbeiter empfangen werden.
Datei-Import per Drag & Drop oder Outlook-AddIn-Aktion
Werden per Drag & Drop oder über die Outlook-AddIn-Aktion Dateien in d +OM importiert, gibt es ebenfalls die Möglichkeit, diese als Posteingang zu erfassen.
Für den Datei-Import per Drag & Drop, wählen Sie einfach die gewünschte Datei in Ihrem Dateisystem aus (dies kann auch eine E-Mail in Outlook sein), klicken Sie diese mit der linken Maustaste an und halten Sie die Taste gedrückt, während Sie die Datei in ihr geöffnetes d+ OM Fenster ziehen. Sie können auch mehrere Dateien markieren und in d+ OM ziehen. Es wird dann ein Auswahldialog geöffnet, in dem Sie die Aktion wählen können, die mit der Datei ausgeführt werden soll.
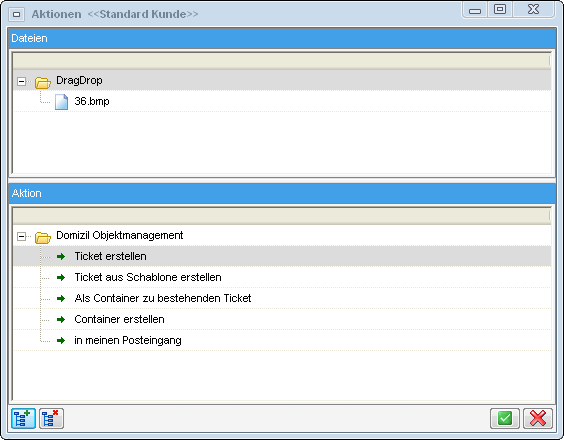
Im oberen Bereich dieses Dialogs sehen Sie zunächst die gewählte(n) Datei(en). Im unteren Bereich des Fensters finden Sie die möglichen Aktionen. Sie können aus der Datei bzw. den Dateien einen neuen DMS-Container erstellen oder diese (als Container) in Ihren eigenen Posteingang legen. Ist bei Ihnen das d+ OM Ticketing installiert, haben Sie noch weitere Möglichkeiten, auf die im Benutzerhandbuch zum Ticketing eingegangen wird.
Für den Import über die Outlook-AddIn-Aktion wählen Sie zunächst die gewünschte E-Mail aus (markieren durch einfachen Linksklick) und wechseln Sie dann in den Bereich Add-Ins. Dort finden Sie ganz rechts die Schaltfläche netFrame Action:
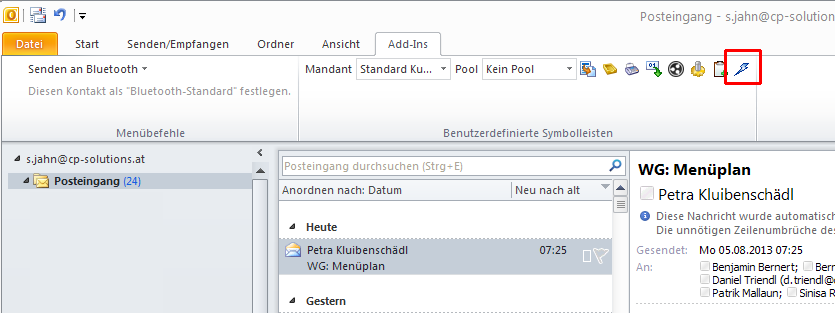
Nach Betätigung der Schaltfläche wird in d+ OM der gleiche Dialog geöffnet wie beim Import per Drag & Drop siehe Abbildung 6 und es stehen die gleichen Aktionen zur Auswahl.
Auch beim E-Mail-Import ist es möglich, mehrere Dateien auszuwählen und gleichzeitig zu importieren. Ob diese im gleichen Container abgelegt werden, können Sie über eine Abfrage festlegen.
Der Posteingang - Allgemeines
Sie erreichen den Posteingang über den Menüpunkt im Hauptmenü.
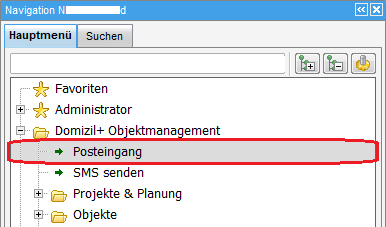
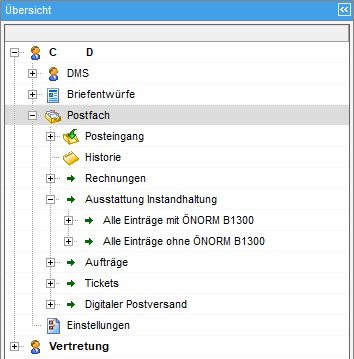
Dabei wird neben dem eigentlichen Posteingang auch eine Menüleiste zur Navigation geöffnet, die Sie wie das Hauptmenü ein- und ausklappen können. Hier werden unter Ihrem Benutzernamen verschiedene Anzeigeoptionen eingeblendet. Neben dem eigentlichen Postfach können Sie auch auf die von Ihnen erstellten bzw. geänderten Dokumente und auf aktuell ausgecheckte Dokumente des DMS, sowie auf Briefentwürfe zugreifen. Ganz unten sind die Einstellungen zu finden. Mit Einfachklick schalten Sie zwischen den Bereichen um.
Die jeweiligen Container, Briefentwürfe, Aufträge etc. werden im Bereich rechts neben der Übersicht angezeigt, je nachdem welchen Bereich Sie in der Navigation auswählen. Am unteren Ende dieses Dialogs können Sie die Vorschau aktivieren und festlegen, ob diese im geöffneten Fenster integriert (auf der rechten Seite) oder als eigenes Fenster angezeigt werden sollte. Damit wird die aus dem DMS bekannte Dokumentvorschau angezeigt. Über die Checkbox automatisch schärfen kann eingestellt werden, ob die Vorschaubilder automatisch geschärft werden sollten. Beim Hineinziehen von PDF-Dokumenten per Drag&Drop werden diese als neues Dokument hinzugefügt (nicht als Seiten innerhalb eines Dokuments ergänzt). Diese Einstellung wird gemerkt, solange der Dialog geöffnet ist. Beim Verlassen wird das Häkchen wieder entfernt. Mit Klick auf Vertretung übernehmen können Sie eine vorher eingerichtete Vertretung aktivieren (siehe Vertretungen). Mit Klick auf Empfangen wird der geöffnete Bereich neu geladen.
Zur besseren Übersicht werden bereits bei übergeordneten Menüpunkten die
Anzahl vorhandener Einträge angezeigt und die Menüpunkte rot markiert,
wenn die Anzahl größer 0 ist. Die Aufsummierung erfolgt
folgendermaßen:
Menü: Freigabe (es werden die „Freigabe erbeten“ aufsummiert)
Menü: Posteingang (es werden die „offene“ + „Verständigungen Eingang/nur
offene“ aufsummiert)
Menü: Rechnungen (es werden die „offene“ + „Verständigungen Eingang/nur
offene“ aufsummiert)
Menü: Aufträge (es werden die „Freigabe möglich“ aufsummiert)
Menü: Tickets (es werden die „Ungelesene“ aufsummiert)
Menü: Digitaler Postversand (es werden die „Digitaler Postversand
Ausgang“ aufsummiert)
Menü: Briefentwürfe (es werden die „Freigabe“ aufsummiert)
Menü: Postfach (es werden die Anzahl folgender Menüpunkte aufsummiert:
Posteingang, Rechnungen, Aufträge, Tickets, Digitaler Postversand)
Menü: Benutzer XXX (es werden die Anzahl folgender Menüpunkte
aufsummiert: Briefentwürfe, Postfach)
Menü: Vertretung (es werden die Anzahl folgender Menüpunkte aufsummiert:
Alle Benutzer, die vertreten werden)
DMS
Da sich die Anzeige und Funktionsweise der drei Unterbereiche hier nicht unterscheidet, werden sie an dieser Stelle nur einmal beschrieben.
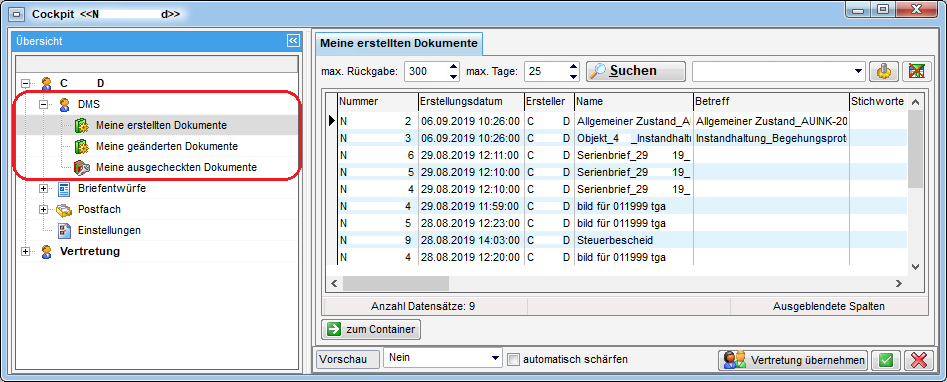
In diesen Bereichen finden Sie die Container, die Sie erstellt, geändert oder aktuell ausgecheckt haben. Sie können über der Liste wählen, wie viele Datensätze maximal angezeigt werden sollen (max. Rückgabe) und aus welchem Zeitraum diese stammen sollen (max. Tage). Diese Einstellungen werden beim Schließen des Posteingangs gespeichert. Mit Klick auf Suchen werden alle relevanten Container angezeigt. Ist die Option Automatisch DMS laden im Bereich Einstellungen (siehe Einstellungen) aktiviert, werden die Container direkt geladen, ohne dass Sie auf Suchen klicken müssen. Sie können weiterhin den Filter in der Filterleiste oder den F7-Filter nutzen. Außerdem steht die Suche mit F3 zur Verfügung.
Wenn Sie einen Container öffnen möchten, klicken Sie doppelt darauf oder markieren Sie diesen und klicken Sie auf zum Container. Mit der Tastenkombination Strg + d wird das Dokument des Containers geöffnet. Sind im Container mehrere Dokumente vorhanden, wird bei aktivierter Vorschau das in der Vorschau angezeigte (also markierte) Dokument geöffnet. Ist die Vorschau nicht aktiviert, werden alle Dokumente geöffnet.
Briefentwürfe
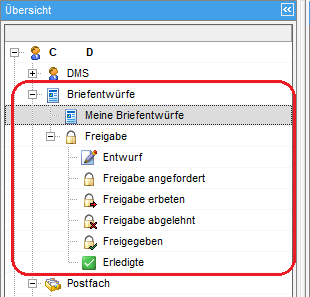
In diesem Bereich finden Sie alle Briefentwürfe, die Sie erstellt haben. Außerdem können Sie hier auch die Freigabe von Briefentwürfen verwalten. Zusätzliche Informationen zu den Serienbriefen und zur Freigabelogik finden Sie in der dazu gehörenden Benutzerdokumentation.
Meine Briefentwürfe
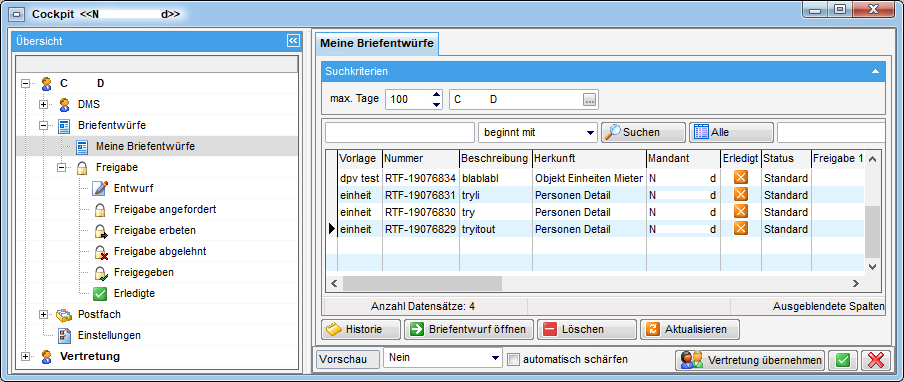
Zunächst gibt es hier den Bereich „Meine Briefentwürfe“. Hier finden Sie sämtliche von Ihnen erstellte Briefentwürfe eines bestimmten Zeitraums, unabhängig von deren Status, inklusive der Angaben aus der Briefentwurfsliste (Anzahl der Datensätze, Freigeber, Anzahl der Drucke, DMS und Mail, etc.). Hier sind also auch Briefentwürfe zu finden, für die keine Freigabe festgelegt wurde. Den Zeitraum und den Benutzer können Sie über der Liste in den Suchkriterien einstellen. Der Wechsel des Benutzers ist allerdings nur möglich, wenn Sie Administrator sind oder die Berechtigung 1312 haben. Auch nach Auswahl eines anderen Benutzers werden Ihnen allerdings nur die Briefentwürfe angezeigt, die Sie auch einsehen dürfen. Die Berechtigungen für Briefentwürfe werden in den Einstellungen zur Serienbriefvorlage gemacht. Damit können sensible Briefe zum Beispiel auf eine bestimmte Benutzergruppe eingeschränkt werden. Sind Sie nicht Teil dieser Gruppe, werden solche Briefentwürfe in diesem Bereich nicht angezeigt, auch wenn Sie einen Benutzer auswählen, der Mitglied der Gruppe ist und solche Briefentwürfe sehen darf.
Sind die Auswahlfelder nicht eingeblendet, klicken Sie einmal auf den blauen Balken. Die Einstellung wird gespeichert. Außerdem können Sie hier die Briefentwürfe öffnen (über den entsprechenden Button, per Doppelklick oder mit der Tastenkombination Strg + d), deren Historie einsehen oder diese löschen. Das Löschen von Briefentwürfen ist allerdings nur möglich, wenn es sich um Ihre eigenen handelt und diese den Status „Standard“ oder „Entwurf“ haben.
Freigabe
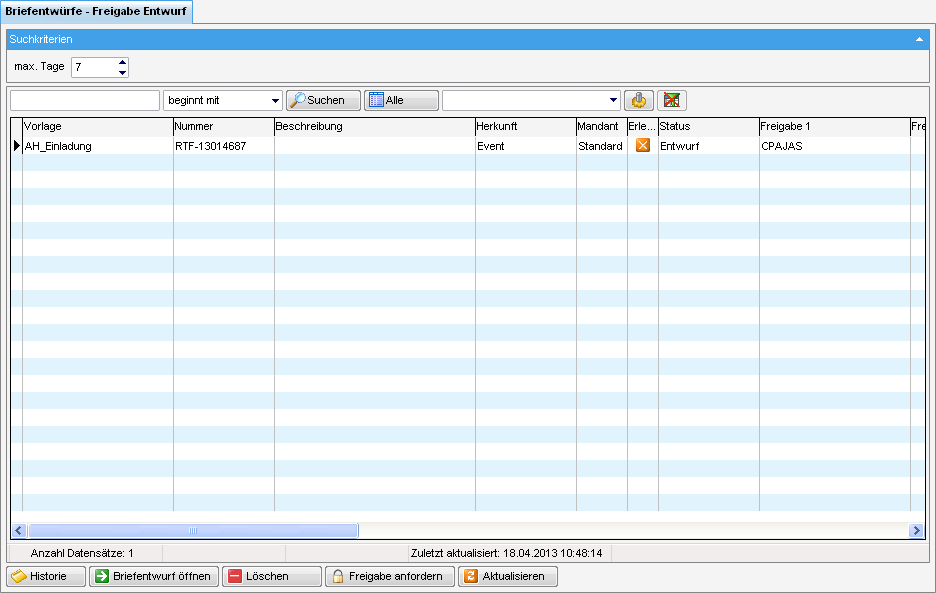
Im Bereich „Freigabe“ sind nur Briefentwürfe mit Freigabelogik enthalten. Diese sind nach Status sortiert und auf den aktuellen Benutzer eingeschränkt. Je nach Status muss dieser Ersteller oder Freigebender sein, damit Briefentwürfe angezeigt werden. Außerdem wird in jedem Status auf einen bestimmten Zeitraum eingeschränkt (max. Tage), der standardmäßig 7 Tage ist, aber gespeichert wird, wenn Sie ihn umstellen. Außerdem ist es einstellbar, ob ein Posteingang beim Setzen eines Status automatisch an die nächste Station weitergeleitet werden soll. Dazu gibt es im Dropdownmenü beim Klick auf die Schaltfläche Status den entsprechenden Eintrag.
Von Ihnen erstellte Briefentwürfe finden Sie je nach Status in den Bereichen „Entwurf“, „Freigabe angefordert“, „Freigabe abgelehnt“ und „Freigegeben“. Briefentwürfe, die Sie freigeben müssen, finden Sie in den Bereichen „Freigabe erbeten“ und „Freigabe abgelehnt“ (da Sie hier im Nachhinein noch die Freigabe erteilen können). Bei allen wird die letzte Meldung der Freigabe angezeigt. Das ist die Meldung, die ein Benutzer eingibt, wenn er einen Briefentwurf freigibt, die Freigabe anfordert, ablehnt, etc.
Je nach Status stehen Ihnen die entsprechenden Aktionen zur Statusänderung in den einzelnen Bereichen zur Verfügung (z. B. Freigabe anfordern im Bereich „Entwurf“). Der Befehl Freigabe zurücksetzen entspricht dem Befehl Freigabe verwerfen im RTF-Editor.
So können Sie die Freigabe der Briefentwürfe verwalten, ohne die jeweiligen Listen zu öffnen und auch ohne den Briefentwurf öffnen zu müssen. Allerdings empfehlen wir dies nur, wenn Ihnen der Inhalt des Briefentwurfs bekannt ist. Der Status „Erledigt“ wird im Bereich „Freigegeben“ vom Ersteller vergeben, damit dieser die Briefentwürfe markieren kann, die bereits versendet und damit erledigt sind.
Außerdem können Sie hier die Briefentwürfe öffnen (über den entsprechenden Button, per Doppelklick oder mit der Tastenkombination Strg+ d) und deren Historie einsehen. Das Löschen von Briefentwürfen ist nur in den Bereichen „Entwurf“ und „Erledigte“ möglich.
Postfach
Das Postfach ist in die Bereiche „Posteingang“, „Rechnungen“, „Ausstattung Instandhaltung“, „Aufträge“, „Tickets“ und „Digitaler Postversand“ unterteilt. In diesen finden Sie jeweils Posteingänge aus dem Scanclient bzw. anderen Quellen (siehe Einrichtung von Pools und ablegen von Dokumenten im Posteingang), Rechnungen des Moduls Rechnungsdeckblatt, gemeldete Instandhaltungsbeschädigungen bzw. -protokolle zu Ausstattungen, eigene Aufträge und eigene Tickets.
In der Fußzeile können Sie Optionen für den Posteingang und die Rechnungen festlegen.
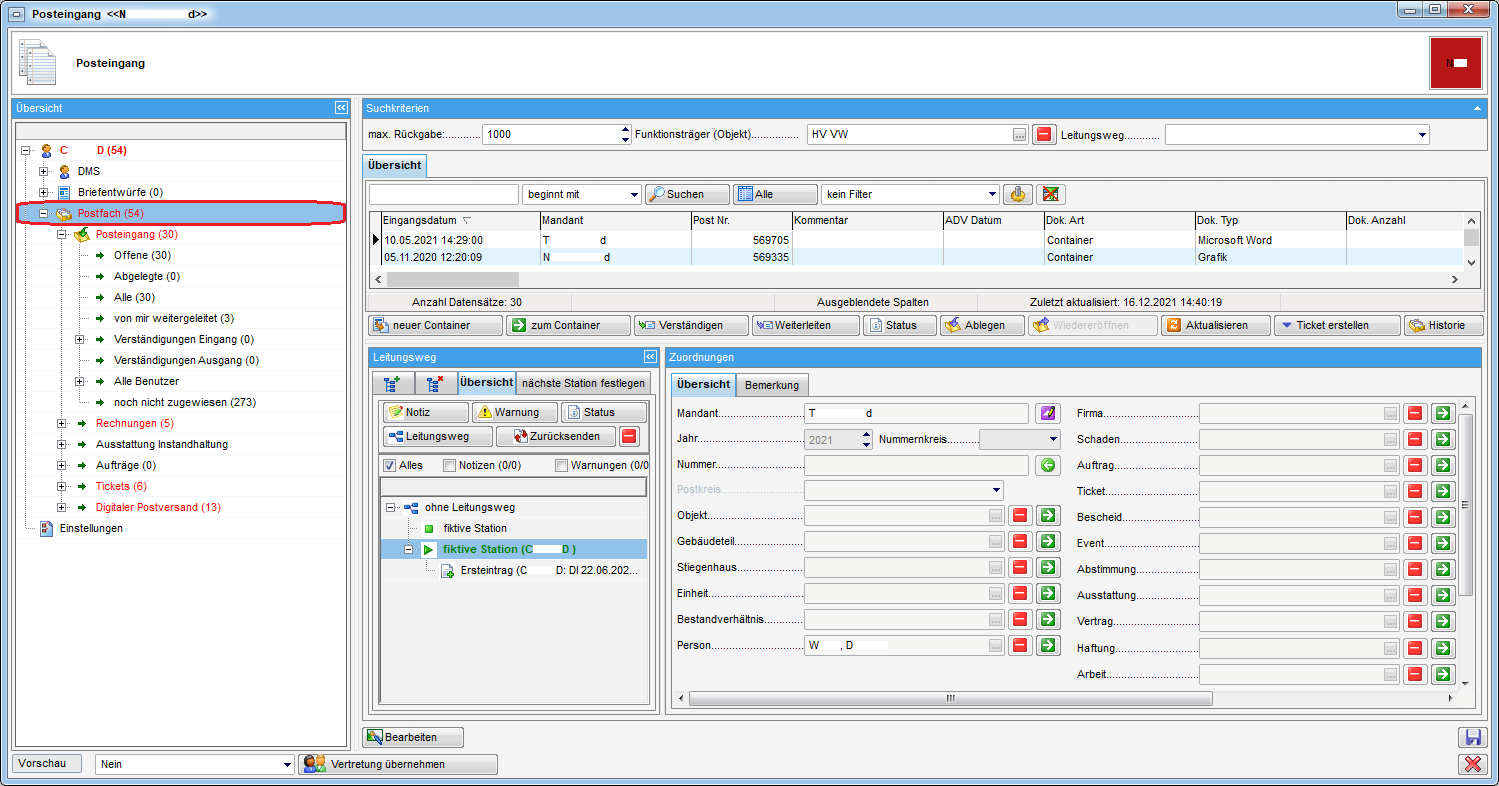
Posteingang
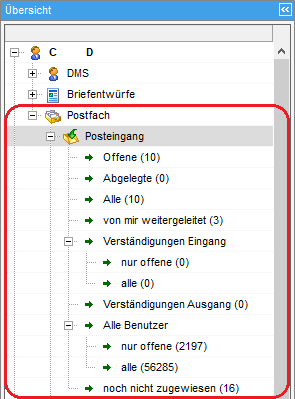
In diesem Bereich finden Sie den eigentlichen Posteingang, also alle Container bzw. Dokumente, die als Posteingang gekennzeichnet sind (siehe Einrichtung von Pools und ablegen von Dokumenten im Posteingang). Dabei wird zwischen offenen (neuen) und abgelegten (erledigten) Containern unterschieden. Unter Alle wird diese Unterscheidung nicht gemacht. Außerdem sehen Sie alle Weiterleitungen und Verständigungen, an denen Sie aktiv oder passiv beteiligt sind. Dies sind also Weiterleitungen und Verständigungen, die Sie sowohl versendet als auch bekommen haben. Beim Verständigen steht Ihnen zudem auch der eigene Benutzer zur Verfügung. Dabei kann ein Container durchaus mehrfach auftauchen, es werden ja die Benachrichtigungen, nicht die Container aufgelistet. Schließlich können Administratoren auch auf die Posteingänge aller Benutzer bzw. auf die Posteingänge zugreifen, die noch nicht zugewiesen wurden (siehe Bereiche "Alle Benutzer" und "noch nicht zugewiesen"). Im Menüpunkt von mir weitergeleitet gibt es außerdem die beiden Spalten „Weiterleitung an Benutzer“ und „Weiterleitung am“, wo jeweils die letzte Weiterleitung durch den aktuellen Benutzer angeführt wird. Bitte beachten Sie aber, dass dies nicht zwingend die letzte Weiterleitung dieses Poststückes ist, da ein anderer Benutzer in der Zwischenzeit wiederum eine Weiterleitung durchgeführt haben könnte.
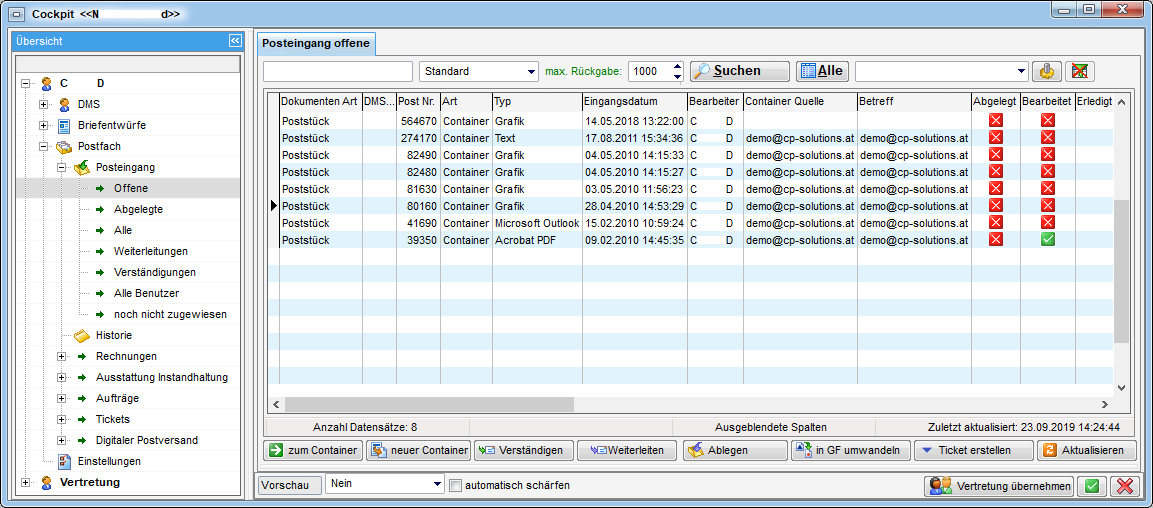
Auch hier können Sie die maximale Anzahl von Datensätzen festlegen (max. Rückgabe). Bei den Weiterleitungen und Verständigungen können Sie auch den Zeitraum (max. Tage) einschränken. Neben dem normalen Filter und den F3- und F7-Such- und Filterfunktionen können Sie hier auch die Standardsuchleiste nutzen. Per Doppelklick auf einen Eintrag wird der entsprechende Container geöffnet. Dafür können Sie aber auch die Schaltfläche Zum Container oder die Tastenkombination Strg+ d nutzen. Sobald der Container geöffnet wird, wird das darin enthaltene Dokument ausgecheckt. Sie können dann den Container beschlagworten, das Dokument bearbeiten etc. Mit Klick auf neuer Container wird ein solcher erstellt. Beim Schließen des Containers wird das Dokument automatisch wieder eingecheckt.
Des Weiteren finden Sie im unteren Bereich noch einige Schaltflächen zur Bearbeitung des Posteingangs. In den Bereichen „Weiterleitungen“ und „Verständigungen“ finden Sie diese allerdings nicht, weil Sie ja (im Fall einer Weiterleitung) nicht mehr zuständig sind bzw. (im Fall der Verständigung) den Container noch immer im Bereich der offenen Posteingänge finden.
Über die Schaltfläche Verständigen ist es möglich, andere Personen über einen Posteingang zu verständigen bzw. ihnen ein Dokument (einen Container) zu zeigen. Nach Klick auf verständigen können Sie die gewünschte(n) Person(en) aus der d+ OM Benutzerliste auswählen und einen Kommentar hinzufügen. Dabei ist es auch möglich, über einen Rechtsklick Favoriten in der Benutzerliste anzulegen. Im Folgenden bekommt die gewählte Person eine E-Mail, in der sie über den Posteingang verständigt wird. Der eingegebene Kommentar wird im E-Mail-Text eingefügt. Voraussetzung dafür ist, dass sowohl für den Absender als auch für den Adressaten in den Benutzerdaten im zweiten Register im Feld E-Mail Büro eine E-Mail-Adresse hinterlegt ist. Ist dies nicht der Fall, taucht der Posteingang trotzdem beim Adressaten auf, nur die Benachrichtigung per E-Mail wird nicht versendet. Der Adressat sieht den neuen Posteingang dann bei sich und ihm wird das Recht Lesen und Download für den Container erteilt. Der Container bleibt aber gleichzeitig im Posteingang des Absenders und dieser ist noch immer als Bearbeiter des Containers vorgesehen.
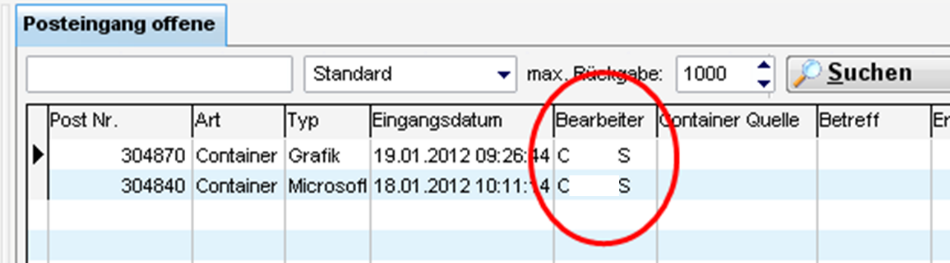
Außerdem können Sie einen Container weiterleiten, zum Beispiel, wenn ein Container dem falschen Pool zugewiesen wurde oder aber auch, wenn es einen Pool pro Abteilung gibt, von dem aus die Container an die entsprechenden Mitarbeiter weitergeleitet werden. Beim Weiterleiten können Sie nur einen Mitarbeiter auswählen. Auch hier ist es möglich, über einen Rechtsklick Favoriten in der Benutzerliste anzulegen bzw. Benutzer aus den Favoriten auszuwählen. Dieser wird wie beim Verständigen per E-Mail benachrichtigt und der Container erscheint dann in seinem Posteingang. Im Unterschied zum Verständigen wird der Container aus dem Posteingang des Absenders entfernt und der Adressat wird als Bearbeiter eingetragen. Außerdem bekommt der Adressat die Berechtigung Vollzugriff für den Container.
Mit Klick auf Ablegen wird ein offener Posteingang als erledigt gekennzeichnet. Dies können Sie aber mit Klick auf Wiedereröffnen wieder rückgängig machen. Wenn Sie einen Posteingang ablegen, wird er aus der Liste der offenen in die der geschlossenen Posteingänge verschoben. Bitte beachten Sie, dass Posteingänge nur abgelegt werden können, wenn deren Beschlagwortung vollständig ist. Ist das nicht der Fall und Sie versuchen dennoch, den Posteingang abzulegen, wird der Container geöffnet und Sie können die Beschlagwortung ergänzen. Außerdem kann ein Posteingang, welcher abgelegt wurde, nicht weitergeleitet werden. Dieser muss vorher wiedereröffnet werden. Es ist jedoch möglich, den Namen und den Betreff eines Posteingangs zu ändern, ohne dafür in den Container wechseln zu müssen.
Aus einem Posteingang kann bei Bedarf sofort ein Geschäftsfall erstellt oder zugewiesen werden. Dies wird durch Klick auf die Schaltfläche in GF umwandeln umgesetzt. Dort haben Sie die Auswahl, einen neuen Geschäftsfall zu erstellen oder einen bestehenden Geschäftsfall zuzuweisen. Genauso können Sie, sofern das Ticketing bei Ihnen installiert ist, ein Ticket erstellen oder den Container mit einem Ticket beschlagworten (Auswahl Dokument zu Ticket hinzufügen). Weitere Informationen dazu finden Sie in der jeweils dafür vorgesehenen Dokumentation. Des Weiteren gibt es die Möglichkeit, Datensätze zu entfernen. Hierbei werden alle Daten bzgl. Posteingang bzw. RDB gelöscht, der DMS-Container bleibt jedoch weiterhin bestehen.
Bereiche „Alle Benutzer“ und „noch nicht zugewiesen“
Diese Bereiche können nur von Administratoren eingesehen werden. Im Bereich „Alle Benutzer“ sehen Sie alle Posteingänge, Verständigungen und Weiterleitungen von allen Benutzern. Diese werden eingeteilt in nur offene und alle. Für diese Posteingänge sind also bereits Bearbeiter zugewiesen. Dort gibt es die Checkbox auch abgelegte. Ist diese aktiv, werden im Suchergebnis die abgelegten Posteingänge ebenfalls angezeigt. Außerdem gibt es eine Einschränkung ab Eingangsdatum. Wenn es offene Verständigungen beim Menüpunkt Verständigungen Eingang gibt, wird dieser Menüpunkt rot angezeigt.
Diese beiden Bereiche gibt es auch im Überbereich Rechnungen. Das Suchergebnis wird dort auf ein Eingangsdatum, das erst ab dem 01.01. des letzten Jahres war, eingeschränkt. Diese erstmalige Einschränkung kann in den Suchkriterien angepasst werden und wird bei den eigenen Benutzereinstellungen hinterlegt. Weiters wird bei den Rechnungen (offene, usw.), wenn nach einem Text gesucht wird, auch in den Spalten Firma Bez. und Fremd Nr. gesucht.
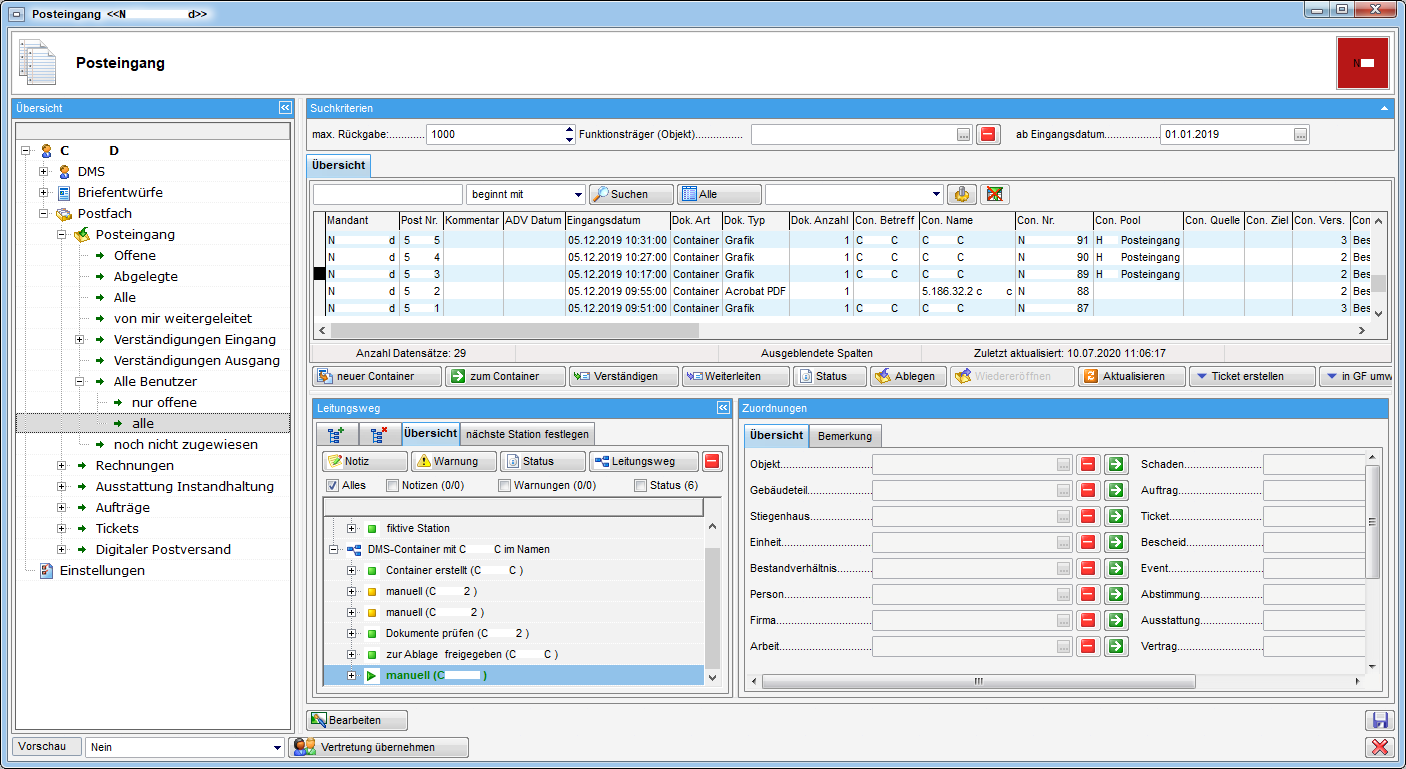
Unter „noch nicht zugewiesen“ sind alle Posteingänge zu finden, die noch keinen Bearbeiter haben. Das sind solche Posteingänge mit gescannten Dokumenten, die im Scanclient eingegangen sind, aber vom im Pool festgelegten Benutzer noch nicht empfangen wurden. Erst wenn ein Mitarbeiter (oder dessen Vertreter) in seinem Posteingang auf die Schaltfläche Empfangen klickt, wird dieser als Bearbeiter zugewiesen.
In beiden Bereichen können Sie über der Suche die maximale Anzahl der anzuzeigenden Einträge (max. Rückgabe) festlegen. Außerdem können Sie per Doppelklick oder mit Klick auf die Schaltfläche zum Container den Container öffnen.
Im Bereich Zuordnung können diverse Zuordnungen gemacht werden, beispielsweise Objekt, Person, Ticket oder Haftung. Des Weiteren wird auch bei jedem Postlauf, der über die ADV in den Posteingang gelangt, das ADV-Datum eingetragen. Zudem werden E-Mails, welche von der ADV als automatisch generierte Zustellbenachrichtigungen erkannt werden, ignoriert. Zusätzlich können beliebige DMS-Eigenschaften im Posteingang angezeigt und gewartet werden. ACHTUNG! Hierfür ist die Konfiguration über Leitungswege notwendig.
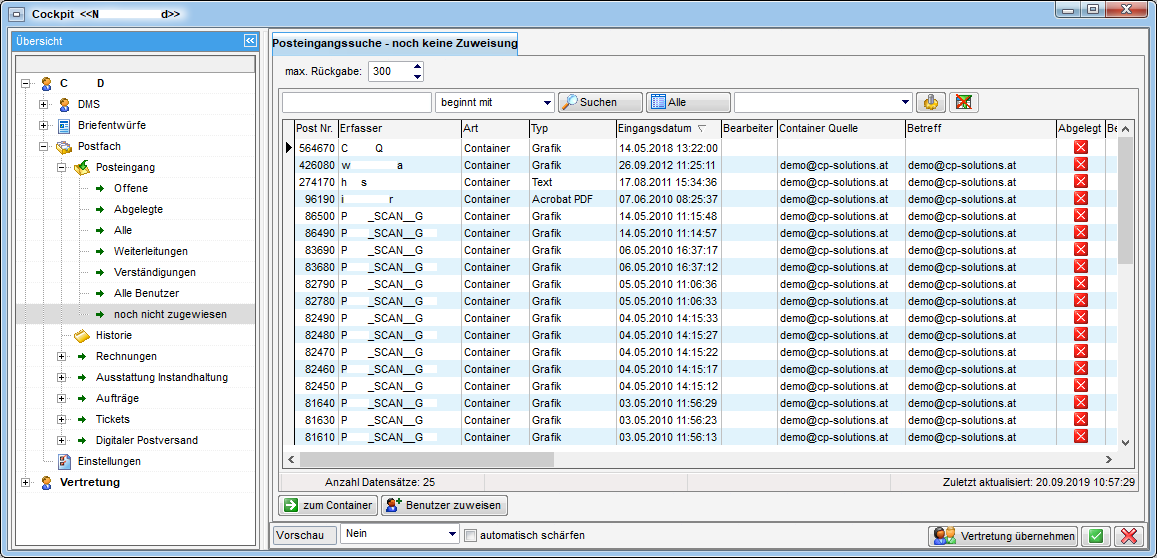
Im Bereich „noch nicht zugewiesen“ können Sie außerdem einen Bearbeiter festlegen, indem Sie auf die Schaltfläche Benutzer zuweisen klicken. Wählen Sie dann den Nutzer aus der Benutzerliste aus und dieser erhält dann den gewählten Container in seinem Posteingang zur Weiterbearbeitung. Der im Pool definierte Bearbeiter für diesen Posteingang wird so überschrieben. Weiterhin wird in der Spalte Herkunft bei diesem Posteingang vermerkt, dass es eine manuelle Zuweisung gegeben hat und von wem diese gemacht wurde.
Historie
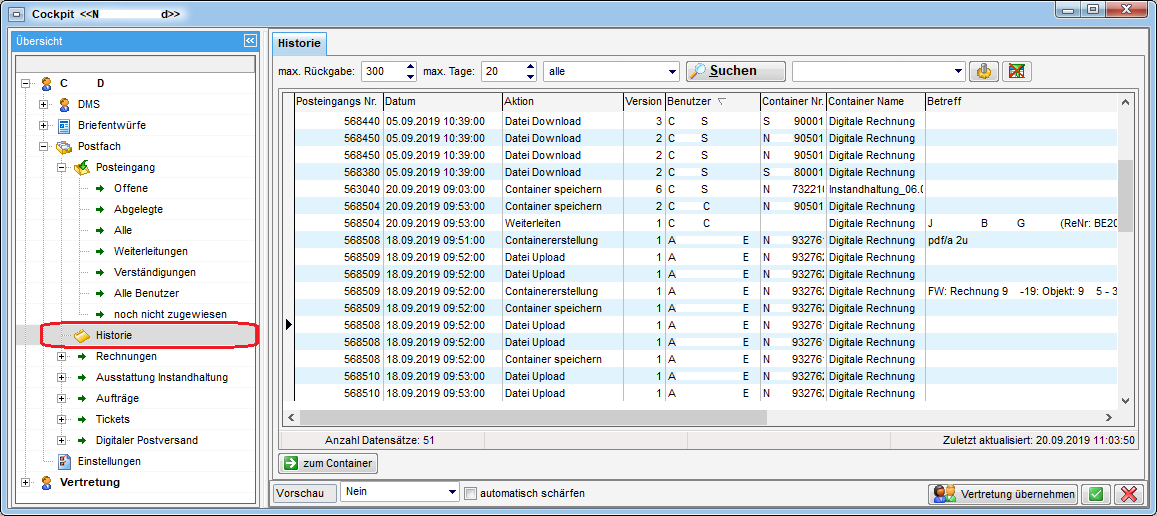
In diesem Bereich werden alle Aktivitäten, die im Posteingang getätigt wurden, aufgelistet. So können Sie nachvollziehen, wann durch wen welche Änderungen vorgenommen wurden. Außerdem sehen Sie, wer von wem verständigt wurde und wie sich die Containerversionen verändert haben. Sie können dabei auf den aktuellen Benutzer oder einen bestimmten Posteingang (Container) einschränken und die max. Datenmenge und das Datum der Änderung beschränken. Auch hier haben Sie per Doppelklick, per Klick auf zum Container oder mit der Tastenkombination Strg+ d Zugriff auf den Container.
Rechnungen
Dieser Bereich wird nur angezeigt, wenn die globale Variable
GLOBAL_RECHNUNGSDECKBLATT_AKTIVIEREN den Wert 1 hat.
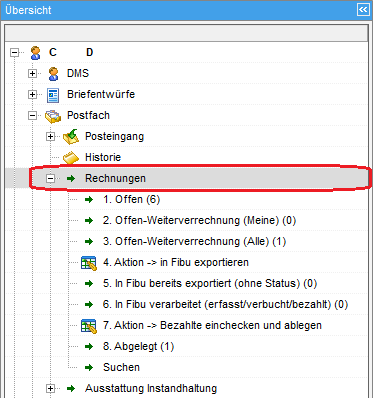
In diesem Bereich können Sie Kontierungen für Eingangsrechnungen direkt im d+ OM erstellen und diese nach Freigabe ins d+ RW exportieren. Dies ermöglicht ein frühes Scannen direkt beim postalischen Eingang einer Rechnung, die dann digital im Unternehmen verteilt werden kann. Dabei durchlaufen die Rechnungen die in der Navigation angegebenen Aktionen, wobei die Aktionen 4 und 8 jeweils den Export ins d+ RW bzw. den Abschluss der Rechnung im d+ RW mit entsprechender Kennzeichnung im d+ OM markieren.
Es ist auch möglich, einen FIBU-Export wieder rückgängig zu machen, wenn noch keine Übernahme in die FIBU stattgefunden hat. Dazu gibt es beim Menü Deckblatt den Menüpunkt RDB in FIBU exportieren rückabwickeln. Der Sachbearbeiter benötigt dafür die Berechtigung „Posteingang Rechnungsdeckblatt „RDB in FIBU exportieren““ (Nr. 560039).
Zudem gibt es die Möglichkeit, Rechnungsdeckblätter in die Schnittstelle des Testmandanten zu exportieren. Dafür gibt es die Konfigurationstabelle „Testmandanten Konfiguration (RDB)“ (Nr. 300200) angelegt. Dort können der Datenbankserver und der Datenbankname eingetragen werden. Der Datenbankserver muss konfiguriert werden, wenn sich die Testdatenbanken auf einem eigenen Server befinden, sprich nicht am selben Datenbankserver liegen, wie das Echtsystem. Für die Bearbeitung der Konfigurationstabelle benötigt der Sachbearbeiter die Berechtigung „RDB Testmandanten Export (Konfigurationstabelle)“ Nr. (101196). Gibt es eine Konfiguration, wird im Exportdialog zusätzlich die Schaltfläche Export in den Testmandanten angezeigt. Wird diese betätigt, wird die Rechnung in die Schnittstelle des Testmandanten gespielt und bleibt im d+ OM weiterhin unter den offenen Rechnungen.
In allen Bereichen wird neben den Menüeinträgen die Anzahl der sich darin befindenden Rechnungen angezeigt und Sie finden hier jeweils nur Rechnungen, bei denen Sie der verantwortliche Benutzer sind. Im letzten Bereich Suchen (siehe 70) können Sie hingegen nach allen Rechnungen suchen, also auch denen anderer Benutzer.
Damit Rechnungen in diesem Bereich angezeigt werden, muss die Voraussetzung gegeben sein, dass die Rechnung gescannt und die Rechnungsnummer als solche erkannt wurde (z. B. über einen angedruckten Barcode). Außerdem muss die Rechnung einem Pool des aktuellen Benutzers zugewiesen und als Posteingang beschlagwortet sein. Schließlich muss der Container, in dem sich die Rechnung befindet, mit einer Kategorie beschlagwortet sein, die in der Konfigurationstabelle 200300 Rechnungsdeckblatt Rechnungsart hinterlegt ist. Dabei ist es möglich, die DMS-Kategorie des zugehörigen Containers mittels Rechtsklick im Grid auszutauschen.
Der obere Bereich entspricht dem Posteingang (bis auf das Drop-Down-Menü Status eintragen) und enthält Container mit Rechnungen. Hier können Sie mehrere Datensätze markieren und über Status eintragen bei diesen einen Rechnungsstatus hinterlegen. Dabei wird geprüft, ob der Status laut Konfiguration an der jeweiligen Station erlaubt ist und wird ggf. dann nicht eingetragen.
Der Status aus der FIBU wird alle 20 Minuten übernommen. Dieser steht nicht sofort im d+ OM RDB zur Verfügung. Geben Sie diese Information bitte an die entsprechenden Sacharbeiter weiter. Es ist jedoch nicht möglich, zu einem RDB, welches man nur als Verständigung erhalten hat, einen Status einzufügen.
Außerdem ist es möglich, die Liste der Rechnungsdeckblätter im Posteingang unter „Rechnungen“ auf mehrere Status einzuschränken. Dazu gibt es im Bereich der Suchkriterien ein Dropdown‑Menü mit den vorhandenen Status, inkl. der Auswahl „ohne Status“.
Dabei wird der letzte im d+ OM eingetragene Status berücksichtigt, nicht der Status aus dem d+ RW.
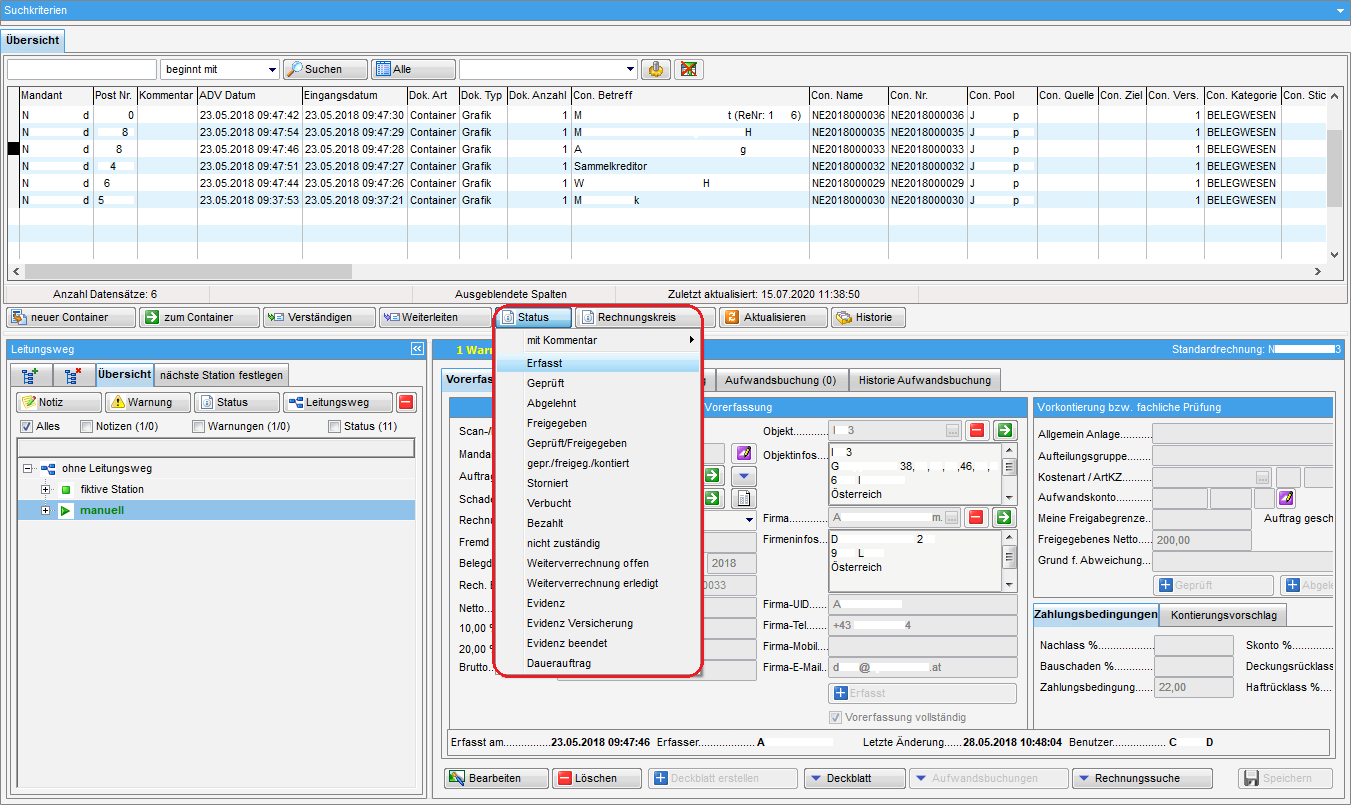
Wenn Sie eine Rechnung durch Markierung (einfacher Linksklick)
auswählen, finden Sie im unteren Bereich Angaben für das
Rechnungsdeckblatt. Um diese zu bearbeiten, klicken Sie auf
Bearbeiten. Klicken Sie jederzeit auf Speichern rechts unten, um
alle Eingaben zu speichern.
ACHTUNG! Wird bei einem Rechnungsdeckblatt auf Bearbeiten
geklickt, so ist dieses vom aktuellen Benutzer gesperrt, bis wieder auf
Speichern geklickt wird, bzw. ein anderes RDB in der Liste ausgewählt
wird (dabei wird automatisch gespeichert). Somit können nicht zwei
Mitarbeiter gleichzeitig am selben RDB arbeiten, wenn sie z. B. beide
die Vertretung für einen fiktiven Rechnungsbenutzer übernommen haben,
bei dem die Rechnungen gesammelt werden. Zudem werden beim Speichern
eines Rechnungsdeckblattes im Hintergrund Daten aus diesem in den
Container eingetragen (es wird z. B. der Betreff angepasst, die
Fremdrechnungsnummer eingetragen, usw.). Dabei wird ein allgemeiner
Eintrag in der Historie geschrieben, dass es hier vom Sachbearbeiter zu
diesem Zeitpunkt zu einer Änderung am Container gekommen ist. Weiters
wird bei Historieneinträgen der Aktionen Weiterleitung, Status,
Verständigung, Ersteintrag, Abgelegt und Wiedereröffnung als
Version „0“ angezeigt, da diese Aktionen nicht mit der Containerversion
in Abhängigkeit stehen.
Per Doppelklick auf einen Container wird dieser geöffnet und die darin enthaltene Rechnung ausgecheckt. Für das Öffnen können Sie aber auch die Schaltfläche Zum Container oder die Tastenkombination Strg+ d nutzen. Sie können dann den Container beschlagworten, das Dokument bearbeiten etc. Beim Schließen des Containers wird die Rechnung automatisch wieder eingecheckt.
Zudem gibt es die Option, die Vorschau zu aktivieren. Nähere
Informationen zu diesem Bereich finden sie im Benutzerhandbuch zum DMS.
Im Bereich der Rechnungen gibt es in der Vorschau den Button
Kontierung (). Bei Klick auf den Button geht ein
Dialog auf, in welchem man die gewünschten Daten eingeben kann. Wird der
Dialog mit „OK“ geschlossen, kann danach ein Stempel mit den
eingegebenen Daten am Dokument platziert werden. Mit Doppelklick auf
einen bestehenden Stempel können die Daten über den Dialog geändert
werden. Mit Klick auf „OK“ wird der Text des Stempels dann entsprechend
aktualisiert.
Bei der Auflistung der Rechnungsdeckblätter im Posteingang gibt es die Möglichkeit, mehrere RDBs zu markieren, den Rechnungsdeckblattbericht zu generieren und über die Schaltfläche „Drucken“ an einen Drucker zu senden.
Lasche Vorerfassung / Vorkontierung
Alle neuen Rechnungen sind unter dem Menüpunkt „Offene“ zu finden. Hier können Sie Daten zur Rechnung bereits vorerfassen und vorkontieren, welche anschließend ins RDB übernommen werden. Es ist nicht zwingend notwendig, die Lasche Vorerfassung / Vorkontierung zu befüllen. Dies ist abhängig von unternehmensinternen Abläufen, die bei der Einrichtung des Moduls gemeinsam mit dem CP Solutions Consultant erarbeitet werden.
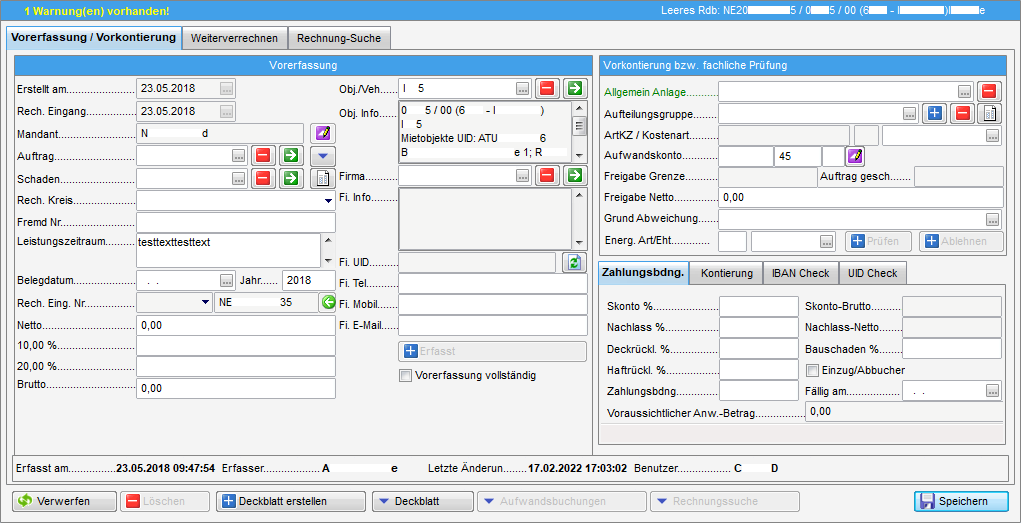
Felder wie Objekt- oder Firmenzuordnung können durch Zuordnung eines Auftrages und/oder durch die automatische Dokumentenverarbeitung (ADV) befüllt werden. Ansonsten muss alles händisch eingegeben werden. Bei digitalen Rechnungen ist es möglich, Objekte mandantenunabhängig einzutragen, solange noch keine Rechnungseingangsnummer vergeben wurde. Wird also ein Objekt aus der Liste ausgewählt, das zu einem anderen Mandanten gehört als der Vorschlag, wird der Mandant umgestellt und die bereits eingetragenen Felder geleert, außer es ist ein Kreditor vorhanden und dieser wird auch in dem neu zugewiesenen Mandanten gefunden. Zudem ist es möglich, zu einem Rechnungsdeckblatt über den bereits ermittelten Rechnungskreis das Objekt automatisch einzutragen. Dazu gibt es die Konfigurationstabelle „RDB Objektzuordnung mittels Rechnungskreis“ (Nr. 300290). Dort können der Rechnungskreis und das Objekt mit der Verrechnungseinheit eingetragen werden. Beim Ermitteln, ob es sich um ein Eigentumsobjekt handelt, gibt es eine Logik: Wenn es sich nicht um eine der Kontenklassen „6“ oder „4“ handelt, schaut das System beim Kennzeichen IFIST_IFIUS_OBNR im CPI_FISTAMM nach. Beim Klick auf Bearbeiten wird überprüft, ob es zum in der Vorkontierung hinterlegten Rechnungskreis in der Konfigurationstabelle einen Eintrag gibt. Wenn ja, wird das hinterlegte Objekt eingetragen. Zum Bearbeiten der Konfigurationstabelle benötigt der Sachbearbeiter die Berechtigung „RDB Objektzuordnung mittels Rechnungskreis (Konfigurationstabelle)“ (Nr. 101202). Außerdem wird ein Informationsicon angezeigt, wenn es zu der zugewiesenen Firma etwaige Notizen gibt. Wenn der Sachbearbeiter mit der Maus über das Icon geht, werden diese Notizen als Hinweis angezeigt. Im Leitungsweg ist es zudem möglich, über eine kleine Schaltfläche mit dem Bearbeiten-Symbol den Text von selbst verfassten Notizen und Warnungen nochmals anzupassen. Es wird außerdem eine Warnung ausgegeben, wenn eine UID am Beleg erkannt wurde, diese aber mit der UID des Kreditorkontos nicht übereinstimmt. Ist der IBAN- und / oder UID-Check beim Rechnungsdeckblatt aktiviert, wird die Kennzeichnung für ein Ergebnis der automatischen Überprüfung durch den ADV (also „nicht OK (A)“ bzw. „OK (A)“) nur dann angezeigt, wenn es auch der ADV-Service eingetragen hat. Sonst stehen diese beiden Auswahlmöglichkeiten nicht zur Verfügung. Wird bei einem Rechnungsdeckblatt neben der Firma ein Aufwands- bzw. Kreditorkonto, welches entweder nicht mehr aktiv ist oder eine „Kontosperre per“ im d+ RW hinterlegt hat, eingetragen, wird nach dem Speichern eine Warnung im Leitungsweg eingetragen. Auch ein Export in die FIBU ist dann nicht mehr möglich.
Information zu ADV-Erkennung und ADV Lernen
ADV-Lernen erstellt eine Vorlage für den Kreditor, wenn mindestens drei Rechnungsdeckblattvorerfassungen erledigt sind und der Kreditor eine UID-Nummer eingetragen hat. In der Vorlage ist konfiguriert, wie für die Rechnungen des Kreditors Beträge, Rechnungsnummer, Rechnungsdatum etc. erkannt werden. Im Zuge der Rechnungsbearbeitung kann man beim Deckblatt ADV Information den erkannten Text anzeigen. Anhand des OCR-Textes kann man die Werte bei der ADV-Erkennung des Dauerauftrags konfigurieren. In der ADV Information ist ebenfalls ersichtlich, ob die korrekte ADV-Vorlage der entsprechenden Firma gezogen wurde. ACHTUNG! ADV Lernen generiert Vorlagen anhand der Daten, die in der RDB-Vorerfassung eingetragen sind. Es werden nur solche mit Vorerfassung vollständig (oder Vorerfassung abgeschlossen) verwendet. Werden in der RDB-Vorerfassung falsche Werte hinterlegt, werden von vom ADV Lernen möglicherweise falsche Erkennungen für die ADV-Vorlagen generiert. Wenn die Vorerfassung korrigiert wird, werden die Erkennungen bei der nächsten Durchführung des ADV Lernens korrigiert. Wurde bei einem Kreditor die UID geändert, muss in der eventuell vorhandenen ADV‑Vorlage des Kreditors der Identifier angepasst oder die Vorlage gelöscht werden. Wird die ADV‑Vorlage gelöscht, wird sie beim nächsten Ausführen von ADV Lernen mit jener UID, welche beim Kreditor hinterlegt ist, wieder erstellt.
Das Feld Scan-/Erstellungsdatum enthält das Erstellungsdatum des DMS-Containers und entspricht dem Scandatum.
Wenn Sie das zur Rechnung gehörende Auftragsschreiben ebenfalls erhalten haben, können Sie dieses direkt nach der Rechnung mitscannen. Dabei wird der Auftrag automatisch erkannt und die Daten des Auftrags werden übernommen, sowie die Beschlagwortung im Container ergänzt. Voraussetzung ist, dass die globale Variable 2085 GLOBAL_SCAN_AUFTRAG_ERKENNEN den Wert 3 oder 4 hat (siehe Seite 54). Bei Wert 3 wird nur die Auftragsnummer im Container beschlagwortet, bei Wert 4 weiterhin das Objekt und der Kreditor des Auftrags.
Auch eine händische Auswahl des Auftrags aus der Auftragsliste (Klick auf die Auswahlschaltfläche) ist möglich. Wenn der Auftrag noch nicht freigegeben wurde, wird ein entsprechender Hinweis ausgegeben. Ist ein Rechnungsdeckblatt mit einem Auftrag verknüpft, welcher wiederum mit einem Vertrag verknüpft ist, wird beim Speichern überprüft, ob der Vertrag noch aktiv ist bzw. ob das eingetragene Datum des Vertragsendes nicht bereits überschritten ist. Sollte einer der beiden Fälle eingetreten sein, wird eine entsprechende Warnung generiert und im Leitungsweg unter Warnungen angezeigt. Außerdem werden die dort zugeordnete Firma und das Objekt etc. übernommen. Wird bei einem Rechnungsdeckblatt eine inaktive Firma ausgewählt, wird in den Warnungen des Leitungsweges angezeigt, dass es sich um eine solche handelt. Des Weiteren prüft das ADV bei Rechnungen, die per E-Mail zugestellt werden, ob die erkannte Firma mit der Firma aus der Absenderadresse übereinstimmt und zeigt eine Warnung im Leitungsweg an, falls dies nicht der Fall ist. Es können keine stornierten Aufträge zugewiesen werden. Weiters wird beim Ändern des Schadens überprüft, ob der bereits zugeordnete Auftrag auch mit dem neu ausgewählten Schaden in Verbindung steht. Gibt es keine Verbindung, wird der Schaden nicht zugeordnet. Außerdem befüllt das System die beim Auftrag angegebenen Kostenart-ArtKZ-Daten. Diese Daten können Sie bei Bedarf durch Eingabe in die Felder überarbeiten sowie mittels Minus-Schaltfläche entfernen. Die Kostenart 0 darf nicht bei objektbezogenen Aufwandskonten verwendet werden. Die Möglichkeit, Ausnahmen zu definieren wird noch folgen. Über die Schaltflächen rechts neben dem Feld Auftragsnummer können Sie einen bereits hinzugefügten Auftrag wieder entfernen (rotes Minus), zum Auftrag wechseln (grüner Pfeil) oder eine Vorschau des Auftragsschreibens, einen Vertrag oder einen Bescheid (blauer Pfeil nach unten) ansehen. Gleiches gilt für den Schaden. Um eine Vorschau für den Auftragsbericht oder die Schadensmeldung einsehen zu können, muss das RDB nicht im Bearbeiten-Modus sein. Sollten Sie bei der Auswahl von Auftrag und / oder Schaden feststellen, dass noch keine passenden Datensätze angelegt wurden, können Sie über den Neu-Button in der jeweiligen Liste entsprechend einen neuen anlegen. Ist ein Auftrag mit einem Vertrag und/oder Bescheid verknüpft, kann man diesen im Rechnungsdeckblatt bei der Vorerfassung/Vorkontierung über das Menü neben dem Auftragsfeld/Vertragsfeld öffnen.
Gibt es zur Rechnung keinen Auftrag, können Sie die Daten auch händisch eingeben. Dabei wird nach Eingabe eines Kreditors, der Fremdrechnungsnummer und des Belegdatums automatisch geprüft, ob zu dieser Kombination im Jahr der Rechnung (enthalten im Barcode) bereits ein Rechnungsdeckblatt vorhanden ist und dieses wird ggf. geöffnet. Die Prüfung doppelter Fremdrechnungsnummern der Rechnungssteller wird beim Wechsel in den Bearbeiten‑Modus und direkt nach der Eingabe beim Wechsel zum nächsten Feld geprüft.
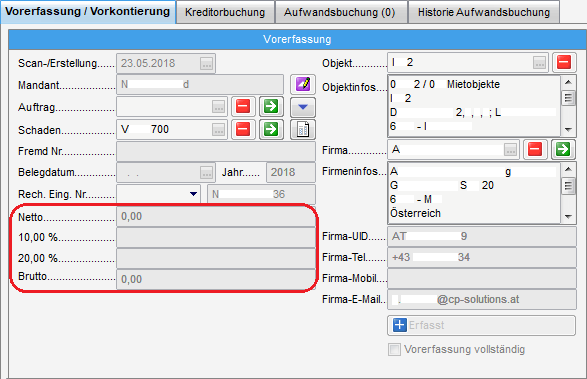
Geben Sie nun die Rechnungsbeträge ein. ACHTUNG! Zu beachten ist hier, dass Sie den Bruttobetrag erst nach der Steuer bzw. nach dem Nettobetrag eingeben. Ansonsten wird die Steuer zum Bruttobetrag erneut hinzugerechnet, da die Berechnung im Programm linear von oben nach unten erfolgt. Dies hätte einen zu hohen Bruttobetrag zur Folge. Wenn Sie sich im Feld des betreffenden Steuersatzes befinden und der Nettobetrag bereits befüllt worden ist, bestätigen Sie das leere Steuersatzfeld mit der Enter-Taste, so wird der Steuerbetrag automatisch berechnet. Außerdem vergleicht das System die eingegebene Steuer mit der berechneten Steuer. Ist hier eine Cent-Differenz kleiner/gleich 5 vorhanden, wird die Eingabe des Sachbearbeiters aus der Vorerfassung übernommen. Ansonsten wird die Steuer vom System berechnet und entsprechend übernommen (Ausnahme: Steuermischsätze). Dies sind normalerweise Fälle, bei welchen der freigegebene Nettobetrag abweicht, bzw. der Nachlass Einfluss auf die Berechnung nimmt. In solchen Fällen wird der Steuerbetrag ohnehin reduziert und entspricht wahrscheinlich nicht mehr der Angabe auf der Rechnung bzw. der Angabe des Sachbearbeiters.
Wenn nicht bereits vom Auftrag oder ADV befüllt, wählen Sie schließlich noch Objekt und Firma aus. Wenn Sie Kommunikationsdaten bei der Firma ändern, werden diese automatisch bei den Firmenstammdaten gespeichert.
Das Feld Rechnungskreis ist in der Übersicht der Rechnungen verfügbar und kann zur Filterung verwendet werden. Der mögliche Inhalt dieses Feldes lässt sich unter dem Menüpunkt Status aller Art individuell konfigurieren. ACHTUNG! Für jene Kunden, die auch das ADV im Einsatz haben und damit auch die regelbasierenden Steuerungen des Leitungsweges, kann jetzt abhängig vom Inhalt des Feldes Rechnungskreis jeweils auch der richtige Sachbearbeiter für die Station gezogen werden. Mit Rechtsklick / „Info“ kann dann der komplette Name des Bearbeiters einer Station angezeigt werden.
Im rechten unteren Eck des Bereiches Vorerfassung befindet sich eine Checkbox. Diese wird automatisch angehakt, sobald das System erkennt, dass alle benötigten Daten in der Vorerfassung eingegeben wurden (Fremdrechnungsnummer, Belegdatum, Objekt, Firma, Netto- oder Bruttobetrag). Sollten Sie nicht alle Daten haben um oben angeführte Felder auszufüllen, können Sie die Checkbox manuell anhaken. Somit kann das RDB zum nächsten Bearbeiter weitergeleitet und das fehlende Feld befüllt werden. Sobald die Checkbox aktiviert ist, entfernt das System den Haken nicht mehr. In der Liste der Rechnungen über dem RDB wird das Kennzeichen in einer eigenen Spalte angezeigt, so dass Sie damit die Rechnungen mit vollständiger Vorerfassung für die Weiterleitung zur fachlichen Prüfung unterscheiden können. Zudem gibt es das Feld Leistungszeitraum, bei welchem es möglich ist, einen Text zum Leistungszeitraum (max. 50 Zeichen) einzutragen. Weiters wird dieses Feld auch in der Liste der Rechnungen und in der Suche als Spalte angezeigt.
Der rechte Bereich ist für die Vorkontierung/fachliche Prüfung vorgesehen.
Sollte der Rechnungsbetrag auf eine Allgemeinanlage aufgeteilt werden müssen, können Sie diese im entsprechenden Feld auswählen. Die dort hinterlegte Aufteilung für Rechnungen, die diese Allgemeinanlage betreffen, wird dann für die Aufwandsbuchung verwendet.
In der Vorkontierung des RDBs gibt es die Möglichkeit, Aufteilungsgruppen direkt anzulegen. Damit kann zum Beispiel für einen Dauerauftrag sehr einfach eine Aufteilung definiert werden. Es ist so nicht unbedingt notwendig, diese über die Wohnanlage anzulegen bzw. diese mit einer allgemeinen Ausstattung/Anlage zu verknüpfen. Jedoch ist diese Möglichkeit auch vorhanden und in einigen Konstellationen sinnvoll. Über Klick auf den grünen Pfeil neben der Ausstattung kann diese geöffnet werden. Wird auf das blaue Plus bei der Aufteilungsgruppe geklickt, werden Daten wie Nettobetrag, USt. KZ, Aufwandskonto, Objekt, ArtKZ/Kostenart und Buchungstext des Aufwandes an die Aufteilungsgruppe übergeben. Nach dem Eintragen der Aufteilungen und Aktivierung der Checkbox nach Nettobetrag aufteilen wird die Summe der Aufteilungen beim Speichern mit dem übergebenen Netto aus dem RDB verglichen und es kommt bei Nicht‑Übereinstimmung zu einer Meldung. Außerdem wird eine Warnung generiert und im Leitungsweg angezeigt, wenn ein Dauerauftrag zugewiesen wird und die berechnete Jahressumme dadurch überschritten wurde. ACHTUNG! Wenn die Aufteilungsgruppe direkt in der Vorkontierung angelegt wird, dann ist diese nur für diesen Bereich gültig. Sie ist nicht in der Übersicht zu finden und kann auch nicht wiederverwendet werden.
Die Kostenart wird vom Auftrag übernom4men oder muss händisch ergänzt werden. Daraus zieht das System die Kontonummer für die (erste) Aufwandsbuchung (die Kontonummer in den Aufwandsbuchungen ist auf eine Eingabe von max. 6 Stellen begrenzt). Dies funktioniert über die Konfiguration der Auftragsgewerke. Dabei werden die Kostenarten auf den Typus des gewählten Objektes eingeschränkt.
Wenn Kostenarten benötigt werden, welche dem Typus des gewählten Objektes nicht zugeordnet wurden (z. B. weil der Typus des Objektes sich geändert hat, etc.), können Sie in der zweiten Lasche Aufwandkonto-Typus des Auswahldialoges Kostenarten auch über Aufwandskonten suchen. Geben Sie dazu das gewünschte Aufwandskonto ein und wählen Sie dann die gewünschte Kostenart und ArtKZ aus. Der Objekttypus wird dabei ignoriert.
Wird das Aufwandskonto händisch abgeändert, wird geprüft, ob die bereits eingetragene Kostenart/ArtKZ mit der Kostenart/ArtKZ, welche beim geänderten Aufwandskonto im d+ RW hinterlegt ist, übereinstimmt.
Des Weiteren gibt es die Möglichkeit, im Feld Kostenart/ArtKZ die Suche mittels Eingabe von zum Beispiel 5+1+10 (Typus+ Kostenart+ ArtKZ) auszulösen. Der eingegebene Typus wird für die Kontenbestimmung herangezogen. Weiters hat der Sachbearbeiter beim ArtKZ/Kostenart-Auswahldialog die Möglichkeit, den Typus abzuändern, falls dieser nicht mit dem Objekttypus übereinstimmt. Dabei werden alle Typus aller konfigurierten Konten für das aktuelle Objekt angezeigt. Weiters ist es hier auch möglich, beim Feld Obj./Veh eine verkürzte Schreibweise zum Eintragen eines Objektes anzuwenden. Dazu kann man Objektnummer+WEH, also z. B. für Objekt 2 mit VEH 10, die Eingabe 2+10 verwenden.
Wurde ein Auftrag zugeordnet, können Sie Informationen über Ihre Freigabegrenze und die geschätzte Auftragssumme einsehen. Hier wird in der Auftragskonfiguration nachgeschlagen, bis zu welcher Betragsgrenze Sie beim zugeordneten Objekt Aufträge freigeben dürfen. Das freigegebene Netto wird mit dem Netto gleichgesetzt, außer wenn bereits ein Grund für eine Abweichung angegeben wurde.
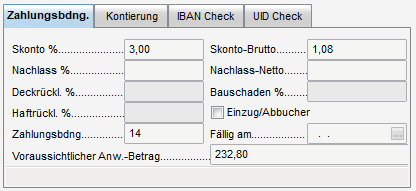
Weiterhin gibt es im unteren Bereich ein Register Zahlungsbedingungen, in dem Sie einen Nachlass %, Skonto % etc. angeben können. Diese werden ggf. vom Auftrag oder Kreditor gezogen. Wenn ein Feld nach Abänderung der Daten (z. B. Änderung des Kreditor(konto)s) vom System befüllt wurde, wird unter den Eingabefeldern für die Zahlungsbedingungen ein Hinweis angezeigt. Hier sollten Sie unbedingt die Daten kontrollieren, da Zahlungsbedingungen und so der Überweisungsbetrag womöglich geändert wurden.
Des Weiteren gibt es die Checkbox Einzug / Abbucher, mit welcher eine Rechnung als Einzug / Abbucher gekennzeichnet werden kann. Ist diese Checkbox aktiviert, wird in das Datum der Fälligkeit der 31.12.9999 geschrieben. Die beiden Felder Zahlbdng und Fällig sind dann gesperrt. Das Fälligkeitsdatum wird fix mit 99991231 an das d+ RW übergeben. Der Grund hierfür ist, dass diese Buchungen dann nicht in der Zahlungsanweisung landen. Im d+ OM bleibt jedoch das Datum 29991231 erhalten, da dies sonst zu Überlauf-Problemen führen kann.
Außerdem gibt es das Feld Fälligkeitsdatum. Dieses kann auch direkt befüllt werden und es wird dann die entsprechende Zahlungsbedingung (Anzahl der Tage) berechnet. Wird dann ein Rechnungsdeckblatt erstellt, wird auch die Fälligkeit übernommen. Zudem ist es möglich, bei der Auflistung der Rechnungsdeckblätter mehrere zu markieren und ein Fälligkeitsdatum zu setzen. Dieses wird sowohl ins Rechnungsdeckblatt als auch in die Vorerfassung / Vorkontierung übernommen. Die Schaltfläche kann aber nur von jenen Sachbearbeitern verwendet werden, welche die Berechtigung „Posteingang Rechnungsdeckblatt Fälligkeitsdatum eintragen über Liste“ (Nr. 560063) hinterlegt haben. Es ist außerdem möglich, Erinnerungsmails für Rechnungen zu versenden, deren Fälligkeit kurz bevorsteht (Skontofristen!) oder wenn eine Rechnung länger bei einem Bearbeiter liegt. Für die Benachrichtigung gibt es einen Dialog, der beim LogIn und auch beim LogOut angezeigt werden kann. Dafür gibt es den Job „Service OM RDB Erinnerungen/Fristen“ in Verbindung mit der Konfigurationstabelle „Rechnungsdeckblatt Erinnerung/Fristen“ (Nr. 200340).
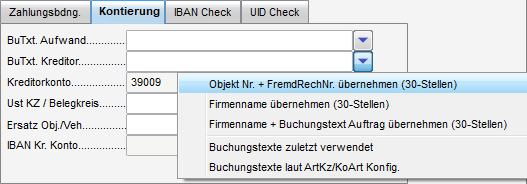
Unter BuTxt. Kreditor hat man drei Auswahlmöglichkeiten: Objekt Nr. + FremdRechNr. Übernehmen (30-Stellen), Firmenname übernehmen (30-Stellen) und Firmenname + Buchungstext Auftrag übernehmen (30-Stellen). Außerdem können Sie Buchungstexte zuletzt verwendet oder Buchungstexte laut ArtKZ/KoArt Konfig. wählen. In der Auftrags-/Gewerk-Konfiguration gibt es die Möglichkeit, pro ArtKZ/Kostenart Buchungstexte zu hinterlegen. Diese stehen dann hier im RDB für die Auswahl zur Verfügung.
Zudem gibt es die Möglichkeit, dass bei den Feldern BuTxt. Aufwand und
BuTxt. Kreditor der Firmenname automatisch vorbefüllt wird. Dazu muss
bei der globalen Variable
GLOBAL_RDB_BUCHTXT_VORKONTIERUNG_MIT_KR_NAME (Nr. 35110) der Wert „1“
eingetragen werden.
ACHTUNG! Hier ist auch die Einstellung der globalen Variable
GLOBAL_RECHNUNGSDECKBLATT_ZAHLBDNG_ABLAUF (Nr. 12142) wichtig. Dort wird
eingestellt, ob Daten aus dem Auftrag übernommen werden sollen, entweder
„immer“, „ergänzend“ oder „beim Sachbearbeiter nachfragen, ob alles
überschrieben werden soll“. Ist nun eine Einstellung getroffen, durch
welche Eingaben in den Feldern BuTxt. Aufwand und BuTxt. Kreditor
nur ergänzt oder nicht übernommen werden, wird auch der Firmenname nicht
übernommen, wenn der Sachbearbeiter bereits etwas eingetragen hat oder
es vom Auftrag kommt und man „ergänzend“ eingestellt hat. Beim Erstellen
der Vorkontierung wird gleich der Firmenname in das Feld BuTxt.
eingetragen. Ist ein Auftrag bei der digitalen Rechnung angegeben und
dort ist im Feld BuTxt. bereits etwas eingetragen, wird auf die
globale Variable
GLOBAL_RECHNUNGSDECKBLATT_ZAHLBDNG_ABLAUF (Nr. 12142) reagiert und der
Firmenname wird wieder überschrieben.
Im Bereich Kontierungsvorschlag können Sie schließlich noch Buchungstexte einsehen und ändern, sowie den Kontierungsvorschlag für die Kreditorbuchung sehen. Diese werden bei Erstellung des RDB übernommen.
In der Lasche Kontierung wird der mögliche Skonto- und Nachlassbetrag, der sich aus den vorhandenen Daten in der Vorerfassung und Kontierung ergibt, angezeigt. Diese Felder dienen nur der Anzeige und können nicht bearbeitet werden bzw. können sich je nach Rechnungsart des erstellten Deckblattes bzw. Einstellungen in der Kreditorbuchung unterscheiden.
Es besteht ebenfalls die Möglichkeit, die IBAN-Prüfung hier durchzuführen. Dies passiert einerseits automatisch, wenn die Lizenz für das ADV vorhanden ist, kann andererseits aber auch manuell durchgeführt werden. Über die globale Variable GLOBAL_RDB_IBAN_PRUEFUNG (Nr. 34080) kann eingestellt werden, wann Warnungen für Mitarbeiter automatisch erzeugt werden sollen.
Sind alle Daten eingegeben, können Sie über die Schaltflächen die Status „Rechnung erfasst/geprüft/abgelehnt“ setzen und die Rechnung ggf. an den nächsten Bearbeiter weiterleiten.
Ist bei einem Rechnungsdeckblatt von einem vorherigen Sachbearbeiter als letzter Status „Abgelehnt“ vergeben worden, kann dieses Rechnungsdeckblatt nicht mehr in die FIBU exportiert werden. In einem solchen Fall muss es an diesen Sachbearbeiter zurückgeschickt werden, damit dieser den Status entfernen oder einen anderen Status eintragen kann.
Rechnungsdeckblatt erstellen
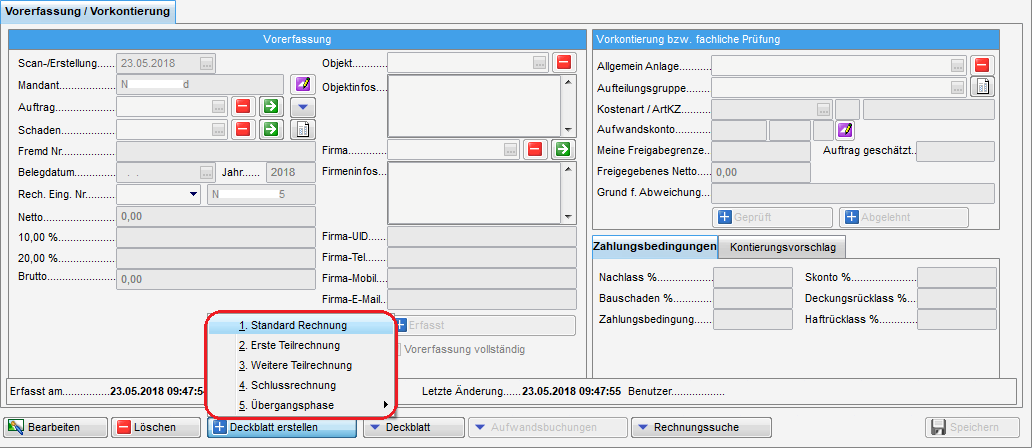
Um ein neues RDB zu erstellen, klicken Sie auf die Schaltfläche Deckblatt erstellen und wählen Sie aus, ob es sich um eine Standard- oder Teil-/Schlussrechnung handelt. Zur Erstellung des RDB ist es nicht notwendig, dass zuvor die Vorerfassung / Vorkontierung gemacht wurde. Wenn aber Daten in der Vorerfassung / Vorkontierung eingegeben wurden, werden diese bei der Erstellung ins RDB übernommen. Es gibt aber bereits hier erste Überprüfungen, um Fehlbuchungen im d+ RW zu verhindern (z. B. auf das Vorhandensein der Fremdrechnungsnummer und auf die Übereinstimmung von Buchungsjahr, Belegdatum und Rechnungseingangsnummer). ACHTUNG! Bei digitalen Rechnungen, bei denen noch keine Rechnungseingangsnummer vorhanden ist, ist es nicht möglich, ein Rechnungsdeckblatt zu erstellen, wenn das Buchungsdatum mehr als 1 Jahr in der Vergangenheit (abgeschlossene Buchungsperiode) bzw. mehr als 1 Jahr in der Zukunft (ungültige Buchungsperiode) liegt.
Bei digitalen Rechnungen wird die Rechnungseingangsnummer erst gezogen, wenn ein Deckblatt erstellt wird. Es gibt die Möglichkeit, bereits früher eine Rechnungsnummer zu vergeben. Dazu gibt es neben dem Feld Rech. Eing. Nr. eine Schaltfläche. Diese Schaltfläche zum vorzeitigen Ziehen einer Rechnungseingangsnummer ist für einzelne Sachbearbeiter über die Berechtigung „Posteingang Rechnungsdeckblatt Vorerfassung/Vorkontierung Rech.-Eingangsnr. Erstellen“ (Nr. 560058) ein- bzw. ausschaltbar. Zudem ist es möglich, dass beim Ziehen der Rechnungseingangsnummer auch bei Containernamen anstatt „Digitale Rechnung“ diese Nummer eingetragen wird. Dazu kann man den Wert der globalen Variable GLOBAL_RDB_CONTAINERNAME_MIT_REEINGANGSNR (Nr. 35100) auf „1“ setzen.
Im Folgenden erklären wir zunächst die Erfassung von Standard- und dann Teil- und Schlussrechnungen.
Standardrechnung und Kreditorbuchung
Nach Auswahl Standardrechnung wechselt das System automatisch zum Register Kreditorbuchung und übernimmt alle Eingaben aus der Vorerfassung / Vorkontierung.
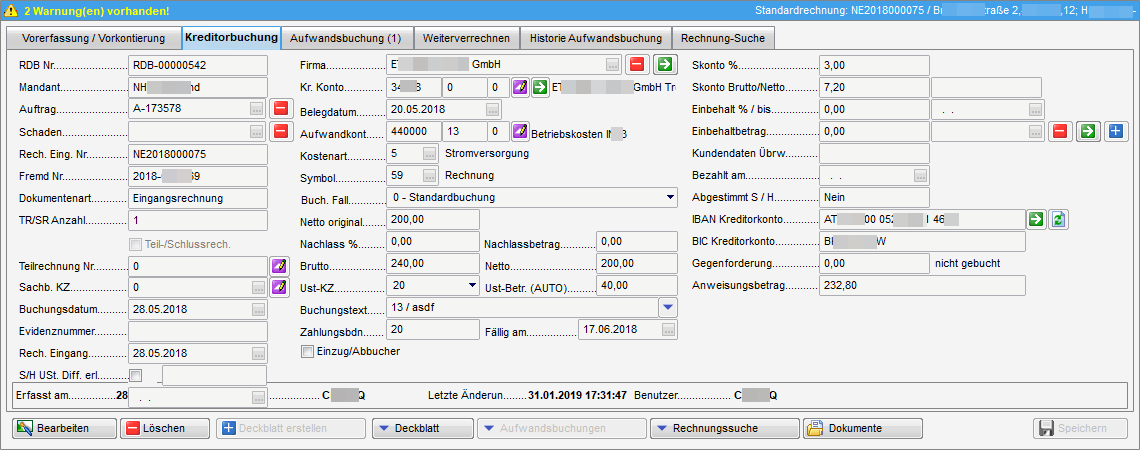
Die Fremdrechnungsnummer ist die Belegnummer des Kreditors. Diese dient zum Abgleich, ob zu dieser Rechnung bereits ein RDB erfasst wurde, wenn dies nicht bereits in der Vorerfassung überprüft wurde. Wird bei diesem Abgleich eine bereits vorhandene Rechnung gefunden, wird eine Meldung ausgegeben.
Die Rechnungseingangsnummer entspricht dem Barcode der Rechnung und bestimmt die Rechnungsart nach der Konfiguration 200300.Das Buchungsdatum wird mit dem aktuellen Datum befüllt oder kann händisch eingetragen werden. Um Fehlbuchungen im d+ RW zu verhindern, wird automatisch geprüft, ob das Jahr der Rechnungseingangsnummer, des Belegdatums und des Buchungsdatums gleich sind. Ist dies nicht der Fall, wird der Benutzer beim Speichern darauf hingewiesen. Ein Export ins d+ RW ist dann nicht erlaubt. Sollte es beim Rendern des Barcodes im Zuge des Ziehens der Rechnungseingangsnummer oder beim Erstellen des Rechnungsdeckblattes zu einem Fehler kommen, wird dies mitdokumentiert. Dadurch ist es möglich, über den Menüeintrag Rech. Eing. Nr. am Dokument rendern im Menü Deckblatt nur den Barcode mit der bereits vergebenen Rechnungseingangsnummer nochmals zu rendern.
Im Feld Teilrechnungsnummer wir d bei Standardrechnungen immer die Ziffer 0 eingetragen.
Zudem werden auch bei der Kreditorbuchung bestimmte Felder aus einem neu zugordneten Auftrag übernommen. Die Einstellungen können in der Konfigurationstabelle „RDB Auftragsdatenübernehmen Kreditorbuchung“ (Nr. 300210) hinterlegt werden.
Das Sachbearbeiter KZ ist das Kennzeichen für den zuständigen Mitarbeiter im d +RW. Es wird aus dem d+ RW aus der Kreditorenbuchhaltung aus der Tabelle CPI_KRRENR gezogen. Dieses kann pro Mitarbeiter vordefiniert oder aus dem d +RW übernommen werden. Die Logik zum automatischen Befüllen des Sachbearbeiter KZ wird über die globale Variable GLOBAL_RECHNUNGSDECKBLATT_SACHB_KZ gesteuert.
Die Felder Belegnummer und Evidenznummer können über globale Variablen ein- bzw. ausgeblendet werden. Die Belegnummer, die im d+ RW ein Pflichtfeld ist, kann aber auch über händisch oder über einen Nummernkreis befüllt werden. In letzterem Fall klicken Sie auf die Schaltfläche Belegnummer, um die nächste Nummer aus dem Nummernkreis für die Rechnung zu ziehen. Dies wird in der globalen Variablen 12210 GLOBAL_RECHNUNGSDECKBLATT_BELEGNUMMER_ANZEIGE festgelegt.
Auch die Firma und das bei dieser hinterlegte Kreditorkonto werden
aus der Vorerfassung übernommen. Sind mehrere Kreditoren mit dem Namen
oder beim Kreditor mehrere Kreditorkonten hinterlegt, werden die
entsprechenden Listen zur Auswahl des korrekten Datensatzes geöffnet.
Generell gilt: Sollte ein Datensatz fehlen oder nicht richtig übernommen
werden können, wird dies durch Anzeige von Fragezeichen („????“)
gekennzeichnet. Klicken Sie in dem Fall auf den Auswahlbutton
.
Über die Schaltflächen neben dem Feld Firma kann eine bereits
eingetragene Firma wieder entfernt (rotes Minus) oder bearbeitet
()werden. Mit Klick auf
neben dem Feld Kreditorkonto kann dieses bearbeitet werden.
Des Weiteren gibt es die Checkbox Einzug / Abbucher, mit welcher eine Rechnung als Einzug / Abbucher gekennzeichnet werden kann. Ist diese Checkbox aktiviert, wird in das Datum der Fälligkeit der 31.12.9999 geschrieben. Die beiden Felder Zahlbdng und Fällig sind dann gesperrt.
IBAN und BIC werden aus den Kreditorkonten im d +RW gezogen und können über die Schaltflächen rechts neben dem Feld IBAN bearbeitet und aktualisiert werden. Handelt es sich um einen Sammelkreditor / Pro Diverse müssen Sie hier IBAN und BIC eingeben. Vor dem Export in die Fibu wird der IBAN auf seine Gültigkeit überprüft. Ist der IBAN nicht gültig, kann das RDB nicht in die Fibu exportiert werden. Außerdem wird überprüft, ob der IBAN des angegebenen Kreditorkontos mit dem am Deckblatt übereinstimmt bzw. dort vorhanden ist. Sollte dieser nicht übereinstimmen bzw. nicht gefunden werden, ist kein Export möglich. Der Sachbearbeiter muss dann in der Kreditorbuchung den IBAN aktualisieren. Erst dann ist ein Export möglich. Wird dann das Kreditorkonto gewechselt und es handelt sich dabei nicht mehr um ein Pro Diverse Konto, wird beim Benutzer nachgefragt, ob die Daten aus den Feldern des Zahlungsempfängers wieder entfernt werden sollen. Wird hier auf „Nein“ geklickt und das Kreditorkonto wieder auf das ursprüngliche Konto geändert, dann sind die Daten wieder vorhanden und müssen nicht neu eingegeben werden. Bei Eingabe bzw. Änderungen des IBANs wird automatisch versucht, den BIC aus diesem zu berechnen und einzutragen. Wird ein Rechnungsdeckblatt erstellt wird, wenn weder beim hinterlegten Kreditorkonto, noch bei der Firma ein IBAN hinterlegt ist, der IBAN der in der Vorkontierung eingetragenen Firma automatisch übernommen. Dies muss aber nicht immer korrekt sein. Darum wird der IBAN der Firma aus der Vorkontierung nur dann eingetragen, wenn kein Kreditorkonto und/oder keine Firma zugewiesen werden können. Weiters wird beim Export in die FIBU auch überprüft, ob bei einem vorhandenen Zahlungsempfänger der BIC eingetragen ist. Ist dies nicht der Fall, ist ein Export nicht möglich. Zudem wird hier eine allfällige Gegenforderung, welche am kreditorkonto hinterlegt ist, angezeigt.
Das Belegdatum ist ein Pflichtfeld und entspricht dem Rechnungsdatum.
Das Aufwandskonto kommt aus der Kostenart-Gewerk-Konfiguration (Grundeinstellungen: Auftragsgewerke; 2. Register) und richtet sich nach der Kostenart und dem Objekt. Zudem kann der Konto-Saldo des Aufwandsobjektes angezeigt werden. Dies wird jedoch nur angezeigt, wenn auch einer eingetragen wird.
Geben Sie das Symbol ein, sofern beim Kreditorkonto keines hinterlegt ist, oder definieren Sie über die globale Variable GLOBAL_RECHNUNGSDECKBLATT_SYMBOL_KREDITOR einen Standardwert für das Buchungssymbol, das bei der Erstellung eines Rechnungsdeckblatts gezogen wird. Beachten Sie bei Gutschriften, dass dann ein negativer Nettobetrag eingegeben werden muss.
Im Feld Buchungsfall wird die Ust.-Leistung aus dem Kreditorkonto des Rechnungswesens angezeigt. Beim Wechseln in die Aufwandsbuchung wird dieser Buchungsfall immer direkt in die Aufwandsbuchung übernommen. Außerdem wird beim Speichern eines Rechnungsdeckblattes geprüft, ob die Kreditorbuchung Reverse-Charge aufweist und die Aufwandsbuchung(en) nicht, bzw. ob die Kreditorbuchung kein Reverse-Charge aufweist und die Aufwandsbuchung(en) schon. Sollte dies der Fall sein, wird der Sachbearbeiter mit der Meldung „Achtung: Reverse-Charge Einstellung in Kreditorbuchung und den Aufwandsbuchungen stimmen nicht überein!“ darauf hingewiesen.
Die Position der Felder Zahlungsbedingung und Fällig (unter Buchungstext oder unter Aufwandskonto) kann mit der globalen Variable GLOBAL_RECHNUNGSDECKBLATT_ FAELLIGKEIT_BERECHNUNG bestimmt werden. Die Anzahl der Tage der Zahlungsbedingung errechnet sich über das Kreditorkonto bzw. über das Belegdatum. Mit der globalen Variable GLOBAL_RECHNUNGSDECKBLATT_ZAHLUNGSBEDINGUNG kann definiert werden, welcher Wert zum Belegdatum hinzugezählt werden sollte, wenn beim Kreditorkonto nichts hinterlegt wurde. Die Fälligkeit für den Skontoabzug kann je nach Einstellung der globalen Variable GLOBAL_RECHNUNGSDECKBLATT _FAELLIGKEIT_ ABHAENGIGVON vom Buchungs- oder Belegdatum bzw. Scan-/Erstelldatum (aus Register Vorkontierung) berechnet werden. Wird das Fälligkeitsdatum manuell gesetzt, muss bei der Zahlungsbedingung 0 eingegeben werden, damit das Fälligkeitsdatum nicht nochmals berechnet wird. Wird bei einem RDB das Fälligkeitsdatum manuell geändert, die Zahlungsbedingung aber nicht angepasst, wird beim Speichern das Datum nochmals berechnet und automatisch abgeändert.
In der Vorerfassung / Vorkontierung ist es möglich, die Art KZ/Kostenart
direkt einzutragen über die Eingabe 10+12, das heißt ArtKZ 12, Kostenart
10. Diese Eingabe ist auch aus anderen Modulen wie zum Beispiel dem
Auftrag möglich.
Über die globale Variable GLOBAL_RDB_POPUP_SOLLHABENGLEICHGEWICHT_IMMER
(Nr. 32790) kann eingestellt werden, ob die Meldung zur
Soll/Haben-gleichheit immer angezeigt werden soll, also auch wenn noch
keine Aufwandsbuchung eingetragen wurden. Hierzu muss die Variable den
Wert 1 enthalten. ACHTUNG! Sollte eine Information oder Warnung als
PopUp angezeigt werden und der Benutzer wünscht keine weitere
Benachrichtigung mittels PopUp, so wird dies entsprechend
protokolliert.
Wird in der Vorerfassung / Vorkontierung ein Buchungstext Aufwand
eingetragen bzw. ausgewählt, wird nach TAB dieser auch in den
Buchungstext Kreditor gestellt, wenn hier noch nichts eingetragen wurde.
Beim Buchungstext Aufwand gibt es zudem den Menüpunkt Firmenkürzel +
besteh. Text übernehmen. Sollte kein Firmenkürzel eingetragen sein,
wird der Suchname der Firma eingetragen. Ist bereits ein Text
eingetragen, wird das Firmenkürzel dem Text vorangestellt. Beim
Buchungstext Kreditor gibt es den Menüpunkt Objekt Nr. übernehmen.
Auch hier wird, falls es bereits einen Eintrag gibt, die Objektnummer
inkl. Verrechnungseinheit einem bereits eingetragenen Text
vorangestellt. Neben „Buchungstext Aufwand“ und „Buchungstext Kreditor“
kann auch „Buchungstexte zuletzt verwendet (Kr.)“ gewählt werden. Bei
diesem werden dann die letzten 15 Buchungstexte nur mittels
Kreditoreinschränkung gesucht.
In der Vorerfassung / Vorkontierung wird auch in der Lasche
Kontierungsvorschlag der IBAN für das aktuelle Kreditorkonto
angezeigt. Wird in der Vorerfassung / Vorkontierung auf die Lasche
Kontierungsvorschlag gewechselt, merkt sich dies das System und es
wird diese Ansicht beibehalten, sowohl beim Wechsel von
Rechnungsdeckblättern als auch bei einem Neueinstieg.
Erfassen Sie außerdem den Betrag Netto original und die Nachlass %, sofern ein Nachlass gewährt wird. Prüfen und ändern Sie schließlich gegebenenfalls das Ust-KZ (ist hier 0 eingestellt, so darf weder ein anderes Ust-KZ als 0, noch ein manueller Ust-Betrag eingetragen werden. Diese Felder sind in einem solchen Fall nicht mehr ansteuerbar in der Lasche Kreditorbuchung). Dieses wird mandantenbezogen aus dem d +RW gezogen. Alle anderen Beträge berechnet das System selbstständig, wenn Sie ein Betragsfeld mit der Tabulatortaste verlassen. Sollte ein Skonto gewährt worden sein, können Sie auch diesen auf der rechten Seite eintragen. Der Skontoanteil der Steuer wird direkt über den Prozentsatz des Skontos berechnet. Wenn eine manuelle Eingabe der Steuer erfolgt, wird der Steueranteil richtig abgezogen. Falls ein manueller Skonto eingegeben wird, wird der Prozentsatz des Skontos intern berechnet. Dieser Skonto-Prozentsatz wird dann wieder für die Berechnung des Skontoanteils der Steuer herangezogen. Wenn es möglich ist, bei einem Rechnungsdeckblatt einen Einbehalt % bis und einen Einbehaltbetrag einzutragen (laut Konfiguration im d+ RW), ist es möglich, eine Haftung dazu anzulegen. Ist bereits eine Haftung angelegt, wird dies neben dem Einbehaltbetrag angezeigt, und diese kann über die Pfeil-Schaltfläche neben der Plus-Schaltfläche zum Anlegen einer Haftung aufgerufen werden.
Der Haftrücklass wird (bei einer Standardrechnung) aus der Vorkontierung/Vorerfassung in die Kreditorbuchung übernommen, wenn ein Einbehalt aufgrund des Symbols möglich ist. Weiters kann über die globale Variable GLOBAL_RECHNUNGSDECKBLATT_SKONTO_BERECHNUNG_STD (Nr. 35040) eingestellt werden, ob der Einbehalt bei der Berechnung des Skontos vorher vom Brutto abgezogen werden soll oder nicht.
In das Feld Kundendaten Überw dürfen nur Ziffern eingetragen werden.
Der Buchungstext wird aus der Lasche Vorerfassung /Vorkontierung übernommen und kann ggf. geändert werden. Des Weiteren ist es möglich, über das Dropdownmenü den Buchungstext um Firmenname und Fremdrechnungsnummer zu ergänzen. Außerdem gibt es den Menüpunkt „Auswahl ltz. Buchungstexte“. Wird dieser Punkt gewählt, werden anhand der Kreditorkontonummer in Kombination mit dem Objekt die letzten 15 Buchungstexte zur Auswahl angezeigt.
Wird ein Datum im Feld bezahlt am eingegeben, wird der Rechnungsstatus „bezahlt“ automatisch hinzugefügt. So kann das RDB abgeschlossen werden, auch ohne dass es im d +RW verbucht wurde. Dies ist zum Beispiel für Abbuchungsrechnungen relevant.
Im nächsten Register wird die Aufwandsbuchung erfasst.
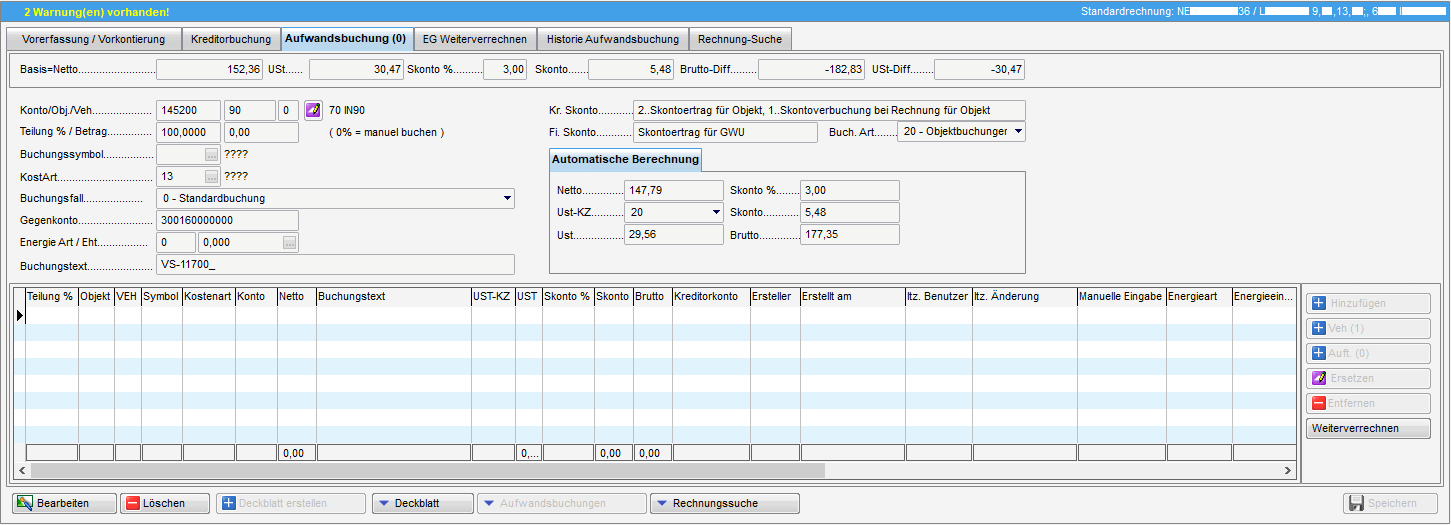
ACHTUNG! Im d +RW gibt es die Möglichkeit, am Fibu‑Konto einen Ust‑Typus einzutragen. Ist dort „9 - Stammsatz ohne UST Eingabe“ gewählt, so ist es nicht möglich, bei einem Deckblatt bei den Aufwandsbuchungen eine Ust einzutragen, da dies sonst im d +RW eine Schwebebuchung „UST BUCHUNG LT: KTO.STAMM NICHT ERLAUBT“ erzeugen würde.
Außerdem ist es möglich, bei einer manuellen Eingabe in der Aufwandsbuchung die Berechnung des Nettobetrags über Eingabe des Bruttobetrages zu steuern.
In dieser Lasche ist es zudem möglich, verschiedene Steuersätze / Basen einzugeben bzw. aus der Vorkontierung zu übernehmen. Diese können dann wiederum als Grundlage für die Aufwandsbuchungen herangezogen werden. Dabei werden etwaige Aufteilungen auf die aktuell ausgewählte Basis angewendet.
Prüfen und ergänzen Sie hier gegebenenfalls die automatisch befüllten
Felder für die Aufwandsbuchung und klicken Sie anschließend auf
Hinzufügen. Mit der globalen Variable
GLOBAL_RECHNUNGSDECKBLATT_AUFWAND_BUTEXT (32370) kann eingestellt
werden, welcher Buchungstextbei den Aufwandbuchungen Vorrang hat.
Standard ist: Der Buchungstext aus der Vorkontierung wird vorgeschlagen.
Sollte hier kein Text vorhanden sein, wird der Buchungstext aus dem
Reiter Kreditorbuchung vom System vorgeschlagen.
Dieser Text kann wiederum manuell bearbeitet werden und wird nach
Bearbeitung nicht mehr vom System überschrieben. Bei mehreren
Aufwandsbuchungen wird standardmäßig immer der Buchungstext von der
davor hinzugefügten Aufwandsbuchung vorgeschlagen, egal ob dieser
manuell eingegeben oder automatisch befüllt wurde.
Des Weiteren wird in dieser Lasche das Notizfeld aus der ersten Lasche „Notiz / Status / Station“ angezeigt.
Sollte im ersten Register eine Allgemeinanlage mit Rechnungsaufteilung eingetragen sein, wird der erste Eintrag dieser Aufteilung hier übernommen (Teilung % und Konto). Nach Klick auf Hinzufügen werden dann automatisch die Werte für die zweite Aufteilung übernommen usw. Ohne Aufteilung bleibt der Wert der Teilung bei 100%, der gesamte Betrag geht also auf ein Konto.
Außerdem gibt es noch den Sonderfall von Objekten mit mehreren VEH. Bei diesen kann die Aufwandsbuchung auf die verschiedenen VEH aufgeteilt werden, wenn sie, anstatt auf Hinzufügen auf Hinz. VEHs klicken oder die Taste F4 drücken. In dem Fall wird ein Auswahldialog geöffnet, in dem die gewünschten VEHs ausgewählt werden können. Der Rechnungsbetrag wird dann nach dem Nutzwert der VEHs aufgeteilt. Sind die Nutzwerte nicht eingetragen, wird die Nettonutzfläche für die Aufteilung herangezogen.
Hat der Benutzer außerdem die Berechtigung 1323, ist es ihm möglich, den Steuersatz und -betrag manuell zu ändern und so Mischsätze abzubilden. Geben Sie dazu im Feld Teilung % den Wert 0 ein. Dann werden im rechten Bereich die Felder für die manuelle Eingabe der Aufwandsbuchung freigeschalten.
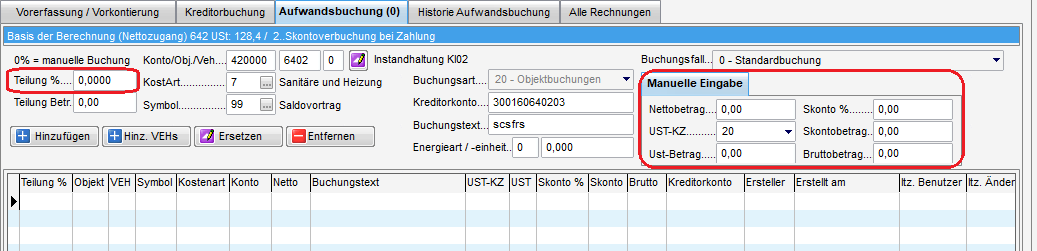
Bei der manuellen Aufwandsbuchung können auch gemischte Steuersätze angegeben werden. Wichtig für die Verbuchung im d +RW ist, dass der Bruttogesamtbetrag der Kreditor- und der Aufwandsbuchungen gleich sind. Sonst gilt die Rechnung nicht als abgestimmt und kann nicht ins d +RW exportiert werden. Vergessen Sie nicht, nach Eingabe der Daten wie auch bei der regulären Aufteilung auf Hinzufügen zu klicken.
Des Weiteren können Sie Aufwandsbuchungen über die entsprechende
Schaltfläche importieren oder exportieren. Importiert werden können
CSV-Dateien, deren erste Zeile die Spaltennamen in folgender Form
vorweisen:
Jahr;BuArt;fibu;kto;Verr;Belegart;ReEingang;BelDat;BelNr;Symbol;ka;
Gegenkonto;UstKz;UstBetr; betrag;ReNr;text;
ACHTUNG! Beim Import von Aufwandsbuchungen wird zudem geprüft, ob
die Einträge in der Spalte Energieart einen Wert kleiner 10
beinhalten. Sollte dies nicht der Fall sein, wird der Eintrag nicht
importiert und dem Sachbearbeiter wird die entsprechende Zeile im Log
angezeigt. Weiters findet kein Import statt, wenn die Anzahl der
Einträge 999 überschreitet, da dadurch ein Export in die Fibu nicht mehr
möglich ist.
Des Weiteren gibt es die Möglichkeit der URL‑Injektion. Es ist damit
möglich, direkt über eine Verknüpfung zu einer hinterlegten
Import‑Konfiguration zu springen. Wichtig: Sollten die Spalten im
.csv nicht in der korrekten Reihenfolge sein oder Einträge fehlen, wird
nichts importiert. Auch wenn Werte bei einer Zeile nicht im d+ RW
vorhanden sind, wird nichts importiert. Es wird eine Logdatei erstellt
mit dem Hinweis auf den Fehler und der entsprechenden Zeilennummer im
.csv. Erst wenn alles korrekt ist, werden die Aufwandsbuchungen
importiert. Diese importierten Aufwandsbuchungen gelten als manuell
eingegeben.
Im Register Historie Aufwandsbuchung werden alle Änderungen an dieser dokumentiert und Sie können festlegen, ob diese im Bericht für das RDB mitangedruckt werden sollen.
Ist beim Speichern zumindest eine Aufwandsbuchung eingegeben und sollte es eine Differenz zwischen Kreditor- und Aufwandsbuchung geben, wird dies in einer Meldung angezeigt.
Teil- und Schlussrechnungen
Bei Teil-/Schlussrechnungen müssen Sie beim Erstellen des RDBs auswählen, ob es sich um die erste, eine weitere oder die Schlussrechnung handelt. Nach Anlage einer ersten Teilrechnung werden alle folgenden mit der Auswahl „weitere Teilrechnung“ angelegt. Dabei wird ein Dialog geöffnet, in dem alle Teilrechnungsläufe des gewählten Objekts und Kreditors angezeigt werden, zu denen es noch keine Schlussrechnung gibt. Dabei wird immer nur die Teilrechnung mit der höchsten Nummer angezeigt, so dass Sie also den Vorgänger der neuen Teilrechnung auswählen müssen und die neue Rechnung dann die nächste Ordnungszahl erhält. Zum Abschluss eines solchen Rechnungsverbundes erfassen Sie die Schlussrechnung. Wenn einem Auftrag mehrere Rechnungen aus dem gleichen Teil-/Schlussrechnungslauf zugeordnet sind, wird wenn das Rechnungsdeckblatt angelegt wurde, die Warnung (dass einem Auftrag mehrere Rechnungen zugeordnet wurden) wieder entfernt.
ACHTUNG! Um eine weitere Teilrechnung oder eine Schlussrechnung anlegen zu können, muss die vorhergehende Teilrechnung im d +OM ein gültiges Kreditorkonto aufweisen (das Objekt darf nicht 0 sein, es darf auch keine bisherigen Teilrechnungen mit dem Objekt 0 geben) und im d +RW verarbeitet worden sein. Deshalb wird im Auswahldialog der Teil- und Schlussrechnung der Wert 0 beim Objekt durch -1 ersetzt. Erst wenn die vorhergehende Teilrechnung im d+ RW angelangt und verbucht worden ist, können Sie die nächste Teil- oder Schlussrechnung erstellen. Das Kreditorkonto einer weiteren Teil- oder Schlussrechnung kann im RDB nicht geändert werden und wird immer beim Erstellen des RDBs vom ausgewählten Teilrechnungslauf übernommen. Wurde der falsche Teilrechnungslauf mit falschem Kreditorkonto ausgewählt, muss das RDB gelöscht und neu erstellt werden. Die Vorerfassung bleibt dabei erhalten.
Über die Auswahl Übergangsphase können Sie außerdem die Nummer einer Teilrechnung frei wählen. Dies ist vor allem in den ersten Wochen nach Einführung des RDBs sinnvoll, wenn die ersten Teilrechnungen noch im alten System erfasst wurden. Somit müssen diese nicht ein zweites Mal im neuen RDB erfasst werden. Bereits bezahlte Rechnungsbeträge können im Bereich Kreditorbuchung einfach eingegeben werden.
Im Register Kreditorbuchung gibt es einige zusätzliche Felder bei Teil- und Schlussrechnungen.
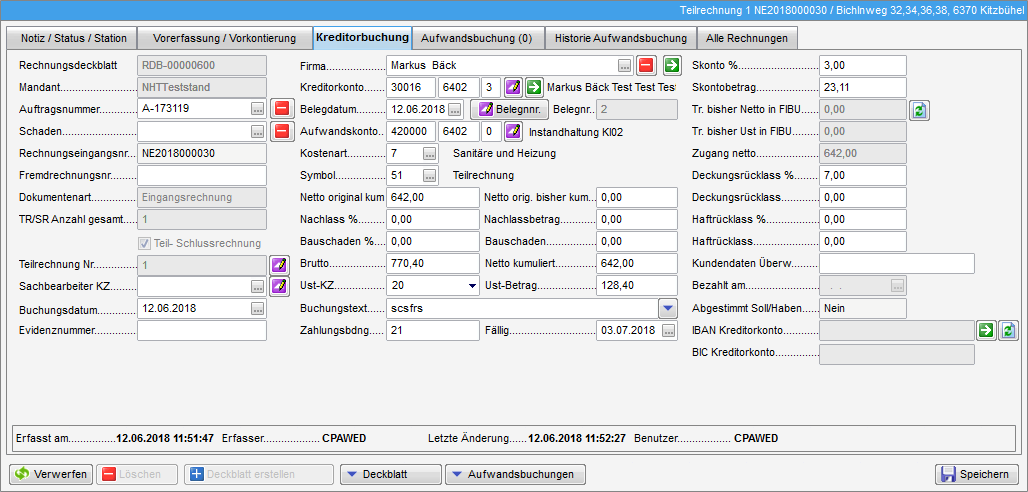
Auf der linken Seite wird bei Teil- und Schlussrechnungen im Feld TR/SR Anzahl gesamt immer automatisch die Gesamtzahl der bereits vorhandenen Rechnungen eingetragen. Die Teilrechnungsnummer ist dann die entsprechende Nummer der Teilrechnung. Bei der Schlussrechnung trägt das System automatisch immer den Wert 99 ein.
Außerdem erscheinen im mittleren und rechten Bereich zusätzliche Felder für Beträge bzw. für die Eingabe von Deckungs- und Haftrücklässen. Bei der Eingabe des Nettobetrags ist zu beachten, dass dieser immer kumuliert eingegeben werden muss, also als Gesamtsumme aller bisher gestellten Rechnungen. Das System berechnet dann automatisch den Netto-Zugang und trägt den tatsächlichen Überweisungsbetrag in das Feld Brutto ein. Für die Berechnung des Skontobetrags bei Teil- und Schlussrechnungen ist außerdem in der globalen Variable 12141 festzulegen, ob der Skontobetrag vom Bruttozugang der Teilrechnung (Feld Brutto) oder vom Bruttozugang abzüglich der Deckungs- und Haftrücklässe berechnet werden soll. Beim Erstellen einer Teilrechnung wird der USt-Betrag aus der Vorerfassung / Vorkontierung immer über das USt-KZ automatisch berechnet.
Außerdem gibt es den Bauschaden. Dieser wird abhängig von der globalen
Variable
GLOBAL_RDB_BAUSCHADEN_BERECHNUNG (Nr. 12216) gehandhabt.
Einstellung in der glob. Var. = 0:
**Berechnung Teilrechnung:
**Bauschaden = Netto original – Netto original bisher –
Nachlassbetrag / 100 * Bauschadenprozent
Netto = Netto original – Netto original bisher – Nachlassbetrag – Bauschaden + Teilrechnung bisher Netto / FIBU
Das bedeutet: Es wird ein etwaiger Nachlass bzw. auch ein etwaiger Bauschaden zuerst bei den Summen abgezogen. Erst dann schaut das System nach gebuchten Rechnungen in der FIBU und errechnet dann die kumulierte Nettosumme. Hier beginnen dann die Summen, die an das d+ RW übergeben werden. Alles andere passiert vorher nur im d+ OM.
Berechnung Schlussrechnung:
Hier wird vom Sachbearbeiter manuell der „echte“ Bauschaden eingegeben
(dies ist selten ein Prozentwert). Das heißt, es wird für die kumulierte
Summe der Schlussrechnung zuerst der Bauschaden von den Teilrechnungen
wieder zurückgegeben und dann nur mehr der „echte“ Bauschaden abgezogen.
Die Berechnung passiert dann wie folgt.
Netto = Netto original – Netto original bisher – Nachlassbetrag +
Bauschaden der Teilrechnungen – Bauschaden der Schlussrechnung +
Teilrechnung bisher Netto / FIBU
Erst dann schaut das System die bereits gebuchten Rechnungen in der FIBU an und errechnet dann die kumulierte Nettosumme. Hier beginnen dann die Summen, die an das d+ RW übergeben werden. Alles andere passiert vorher nur im d+ OM.
Einstellung in der glob. Var. = 1:
Ist der Parameter in der globalen Variable auf 1 gesetzt, gibt es keinen Bauschaden bei den Teilrechnungen (keine Eingabe möglich). Hier darf dann nur bei der Schlussrechnung der „echte“ Bauschaden eingegeben werden. Dies fließt nicht in die Berechnung mit ein und ist im d+ OM im Rechnungsdeckblatt nur als Information vorhanden. ACHTUNG! Hierfür muss manuell eine Gegenforderung im d+ RW gebucht werden! Diese reduziert dann den Anweisungsbetrag. Jedoch wird das im d+ OM nicht widergespiegelt.
Bei Teil- und Schlussrechnungen erscheint außerdem das weitere Register Alle Rechnungen. Hier sehen Sie die anderen Teil- und Schlussrechnungen und können zu deren Containern springen. Dafür gibt es drei Möglichkeiten:
-
Mit der Schaltfläche "zum Container" wird der Container geöffnet.
-
Mit der Schaltfläche "Rechnung anzeigen" wird die Windows-Fotoanzeige mit der Rechnung geöffnet.
-
Mit der Schaltfläche "RDB anzeigen" wird der Bericht zum Rechnungsdeckblatt geöffnet.
Wird eine weitere Teilrechnung oder eine Schlussrechnung erstellt, werden neben der Kreditornummer auch das Objekt und das Gewerk des Kreditorkontos aus der Vorkontierung an den Dialog zur Auswahl des Teilrechnungslaufes mitübergeben.
Beim Speichern einer erstellten Teil- bzw. Schlussrechnung wird überprüft, ob es zu diesem Kreditorkonto bereits einen Teil- oder Schlussrechnungslauf gibt. Wird ein solcher gefunden, ist das Speichern nicht möglich. Man muss das Deckblatt löschen und die neue Rechnung als Teil- bzw. Schlussrechnung zu dem bereits bestehenden Lauf erstellen.
Zudem gibt es auch im Rechnungsdeckblatt die Dokumenten-Schaltfläche. Weitere Informationen dazu finden Sie im Benutzerhandbuch DMS.
Dauerrechnung
Im Posteingang kann bei einem Rechnungsdeckblatt eine Rechnung als Dauerrechnung gekennzeichnet werden.
Eine Dauerrechnung ist eine Rechnung für fortlaufende Leistungen über einen bestimmten Zeitraum (z.B. ein Kalenderjahr), die nur einmal ausgestellt wird,
anstatt für jede Periode eine neue Rechnung zu erstellen.
In der Liste der Rechnungen gibt es eine Spalte „Dauerrechnung“ in der angegeben ist, um welche Terminnummer es sich handelt und die Anzahl der Termine. Z.B. 01/12 gibt an, dass es sich um die erste/originale Rechnung handelt und es zu dieser 12 Termine gibt oder 03/12 gibt an, dass es sich um den dritten Termin von 12 eingetragenen Terminen handelt.
Nur bei Rechnungen welche mit 01/xx gekennzeichnet sind, wird die Lasche „Dauerrechnung“ angezeigt. Bei den anderen Rechnungen handelt es sich um Rechnungskopien, welche aus Terminen entstanden sind. Eine Änderung der Dauerrechnung ist demzufolge nur beim Original möglich.
Wenn Sie auf dem Button „Deckblatt“ (oberhalb der Fußzeile) klicken erscheinen verschiedene Menüpunkte darunter auch der Menüpunkt Dauerrechnung. Dort kann eine neue Dauerrechnung erstellt, eine bereits vorhandene kopiert oder entfernt werden. Die Menüpunkte sind nur auswählbar, wenn man sich noch nicht im Bearbeitungsmodus befindet. Eine Dauerrechnung kann auch erstellt werden, wenn noch kein Rechnungsdeckblatt erstellt wurde.
Weiters kann das Register Dauerrechnung bei einem bereits abgeschlossenen und abgelegten Rechnungsdeckblatt weiterhin bearbeitet werden, um z.B. weitere Termine hinzuzufügen bzw. Termine entfernen/inaktivieren zu können. Dazu gibt es im Menü den Eintrag Dauerrechnung bearbeiten.
Ist die Rechnung noch nicht abgeschlossen und abgelegt, kann diese über die Button „Bearbeiten“ bearbeitet werden.

Erstellt man eine Dauerrechnung wird nachgesehen ob zu dieser Firma bereits eine bestehende Dauerrechnung vorhanden ist. Ist keine vorhanden, wird das Register Dauerrechnung im Deckblatt angezeigt und man kann die Termine festlegen. Gibt es bereits Dauerrechnungen zu dieser Firma werden diese in einem Listen-Dialog präsentiert.
Dort kann man nochmals wählen, ob man eine neue anlegen oder eine bereits bestehende kopieren möchte. Klickt man also auf den Button „Neu“ wird eine neue angelegt.
Markiert man in der Liste einen Eintrag und klickt auf „Auswahl“ wird die bestehende kopiert. Dieser Auswahldialog wird auch beim Kopieren angezeigt.
Ist das Register „Dauerrechnung“ aktiv, kann man dort die Einstellungen treffen und die Termine erstellen:
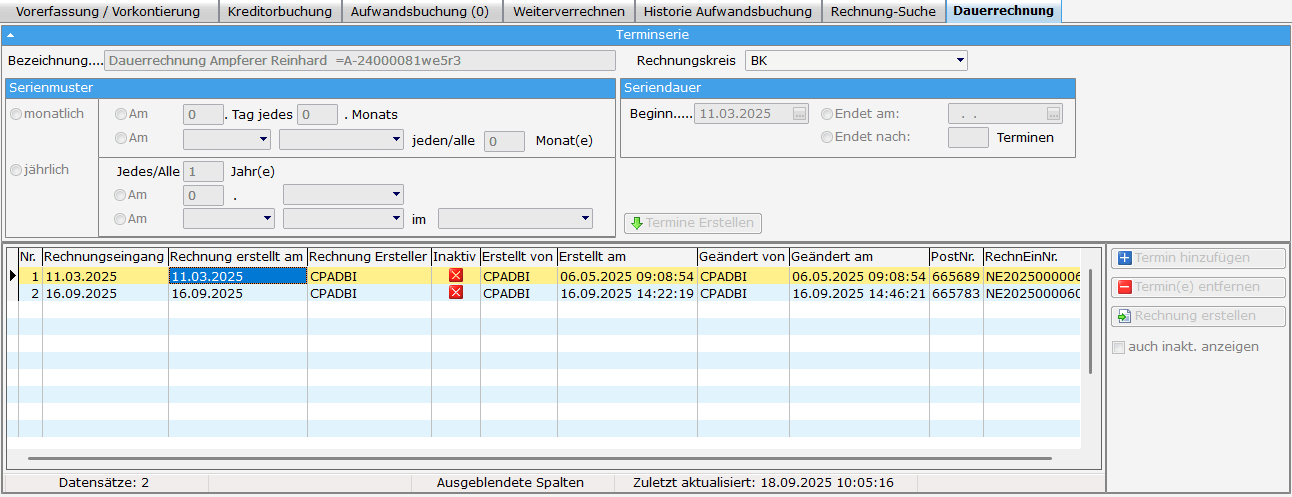
Als Bezeichnung wird automatisch „Dauerrechnung Firma XXX Fremdrechnungsnummer“ eingetragen. Weiters ist es möglich einen Rechnungskreis zu definieren. Dadurch können die weiteren neu erstellten Rechnungen durch definierte Regeln im Leitungsweg z.B. direkt an die Station der Buchhaltung geschickt werden ohne den gesamten Leitungsweg nochmals durchlaufen zu müssen. Über eine globale Variable (GLOBAL_RDB_RECHNUNGSKREIS_DAUERRECHNUNG, Nr. 35510) kann ein Standardwert eingetragen werden. Ist in dieser kein Rechnungskreis eintragen, wird der Rechnungskreis der Vorkontierung übernommen.
Beim Serienmuster werden die Daten des Termins eingetragen, also ob die Rechnung monatlich oder jährlich wieder in das System kommen soll und an welchen Tagen.
Bei der Seriendauer wird der Beginn und das Ende definiert. Als Beginn Datum wird das Rechnungseingangsdatum eingetragen.
Mit Klick auf Termine erstellen werden alle Termine berechnet und eingetragen.
Klickt man auf den Button Termin hinzufügen öffnet sich ein kleiner Dialog in dem man ein Datum für einen zusätzlichen Termin eintragen kann.
Beim Klick auf Termin(e) entfernen wird die Auswahl in der Auflistung auf inaktiv gesetzt.
Ist zu diesem Termin aber bereits eine Rechnung erstellt worden, kann der Termin nur entfernt werden, wenn diese Rechnung storniert wurde.
Diese können mit Klick auf auch inakt. anzeigen wieder in der Liste angezeigt werden.
Die Schaltfläche Rechnung erstellen kann verwendet werden, um die Rechnung zu einem Termin manuell zu erstellen. Dies ist aber im Normalfall nicht nötig, da ein Actionservice Job (Service OM RDB Dauerrechnung erstellen) jeden Tag nachsieht, ob es einen Termin gibt und dann die Rechnung kopiert und so wieder in den Rechnungslauf einbringt. Beim Kopieren wird ein neuer Container erstellt mit allen Dokumenten ausgehend von der als Dauerrechnung markierten Originalrechnung. Des Weiteren wird die Vorerfassung, die Kreditorbuchung, die Auwandsbuchung und die Weiterverrechnung kopiert. Die neue Rechnung gelangt somit wieder in den Rechnungslauf und kann verarbeitet werden.
Weiterleiten
Zum Weiterleiten einer Rechnung zum nächsten Bearbeiter gibt es mehrere Möglichkeiten. Dabei werden alle Stationen / Bearbeiter einer Rechnung immer im Bereich links unten dokumentiert. Wenn ein Leitungsweg vordefiniert ist, können Sie dort auch zukünftige Stationen / Bearbeiter einsehen. Es gibt eine globale Variable, bei welcher eingestellt werden kann, welche Menüpunkte im Bereich „Leitungsweg“ beim Zurücksenden eingeblendet werden und somit welche Art des Zurücksenden möglich ist (GLOBAL_POSTEINGANG_ZS_KOMMENTAR (Nr. 34360)). Dasselbe gilt für das RDB mit der globalen Variable GLOBAL_RECHNUNGSDECKBLATT_ZS_KOMMENTAR (Nr. 34370). Die Schaltfläche Zurücksenden wird nur dann angezeigt, wenn die entsprechenden Berechtigungen hinterlegt bzw. aktiv sind. Dies sind die Berechtigungen „Posteingang Schaltfläche Zurücksenden im LW“ (Nr. 550013) bei Posteingängen, sowie „Posteingang Rechnungsdeckblatt Schaltfläche Zurücksenden im LW“ (Nr. 560062) bei Rechnungsdeckblättern.
Zudem ist es möglich, über die Schaltfläche anderen Benutzer zuweisen mehrere Rechnungsdeckblätter zu markieren und einen Sachbearbeiter auszuwählen, welcher dann bei der aktuellen Station eingetragen wird. Der Sachbearbeiter benötigt dazu die Berechtigung „Posteingang Rechnungsdeckblatt "anderen Benutzer zuweisen" “ (Nr. 560065). Das Zuweisen wird bei der Station als auch in der Spalte Kommentar angezeigt, bis es durch ein aktuelleres Kommentar (z. B. beim Weiterleiten) ersetzt wird.
Weitere Informationen dazu finden Sie in der Dokumentation Leitungswege.
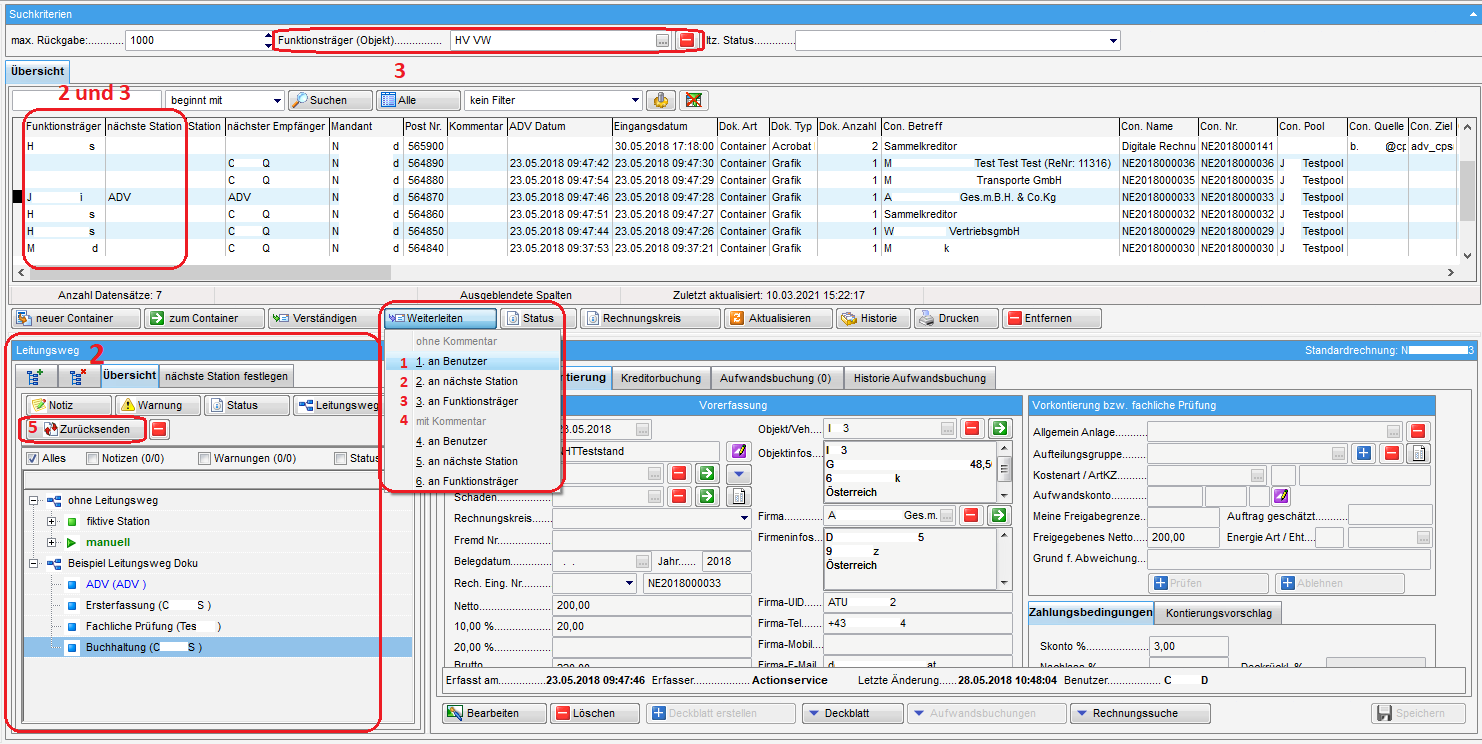
Sie haben folgende Möglichkeiten zum Weiterleiten:
-
„an Benutzer“: Nach Klick auf die Auswahl wird die Benutzerliste geöffnet und Sie können die markierte(n) Rechnung(en) an den gewählten Nutzer weiterleiten.
-
„an nächste Station“: Die nächste Station wird durch den Leitungsweg definiert und sowohl in der Spalte „nächste Station“ als auch im Bereich „Leitungsweg“ links unten angezeigt. Weitere Informationen dazu finden Sie in der Dokumentation Leitungswege.
-
„an Funktionsträger“: Es gibt in der Rechnungsliste oberhalb des RDBs (Bereich Suchkriterien) eine Spalte „Funktionsträger“ und ein entsprechendes Auswahlfeld (rechts oben). Wählen Sie im Auswahlfeld die gewünschte Funktion aus, wird nach Aktualisierung der Liste (Klick auf Suche, Alle oder Aktualisieren oder speichern des RDBs) der entsprechende Funktionsträger angezeigt. Sie können dann nach Markierung der gewünschten Rechnung(en) an diesen Funktionsträger weiterleiten.
-
„mit Kommentar“: Die darunter gelisteten Auswahlmöglichkeiten funktionieren auf dieselbe Art und Weise wie die oben genannten unter „ohne Kommentar“, mit dem Unterschied, dass Sie hier noch einen Kommentar für den nächsten Zuständigen verfassen können.
-
„zurücksenden“: Beim Zurücksenden an vorherige Station bzw. an Benutzer können Sie eine der vorhergehenden Stationen oder einen beliebigen Benutzer auswählen, an den die Rechnung zurückgeschickt wird. Beim Zurücksenden wird der Eintrag nach Auswahl des Empfängers sofort weitergeleitet und Sie selbst werden als Folgestation eingetragen, sodass Sie nach dem gewählten Benutzer bzw. der gewählten Station erneut die Rechnung bekommen. Die nachfolgenden Stationen bleiben dabei unverändert. Auch hier gibt es die Möglichkeit mit Kommentar zurückzusenden.
Empfehlenswert ist, die Spalten „nächste Station“ und „Funktionsträger“ in der Liste nach vorne zu verschieben, um diese immer im Blick zu haben. Wird eine Rechnung weitergeleitet und es wird ein Kommentar zur Weiterleitung eingetragen, wird dieses bei der Notiz des weitergeleiteten Rechnungsdeckblattes angezeigt. In dieser Notiz ist zudem vermerkt, an wen diese Notiz gerichtet ist. Außerdem ist es in den Benutzereinstellungen konfigurierbar, ob beim Weiterleiten eines Posteingangs eine Mitteilung angezeigt werden soll, wenn kein Fehler aufgetreten ist. ACHTUNG! Über die globale Variable GLOBAL_RDB_FUNKTIONSTRAEGER (Nr. 33040) kann eingestellt werden, welches Feld im Rechnungsdeckblatt bei der Auflistung der Rechnungen zur Bestimmung des Funktionsträgers herangezogen wird.
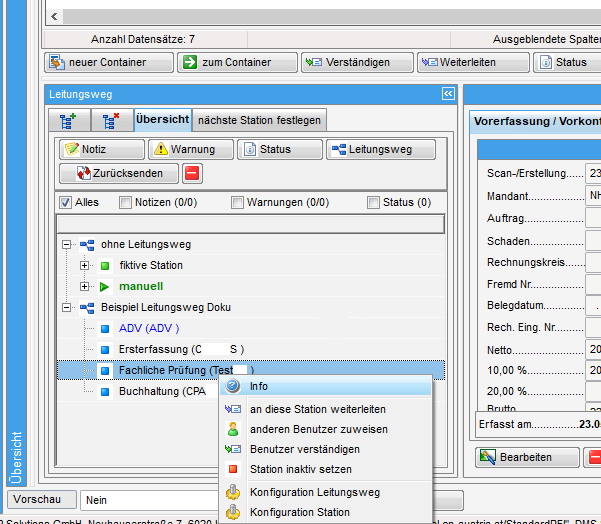
Außerdem können Sie auch über das Kontextmenü (Rechtsklick auf eine Station) weiterleiten, zurücksenden, usw.
Ähnlich dem Zurücksenden eines Eintrages an eine vergangene Station ist es auch möglich, den Leitungsweg ab einer bestimmten Station noch einmal zu wiederholen. Der Ablauf ist hierbei der gleiche wie beim Zurücksenden, nur dass in diesem Fall keine automatische Weiterleitung stattfindet und der Sachbearbeiter so vorher noch die Möglichkeit hat, einzugreifen.
Alle Status im Bereich "Rechnungen" im Posteingang können nur vom Benutzer bzw. dessen Vertreter in der aktuellen Station eingetragen werden, außer beim Status "Weiterverrechnung erledigt". Der Sachbearbeiter, der den Status "Weiterverrechnung offen" eingetragen hat, kann auch den Status "Weiterverrechnung erledigt" immer eintragen, auch wenn die Rechnung in einer Station liegt, bei der er nicht als Bearbeiter hinterlegt ist.
Digitale Rechnungen per E‑Mail
Es ist möglich, Rechnungen, die das Unternehmen per Mail erreichen, durch das ADV automatisch ins RDB zu holen. Hierfür wird ein eigenes E-Mail-Postfach konfiguriert. Wenn eine Rechnung per E-Mail einlangt und vom ADV Service abgeholt wird, kann aktiviert werden, dass nicht nur die angehängte Rechnung, sondern die ganze E-Mail vom ADV Action Service Job ins DMS eingecheckt wird.
Außerdem können im Konfigurationsdialog des ADV verschiedene Kriterien festgelegt werden, die die digitale Rechnung erfüllen muss. Wenn das System eine fehlerhafte Rechnung im Posteingang erkennt, ist es möglich, die Option der automatischen Fehlermeldung zu nutzen. Dabei analysiert das Programm die E-Mail-Rechnung und schickt deren Absender eine dem Fehler entsprechende E-Mail zu. Natürlich können Sie diese E-Mail vordefinieren und automatisieren. Wenn eine E-Mail nicht gesendet werden kann, weil sie z. B. zu groß ist, wird außerdem versucht, die E-Mail ohne Anhang zu verschicken.
Digitale Rechnungen, die das Unternehmen per E-Mail erreichen, haben beim Erstellen des Posteingangs noch keine Rechnungseingangsnummer. Diese wird erst nach dem Erstellen des Deckblattes gezogen und digital am Dokument als Barcode eingefügt (als Annotation, damit sie verschoben werden können, falls die Standardposition etwas auf der Rechnung verdeckt). Dann erst wird auch die richtige DMS‑Kategorie geprüft (sofern mehrere Kategorien für Eingangsrechnungen angelegt wurden). ACHTUNG! Bei digitalen Rechnungen, bei denen noch keine Rechnungseingangsnummer vorhanden ist, ist es nicht möglich, ein Rechnungsdeckblatt zu erstellen, wenn das Buchungsdatum mehr als 1 Jahr in der Vergangenheit (abgeschlossene Buchungsperiode) bzw. mehr als 1 Jahr in der Zukunft (ungültige Buchungsperiode) liegt.
Außerdem gibt es die Option, dass alle Anhänge der E‑Mails, wie zum Beispiel Fotos, die vom Service OM Digitaler Posteingang abgeholt werden, auch eingecheckt werden.
Rechnungen stornieren
Um ein Rechnungsdeckblatt zu stornieren, klicken Sie unten auf die Schaltfläche Deckblatt. Dabei wird ein Dropdown-Menü geöffnet, in welchem Sie den Befehl „RDB stornieren“ auswählen können.
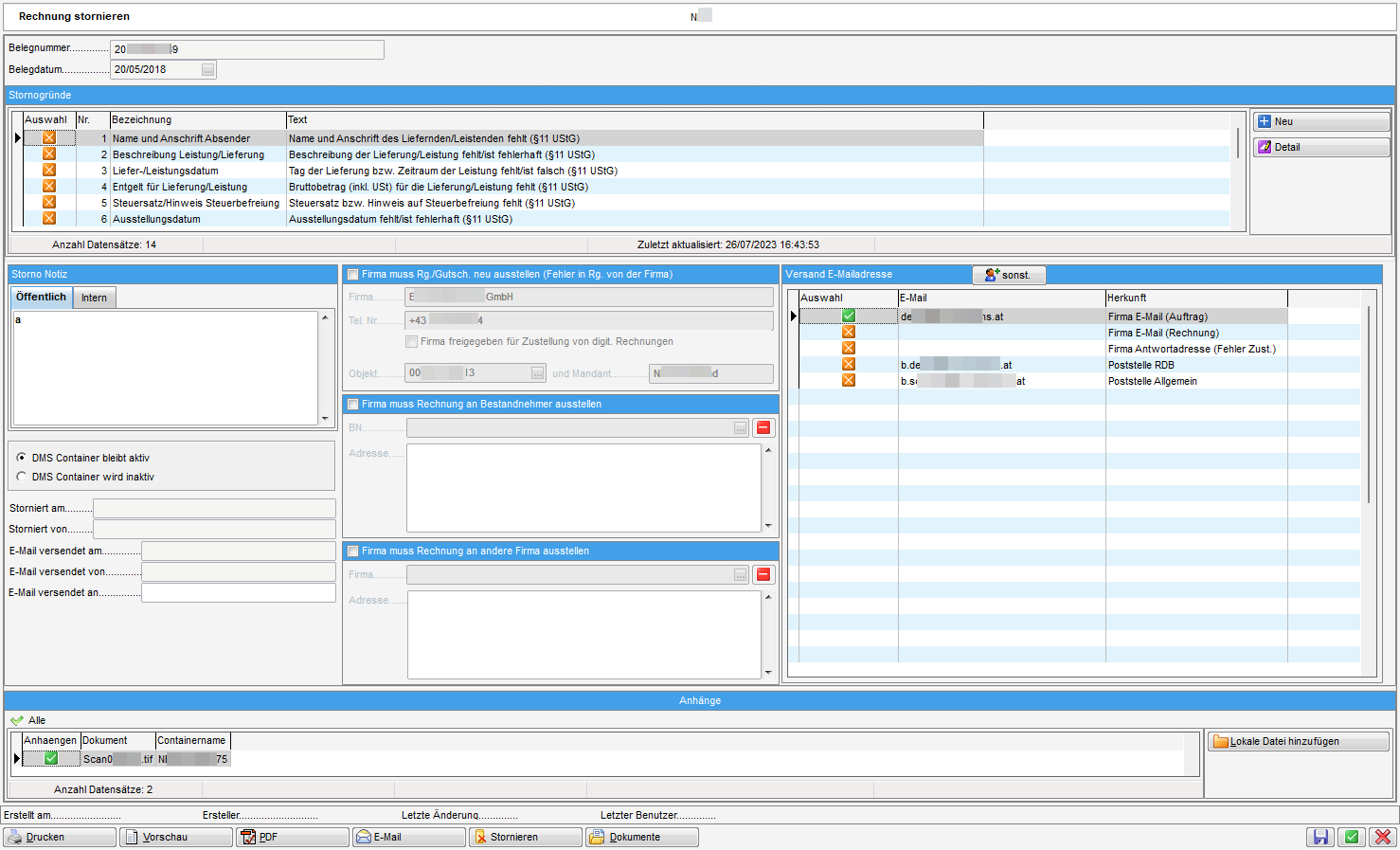
Folgend kann aus einem Pool von Stornogründen ausgewählt werden, wieso
ein Storno der Rechnung stattgefunden hat. Haken Sie dazu den oder die
relevanten Stornogründe in der Liste an. Außerdem können Sie eine Notiz
hinterlegen, die ggf. im Mail an die Firma angedruckt wird und
entscheiden, ob der DMS‑Container inaktiv gesetzt wird oder aktiv
bleibt. Sollte die Rechnungsadresse falsch sein, können Sie im Feld
Objekt ggf. das Objekt mit der richtigen Rechnungsadresse auswählen.
Mit Klick auf Vorschau können Sie den daraus generierten Brief
einsehen. Zum Versand der Stornierung per Mail klicken Sie auf E-Mail
und klicken Sie anschließend auf Stornieren, um den Status auch im RDB
zu setzen. Die dabei generierte E-Mail (der Brief mit den Stornogründe
wird als PDF angehängt, genauso wie die Rechnung selbst) kann in den
Mailtexten konfiguriert werden. Wenn die Anhänge beim Stornieren eines
Rechnungsdeckblattes 10 MB überschreiten, wird der Benutzer gefragt, ob
er die Stornierung ohne den Scan bzw. ohne die Anhänge senden will. Wird
eine stornierte Rechnung abgelegt, wird die Stornoanweisung an das
Rechnungsdeckblatt.pdf angefügt, wenn es auch wirklich eine
Stornoanweisung gibt und nicht nur der Status „storniert“ vorhanden ist.
Das heißt, es muss entweder ein oder mehrere Gründe angehakt, ein
öffentliches Kommentar eingetragen oder „Firma muss Rechnung/Gutschrift
neu ausstellen“ aktiviert worden sein. Zudem hat man die Möglichkeit
eine Firma auszuwählen, wenn die Bezahlung der Rechnung direkt von
dieser übernommen werden muss. Ist das Häkchen gesetzt und eine Firma
ausgewählt, wird die Firmenadresse im Stornobericht als Rechnungsadresse
angezeigt. Zudem wird immer auch unter Anhänge der Bericht zum
Rechnungsdeckblatt angezeigt. Standardmäßig ist dieser Eintrag nicht
aktiv. Wird bei diesem Eintrag Anhängen aktiviert, speichert dies das
System und beim nächsten Öffnen des Dialogs ist Anhängen bereits
aktiviert.
Des Weiteren gibt es die Möglichkeit, einen Bestandnehmer auszuwählen, wenn die Bezahlung direkt von diesem übernommen werden muss. Ist das Häkchen gesetzt und ein Bestandnehmer ausgewählt, wird die Zustelladresse im Stornobericht als Rechnungsadresse angezeigt.
Im Storno- sowie im Korrekturdialog kann man die E-Mail-Adresse(n), an welche die E-Mail versendet werden soll, aus diversen Vorschlägen selbst wählen bzw. eine sonstige Adresse angeben. Als Vorschläge gibt es: Firma E-Mail (Auftrag), Firma E-Mail (Rechnung), Firma Antwortadresse (Fehler Zust.), Poststelle RDB und Poststelle Allgemein. Über die globale Variable GLOBAL_RDB_STANDARD_HERKUNFT_EMAIL_STORNO (Nr. 35140) kann eine Standard-Auswahl angegeben werden, welche dann beim Öffnen automatisch angehakt ist.
Des Weiteren gibt es die Möglichkeit, eine Korrekturanweisung direkt per E-Mail an die Firma zu senden. Hier gibt es einen Wartungsdialog für die Gründe, sowohl für Storno- als auch Korrekturanweisungen.
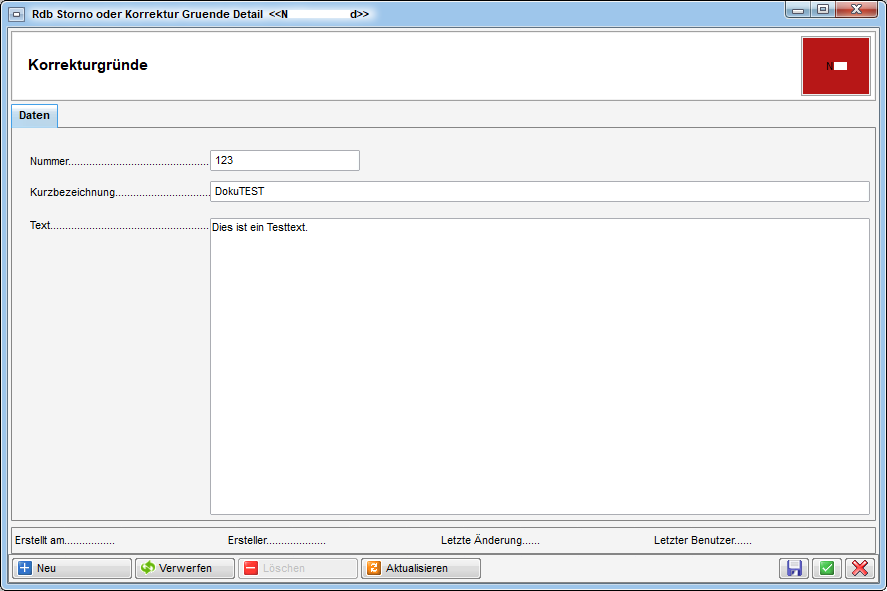
Hier können Sie eine Nummer vergeben sowie eine Kurzbezeichnung eingeben. Darunter können Sie nun einen Text eingeben.
Ist es bei einem Rechnungsdeckblatt zu einer Betragsabweichung gekommen, wird der Grund dafür auch an die Rechnungskorrektur bzw. an das Rechnungsstorno weitergegeben und in das Feld Öffentlich (E-Mail) eingetragen bzw. hinzugefügt. Beim Grund der Abweichung kann im Bearbeitenmodus der Text mittels Schaltfläche komplett angesehen bzw. nochmals bearbeitet werden. Neben dem manuellen Eintragen eines Textes gibt es auch die Möglichkeit, vordefinierte Gründe einzutragen. Öffnet sich also der Dialog zum Eintragen eines Textes, gibt es dort eine Schaltfläche, mit welcher man einen solchen Grund auswählen kann. Diese Gründe können in den Status aller Art (Gruppe: Abweichungsgrund; Tabelle: Rechnungsdeckblatt) hinzugefügt werden. Dort können Texte, welche des Öfteren Verwendung finden, eingetragen werden. Übernommen wird der Text aus der Anmerkung, da es hier möglich ist, mehr als 50 Zeichen einzutragen. Ist in der Anmerkung nichts eingetragen, wird die Bezeichnung übernommen.
Bei der Auflistung der Rechnungsdeckblätter im Posteingang gibt es die Möglichkeit, mehrere RDBs zu markieren, den Rechnungsdeckblattbericht zu generieren und über die Schaltfläche „Drucken“ an einen Drucker zu senden.
Jede Statusänderung wird mit Datum und Benutzer verzeichnet und kann
über das erscheinende Kommentarfeld näher dokumentiert werden. Wählen
Sie einfach den Status aus der Auswahlliste aus und machen Sie eine
Eingabe. Mit Klick auf das rote X im Kommentarfenster können Sie die
Änderung des Status abbrechen. Über die globale Variable
GLOBAL_RECHNUNGSDECKBLATT_STATUS_MEHRFACH wird konfiguriert, ob ein
gleicher Rechnungsstatus mehrmals eingetragen werden kann oder nicht.
Über die Konfigurationstabelle 200310 können Sie außerdem Abhängigkeiten zwischen den einzelnen Status definieren. Somit kann beispielsweise verhindert werden, dass ein Sachbearbeiter sowohl erfasst als auch freigibt, ohne dass ein anderer Sachbearbeiter Kenntnis davon hat bzw. das Rechnungsdeckblatt prüft. Es können auch mehrere Abhängigkeiten durch einen Beistrich getrennt eingegeben werden. Im Register Rechnungs-Status werden die nicht zur Verfügung stehenden Status dann rot angezeigt und sind für die Auswahl gesperrt. Werden keine Abhängigkeiten definiert, kann jeder alle Status eingeben.
Wurde ein Status mit Bemerkung eingetragen, erscheint eine Warnung in der Titelzeile und ein neues Register Warnungen im Rechnungsdeckblatt.
Beim Zurücksenden einer Rechnung im Leitungsweg wird der Eintrag nach Auswahl des Empfängers sofort weitergeleitet.
RDBs und Vorerfassungen/Vorkontierungen löschen
Es ist außerdem möglich, ein Rechnungsdeckblatt zu löschen. Das ist auch noch möglich, wenn es bereits ins d +RW exportiert wurde. Allerdings darf die Rechnung dann im d +RW noch keinen Status erhalten haben.
Mit Klick auf den Button Löschen stehen Ihnen sechs Optionen zur Verfügung:
-
Nur Vorerfassung / Vorkontierung:
Dabei werden die Vorerfassung und die Vorkontierung gelöscht, eingegebene Status und Notizen bleiben erhalten. -
Nur RDB (Vorerfassung / Vorkontierung bleibt erhalten):
Dabei wird nur das Rechnungsdeckblatt gelöscht, die Vorerfassung und die Vorkontierung bleiben erhalten. -
Vorerfassung / Vorkontierung und RDB:
Dabei werden sowohl die Vorerfassung und Vorkontierung als auch das Rechnungsdeckblatt gelöscht. -
Posteingang/Vorerfassung / Vorkontierung/RDB (Komplettlöschung):
Hierbei werden RDB / Vorerfassung / Vorkontierung sowie der Posteingang der Rechnung gelöscht. Der Container bleibt als normaler DMS‑Container erhalten.
Bitte beachten Sie: Damit eine Komplettlöschung eines Rechnungsdeckblattes durchgeführt werden kann, benötigt der Sachbearbeiter zusätzlich die Berechtigung „Posteingang Datensatz entfernen“ (Nr. 550007), damit neben dem Rechnungsdeckblatt auch der Posteingangseintrag entfernt werden kann. -
Posteingang/Vorerfassung / Vorkontierung/RDB / Container (Komplettlöschung inkl. Container):
Hierbei werden RDB / Vorerfassung / Vorkontierung, Posteingang der Rechnung sowie der Container aus dem DMS gelöscht gelöscht.
Bitte beachten Sie: Um dies durchführen zu können, muss der Benutzer die Berechtigung mit der Nummer 560071 „Posteingang Rechnungsdeckblatt löschen von „Vorerfassung / Vorkontierung / RDB, Posteingang und Container (Komplettlöschung inkl. Container)“ zugewiesen bzw. aktiviert haben.
UND Damit eine Komplettlöschung eines Rechnungsdeckblattes durchgeführt werden kann, benötigt der Sachbearbeiter zusätzlich die Berechtigung „Posteingang Datensatz entfernen“ (Nr. 550007), damit neben dem Rechnungsdeckblatt auch der Posteingangseintrag entfernt werden kann. -
Vorerfassung/Vorkontierung / RDB und in Posteingang umwandeln:
Hierbei werden RDB / Vorerfassung / Vorkontierung gelöscht und die Rechnung in einen normalen Posteingang umgewandelt, d.h. Sie finden das Dokument im Posteingang unter Offene, nicht mehr im Bereich Rechnungen. Dies geschieht auch, wenn im Container die Rechnungsnummer entfernt wird. Bei einer Umwandlung einer Rechnung in einen Posteingang muss jedoch vor der Umwandlung ein Postlauf Leitungsweg ausgewählt werden. Sollte kein Postlauf zur Verfügung stehen, müssen Sie bzw. ihr Admin einen solchen erstellen.
Rechnungssuche
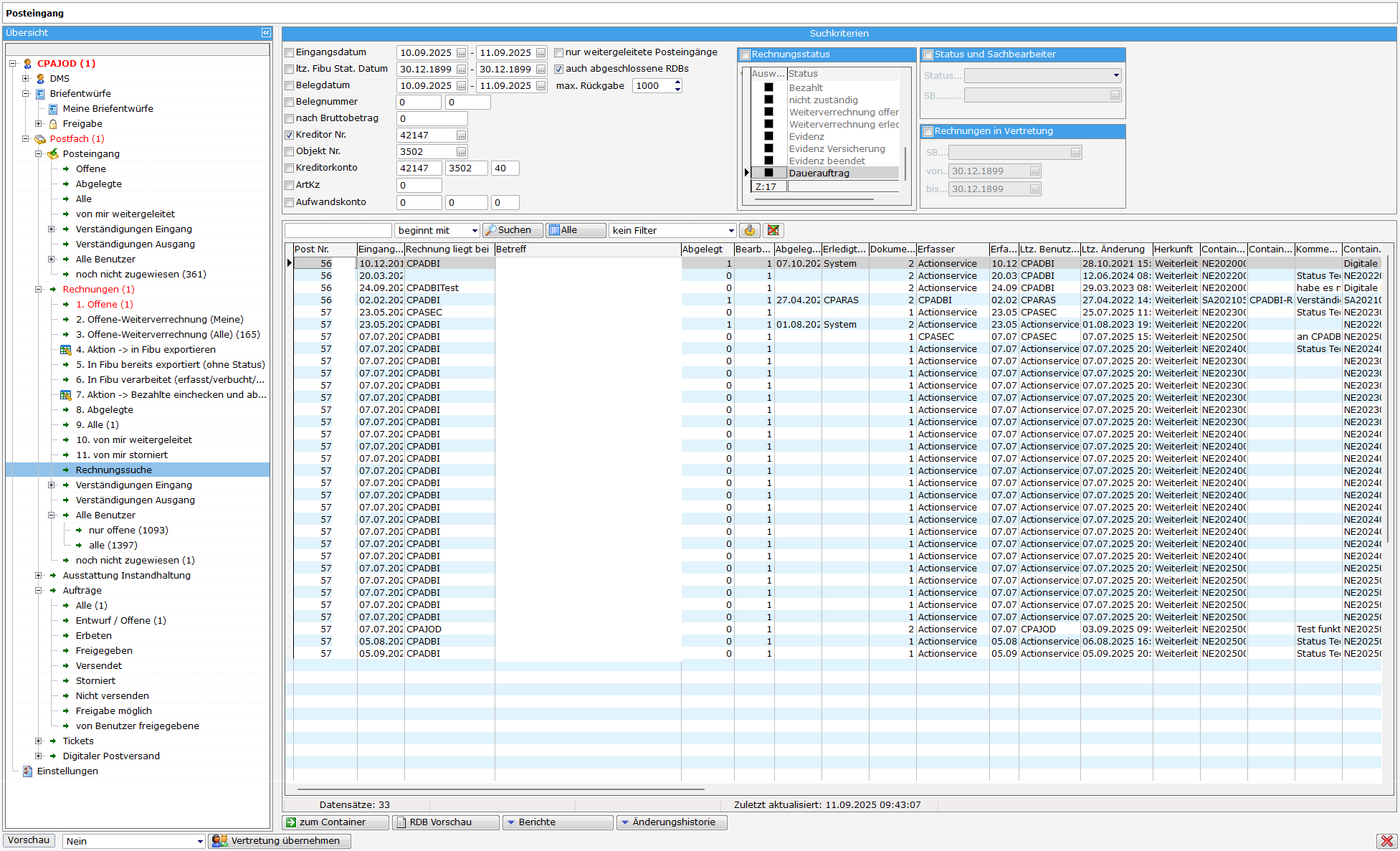
In diesem Bereich kann nach Rechnungen aller Benutzer gesucht werden. Außerdem kann auch nach Rechnungen gesucht werden, bei denen noch kein Rechnungsdeckblatt angelegt ist. Dabei sucht das System nach Posteingangsnummer, über die Vorkontierung oder über die Kreditorbuchung. Hier werden zuerst die Kreditorbuchungsdaten, und wenn diese nicht gefunden werden, die Vorerfassungsdaten angezeigt. Geben Sie im oberen Bereich Suchkriterien alle gewünschten Kriterien und eventuell einen Rechnungsstatus an und klicken Sie anschließend auf Suchen. Außerdem öffnet ein Doppelklick auf die Posteingangsnummer im DMS-Container den dazugehörigen Posteingang.
ACHTUNG: Aus Performancegründen schränkt das System erst nach dem
Erreichen der maximalen Datensätze auf den Status ein, d. h.:
Es werden zunächst alle Sucheinschränkungen der linken Seite sowie die
Daten aus dem Bereich Rechnungen in Vertretung berücksichtigt. Dann
wird auf die max. Rückgabe eingeschränkt und erst im Anschluss werden
die gefundenen Datensätze auf den Status und den Sachbearbeiter
eingeschränkt. Dadurch kann es passieren, dass nicht alle Rechnungen,
die den Suchbedingungen entsprechen, angezeigt werden, obwohl weniger
Datensätze angezeigt werden, als beim Maximum eingestellt wurde.
In der Liste darunter erhalten Sie dann alle entsprechenden Rechnungen. Es ist des Weiteren möglich, eine Auswahl eines Kreditorkontos bzw. eines Objektes über die Liste zu generieren.
Über die Schaltfläche Berichte haben Sie folgende Auswahlmöglichkeiten:
Rechnungen: Mit einem Klick darauf erhalten Sie die Listung der Kreditoren-Rechnungen.
Belegnummer-Auflistung: Mit einem Klick darauf öffnet sich folgender Paramterdialog:
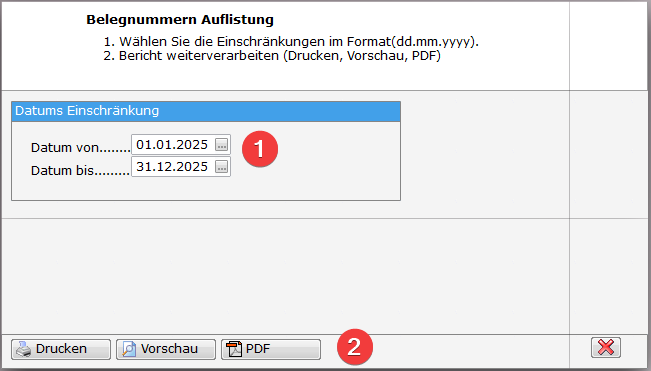
- Datums Einschränkung: Über die Datumsfelder haben Sie die Möglichkeit manuell oder mittels Auswahl im Kalender, den Bericht auf einen bestimmten Zeitraum einzuschränken.
- Fußzeile: Über die Schaltfläche Drucken öffnen Sie den Druckdialog. Mit Vorschau gelangen Sie zur Druckvorschau, die auch die gelöschten Belegnummern anzeigt. Über PDF rufen Sie das Dialogfenster PDF-Export auf. Mit Klick auf
wird der Parameterdialog geschlossen.
Des Weiteren ist es möglich, sich über die Schaltfläche Änderungshistorie zu einem einzelnen Rechnungsdeckblatt die Änderungen anzusehen. Dabei können Sie wählen ob Sie
- nur die Änderungen der Vorkontierung,
- nur die Änderung des Kreditorkontos der Firma oder
- nur die Änderungen der Kreditorbuchung sehen wollen.
Lasche Rechnung-Suche
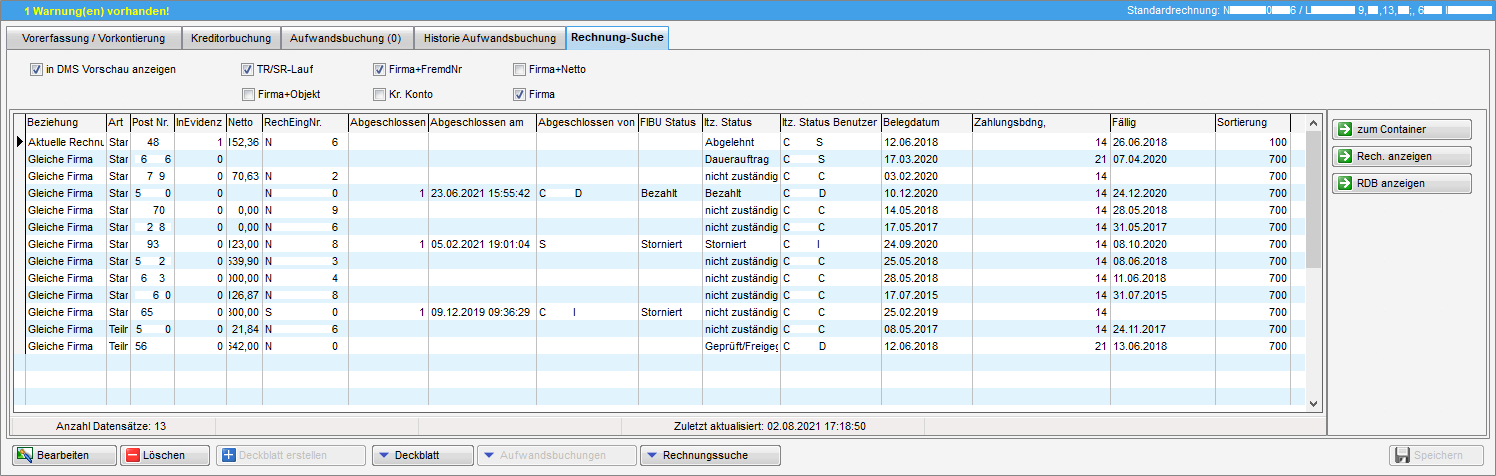
Hier können Sie nach Rechnungen suchen. Dazu stehen Ihnen im oberen Bereich mehrere Checkboxen zur Verfügung.
In DMS Vorschau anzeigen: Ist diese Checkbox aktiv, wird, wenn bei den angezeigten bzw. gefundenen Rechnungen auf eine andere gewechselt wird, die Vorschau der ausgewählten Rechnung angezeigt und nicht die der aktuellen Rechnung. Somit können Sie sogleich eine andere Rechnung ansehen, ohne in deren Container wechseln zu müssen.
TR/SR-Lauf: Ist diese Checkbox aktiv, werden alle Teilrechnungen und die Schlussrechnung (falls vorhanden), die zum aktuellen Teil- / Schlussrechnungslauf gehören (also auf dem gleichen Kreditorkonto liegen)
Firma+FremdNr: Ist diese Checkbox aktiv, werden alle Rechnungen angezeigt, bei denen die Kreditornummer und die Fremdrechnungsnummer im eingetragenen Belegjahr übereinstimmen.
Firma+Netto: Ist diese Checkbox aktiv, werden alle Rechnungen angezeigt, bei denen die Kreditornummer und der Netto-Betrag übereinstimmen.
Firma+Objekt: Ist diese Checkbox aktiv, werden alle Rechnungen angezeigt, bei denen die externe Kreditornummer und das Objekt des Aufwandskontos übereinstimmen.
Kr. Konto: Ist diese Checkbox aktiv, werden alle Rechnungen angezeigt, bei denen das Kreditorkonto übereinstimmt.
Firma: Ist diese Checkbox aktiv, werden alle Rechnungen angezeigt, bei welchen die Kreditornummer übereinstimmt.
Darunter werden die Ergebnisse Ihrer oben zusammengestellten Suche aufgelistet. Im rechten Bereich sehen Sie drei Schaltflächen. Über zum Container gelangen Sie zum Container jener Rechnung, welche in der Ergebnisliste markiert ist. Mit Klick auf Rech. anzeigen wird die Rechnung mit einem Programm wie z. B. Windows Fotoanzeige bei .tiffs oder pdf-reader bei .pdf angezeigt, also jenes Programm, welches bei Windows als Standard für solche Dokumente eingestellt ist. Klicken Sie nach Markieren eines Datensatzes auf RDB anzeigen, wird das entsprechende Rechnungsdeckblatt generiert und angezeigt.
Shortcuts im RDB
Mithilfe der folgenden Tastenkombinationen können Sie im Rechnungsdeckblatt mit der Tastatur navigieren:
Änderungshistorie
Alle vorgenommenen Änderungen in den Registern Vorerfassung / Vorkontierung und Kreditorbuchung werden in einer Änderungshistorie gespeichert. Diese erreichen Sie über die Schaltfläche Deckblatt. Des Weiteren können Sie bei Klick mit der rechten Maustaste in ein beliebiges Feld jederzeit die Änderungshistorie des gewählten Feldes abrufen. Bitte beachten Sie, dass Sie für diese Aktion den Bearbeitenmodus aktiviert haben müssen. Zu beachten ist auch, dass die automatisch übernommenen Daten aus einem Auftrag nicht in die Änderungshistorie eingetragen werden, da diese ggf. von anderen Benutzern eingegeben wurden.
Bericht
Über die Schaltfläche Deckblatt können Sie den Ausdruck zum Rechnungsdeckblatt ansehen. Dieser enthält alle Angaben zu den Kontierungen, Engerieart und –einheit, sowie Status- und Buchungsänderungen. Zudem können, wenn es sich nur um eine Vorerfassung handelt, zusätzlich Daten der Laschen Zahlungsbedingungen und Kontierung mitangedruckt werden. Ist ein Rechnungsdeckblatt abgeschlossen (nach der „Aktion Bezahlte abschließen und einchecken“), wird der Ausdruck automatisch im Container der Rechnung abgelegt. Dazu müssen Sie die Datensätze markieren, bevor Sie auf die Schaltfläche Verarbeiten klicken, wenn Sie dies für mehrere oder alle vornehmen möchten. Ist für den Bereich Rechnungsdeckblatt der UID- und/oder IBAN-Check aktiviert, wird dies am Bericht des Rechnungsdeckblattes mitangeführt. Dabei werden der Status des Checks, die Daten des Belegs und die geprüfte Nummer angedruckt. Außerdem wird der Buchungstext der Kreditorbuchung angezeigt. Weiters werden die Informationen zu einem eingetragenen Einbehalt bzw. Haftrücklass angedruckt (das Haftrücklassdatum jedoch nur dann, wenn auch ein Datum eingetragen ist).
Ausstattung Instandhaltung
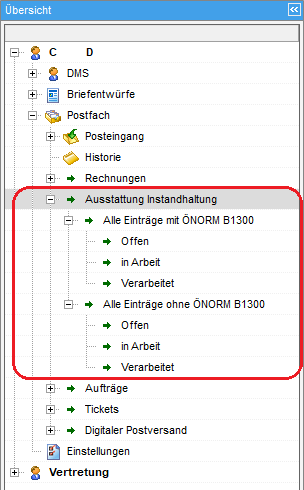
In diesem Bereich finden Sie alle bei Wartungen oder Prüfungen gemachten Feststellungen (z. B. Beschädigungen) an Ausstattungen, sowie Prüfprotokolle. Dabei ist es unerheblich, ob diese im d +OM, über die Weboberfläche des d +OM WebAccess oder über die mobile App erfasst wurden. Die Auswahl der Arten der Feststellung wird in den Status aller Art (Tabelle Ausstattung, Gruppe Beschädigungsart) konfiguriert.
Es ist zu beachten, dass immer nach Kriterien, nicht nach Prüfungen oder Wartungen unterschieden wird. Wenn also bei einer Prüfung nach B1300 an zwei Kriterien Schäden festgestellt wurden, wird diese Prüfung in der Liste „Alle Einträge mit ÖNORM B1300“ zweimal aufgeführt, einmal pro Kriterium. Dies hängt damit zusammen, dass die Behebung der Feststellungen natürlich einzeln abgehandelt wird, da es sich in vielen Fällen um Schäden an verschiedenen Bauteilen handelt.
Die beiden Listen „Alle Einträge“ enthalten sowohl die Kriterien, bei denen Feststellungen gemacht wurden als auch jene, die lediglich mit dem Kennzeichen geprüft versehen wurden, bei denen also alles in Ordnung war.
Bei den Einträgen im Bereich „ohne ÖNORM B1300“ handelt es sich um Ausstattungen, die nicht mit einer Ausstattung nach B1300 verbunden sind und die demnach keine B1300 Kriterien für eine Prüfung haben. Diese haben aber dennoch das Standardkriterium „(Hauptdatensatz) Prüfung ohne B1300 Kriterium“, so dass auch für solche Prüfungen und Wartungen wie bei B1300 Kriterien weitere Maßnahmen zur Behebung von Mängeln eingeleitet werden können.
Außerdem wird der Status der Feststellung unterschieden. „Offen“ sind alle diejenigen Kriterien, bei denen der Haken bei Feststellung gesetzt ist, aber noch keine weiteren Maßnahmen ergriffen wurden. Als „in Arbeit“ werden die Feststellungen verstanden, bei denen im Register weitere Maßnahmen Datensätze erstellt wurden, also ein Auftrag, Mangel, Ticket, etc. „Verarbeitet“ ist eine Beschädigung dann, wenn die Checkbox Feststellung verarbeitet markiert wurde.
Der Dialog auf der rechten Seite sieht dann immer gleich aus und besteht aus mehreren Bereichen.
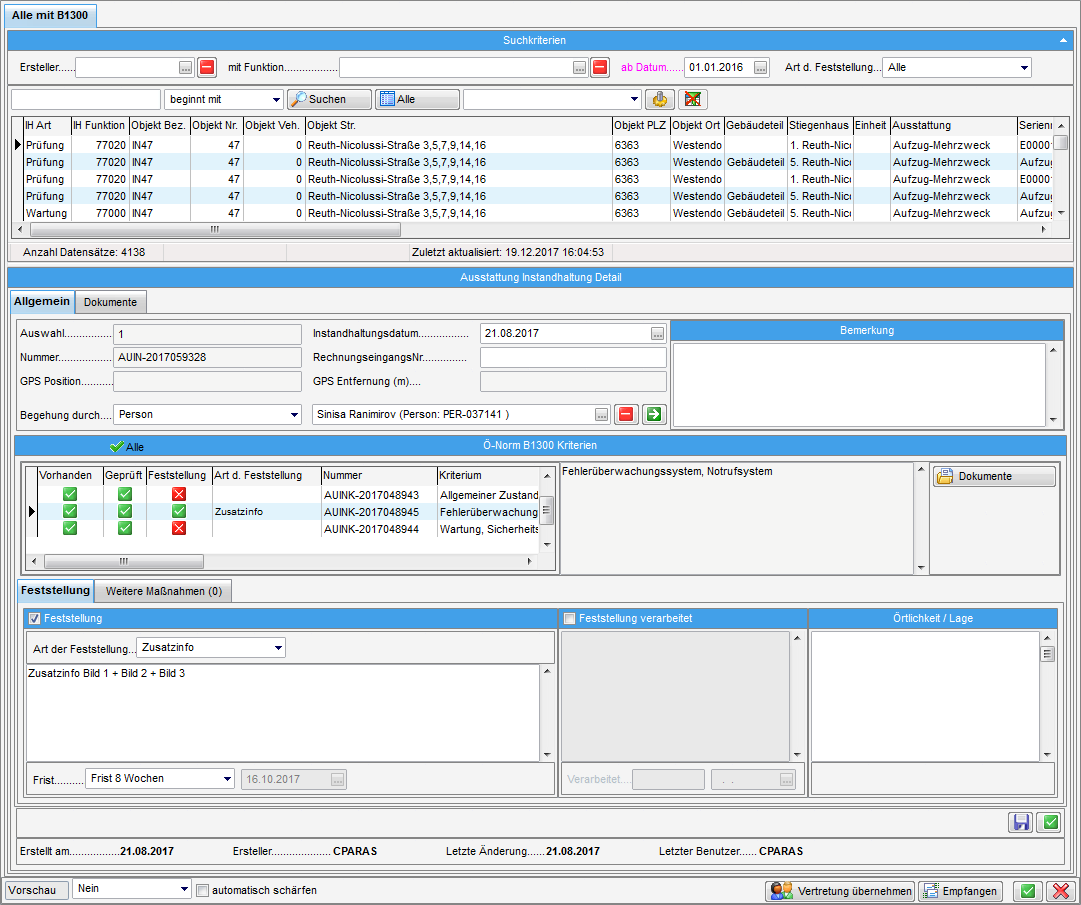
Im oberen Bereich Suchkriterien finden Sie die Liste der Prüfungen bzw. Feststellungen. Diese enthält, wie bereits beschrieben, eine Zeile pro Kriterium, nicht pro Prüfung. Nur so kann nach ergriffenen Maßnahmen gefiltert werden, die pro Kriterium erfasst wurden. Über der Liste können Sie durch Auswahl aus der Benutzerliste nach einem bestimmten Ersteller filtern. Außerdem können Sie analog zur Objektliste Funktionsträger des Objekts einblenden, um dann nach diesen zu filtern. Wählen Sie im Feld mit Funktion die gewünschte Funktion (z. B. Hausverwalter) und filtern Sie dann mit F7 die Spalte Funktionsträger nach der gewünschten Person oder Firma. Weiterhin können Sie nach der Art der Feststellung (z. B. Beschädigung) filtern oder ein Datum eingeben, um nur die Feststellungen / Prüfungen nach einem bestimmten Zeitpunkt zu sehen. Die Standardsuche und -filter sind selbstverständlich auch vorhanden.
Im unteren Bereich Ausstattung Instandhaltung Detail finden Sie weitere Informationen zur Prüfung. Hier sehen Sie zunächst die Nummer der Instandhaltung (die im DMS für die Beschlagwortung von Dokumenten verwendet werden kann) und deren Datum. Auch eine Rechnungseingangsnummer und eine Bemerkung können Sie eingeben. Außerdem werden die GPS Position und die GPS Entfernung im jeweiligen Feld angezeigt und die zuständige Person oder Firma wird automatisch im Feld Begehung durch eingetragen, wenn nur ein Funktionsträger zugeordnet ist. Bei mehreren zugeordneten Funktionsträgern muss einer ausgewählt werden. Es muss immer entweder eine Person oder eine Firma (Kreditor) eingetragen sein.
Darunter sehen Sie die definierten Prüfkriterien zur gewählten Funktion. Die Einstellung, welche Kriterien hier angezeigt werden, wird in der entsprechenden Ausstattung im Ausstattungskatalog vorgenommen (siehe Ausstattungskatalog / ÖNORM B1300 Ausstattungsdetails und Kriterien) In der linken Spalte können Sie ein Kriterium als „geprüft“ markieren. Ist ein Kriterium in den Grundeinstellungen als „optional“ markiert worden, sehen Sie dies nicht nur in der entsprechenden Spalte. Es ist damit auch möglich, in der Spalte „vorhanden“ das Kriterium durch Setzen des roten Kreuzes als nicht vorhanden zu markieren.
Sollten Sie Beschädigungen festgestellt haben oder andere Zusatzinformationen hinterlegen wollen, markieren Sie das Kriterium und aktivieren Sie im unteren Bereich die Checkbox Feststellung. Im Feld Art können Sie dann die Art der Feststellung (z. B. Zusatzinfo) wählen und unterhalb weitere Informationen erfassen. Die Arten werden über die Konfigurationstabelle 13000 gewartet. Außerdem kann dort eingestellt werden, ob bei den einzelnen Feststellungsarten die Option „ohne Frist“ im Feld Frist angezeigt wird oder nicht und welche Feststellungsart im entsprechenden Feld standardmäßig eingetragen werden sollte.
Mit Anklicken der Checkbox Feststellung werden die weiteren Felder freigegeben, in denen Sie Details zur Feststellung selbst, zu deren Örtlichkeit und zur Bearbeitungsfrist hinterlegen können. Die Frist wird automatisch vom Prüfungsdatum berechnet, außer Sie wählen in der Liste „bis zum“ aus. Dann können Sie händisch ein Datum eingeben. Haben Sie die Option „ohne Frist“ gewählt, hat diese Feststellung kein Erledigungsdatum.
Im Register „Weitere Maßnahmen“ haben Sie dann die Möglichkeit, Aufträge, Tickets, Mängel, Arbeiten oder Schäden zu einer Feststellung anzulegen. Klicken Sie dazu auf Hinzufügen und wählen Sie dann aus, was Sie anlegen möchten. Mit Klick auf Detail oder per Doppelklick können Sie zum jeweiligen Detaildialog wechseln.
Haken Sie Feststellung verarbeitet an, gilt der Schaden als behoben bzw. erledigt. Sie können dazu einen Text eingeben und ihr Benutzer sowie das aktuelle Datum werden automatisch ergänzt.
Außerdem gibt es den Job „Service OM Feststellungen verarbeiten“. Dieser setzt die Feststellung automatisch auf „verarbeitet“, wenn alle Maßnahmen auf „erledigt“ gesetzt sind.
Über die Dokumente-Schaltfläche können Sie Dateien im DMS hinterlegen, die die Prüfung/ Wartung oder Schäden dokumentieren.
Wurden bereits Dateien im DMS hinterlegt, können Sie diese über das Register „Dokumente“ einsehen. Die DMS-Suche wird dabei automatisch ausgelöst. Dokumente, die über das d +OM WebAccess oder die mobile App ins DMS hochgeladen werden, sind automatisch mit den entsprechenden Eigenschaften, sowie Objekt, ggf. Einheit, Stiegenhaus etc. beschlagwortet.
Aufträge
In diesem Bereich können Sie auf Ihre eigenen Aufträge zugreifen.
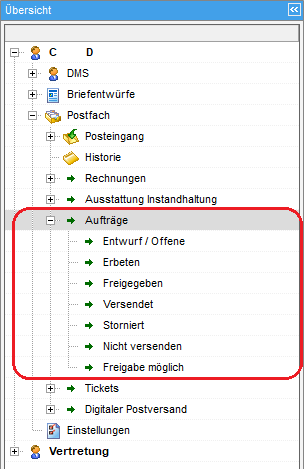
Die Navigationsleiste ist dazu in verschiedene Bereiche unterteilt, die den Freigabestatus der Aufträge angeben. Die Unterteilung findet dabei analog zur Ausstattungsliste statt. Im Unterschied zu dieser finden Sie im Posteingang aber nur Ihre eigenen Aufträge. Im letzten Bereich „Freigabe möglich��“ finden Sie Aufträge, die Sie aktuell freigeben dürfen. Hier werden nur jene Aufträge angezeigt, die der aktuell ausgewählte Benutzer freigeben kann. Wenn also eine Vertretung aktiviert ist, sieht man die Aufträge, die man als Vertretung freibeben kann, nur beim eigenen Benutzer.
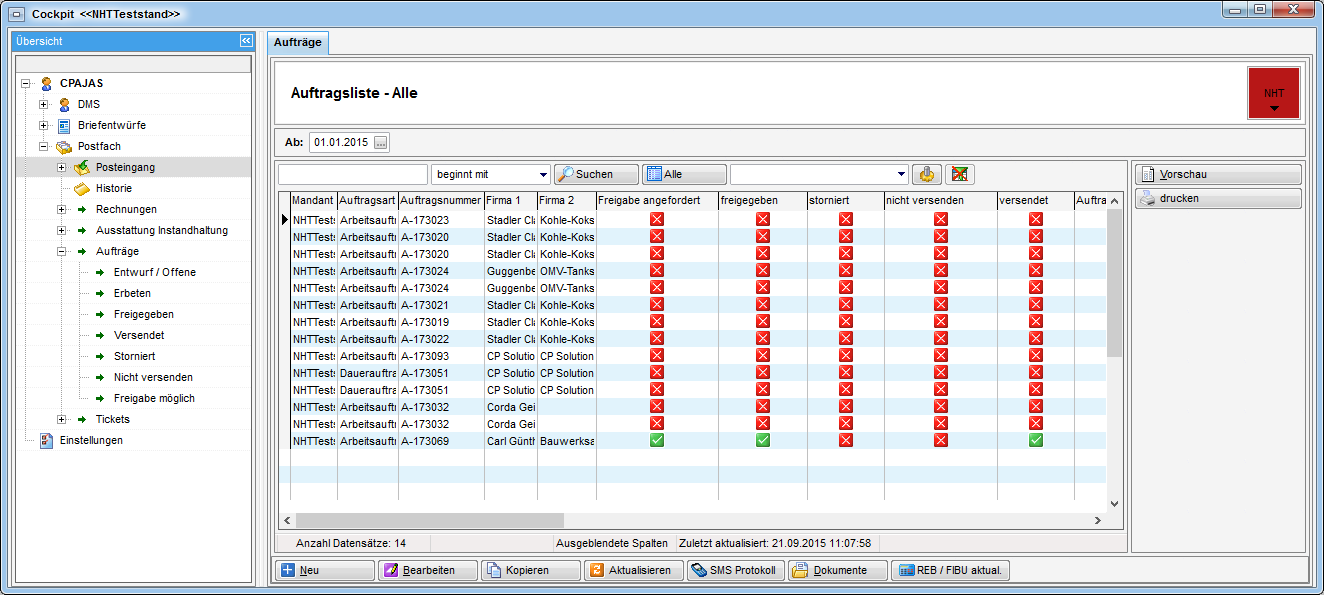
Je nach angeklicktem Bereich finden Sie hier verschiedene Aufträge. Wie in der Auftragsliste können Sie dabei auf ein Datum einschränken und die Suche bzw. Filterkomponente nutzen. Auch die zur Verfügung stehenden Schaltflächen sind die gleichen wie in der Auftragsliste und unterscheiden sich, je nach dem Status des Auftrags. Per Doppelklick auf einen Datensatz können Sie einen Auftrag öffnen. Weitere Informationen dazu finden Sie in der Dokumentation Auftrag.
Tickets
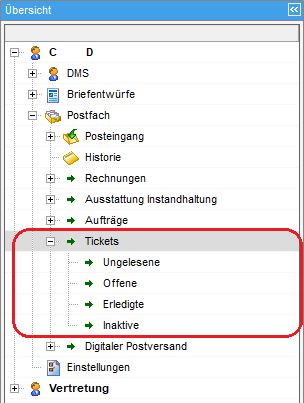
Hier finden Sie alle eigenen Tickets, also alle Tickets, bei denen Sie oder (bei Verwendung der Gruppenzuständigkeit) Ihre Gruppe als Zuständiger hinterlegt sind. Es wird dabei zwischen ungelesenen, offenen, erledigten und inaktiven (gelöschten) Tickets unterschieden. Weitere Informationen zum Ticketing finden Sie in der Dokumentation Ticketing.
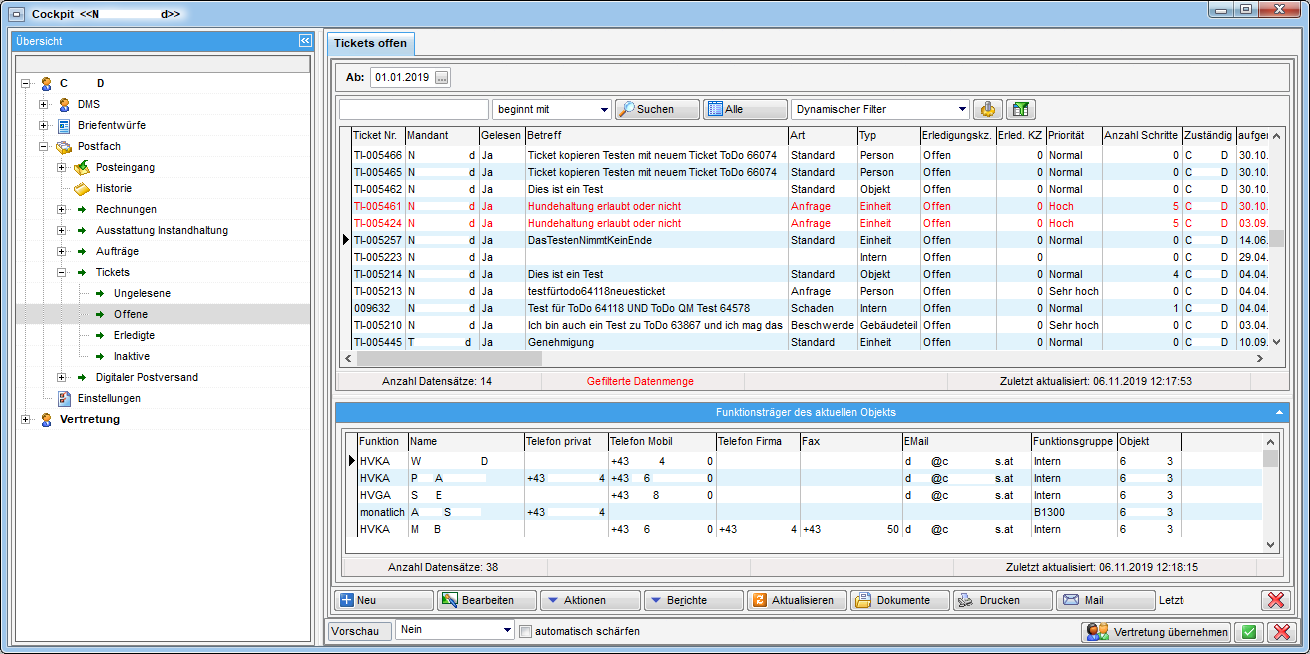
Auch hier können Sie das Ticket per Doppelklick öffnen und weiterbearbeiten. Die zur Verfügung stehenden Schaltflächen entsprechen denen in der Ticketübersicht. Auch die Funktionsträger eines zugeordneten Objektes werden eingeblendet.
Digitaler Postversand
Achtung! Dieses Modul ist nur gemeinsam mit dem OSC Kundenportal verwendbar, welches einzeln lizensiert wird. Ohne die Lizenz für das Kundenportal können Sie den digitalen Versand nicht nutzen.
Mit dem digitalen Postversand können Sie Bestandnehmern Dokumente wie z. B. Vorschreibungen oder Betriebskostenabrechnungen über das Kundenportal zur Verfügung stellen. Bestandnehmer erhalten dann eine E-Mail, dass Dokumente im Kundenportal bereitgestellt wurden. Im E-Mail außerdem enthalten ist ein Link, der zum Dokument führt.
Für den digitalen Postversand muss bei den entsprechenden Bestandnehmern die Kennzeichnung erfolgen, dass diese ihre Dokumente nicht gedruckt und per Post, sondern per E-Mail über den digitalen Postversand erhalten möchten. Außerdem muss sich der Bestandnehmer im OSC Kundenportal anmelden und seine E-Mail-Adresse verifizieren.
Die Dokumente, die meist im d +RW entstehen, sind in DMS-Containern abgelegt und die Container werden mit entsprechender/m Person, Einheit, Objekt und Bestandsverhältnis verknüpft. Der digitale Postversand wird dann für unterschiedliche DMS-Kategorien konfiguriert. Pro Kategorie, für deren Container ein Versand durchgeführt werden soll, gibt es eine eigene Konfiguration. Informationen zu diesen Konfigurationen finden Sie im Konfigurationshandbuch für das OSC.
Außerdem gibt es im Posteingang einen eigenen Bereich für den digitalen Postversand, in dem man die Container sehen kann, die über den digitalen Postversand versendet wurden oder noch versendet werden.
Einstellung beim Bestandnehmer
Voraussetzung für den Empfang der Dokumente per E-Mail ist, dass bei den Bestandnehmern die Einstellung für den digitalen Postversand aktiviert ist. Diese kann über das Webportal von den Bestandnehmern selbst vorgenommen werden, wobei auch eine E-Mail-Adresse verifiziert werden muss. Je nach Einstellung im Webportal wird bei den Bestandnehmern im Personendetaildialog (Register Kommunikation/Zustelladresse, Bereich Kundenportal Daten) die Checkbox Digitaler Postversand bestätigt angehakt. Allerdings kann der Haken hier auch wieder entfernt werden. Ist die Einstellung aktiviert und liegt eine verifizierte E-Mail-Adresse vor (d.h. eine E-Mail-Adresse, die vom Bestandnehmer über einen Link bestätigt wurde), ändert sich das Feld E-Mail-Hauptadresse im Bereich Kommunikation auf verifizierte E-Mail und die verifizierte E-Mail-Adresse wird hier eingetragen.
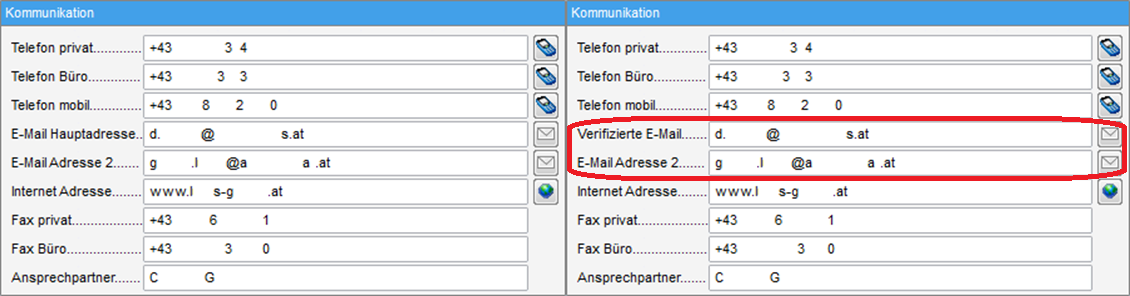
Digitaler Postversand im Posteingang
Im Posteingang gibt es einen eigenen Bereich für den Digitalen Postversand. Dort werden Dokumente für den digitalen Postversand freigegeben. Die Konfiguration von DMS Kategorien für den DPV wird im Konfigurationshandbuch näher erläutert. Im Folgenden wird nur die Freigabe im Posteingang näher beschrieben.
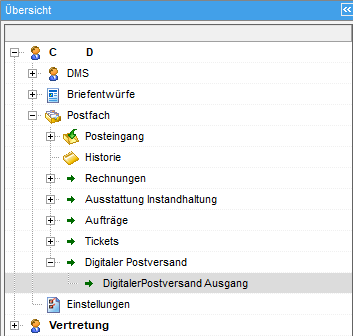
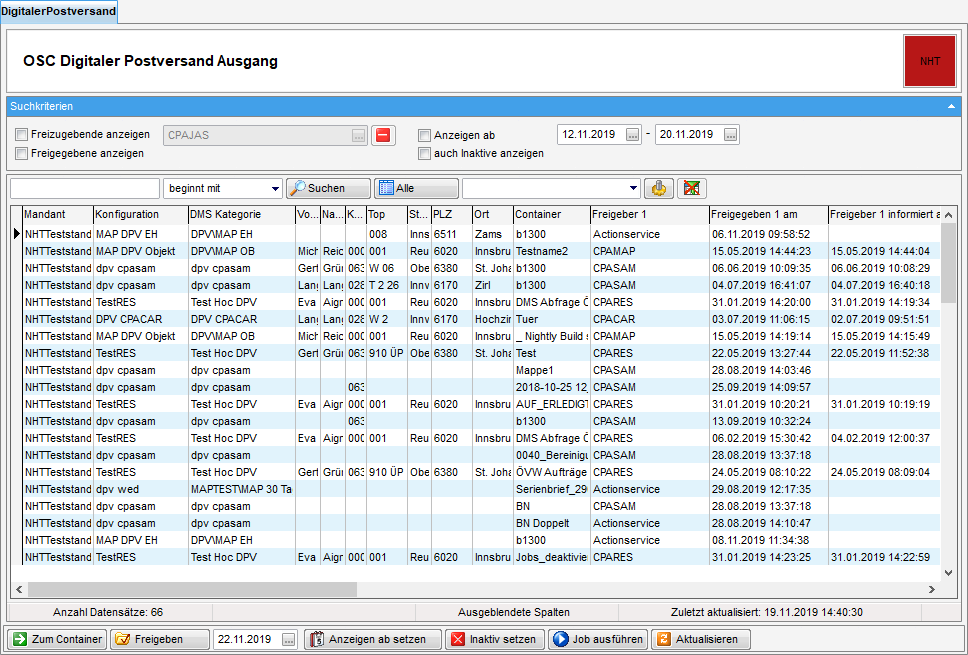
In diesem Dialog sehen Sie alle Container, die über den digitalen Postversand per E-Mail versendet werden oder bereits versendet wurden. Außerdem können Sie im oberen Bereich Suchkriterien Einschränkungen für die Suche vornehmen und so auch auf Container einschränken, die noch freizugeben sind, bevor sie versendet werden können, oder solche, die schon freigegeben wurden. Bei den freizugebenden Containern können Sie alle oder nur die eines bestimmten Benutzers anzeigen lassen, indem Sie im Feld rechts daneben den entsprechenden Freigeber aus der Benutzerliste auswählen. Weiterhin wird bei jedem Container ein Datum hinterlegt, ab dem dessen Dokumente online angezeigt werden. Mithilfe der Einschränkung Anzeigen ab können Sie auf Dokumente mit einem bestimmten Anzeigen ab-Datum einschränken. Schließlich können auch inaktive Container angezeigt werden. Das sind jene Dokumente, die aufgrund einer Änderung der Version des Containers, in dem sie sich befinden, nicht mehr versendet werden oder solche, die über die entsprechende Schaltfläche im unteren Bereich dieses Dialogs auf inaktiv gesetzt wurden.
Im Bereich unter der Liste können Sie einen oder mehrere markierte Einträge freigeben, für diese ein *Anzeigen ab-*Datum oder sie auf inaktiv setzen. Um einen Container bzw. das sich darin befindliche Dokument für den Versand freigeben zu können, müssen Sie als Freigeber in der Konfiguration hinterlegt sein und es muss ein *Anzeigen ab-*Datum bei diesem Container eingetragen sein. Für das Setzen dieses Datums geben Sie zuerst ein Datum im entsprechenden Feld ein und klicken Sie anschließend auf die Schaltfläche Anzeigen ab setzen. Wenn Sie einen Eintrag inaktiv setzen, wird dieser nicht mehr ins Portal hochgeladen. Mit Klick auf Job ausführen wird der Job ausgeführt, der die DMS-Dokumente lt. Konfiguration für die Freigabe aufbereitet und ggf. Erinnerungsmails an die Freigeber versendet. Dieser läuft normalerweise auch ohne Betätigung dieser Schaltfläche in regelmäßigen Abständen. Über Aktualisieren wird die Datenmenge neu geladen.
Einstellungen
In diesem Bereich treffen Sie die Einstellungen für den Posteingang:
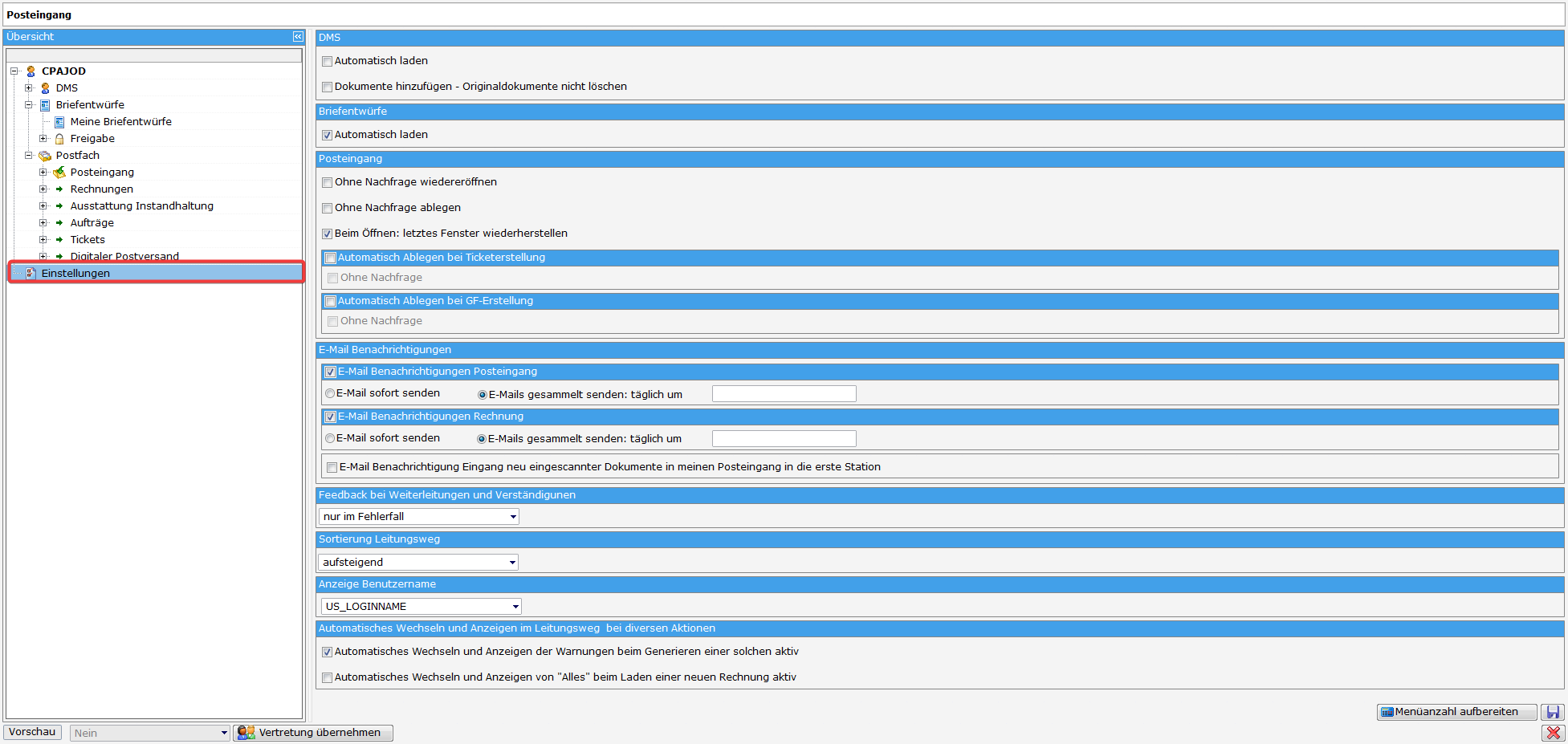
DMS
Automatisch laden:
Sie können in diesem Bereich festlegen, ob die Daten automatisch oder erst nach Klick auf Suchen geladen werden sollen.
Dokumente hinzufügen - Originaldokumente nicht löschen:
Hier kann konfiguriert werden, ob beim Hinzufügen eines Dokuments per Drag&Drop zu einem bestehenden Container die Originaldaten gelöscht oder beibehalten werden sollen. Information: Ist die Einstellung deaktiviert, dann gilt die Grundeinstellung vom DMS ob das Originaldokument gelöscht werden soll. Ist die Einstellung aktiviert, dann wird das Originaldokument fix nicht gelöscht.
Briefentwürfe
Automatisch laden:
Sie können in diesem Bereich festlegen, ob die Daten automatisch oder erst nach Klick auf Suchen geladen werden sollen.
Posteingang
Ohne Nachfrage wiederöffnen:
Für das wiedereröffnen von Posteingängen können Sie hiermit festlegen, ob dies ohne eine Sicherheitsabfrage geschehen soll.
Ohne Nachfrage ablegen:
Für das ablegen von Posteingängen können Sie hiermit festlegen, ob dies ohne eine Sicherheitsabfrage geschehen soll.
Beim Öffnen: letztes Fenster wiederherstellen:
Das bedeutet, dass beim Öffnen des Posteingangs automatisch das zuletzt geöffnete Fenster wiederhergestellt wird.
Automatisch Ablegen bei Ticketerstellung:
Hier können Sie einstellen, dass ein Posteingang bei Erstellung eines Tickets automatisch abgelegt werden soll. Weiters können einstellen, dass keine Sicherheitsnachfrage erfolgt.
Automatisch Ablegen bei GF-Erstellung:
Hier können Sie einstellen, dass ein Posteingang bei GF-Erstellung automatisch abgelegt werden soll. Weiters können einstellen, dass keine Sicherheitsnachfrage erfolgt.
E-Mail Benachrichtigungen
E-Mail Benachrichtigungen Posteingang:
Für neue Posteingänge können Sie festlegen, ob Sie eine E-Mail-Benachrichtigung erhalten wollen. Weiters können Sie festlegen, ob die E-Mail sofort versendet werden soll, oder ob alle Benachrichtigungen zu einer bestimmten Uhrzeit verschickt werden sollen.
E-Mail Benachrichtigungen Rechnung:
Für neue Rechnungen können Sie festlegen, ob Sie eine E-Mail-Benachrichtigung erhalten wollen. Weiters können Sie festlegen, ob die E-Mail sofort versendet werden soll, oder ob alle Benachrichtigungen zu einer bestimmten Uhrzeit verschickt werden sollen.
E-Mail Benachrichtigung Eingang neu eingescannter Dokumente in meinen Posteingang in die erste Station:
Kann über ein Kontrollkästchen aktiviert oder deaktiviert werden.
Feedback bei Weiterleitungen und Verständigungen
Im Dropdown-Menü können Sie zwischen „nur im Fehlerfall“ oder „immer“ wählen.
Sortierung Leitungsweg
Im Dropdown-Menü können Sie zwischen „aufsteigend“ oder „absteigend“ wählen.
Anzeige Benutzername
Im Dropdown-Menü können Sie zwischen „US_LOGINNAME“ oder „US_DISPLAYNAME“ wählen.
Automatisches Wechseln und Anzeigen im Leitungsweg bei diversen Aktionen
Automatisches Wechseln und Anzeigen der Warnungen beim Generieren einer solchen aktiv:
Kann über ein Kontrollkästchen aktiviert oder deaktiviert werden.
Automatisches Wechseln und Anzeigen von "Alles" beim Laden einer neuen Rechnung aktiv:
Kann über ein Kontrollkästchen aktiviert oder deaktiviert werden.
Menüanzahl aufbereiten:
Durck Klicken auf diesen Button kann die Menüanzahl manuell aufbereitet werden, ansonsten würde es automatisch durch einen Job erfolgen.
Die Aufsummierung erfolgt folgendermaßen:
Menü: Freigabe (es werden die „Freigabe erbeten“ aufsummiert)
Menü: Posteingang (es werden die „offene“ + „Verständigungen Eingang/nur offene“ aufsummiert)
Menü: Rechnungen (es werden die „offene“ + „Verständigungen Eingang/nur offene“ aufsummiert)
Menü: Aufträge (es werden die „erbeten“ aufsummiert)
Menü: Tickets (es werden die „Ungelesene“ aufsummiert)
Menü: Digitaler Postversand (es werden die „Digitaler Postversand Ausgang“ aufsummiert)
Menü: Briefentwürfe (es werden die „Freigabe“ aufsummiert)
Menü: Postfach (es werden die Anzahl folgender Menüpunkte aufsummiert: Posteingang, Rechnungen, Aufträge, Tickets, Digitaler Postversand)
Menü: Benutzer XXX (es werden die Anzahl folgender Menüpunkte aufsummiert: Briefentwürfe, Postfach)
Menü: Vertretung (es werden die Anzahl folgender Menüpunkte aufsummiert: Alle Benutzer, die vertreten werden)
Vertretungen
Ist ein Sachbearbeiter Ihrer Abteilung krank, im Urlaub oder anderweitig abwesend, ist es außerdem möglich, dessen Vertretung im Posteingang zu aktivieren. Voraussetzung dafür ist, dass ein Administrator vorher die möglichen Vertretungen in den Grundeinstellungen (Bereich Dialoge allgemein) angelegt hat. Hier können im Bereich über dem Darstellungsgrid ein Benutzer und dessen möglicher Vertreter ausgewählt und mit Klick auf Hinzufügen bestätigt werden. Nach Speichern der Tabelle ist die Vertretung angelegt.
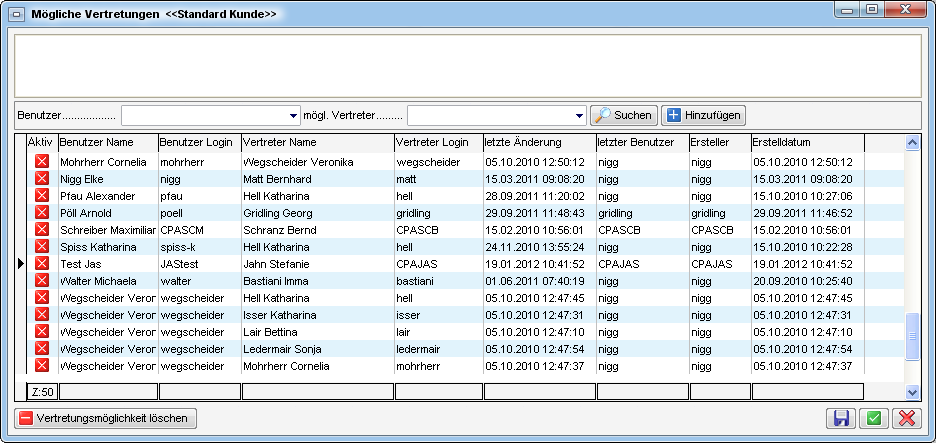
Im Posteingang muss dann die Vertretung aktiviert werden. Klicken Sie dafür auf Vertretung übernehmen im Posteingang*.* Sie sehen dann eine Liste, in der die Vertretungen aufgelistet werden, bei denen Sie als Vertreter eines Kollegen angelegt sind. Setzen Sie die Vertretung per Doppelklick auf aktiv. Nun werden alle neuen Posteingänge des abwesenden Benutzers an dessen Vertreter, also Sie, weitergeleitet.
Wenn Sie für einen anderen Benutzer die Vertretung übernehmen, erscheint dessen kompletter Posteingang ebenfalls in der Navigationsleiste, unter dem Punkt Vertretung:
Werden im Posteingang Vertretungen übernommen, werden diese alphabetisch nach Login-Name in der Navigation eingereiht und angezeigt (zuerst man selbst, darunter „Vertretungen“, darunter jene, welche von mir vertreten werden (alphabetisch gereiht)).
Hat man im Posteingang Vertretungen von anderen Sachbearbeitern aktiviert und befindet sich beim Vertretenden im Menü von mir weitergeleitet, werden dort auch jene Weiterleitungen angezeigt, die der Vertreter für den zu vertretenden Sachbearbeiter durchgeführt hat.
Bitte beachten Sie: Vergessen Sie auf keinen Fall, die Vertretung
wieder zu deaktivieren, wenn der Nutzer wieder da ist. Öffnen Sie dafür
die Tabelle Vertretung übernehmen im
Posteingang. Markieren Sie die entsprechende Vertretung und klicken Sie
auf Vertretung beenden. Wenn Sie dies nicht tun, kann sich der
Benutzer nicht am System anmelden.
Konfiguration
Im Folgenden werden nur die Berechtigungen, Variablen und Konfigurationen des Posteingangs aufgeführt. In den Bereichen „Ausstattung Instandhaltung“, „Aufträge“ und „Tickets“ gelten die für diese Module festgelegten Konfigurationen und Berechtigungen auch im Posteingang. Weitere Informationen zu diesen finden Sie in den entsprechenden Benutzerhandbüchern.
Mailtexte
Für den Posteingang sind die Mailtexte der Bereiche DPV Mailtext und RDB Mailtext Stornierung relevant. Geben Sie dort jeweils den Text der generierten E-Mail ein. Die versendeten Dokumente des digitalen Postversands beziehungsweise der Brief zur Stornierung des RDB werden als Anhänge hinzugefügt. Weitere Informationen zum Erstellen von Mailtexten finden Sie im Administratorenhandbuch / Mailtexte.
Berechtigungen
1311 Posteingang (Hauptmenü)
Mit dieser Berechtigung darf der Benutzer den Posteingang nutzen.
1312 Posteingang - Auswahl Benutzer
Mit dieser Berechtigung darf der Benutzer in "Meine Briefentwürfe"
einen anderen Nutzer wählen.
550002 Posteingang Menü Alle Benutzer
Mit dieser Berechtigung wird für den Benutzer der Menüpunkt "Alle
Benutzer" im Posteingang sichtbar.
550003 Posteingang Menü noch nicht zugewiesene
Mit dieser Berechtigung wird für den Benutzer der Menüpunkt "noch
nicht zugewiesene" im Posteingang sichtbar.
550004 Posteingang – Auswahl Benutzer Posteingang
Mit dieser Berechtigung darf der Benutzer in "Historie" einen anderen
Benutzer wählen.
550006 Posteingang Menü Ausstattung Instandhaltung
Mit dieser Berechtigung wird für den Benutzer der Menüpunkt
"Ausstattung Instandhaltung" im Posteingang sichtbar, ohne dass die
Anzeige der Ausstattungen im Objekt bzw. die Ausstattungsliste davon
betroffen sind.
550007 Posteingang Datensatz entfernen
Mit dieser Berechtigung ist der Benutzer in der Lage, Datensätze aus
dem Posteingang zu entfernen.
550008 Posteingang (Hauptmenü)
Mit dieser Berechtigung darf der Nutzer den Posteingang nutzen.
550009 Posteingang - Auswahl Benutzer Briefentwürfe
Mit dieser Berechtigung darf der Nutzer in "Meine Briefentwürfe" einen
anderen Nutzer wählen.
550013 Posteingang Schaltfläche Zurücksenden im LW
Mit dieser Berechtigung ist es für den Sachbearbeiter möglich die
Aktion Zurücksenden an eine vorherige Station bei einem Posteingang über
die Schaltfläche beim Leitungsweg durchzuführen. Zurücksenden mittels
Rechtsklick ist weiterhin möglich.
560065 Posteingang Rechnungdeckblatt "anderen Benutzer zuweisen"
Mit dieser Berechtigung darf ein Sachbearbeiter bei mehreren
markierten Rechnungsdeckblättern den Benutzer, welcher in der aktuellen
Station hinterlegt ist, abändern.
290110 Rechnungssuche (Hauptmenü)
Mit dieser Berechtigung darf der Nutzer die Suche für Rechnungen
durchführen.
Rechnungsdeckblatt
560010 Posteingang Rechnungsdeckblatt Sachbearbeiter-KZ erstellen
Mit dieser Berechtigung darf der Benutzer einem Benutzer neue
Sachbearbeiter-KZ zuweisen.
560011 Posteingang Rechnungsdeckblatt Sachbearbeiter-KZ bearbeiten
Mit dieser Berechtigung darf ein Benutzer Sachbearbeiter-KZ ändern.
560012 Posteingang Rechnungsdeckblatt Sachbearbeiter-KZ löschen
Mit dieser Berechtigung darf ein Benutzer RDB Sachbearbeiter-KZ
löschen.
560013 Posteingang Rechnungsdeckblatt Vorerfassung/Vorkontierung bearbeiten und ändern
Mit dieser Berechtigung darf der Benutzer eine vorhandene
Vorerfassung/Vorkontierung bearbeiten.
560014 Posteingang Rechnungsdeckblatt löschen von "Vorerfassung / Vorkontierung und RDB"
Mit dieser Berechtigung darf der Benutzer Rechnungsdeckblätter
komplett löschen. Es wird sowohl das RDB als auch die Vorerfassung /
Vorkontierung gelöscht.
560015 Posteingang Rechnungsdeckblatt Menü Bezahlte abschließen und einchecken (Alle)
Mit dieser Berechtigung darf ein Benutzer Statusänderungen von
Rechnungsdeckblättern aus der Fibu importieren, und bei bezahlten diese
abschließen und einchecken.
560016 Posteingang Rechnungsdeckblatt Menü Rechnungssuche
Mit dieser Berechtigung darf ein Benutzer Rechnungsdeckblätter im
Posteingang suchen.
560017 Posteingang Rechnungsdeckblatt Menü Fibu Export
Mit dieser Berechtigung darf ein Benutzer Rechnungsdeckblätter in die
Fibu exportieren.
560018 Posteingang Rechnungsdeckblatt Menü Offene
Mit dieser Berechtigung darf ein Benutzer alle offenen
Rechnungsdeckblätter einsehen.
560019 Posteingang Rechnungsdeckblatt Menü in Fibu bereits exportierte
Mit dieser Berechtigung darf ein Benutzer Rechnungsdeckblätter, welche
bereits in die Fibu exportiert wurden, einsehen.
560020 Posteingang Rechnungsdeckblatt Menü in Fibu verarbeitet
Mit dieser Berechtigung darf ein Benutzer Rechnungsdeckblätter, welche
bereits in der Fibu abgeschlossen wurden, einsehen.
560022 Posteingang Rechnungsdeckblatt Menü abgelegte anzeigen
Mit dieser Berechtigung darf ein Benutzer Rechnungsdeckblätter, welche
bereits im OM abgelegt wurden, einsehen.
560023 Posteingang Rechnungsdeckblatt manuelle Steuer Eingabe
Mit dieser Berechtigung darf ein Benutzer die Steuer in der
Aufwandsbuchung manuell abändern.
560025 Posteingang Rechnungsdeckblatt löschen von "Vorerfassung / Vorkontierung" die noch kein RDB haben
Mit dieser Berechtigung darf ein Benutzer die Vorerfassung einer
Rechnung im Posteingang löschen. Löschen bedeutet, dass die Eigenschaft
Posteingangsnummer aus diesem Container entfernt wird und dieser auf
inaktiv gesetzt wird. Weiters wird der Posteingang selbst gelöscht.
560026 Posteingang Rechnungsdeckblatt ADV - Konfiguration (Hauptmenü)
Mit dieser Berechtigung darf der Benutzer die Konfigurationen für das
automatische Dokumentenverarbeitungsmodul erfassen, ändern bzw. löschen.
560027 Posteingang Rechnungsdeckblatt Menü Offene-Weiterverrechnung (Meine)
Mit dieser Berechtigung darf ein Benutzer alle Rechnungsdeckblätter
einsehen, die er mit dem Status Weiterverrechnung offen markiert hat,
und die nicht den Status Weiterverrechnung erledigt haben.
560028 Posteingang Rechnungsdeckblatt Menü Offene-Weiterverrechnung (Alle)
Mit dieser Berechtigung darf ein Benutzer alle Rechnungsdeckblätter
einsehen, die mit dem Status Weiterverrechnung offen markiert sind und
nicht den Status Weiterverrechnung erledigt haben.
560029 Posteingang Rechnungsdeckblatt Abschliessen einzeln
Mit dieser Berechtigung darf ein Benutzer Rechnungsdeckblätter, welche
im OM storniert bzw. manuell bezahlt wurden, einzeln abschließen.
560030 Posteingang Rechnungsdeckblatt löschen von RDBs "nur RDB" wobei die "Vorerfassung / Vorkontierung" erhalten bleibt
Mit dieser Berechtigung darf ein Benutzer im Posteingang
Rechnungsdeckblätter löschen wobei die Vorerfassung / Vorkontierung
erhalten bleibt.
560031 Posteingang Rechnungsdeckblatt RDB bearbeiten und ändern
Mit dieser Berechtigung darf ein Benutzer im Posteingang die Daten
eines Rechnungsdeckblattes auf der Karteikarte (Kreditorbuchung /
Aufwandsbuchungen) bearbeiten und ändern.
560032 Posteingang Rechnungsdeckblatt erstellen "Standard Rechnung"
Mit dieser Berechtigung darf ein Benutzer im Posteingang ein neues
Rechnungsdeckblatt vom Typ "Standard Rechnung" erstellen.
560033 Posteingang Rechnungsdeckblatt erstellen "Erste Teilrechnung"
Mit dieser Berechtigung darf ein Benutzer im Posteingang ein neues
Rechnungsdeckblatt vom Typ "Erste Teilrechnung" erstellen.
560034 Posteingang Rechnungsdeckblatt erstellen "Weitere Teilrechnung"
Mit dieser Berechtigung darf ein Benutzer im Posteingang ein neues
Rechnungsdeckblatt vom Typ "Weitere Teilrechnung" erstellen.
560035 Posteingang Rechnungsdeckblatt erstellen "Schlussrechnung"
Mit dieser Berechtigung darf ein Benutzer im Posteingang ein neues
Rechnungsdeckblatt vom Typ "Schlussrechnung" erstellen.
560036 Posteingang Rechnungsdeckblatt erstellen "Übergangsphase -> Teilrechnung xx"
Mit dieser Berechtigung darf ein Benutzer im Posteingang ein neues
Rechnungsdeckblatt vom Typ "Teilrechnung XX" für die Übergangsphase
erstellen. Dieser Menüpunkt wird nur bei der Einführung des
Rechnungswesens verwendet.
560037 Posteingang Rechnungsdeckblatt erstellen "Übergangsphase -> Schlussrechnung ohne TR(en)"
Mit dieser Berechtigung darf ein Benutzer im Posteingang ein neues
Rechnungsdeckblatt vom Typ "Schlussrechnung ohne TR(en)" für die
Übergangsphase erstellen. Dieser Menüpunkt wird nur bei der Einführung
des Rechnungswesens verwendet.
560038 Posteingang Rechnungsdeckblatt "Übernahme Vorerfassung / Vorkontierung"
Mit dieser Berechtigung darf ein Benutzer im Posteingang die Daten aus
der Vorerfassung / Vorkontierung in das RDB übernehmen.
560039 Posteingang Rechnungsdeckblatt "RDB in FIBU exportieren"
Mit dieser Berechtigung darf ein Benutzer im Posteingang ein
Rechnungsdeckblatt in die FIBU exportieren.
560040 Posteingang Rechnungsdeckblatt löschen von "Vorerfassung / Vorkontierung / RDB und Posteingang" (Komplett Löschung)
Mit dieser Berechtigung darf ein Benutzer Rechnungsdeckblätter inkl.
der dazugehörigen Posteingänge löschen. Es wird sowohl das RDB, die
Vorerfassung / Vorkontierung als auch der Posteingang gelöscht.
560041 Posteingang Rechnungsdeckblatt "RDB Abschluss aufheben"
Mit dieser Berechtigung darf ein Benutzer im Posteingang bei einem
bereits abgeschlossenen Rechnungsdeckblatt den Abschluss wieder
aufheben.
560042 Posteingang Rechnungsdeckblatt "Einchecken"
Mit dieser Berechtigung darf ein Benutzer im Posteingang ein
Rechnungsdeckblatt manuell in den Container einchecken.
560043 Posteingang Rechnungsdeckblatt "Stornieren"
Mit dieser Berechtigung darf ein Benutzer im Posteingang eine
Vorerfassung / Vorkontierung bzw. ein Rechnungsdeckblatt stornieren.
Dabei kann er dann aus einem Pool von gewissen Möglichkeiten/Aktionen
auswählen, was das System durchführen soll.
560044 Posteingang Rechnungsdeckblatt "Aufwandsbuchungen importieren/exportieren"
Mit dieser Berechtigung darf ein Benutzer im Posteingang die
Aufwandsbuchungen eines Rechnungsdeckblattes in das Dateisystem
exportieren und importieren. Dies dient dazu, um Eingangsrechnungen,
welche immer wieder die gleiche Aufteilung haben, schneller zu erfassen.
560045 Posteingang Rechnungsdeckblatt löschen von Vorerfassung / Vorkontierung / RDB und Umwandlung in normalen Posteingang
Mit dieser Berechtigung darf ein Benutzer Rechnungsdeckblätter löschen
und das Poststück wird zu einem Posteingang umgewandelt. Es wird sowohl
das RDB als auch die Vorerfassung / Vorkontierung gelöscht.
560053 Posteingang Rechnungsdeckblatt Auftrag bearbeiten
Mit dieser Berechtigung darf ein Benutzer im Posteingang bei den
Rechnungen den Auftrag bei der Vorkontierung/Vorerfassung bzw. im
Rechnungsdeckblatt bearbeiten.
560054 Posteingang Rechnungsdeckblatt Schaden bearbeiten
Mit dieser Berechtigung darf ein Benutzer im Posteingang bei den
Rechnungen den Schaden bei der Vorkontierung/Vorerfassung bzw. im
Rechnungsdeckblatt bearbeiten.
560056 Posteingang Rechnungsdeckblatt Storno- bzw. Korrekturgründe neu und bearbeiten
Mit dieser Berechtigung darf ein Benutzer im Posteingang bei den
Rechnungen die Storno- bzw. Korrekturgründe neu anlegen bzw. diese
bearbeiten.
560058 Posteingang Rechnungsdeckblatt Vorerfassung/Vorkontierung Rech.-Eingangsnr. Erstellen
Mit dieser Berechtigung darf der Sachbearbeiter bei einer digitalen
Rechnung in der Vorerfassung/Vorkontierung die Rechnungseingangsnummer
bereits vor dem Erstellen des Rechnungsdeckblattes vergeben.
Voraussetzung ist, dass noch keine solche vergeben wurde.
560063 Posteingang Rechnungsdeckblatt Fälligkeitsdatum eintragen über Liste
Mit dieser Berechtigung darf ein Benutzer bei mehreren markierten
Rechnungsdeckblättern das Fälligkeitsdatum setzen. Dies wird sowohl im
RDB als auch in der Vorerfassung / Vorkontierung eingetragen.
550013 Posteingang Schaltfläche Zurücksenden im LW
Mit dieser Berechtigung ist es für den Sachbearbeiter möglich die
Aktion Zurücksenden an eine vorherige Station bei einem Posteingang über
die Schaltfläche beim Leitungsweg durchzuführen. Zurücksenden mittels
Rechtsklick ist weiterhin möglich.
101202 RDB Objektzuordnung mittels Rechnungskreis (Konfigurationstabelle)
Mit dieser Berechtigung wird das Bearbeiten der Werte der
Konfigurationstabelle RDB Objektzuordnung mittels Rechnungskreis mit der
Nummer 300290 ermöglicht.
285200 CSV-Import Anzeigen
Mit dieser Berechtigung kann der Benutzer den Dialog für den
CSV-Import öffnen.
285201 CSV-Import Neu
Mit dieser Berechtigung kann der Benutzer neue Vorlagen im
Import-Dialog anlegen.
285202 CSV-Import löschen
Mit dieser Berechtigung kann der Benutzer Vorlagen aus dem
CSV-Import-Dialog löschen.
285203 CSV-Import bearbeiten
Mit dieser Berechtigung kann der Benutzer Vorlagen im
CSV-Import-Dialog bearbeiten.
285204 CSV-Import Ausführen
Mit dieser Berechtigung kann der Benutzer CSV-Importe im Import-Dialog
ausführen.
Digitaler Postversand
275106 Person Digitlaen Postversand deaktivieren
Mit dieser Berechtigung kann der Benutzer den digitalen Postversand
für Personen deaktivieren.
550005 Posteingang Menü digitaler Postversand
Mit dieser Berechtigung wird für den Benutzer der Menüpunkt „Digitaler
Postversand“ im Posteingang sichtbar.
574001 Digitaler Postversand Konfiguration (Hauptmenü)
Mit dieser Berechtigung kann der Benutzer den Menüpunkt Digitaler
Postversand Konfiguration im Hauptmenü aufrufen.
560066 Rechnungdeckblatt Konfigurationsdialog (Hauptmenü)
Mit dieser Konfiguration darf ein Sachbearbeiter die RDB Konfiguration
öffnen.
Globale Variablen
Posteingang
1495 GLOBAL_POSTEINGANG_VERSTAENDIGUNG_ERLEDIGTE
Mit dieser Variable wird festgelegt, ob es erlaubt ist, eine
Verständigung im Posteingang zu versenden, auch wenn der Posteingang
bereits erledigt ist.
= 0 (nicht erlaubt)
= 1 (erlaubt)
1496 GLOBAL_POSTEINGANG_EMAIL_BENACHRICHTIGUNG
Mit dieser Variablen wird festgelegt, ob bei einer Weiterleitung oder
Verständigung eines Containers im d +OM Posteingang eine E-Mail an den
Empfänger gesendet werden soll.
= 0 (ausgeschaltet)
= 1 (eingeschaltet)
1497 GLOBAL_POSTEINGANG_STATUS_UEBERNEHMEN
Mit dieser Variable wird festgelegt, ob der Containerstatus als Status
des Posteingangs übernommen werden soll.
= 0 (Keine Synchronisierung: Bei einem neuen Posteingang wird bei Status
"Abgelegt" bzw. "Erledigt" im Container der Posteingang nicht als
"abgelegt" gekennzeichnet.)
= 1 (Mit Synchronisierung: Bei einem neuen Posteingang wird bei Status
"Abgelegt" bzw. "Erledigt" im Container der Posteingang ebenfalls als
"abgelegt" gekennzeichnet.)
32800 GLOBAL_ANZEIGE_BENUTZERNAME
Mit dieser globalen Variable wird geregelt, wie Benutzernamen im
Posteingang bei Weiterleitungen, Notizen u.Ä. dargestellt wird.
- US_LOGINNAME
- US_DISPLAYNAME
35070 GLOBAL_POSTEINGANG_MAX_RUECKGABE_LISTE
Mit dieser globalen Variable kann der maximale Rückgabewert der
Posteingänge für die Sachbearbeiter eingestellt werden. Die momentan
erlaubte Anzahl an Rechnungen sind 1000 Einträge.
Nun wird auf diesen Wert beim neuerlichen Öffnen des Posteingangs
zurückgesetzt, wenn der Sachbearbeiter vor dem Schließen des Dialogs
einen höheren Wert eingegeben hat. Ein darunterliegender Wert wird immer
aus den Benutzereinstellungen gezogen.
1498 GLOBAL_POSTEINGANG_CONTAINER_SYNCHRON
Mit dieser Variable wird festgelegt, ob der Container- und
Posteingangsstatus synchron gehalten werden sollen. Dies betrifft nicht
nur den Status „abgelegt“, sondern auch alle anderen Status.
= 0 (Der Status zwischen Container und Posteingang wird nicht synchron
gehalten.)
= 1 (Der Status zwischen Container und Posteingang wird synchron
gehalten.)
10060 GLOBAL_POSTEINGANG_OEFFNEN_BEI_ERNEUTEM_SCAN
Diese Variable legt fest, ob der Posteingang wieder geöffnet werden
soll, wenn dem Container ein Dokument hinzugefügt wird.
= 0 (Der Posteingang bleibt geschlossen.)
= 1 (Der Posteingang wird wieder geöffnet.)
34360 GLOBAL_POSTEINGANG_ZS_KOMMENTAR
Mit dieser globalen Variable kann eingestellt werden, ob das
Zurücksenden von einem Posteingang nur mit Kommentar erlaubt ist oder
ohne oder beides.
=0 (bei den Menüpunkten und der Schaltfläche für Zurücksenden wird ohne
und mit Kommentar angezeigt. (Standard))
=1 (bei den Menüpunkten und der Schaltfläche für Zurücksenden wird nur
ohne Kommentar angezeigt.)
=2 (bei den Menüpunkten und der Schaltfläche für Zurücksenden wird nur
mit Kommentar angezeigt)
35180 GLOBAL_POSTEINGANG_CONTAINER_NAME_WIE_BETREFF
Mit dieser globalen Variable wird festgelegt, ob eine Änderung des
Container-Betreffs im Posteingang auch gleich auf den Container-Namen
übernommen werden soll.
= 0 (Nein)
= 1 (Ja)
Rechnungen
Die globalen Variablen zum Rechnungsdeckblatt finden Sie im entsprechenden Konfigurationsdialog. Diesen finden Sie im Hauptmenü unter den Grundeinstellungen im Bereich OM Allgemein. Um diesen Dialog öffnen zu können, wird die Berechtigung Nr. 560066 benötigt.
ACHTUNG! Änderungen, welche in dem Konfigurationsdialog gemacht werden, werden direkt gespeichert und übernommen. Das grüne Häkchen in der rechten, unteren Ecke des Dialoges dient nur dazu, den Dialog zu schließen.
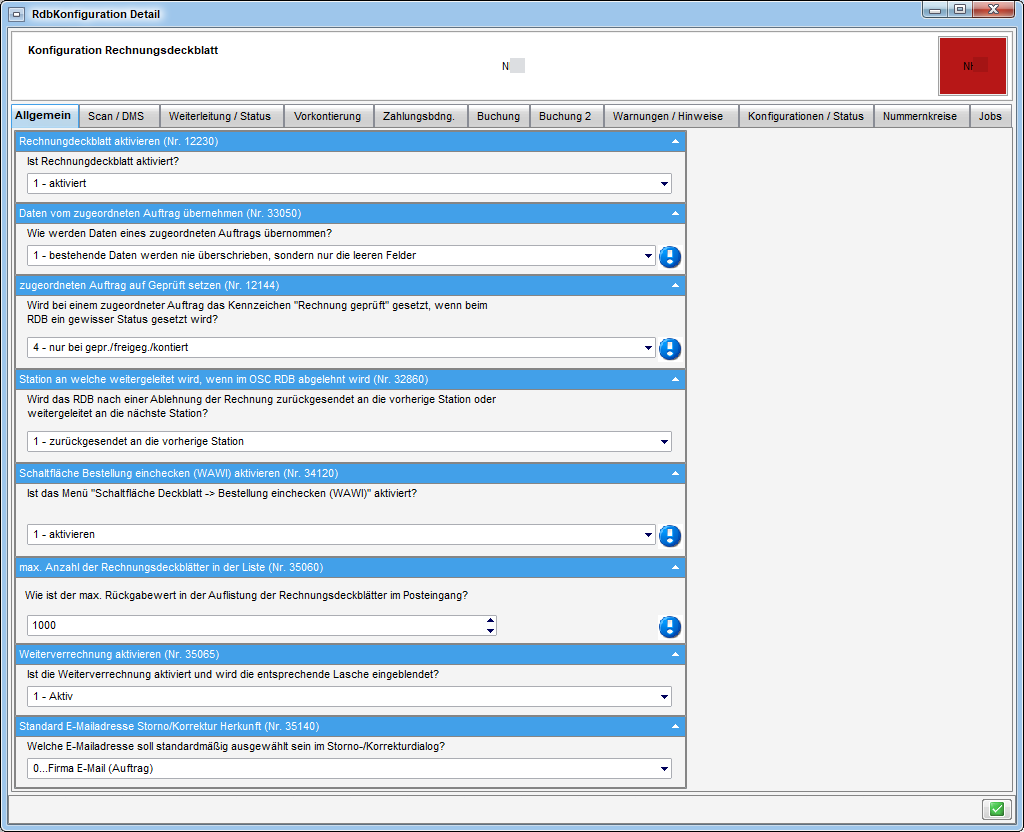
Allgemein
12230 GLOBAL_RECHNUNGSDECKBLATT_AKTIVIEREN
Mit dieser globalen Variable wird eingestellt, ob der Bereich
Rechnungsdeckblatt beim Posteingang sichtbar ist.
= 0 (Bereich nicht sichtbar - Standard)
= 1 (Bereich sichtbar)
33050 GLOBAL_RDB_DATEN_VON_AUFTRAG_UEBERNEHMEN
Mit dieser globalen Variable kann eingestellt werden, ob bei einem
Rechnungsdeckblatt in der Vorkontierung die bereits eingetragenen Daten
mit den Daten eines nachträglich hinzugefügten Auftrags überschrieben
werden, bzw. die Daten eines bereits zugewiesenen Auftrags geändert
werden. Wenn also z. B. zuerst die Vorkontierung von der Buchhaltung
ausgefüllt wird, aber erst danach der Auftrag von der HV zugeordnet
wird.
=0 (wie bisher, Daten werden überschrieben)
=1 (bestehende Daten werden nie überschrieben, sondern nur die leeren
Felder)
=2 (bei bestehenden Daten wird vom System nachgefragt, ob die Daten
überschrieben werden sollen)
12144 GLOBAL_RECHNUNGSDECKBLATT_AUFTRAG_GEPRUEFT
Wird bei einem RDB, das mit einem Auftrag verknüpft ist, der Status
freigegeben bzw. freigegeben/geprüft eingetragen, so kann mit dieser
globalen Variable eingestellt werden, ob beim Auftrag das Kennzeichen
"Rechnung geprüft" gesetzt werden soll.
Die Logik ist weiters davon abhängig, ob der Auftrag bereits freigegeben
und versendet oder freigegeben und nicht versendet worden ist. Trifft
eines der beiden Fälle zu, wird nachgesehen, ob die globale Variable
GLOBAL_AUFTRAG_RECHPRUEF_ALLE auf 1 steht, dann darf jeder den Vorgang
ausführen. Sonst dürfen dies nur Benutzer mit der Berechtigung 125130.
= 0 (Logik nicht aktiv - Standard)**
= 1 (bei freigegeben und freigegeben/geprüft wird der Status des
Auftrages auf geprüft gesetzt)
= 2 (nur bei freigegeben wird der Status des Auftrages auf geprüft
gesetzt)
= 3 (nur bei freigegeben/geprüft wird der Status des Auftrages auf
geprüft gesetzt)
32860 GLOBAL_OSC_DECKBLATT_ABGELEHNT_EMPFAENGER
Mit dieser globalen Variable kann eingestellt werden, an welche
Station das Rechnungsdeckblatt weitergeleitet werden soll, nachdem es
durch den Prüfer im OSC abgelehnt wurde.
= 0 (Standard (Weiterleiten laut Leitungsweg))
= 1 (Zurück senden laut Leitungsweg)
34120 GLOBAL_RDB_WAWI_BESTELLLISTE
Mit dieser globalen Variable kann man bei einem Rechnungsdeckblatt bei
der Schaltfläche "Deckblatt" den Menüeintrag für Bestellung einchecken
(WAWI) aktivieren. Wenn dieser aktiv ist wird beim Klick die
Bestellliste geöffnet und nach Auswahl einer Bestellung, diese als
Bericht beim Container hinzugefügt.
Voraussetzung ist, dass eine Lizenz für das Modul domizil+
Warenwirtschaft (WAWI) vorhanden ist.
= 0 (Menü "Schaltfläche Deckblatt -> Bestellung einchecken (WAWI)"
deaktivieren (Standard))
= 1 (Menü "Schaltfläche Deckblatt -> Bestellung einchecken (WAWI)"
aktivieren)
35060 GLOBAL_RDB_MAX_RUECKGABE_LISTE
Mit dieser globalen Variable kann der max. Rückgabewert der
Rechnungsdeckblätter im Posteingang für alle erhöht werden. Die momentan
erlaubte Anzahl an Rechnungen sind 1000 Einträge.
Nun wird auf diesen Wert beim neuerlichen Öffnen der Rechnungen im
Posteingangs zurückgesetzt, wenn der Sachbearbeiter vor dem Schließen
des Dialogs einen höheren Wert eingegeben hat. Ein darunterliegender
Wert wird immer aus den Benutzereinstellungen gezogen.
35140 GLOBAL_RDB_STANDARD_HERKUNFT_EMAIL_STORNO
Mit dieser globalen Variable kann eingestellt werden, welche Herkunft
im Storno- bzw. Korrekturdialog als Standard vorausgewählt ist bei den
E-Mailadressen.
= 0 (Firma E-Mail (Auftrag))
= 1 (Firma E-Mail (Rechnung))
= 2 (Firma Antwortadresse (Fehler Zust.))
= 3 (Con. Quelle (Posteingang))
= 4 (Poststelle RDB)
= 5 (Poststelle Allgemein)
Scan / DMS
32330 GLOBAL_RECHNUNGSDECKBLATT_DIGITALER_BARCODE
Mit dieser Variable wird festgelegt, ob ein Barcode oder ein QR-Code
auf der digitalen Rechnung platziert wird.
= 0 (Barcode)
= 1 (QR-Code)
2110 GLOBAL_SCAN_RECHNUNG_KATEGORIE
Hier wird die DMS Kategorie hinterlegt, die automatisch beschlagwortet
wird, wenn das Rechnungsnummernkreiskürzel mit "REB" beginnt. Ist der
Wert leer, wird keine Kategorie automatisch hinzugefügt. Es gibt zwei
Varianten, um Kategorien festzulegen.
Variante 1 (gleiche Kategorie für alle): Ein Ausdruck wird ohne
Strichpunkt eingetragen. Dann werden alle REB-Barcodes dieser Kategorie
zugeordnet. Bsp.: FRW\Eingangsrechnung
Variante 2 (verschiedene Kategorien): Ein Ausdruck mit mindestens
einem Strichpunkt wird eingetragen. Dann geht das System davon aus, dass
mehrere Kategorien angelegt wurden. Über eine Zuordnung mit = können
Dokumente mit bestimmten Barcodes einer bestimmten Kategorie zugeordnet
werden (siehe Beispiel).
Bsp.: FRW\Eingangsrechnung;DL=FRW\Buchungsbelege_DL;FI=FRW\Buchungsbelege_FI;
KA=FRW\Buchungsbelege_KA;KAU=FRW\Buchungsbelege_KAU;NE=FRW\Buchungsbelege_NE;
NM=FRW\Buchungsbelege_NM
In diesem Fall werden alle Dokumente, deren Barcode mit DL beginnt der
Kategorie FRW\Buchungsbelege_DL zugeordnet. Dokumente mit dem Barcode FI
werden der Kategorie FRW\Buchungsbelege_FI zugeordnet usw. Wird für
einen Barcode kein Schlüssel gefunden, wird er mit dem Ausdruck
beschlagwortet, der kein = enthält (in dem Fall der erste:
FRW\Eingangsrechnung)
2085 GLOBAL_SCAN_AUFTRAG_ERKENNEN
Mit dieser Variable wird festgelegt, ob die Barcodes auf
Auftragsschreiben beim Scannen einzeln erkannt werden und die Schreiben
in separaten Containern abgelegt werden sollen.
= 0 (Der Auftragsbarcode wird nicht erkannt und kann ggf. zur Rechnung
mitgescannt werden.)
= 1 (Der Auftragsbarcode wird erkannt und das Schreiben in einem eigenen
Container abgelegt.)
= 2 (Der Auftragsbarcode wird nicht als Barcode erkannt und kann ggf.
zur Rechnung mitgescannt werden. Handelt es sich beim Auftrag aber um
eine Gewährleistung (Auftragsart „Aufforderung zur
Gewährleistungs-Mängelbehebung“ oder wie in der Variable 10580
definiert), welche eine Verbindung zum Mangel/Ticket hat, dann wird der
Auftrag in einem eigenen Container abgelegt und sowohl das Ticket als
auch der Mangel geschlossen.)
= 3 (Der Auftragsbarcode wird erkannt und die Auftragsnummer wird bei
der vorher eingescannten Rechnung beim Container als Eigenschaft
hinzugefügt.)
= 4 (Der Auftragsbarcode wird erkannt und die Auftragsnummer wird bei
der vorher eingescannten Rechnung beim Container als Eigenschaft
hinzugefügt. Weiters wird der vorhergehende Container mit dem Objekt und
dem Kreditor des Auftrages beschlagwortet.)
0 GLOBAL_SCAN_RECHNUNG_STATUS
Hier wird der Status für den Container / Posteingang der Rechnung
hinterlegt.
32850 GLOBAL_RDB_SCANDATUM_ALS_BELEGDATUM
Mit dieser globalen Variable kann festgelegt werden, ob bei einem
Rechnungsdeckblatt das Belegdatum beim Erstellen der
Vorkontierung/Vorerfassung mit dem Scan- bzw. ADV-Erstellungsdatum
befüllt wird.
= 0 (nein (Standard))
= 1 (nur, wenn kein Belegdatum vom ADV gefunden wurde)
= 2 (immer)
32730 GLOBAL_RECHNUNGSDECKBLATT_STORNO_CONTAINER_STD
Mit dieser Parameter kann man den Standard Wert für den DMS Container
im Storno Dialog festlegen.
= 0 (der Benutzer muss zwingend eine Auswahl treffen)
= 1 (die Option "DMS Container bleibt aktiv" ist vorausgewählt)
= 2 (die Option "DMS Container wird inaktiv" ist vorausgewählt)
32865 GLOBAL_RDB_POS_RECHEINGNR
Mit dieser globalen Variable kann im Rechnungsdeckblatt die Position
der Rechnungseingangsnummer gesteuert werden.
= 0 (die Position befindet sich links im oberen Bereich (Standard))
= 1 (die Position befindet sich rechts im oberen Bereich)
35100 GLOBAL_RDB_CONTAINERNAME_MIT_REEINGANGSNR
Mit dieser globalen Variable kann eingestellt werden, ob beim Ziehen
der Rechnungseingangsnummer bei einem Rechnungsdeckblatt diese auch als
Containername eingetragen wird. Momentan wird diese nur in der
Containernummer hinterlegt.
= 0 (wird nicht eingetragen und es bleibt "Digitale Rechnung")
= 1 (wird auch beim Containername eingetragen)
Weiterleitung / Status
32900 GLOBAL_RDB_STATUS_NOTWENDIG
Diese globale Variable gibt an, ob bei einem Rechnungsdeckblatt ein
Status Pflicht ist, bevor weitergeleitet werden kann/darf.
= 0 (Status ist nicht Pflicht (Standard))
= 1 (um weiterleiten zu können, muss der bearbeitende Sachbearbeiter
(oder dessen Vertreter) in der aktuellen Station einen Status vergeben
haben)
= 2 (um weiterleiten zu können, muss der bearbeitende Sachbearbeiter
(oder dessen Vertreter) im aktuellen Leitungsweg bereits irgendwann
einen Status vergeben haben)
Im Leitungsweg-Stationsdetail gibt es zudem noch die Checkbox „Status
notwendig“. Ist diese nicht angehakt, wird laut dieser globalen Variable
die Statusvergabe verlangt. Ist die Checkbox angehakt, muss der
bearbeitende Sachbearbeiter (oder dessen Vertreter) bei der aktuellen
Station einen Status vergeben (wie bei = 1).
32901 GLOBAL_POSTLAUF_STATUS_NOTWENDIG
Diese globale Variable gibt an, ob bei einem Posteingang ein Status
Pflicht ist, bevor weitergeleitet werden kann/darf.
= 0 (Status ist nicht Pflicht (Standard))
= 1 (um weiterleiten zu können, muss der bearbeitende Sachbearbeiter
(oder dessen Vertreter) in der aktuellen Station einen Status vergeben
haben)
= 2 (um weiterleiten zu können, muss der bearbeitende Sachbearbeiter
(oder dessen Vertreter) im aktuellen Leitungsweg bereits irgendwann
einen Status vergeben haben)
Im Leitungsweg-Stationsdetail gibt es zudem noch die Checkbox "Status
notwendig". Ist diese nicht angehakt, wird laut dieser globalen Variable
die Statusvergabe verlangt. Ist die Checkbox angehakt, muss der
bearbeitende Sachbearbeiter (oder dessen Vertreter) bei der aktuellen
Station einen Status vergeben (wie bei = 1).
12148 GLOBAL_RECHNUNGSDECKBLATT_STATUS_MEHRFACH
Mit dieser globalen Variable kann eingestellt werden, ob im
Rechnungsdeckblatt Status mehrfach eingetragen werden dürfen.
= 0 (es kann ein Status mehrmals eingetragen werden - Standard)
= 1 (ein Status darf nur einmal eingetragen werden, egal von welchem
Benutzer)
32851 GLOBAL_RDB_STATUS_RW_EXPORT
Mit dieser globalen Variable wird gesteuert, welcher Status im
Rechnungsdeckblatt enthalten sein muss, damit es in das d+ RW exportiert
werden kann.
= 0 (Freigegeben oder Geprüft/Freigegeben oder gepr./freigeg./kontiert
(Standard))
= 1 (Geprüft/Freigegeben oder gepr./freigeg./kontiert)
= 2 (gepr./freigeg./kontiert)
32840 GLOBAL_RDB_ABSCHLIESSEN_ABLEGEN_KONFIGURATION
Mit dieser globalen Variable kann eingestellt werden, welcher Status
bei einem Rechnungsdeckblatt vorhanden sein muss, um entweder
automatisch durch den Job "Service OM RDB Abschliessen und Ablegen" oder
bei einem einzelnen Rechnungsdeckblatt über den Menüeintrag "RDB
einchecken und ablegen", abgelegt werden zu können.
= 0 (Standard (wie bisher, nur bezahlte Rechnungen))
= 1 (zusätzlich auch stornierte Rechnungen)
= 2 (zusätzlich auch verbuchte Gutschriften)
= 3 (zusätzlich auch stornierte Rechnungen und verbuchte Gutschriften)
32540 GLOBAL_RECHNUNGSDECKBLATT_ABSCHLUSS_OHNE_RDB
Mit dieser globalen Variable kann eingestellt werden, dass auch
Vorerfassungen/Vorkontierungen abgeschlossen und abgelegt werden können,
wenn sie den Status Bezahlt aufweisen.
= 0 (Vorerfassungen/Vorkontierungen können nicht abgeschlossen und
abgelegt werden (Standard))
= 1 (Vorerfassungen/Vorkontierungen können abgeschlossen und abgelegt
werden)
32350 GLOBAL_RECHNUNGSDECKBLATT_MAILADRESSE_POSTSTELLE
Mit dieser globalen Variable kann festgelegt werden, an welche
E-Mailadresse Stornoemails geschickt werden sollen, wenn beim Kreditor
keine Emailadresse hinterlegt ist.
33040 GLOBAL_RDB_FUNKTIONSTRAEGER
Mit dieser globalen Variable kann eingestellt werden, welches Feld im
Rechnungsdeckblatt bei der Auflistung der Rechnungen zur Bestimmung des
Funktionsträgers herangezogen wird.
= 0 (Zuerst wird versucht, das Objekt aus dem Aufwandskonto der
Kreditorbuchung zu ermitteln. Danach wird versucht, das Objekt aus dem
Aufwandskonto der Vorkontierung zu ermitteln. Ansonsten wird das Objekt
aus der Objektzuordnung der Vorkontierung ermittelt. (wie bisher))
= 1 (Zuerst wird versucht, das Objekt aus dem Aufwandskonto der
Kreditorbuchung zu ermitteln. Danach wird versucht, das Objekt aus dem
Aufwandskonto zu ermitteln. Ansonsten wird das Objekt aus der
Objektzuordnung der Vorkontierung ermittelt. Sollte jedoch das
Objekt+Veh im Aufwandskonto mit 0 angegeben worden sein, dann wird immer
die Objektzuordnung aus der Vorkontierung verwendet.)
34370 GLOBAL_RECHNUNGSDECKBLATT_ZS_KOMMENTAR
Mit dieser globalen Variable kann eingestellt werden, ob das
Zurücksenden von einem Rechnungsdeckblatt nur mit Kommentar erlaubt ist
oder ohne oder beides.
= 0 (bei den Menüpunkten und der Schaltfläche für Zurücksenden wird ohne
und mit Kommentar angezeigt. (Standard))
= 1 (bei den Menüpunkten und der Schaltfläche für Zurücksenden wird nur
ohne Kommentar angezeigt.)
= 2 (bei den Menüpunkten und der Schaltfläche für Zurücksenden wird nur
mit Kommentar angezeigt.)
35620 GLOBAL_RDB_STATUS_ABGELEHNT_EXPORT
Mit dieser globalen Variable kann gesteuert werden, wie der Status „Abgelehnt“ Einfluss auf den Export eines Rechnungsdeckblattes in die FIBU hat.
= 0 Wenn der Status „Abgelehnt“ in irgendeiner Form vorhanden ist, dann ist kein Export möglich. Der Status muss zuerst entfernt werden.
= 1 Der Status „Abgelehnt“ hat keinen Einfluss auf den Export.
= 2 Der Status „Abgelehnt“ hat einen Einfluss auf den Export, wenn dieser der letzte Status ist. Der Status muss zuerst entfernt werden oder ein neuer Status vergeben werden. Erst dann ist wieder ein Export möglich.
= 3 Der Status „Abgelehnt“ hat einen Einfluss auf den Export, wenn dieser der letzte Status in irgendeiner Station ist. Der Status muss bei der jeweiligen Station entfernt werden oder ein neuer Status vergeben werden. Erst dann ist wieder ein Export möglich (Standard).
35510 GLOBAL_RDB_RECHNUNGSKREIS_DAUERRECHNUNG
Mit dieser globalen Variable kann eingestellt werden, welcher Rechnungskreis beim Erstellen der Dauerrechnung voreingestellt ist. Dadurch können die weiteren neu erstellten Rechnungen durch definierte Regeln im Leitungsweg z.B. direkt an die Station der Buchhaltung geschickt werden ohne den gesamten Leitungsweg nochmals durchlaufen zu müssen.
Vorkontierung
35050 GLOBAL_RDB_RECHNUNGSEINGANGSDATUM_FELD_GESPERRT
Mit dieser globalen Variable kann eingestellt werden, ob bei einem
Rechnungsdeckblatt das Rechnungseingangsdatum gesperrt ist und somit vom
Sachbearbeiter nicht geändert werden darf oder nicht.
= 0 (Feld nicht gesperrt und es darf geändert werden (Standard))
= 1 (Feld gesperrt und es darf NICHT geändert werden)
33060 GLOBAL_RDB_RECHNUNGSKREIS_PFLICHT
Mit dieser globalen Variable kann eingestellt werden, ob beim
Speichern eines Rechnungsdeckblattes geprüft werden soll, ob ein
Rechnungskreis eingestellt wurde. Wenn nicht, kommt eine Meldung.
=0 (Rechnungskreis ist nicht Pflicht (Standard))
=1 (Rechnungskreis ist Pflicht (wird beim Speichern geprüft))
32820 GLOBAL_RDB_LASCHE_ZAHLBED_KONTVORSCHLAG_ANZEIGE
Mit dieser globalen Variable kann eingestellt werden, welche Lasche
beim Anzeigen eines Rechnungsdeckblattes bei der Vorkontierung /
Vorerfassung im Bereich Zahlungsbedingungen / Kostenvoranschlag
angezeigt/eingeblendet werden soll.
= 0 (die Einstellung wird pro Benutzer gespeichert und im Vordergrund
ist jene Lasche, die als letztes sichtbar war (Standard))
= 1 (es wird immer die Lasche Zahlungsbedingungen angezeigt)
= 2 (es wird immer die Lasche Kontierungsvorschlag angezeigt)
34080 GLOBAL_RDB_IBAN_PRUEFUNG
Mit dieser globalen Variable kann eingestellt werden, ob eine IBAN
Prüfung in der Vorerfassung / Vorkontierung durchgeführt werden soll.
=0 (Es findet KEINE IBAN Prüfung statt. Die dafür notwendige Karteikarte
und Felder werden ausgeblendet.)
=1 (Es findet eine IBAN Prüfung statt. Diese wird sowohl automatisch vom
ADV durchgeführt (falls lizenziert) bzw. kann diese auch vom SB manuell
durchgeführt werden. Falls die IBAN Prüfung fehlschlägt wird automatisch
eine Warnung erstellt. Jedoch wird KEINE Warnung erstellt, falls die
Prüfung mittels ADV nicht durchgeführt werden konnte (z. B. ADV hat
keinen IBAN erkannt wegen schlechter Qualität))
=2 (Es findet eine IBAN Prüfung statt. Diese wird sowohl automatisch vom
ADV durchgeführt (falls lizenziert) bzw. kann diese auch vom SB manuell
durchgeführt werden. Falls die IBAN Prüfung fehlschlägt wird automatisch
eine Warnung erstellt. Auch wird eine Warnung erstellt falls die Prüfung
mittels ADV nicht durchgeführt werden konnte bzw. der Sachbearbeiter
noch nicht geprüft hat.)
= 3 (Es findet eine IBAN Prüfung statt, jedoch nicht wenn es sich um
einen Einzieher handelt. Diese wird sowohl automatisch vom ADV
durchgeführt (falls lizenziert) bzw. kann diese auch vom SB manuell
durchgeführt werden. Falls die IBAN Prüfung fehlschlägt wird automatisch
eine Warnung erstellt. Jedoch wird KEINE Warnung erstellt falls die
Prüfung mittels ADV nicht durchgeführt werden konnte. (z. B. ADV hat
keinen IBAN erkannt wegen schlechter Qualität))
= 4 (Es findet eine IBAN Prüfung statt, jedoch nicht wenn es sich um
einen Einzieher handelt. Diese wird sowohl automatisch vom ADV
durchgeführt (falls lizenziert) bzw. kann diese auch vom SB manuell
durchgeführt werden. Falls die IBAN Prüfung fehlschlägt wird automatisch
eine Warnung erstellt. Auch wird eine Warnung erstellt falls die Prüfung
mittels ADV nicht durchgeführt werden konnte bzw. der Sachbearbeiter
noch nicht geprüft hat.)
34085 GLOBAL_RDB_UID_PRUEFUNG
Mit dieser globalen Variable kann eingestellt werden, ob eine UID
Prüfung in der Vorerfassung / Vorkontierung eines Rechnungsdeckblattes
durchgeführt werden soll.
= 0 Es findet KEINE UID Prüfung statt. Die dafür notwendige Karteikarte
und Felder werden ausgeblendet.
= 1 (Es findet eine UID Prüfung statt. Diese wird sowohl automatisch vom
ADV durchgeführt (falls lizenziert) bzw. kann diese auch vom SB manuell
durchgeführt werden. Falls die UID Prüfung fehlschlägt wird automatisch
eine Warnung erstellt. Jedoch wird KEINE Warnung erstellt falls die
Prüfung mittels ADV nicht durchgeführt werden konnte (z B. ADV hat keine
UID erkannt wegen schlechter Qualität))
= 2 Es findet eine UID Prüfung statt. Diese wird sowohl automatisch vom
ADV durchgeführt (falls lizenziert) bzw. kann diese auch vom SB manuell
durchgeführt werden. Falls die UID Prüfung fehlschlägt wird automatisch
eine Warnung erstellt. Auch wird eine Warnung erstellt falls die Prüfung
mittels ADV nicht durchgeführt werden konnte bzw. der Sachbearbeiter
noch nicht geprüft hat.
35110 GLOBAL_RDB_BUCHTXT_VORKONTIERUNG_MIT_KR_NAME
Mit dieser globalen Variable kann eingestellt werden, ob beim
Rechnungsdeckblatt in der Vorkontierung die Felder Buchungstext Aufwand
und Buchungstext Kreditor mit dem Kreditornamen vorbefüllt werden.
= 0 (keine Vorbefüllung mit dem Namen des Kreditors)
= 1 (Felder werden mit dem Namen des Kreditors vorbefüllt)
Zahlungsbdng.
12142 GLOBAL_RECHNUNGSDECKBLATT_ZAHLBDNG_ABLAUF
Mit dieser globalen Variable kann gesteuert werden, ob die
Zahlungsbedingungen am Kreditorkonto oder die im Auftrag die höhere
Priorität haben. Zusätzlich kann auch festgelegt werden, ob bei der
Anlage des RDB aus einer Vorkontierung dem Bearbeiter nochmals eine
Differenz zwischen Vorkontierung und Kreditorkonto zur Auswahl angezeigt
werden soll oder nicht.**
**= 0 (Zahlungsbedingungen in der RDB-Vorkontierung kommen vom Auftrag
oder aus der Eingabe des Sachbearbeiters. Sollte ein gültiges
Kreditorkonto erkannt werden, dann werden die etwaigen
Zahlungsbedingungen ergänzend (im Auftrag nicht angegeben) in die
Vorkontierung übernommen. Beim Erstellen des RDBs werden etwaige
Differenzen zwischen Vorkontierung und Kreditorkonto, dem Sachbearbeiter
zur Auswahl präsentiert.)
= 1 (Zahlungsbedingungen in der RDB-Vorkontierung kommen vom Auftrag
oder aus der Eingabe des Sachbearbeiters. Sollte ein gültiges
Kreditorkonto erkannt werden, dann werden die etwaigen
Zahlungsbedingungen ergänzend (im Auftrag nicht angegeben) in die
Vorkontierung übernommen. Beim Erstellen des RDBs findet keine weitere
Prüfung mehr statt.)
= 2 (Zahlungsbedingungen in der Vorkontierung kommen vom Auftrag oder
aus der Eingabe des Sachbearbeiters. Sollte ein gültiges Kreditorkonto
erkannt werden, werden die Zahlungsbedingungen aus diesem in die
Vorkontierung übernommen. Dabei werden die Eingaben aus dem Auftrag
überschrieben. Beim Erstellen des RDBs werden etwaige Differenzen
zwischen Vorkontierung und Kreditorkonto, dem Sachbearbeiter zur Auswahl
präsentiert.)
= 3 (Zahlungsbedingungen in der Vorkontierung kommen vom Auftrag oder
aus der Eingabe des Sachbearbeiters. Sollte ein gültiges Kreditorkonto
erkannt werden, werden die Zahlungsbedingungen aus diesem in die
Vorkontierung übernommen. Dabei werden die Eingaben aus dem Auftrag ggf.
überschrieben. Beim Erstellen des RDBs findet keine weitere Prüfung mehr
statt.)
= 4 (Zahlungsbedingungen in der Vorkontierung kommen vom Auftrag oder
aus der Eingabe des Sachbearbeiters. Sollte ein gültiges Kreditorkonto
erkannt werden, so werden die Zahlungsbedingungen in der Vorkontierung
NICHT übernommen. Beim Erstellen des RDBs werden jedoch etwaige
Differenzen zwischen Vorkontierung und Kreditorkonto, dem Sachbearbeiter
zur Auswahl präsentiert.)
12149 GLOBAL_RECHNUNGSDECKBLATT_FAELLIGKEIT_ABHAENGIGVON
Mit dieser globalen Variable kann eingestellt werden, von welchem
Datum die Fälligkeit abhängig ist.
= 0 (die Berechnung startet vom Belegdatum - Standard)
= 1 (die Berechnung startet vom Buchungsdatum)
= 2 (die Berechnung startet vom Rechnungseingangsdatum)
12145 GLOBAL_RECHNUNGSDECKBLATT_ZAHLBDNG_TAGE
Mit dieser globalen Variable kann eingestellt werden, ob beim
Rechnungsdeckblatt immer ein fixer Wert (Anzahl der Tage) für die
Zahlungsbedingung herangezogen werden soll. Dieser Wert, wenn größer 0,
wird dann immer zum Fälligkeitsdatum hinzuaddiert.
= 0 (Fälligkeit errechnet sich über Kreditorkonto bzw. über das
Belegdatum (Standard))
= > 0 (Fälligkeit errechnet sich über Kreditorkonto bzw. über das
Belegdatum. Falls aber nichts hinterlegt wurde, dann wird dieser Wert in
Tagen als Zahlungsbedingungen vorgeschlagen.)
12147 GLOBAL_RECHNUNGSDECKBLATT_FAELLIGKEIT_POSITION
Mit dieser globalen Variable kann eingestellt werden an welcher
Position die Felder Zahlungsbedingung und Fälligkeitsdatum angezeigt
werden.
= 0 (Unterhalb des Buchungstextes - Standard)
= 1 (Oberhalb des Belegdatums)
35040 GLOBAL_RECHNUNGSDECKBLATT_SKONTO_BERECHNUNG_STD
Diese Variable bestimmt, wie die Berechnung des Skontos bei der
Standardrechnung mit Haftrücklass/Einbehalt gesteuert wird.
= 0 (Brutto minus HRL/Einbehalt ist die Basis für die Skontoberechnung
(Standard))
= 1 (Brutto = Skontobasis für die Berechnung des Skontos)
12141 GLOBAL_RECHNUNGSDECKBLATT_SKONTO_BERECHNUNG_SR
Diese Variable bestimmt, wie die Berechnung des Skontos bei der
Schlussrechnung gesteuert wird.
= 0 (Bruttozugang - Haftrücklass = Skontobasis für die Berechnung des
Skontos)
= 1 (Bruttozugang = Skontobasis für die Berechnung des Skontos)
12216 GLOBAL_RDB_BAUSCHADEN_BERECHNUNG
Mit dieser globalen Variable kann eingestellt werden, wie im
Rechnungsdeckblatt der eingegebene Bauschaden behandelt werden soll.
= 0 (der Bauschaden fließt direkt in die Berechnung mit ein und wirkt
sich auf Netto, Steuer, Brutto und Anweisungsbetrag aus (Standard))= 1
(der Bauschaden fließt nicht in die Berechnung mit ein und wird im RDB
(nur Darstellung) vom Anweisungsbetrag (Netto) abgezogen)
ACHTUNG! In diesem Fall ist es vor dem Verbuchen notwendig, eine
Gegenforderung im d+ RW mit einem bestimmten Symbol zu buchen. Erst dann
wird der Anweisungsbetrag, auch im d+ RW, auf den im RDB dargestellten
Betrag, reduziert. Mit dieser speziellen Buchung wird eine Korrektur der
Anweisungsdatei gemacht. Eine Eingabe des Bauschadens in den
Teilrechnungen wird in diesem Fall deaktiviert !!
32710 GLOBAL_RECHNUNGSDECKBLATT_SR_HRL_BERECHNUNG
Mit dieser globalen Variable kann die Berechnung des HRL gesteuert
werden.
= 0 (Brutto = Basis für den Haftrücklass (Standard))
= 1 (Netto kumuliert + Bauschaden echt + Steuer = Basis für den
Haftrücklass)
In beiden Fällen wird an das d+ RW der Betrag übergeben und nicht der
Prozentsatz.
Ansonsten würde das d+ RW den Haftrücklass nochmal rechnen.
Buchung
32320 GLOBAL_RECHNUNGSDECKBLATT_SACHB_KZ
= 0 (Keine automatische Logik. Sachbearbeiter KZ muss manuell
ausgewählt bzw. eingegeben werden.)
= 1 (Wenn der Sachbearbeiter in das Feld SB-KZ springt, ein Standard
SB-KZ für ihn konfiguriert wurde, das Feld SB-KZ noch KEINEN Wert
enthält, dann wird das konfigurierte SB-KZ des aktuellen Sachbearbeiters
eingetragen.)
= 2 (Wenn der Sachbearbeiter in das Feld SB-KZ springt, ein Standard
SB-KZ für ihn konfiguriert wurde, dann wird das konfigurierte SB-KZ des
aktuellen Sachbearbeiters eingetragen. Dabei spielt es keine Rolle ob
bereits vorher ein anderes SB-KZ eingetragen wurde. Das SB-KZ wird immer
überschrieben.)
= 3 (STANDARD - Wenn der Sachbearbeiter ein neues RDB anlegt bzw. ein
bestehendes bearbeitet oder in das Feld SB-KZ springt,, ein Standard
SB-KZ für ihn konfiguriert wurde, das Feld SB-KZ noch KEINEN Wert
enthält, dann wird das konfigurierte SB-KZ des aktuellen Sachbearbeiters
eingetragen.)
= 4 (Wenn der Sachbearbeiter ein neues RDB anlegt bzw. ein bestehendes
bearbeitet oder in das Feld SB-KZ springt, ein Standard SB-KZ für ihn
konfiguriert wurde, dann wird das konfigurierte SB-KZ des aktuellen
Sachbearbeiters eingetragen. Dabei spielt es keine Rolle ob bereits
vorher ein anderes SB-KZ eingetragen wurde. Das SB-KZ wird immer
überschrieben.)
= 5 (Es gibt keine automatische Logik. Das Sachbearbeiter-KZ muss
manuell ausgewählt bzw. eingegeben werden. Wird kein Sachbearbeiter-KZ
eingetragen und es hat den Wert 0, ist kein Export in das d+ RW
möglich.)
= 6 (Wenn der Sachbearbeiter ein neues RDB anlegt bzw. ein bestehendes
bearbeitet und ein Standard-SB-KZ für ihn konfiguriert wurde, dann wird
das konfigurierte SB-KZ des aktuellen Sachbearbeiters eingetragen. Dabei
spielt es keine Rolle, ob bereits vorher ein anderes SB-KZ eingetragen
wurde. Das SB-KZ wird immer überschrieben. Weiters ist das Feld nicht
bearbeitbar und es kann keine Änderung durch den Sachbearbeiter
vorgenommen werden. Ist jedoch kein SB-KZ für den aktuellen Benutzer
konfiguriert, dann wird kein Wert im RDB eingetragen. In diesem Fall
wird immer in das d+ RW eine 0 als SB-KZ exportiert.)
12210 GLOBAL_RECHNUNGSDECKBLATT_BELEGNUMMER_ANZEIGE
Mit dieser globalen Variable kann gesteuert werden, ob im
Rechnungsdeckblatt das Feld zur Eingabe einer Belegnummer angezeigt wird
oder nicht.
= 0 (Feld wird nicht angezeigt (Standard))
= 1 (Feld wird angezeigt, ist aber kein Pflichtfeld)
= 2 (Feld wird angezeigt und ist auch ein Pflichtfeld für die Eingabe)
= 3 (Feld wird angezeigt, jedoch kann dieses Feld nur über Nummernkreise
befüllt werden, die mit dem Modul Rechnungsdeckblatt und Kategorie
Belegnummer angelegt worden sind. In diesem Fall können auch
Nummernkreise angelegt werden, die nur für ein Objekt gültig sind. Dabei
muss der Objekt-Teil im Aufwandskonto mit dem Objekt im Nummernkreise
übereinstimmen. Es können aber auch für verschiedene Bereiche eigene
Nummernkreise angelegt werden. Sobald mehrere vorhanden sind wird eine
zusätzliche Auswahl der Nummernkreise präsentiert. Dabei ist z. B.
folgendes möglich:
20001-23999: Instandhaltung
24001-25999: Betriebskosten
27001-27999: Heizkosten
usw.)
= 4 (die letzten 5 Stellen der Eingangsrechnungsnummer werden als
Belegnummer automatisiert eintragen)
= 5X (die Belegnummer wird mit einem fixen Wert gesetzt
Wenn Sie z. B 59 eingeben, dann wird als Belegnummer immer 9 gesetzt.
Wenn Sie z. B 58001 eingeben, dann wird als Belegnummer immer 8001
gesetzt.
Bitte beachten Sie, dass der Parameter Wert 599999 das Maximum
darstellt.)
= 6 (Feld wird angezeigt, und es wird in der Konfigurationstabelle "RDB
Belegnummernkreis über Aufwandskonto" mit der Nr. 300250 nachgesehen, ob
zum Aufwandskonto und dem Objekt ein Eintrag vorhanden ist und dieser
Nummernkreis wird zum Ziehen der Nummer herangezogen)
Buchung 2
12143 GLOBAL_RECHNUNGSDECKBLATT_SYMBOL_KREDITOR
Mit dieser globalen Variable kann beim Rechnungsdeckblatt hinterlegt
werden, welches Symbol bei der Kreditorbuchung standardmäßig eingetragen
werden soll.
Es kann für die drei Rechnungsarten, Standardrechnung (STR),
Teilrechnung (TR) und Schlussrechnung (SR), ein Symbol hinterlegt
werden.
Einzutragen sind diese beispielsweise STR=53;TR=59;SR=61, also mit dem
jeweiligen Kürzel, einem Istgleich-Zeichen und einem Strichpunkt als
Trennung, falls für mehrere Rechnungsarten dies gezogen werden soll.
Ist kein Wert hinterlegt, so greift die bisherige Logik (über ArtKZ und
Typus des Kreditorkontos).
32680 GLOBAL_RECHNUNGSDECKBLATT_SYMBOL_AUFWAND
Mit dieser globalen Variable kann beim Rechnungsdeckblatt hinterlegt
werden, welches Symbol bei der Aufwandsbuchung standardmäßig eingetragen
werden soll. Es kann für die drei Rechnungsarten, Standardrechnung
(STR), Teilrechnung (TR) und Schlussrechnung (SR) ein Symbol hinterlegt
werden. Einzutragen sind diese beispielsweise STR = 1;TR = 13;SR = 12,
also mit dem jeweiligen Kürzel, einem Ist-gleich-Zeichen und einem
Semikolon, falls für mehrere Rechnungsarten dies gezogen werden soll.
Ist kein Wert hinterlegt, so greift die bisherige Logik (über ArtKZ und
Typus des Kreditorkontos).
12215 GLOBAL_RECHNUNGSDECKBLATT_EVIDENZNR_ANZEIGE
Mit dieser globalen Variable kann gesteuert werden, ob im
Rechnungsdeckblatt das Feld zur Eingabe einer Evidenznummer angezeigt
wird oder nicht.
= 0 (Feld wird nicht angezeigt - Standard)
= 1 (Feld wird angezeigt)
32375 GLOBAL_RECHNUNGSDECKBLATT_BUTEXT
Mit dieser globalen Variable wird gesteuert, ob bei der Eingabe eines
Buchungstextes automatisch eine Suche ausgelöst wird.
Bei den Werten 1-4 kann die Suche in den letzten 15 eingegebenen
Buchungstexten laut Kreditorkonto auch nur über die Kreditornummer
ausgelöst werden. Dazu müssen Sie den Wert durch eine 0 ergänzen, also
z. B. statt 3 den Wert 30 angeben.
= 0 (Es wird keine automatische Suche ausgelöst.)
= 1 (Es wird eine automatische Suche bei der Eingabe in allen
Buchungstexten ausgelöst. Das System sucht in den letzten 15
eingegebenen Buchungstexte laut Kreditorkonto (KredNr+KredObjekt). Das
System sucht auch in den Buchungstexten laut ArtKZ/Kostenart
Konfiguration.)
= 2 (Es wird eine automatische Suche bei der Eingabe in der
Kreditorbuchung ausgelöst. Das System sucht in den letzten 15
eingegebenen Buchungstexte laut Kreditorkonto (KredNr+KredObjekt). Das
System sucht auch in den Buchungstexten laut ArtKZ/Kostenart
Konfiguration.)
= 3 (Es wird eine automatische Suche bei der Eingabe in der
Vorkontierung ausgelöst. Das System sucht in den letzten 15 eingegebenen
Buchungstexte laut Kreditorkonto (KredNr+KredObjekt). Das System sucht
auch in den Buchungstexten laut ArtKZ/Kostenart Konfiguration.)
= 4 (Es wird eine automatische Suche nur bei der Eingabe in den
Kreditorbuchungstexten ausgelöst. Das System sucht in den letzten 15
eingegebenen Buchungstexte laut Kreditorkonto (KredNr+KredObjekt). Das
System sucht auch in den Buchungstexten laut ArtKZ/Kostenart
Konfiguration.)
32370 GLOBAL_RECHNUNGSDECKBLATT_AUFWAND_BUTEXT
Mit dieser globalen Variable kann eingestellt werden, welcher
Buchungstext bei den Aufwandsbuchungen Vorrang hat.
= 0 (Buchungstext wird zuerst aus BuTxt. Aufwand (Lasche
Vorkontierung/Vorerfassung -> Lasche Kontierungsvorschlag) übernommen,
wenn vorhanden.)
= 1 (Buchungstext wird immer aus der Kreditorbuchung übernommen. Es wird
der Buchungstext aus BuTxt. Aufwand (falls vorhanden) ignoriert.)
32970 GLOBAL_RDB_BUCHTXT_SCHADENNR
Man hat die Möglichkeit über die globale Variable
GLOBAL_VERSICHERUNG_ABSTIMMUNG_RG_ZUORDNUNG_FIBU (Wert > 0) eine
automatische Buchungszuordnung zum Schaden über d +RW vorzunehmen. Dazu
muss aber die Schadensnummer im Buchungstext verankert werden.
Mit dieser globalen Variable kann nun eingestellt werden, ob beim
Speichern des Rechnungsdeckblatts, welches einen Schaden zugeordnet hat,
automatisch überprüft wird, ob die Schadensnummer auch in den
Buchungstexten vorhanden ist.
Wird die Schadensnummer im Buchungstext nicht gefunden, wird diese
automatisch am Anfang der Buchungstexte hinzugefügt. Dabei wird der zu
lange Text von rechts gelöscht.
Kam es zu einer Anpassung erhält der SB den Hinweis, dass eine Änderung
an den Buchungstexten vorgenommen wurde.
= 0 (keine Prüfung und automatische Anpassung der Buchungstexte findet
statt (Standard))
= 1 (es findet eine Prüfung statt und gegebenenfalls eine Anpassung des
Buchungstextes)
= 2 (es findet eine Prüfung statt und beim Buchungstext wird nur der
numerische Teil der Schadensnummer eingetragen)
34190 GLOBAL_RECHNUNGSSUCHE_SKONTO_RDB_AUFWBU_ANZEIGEN
Mit dieser globalen Variable kann eingestellt werden, dass in der
Rechnungssuche die Spalte Skonto angezeigt wird. Die Werte in dieser
Spalte kommen aus den Aufwandsbuchungen des Rechnungsdeckblattes.
= 0 (wird nicht angezeigt (Standard))
= 1 (wird angezeigt)
Warnungen / Hinweise
34300 GLOBAL_AUFTRAG_WARNHINWEIS_OBJEKT_STATUS
Mit dieser globalen Variable kann eingestellt werden, ob beim Auftrag
bzw. beim Rechnungsdeckblatt ein Warnhinweis angezeigt werden soll, wenn
beim zugeordneten Objekt die Felder zum Status Technik, Buchhaltung,
Verwaltung und/oder Buchhaltung befüllt sind. Als Text wird der
eingetragenen Status ausgegeben.
= 0 (kein Warnhinweis (Standard))
= 1 (Warnhinweis nur beim Auftrag)
= 2 (Hinweis nur beim Rechnungsdeckblatt als Notiz im Leitungsweg)
= 3 (Hinweis nur beim Rechnungsdeckblatt als Warnung im Leitungsweg)
= 4 (Warnhinweis sowohl beim Auftrag als auch beim RDB (hier als
Notiz))
= 5 (Warnhinweis sowohl beim Auftrag als auch beim RDB (hier als
Warnung)
32620 GLOBAL_RECHNUNGSDECKBLATT_WARNHINWEISE
Mit dieser globalen Variable kann eingestellt werden, ob
Warnhinweise/Notizen bei Zuordnung eines Auftrages, Wohnanlage,
Allgemeinanlage bzw. Aufteilungsgruppe in das RDB übernommen werden
sollen. Sie können auch diese Werte miteinander durch eine
Beistrich-Trennung kombinieren (z. B. 3,5)
=0 (es werden überhaupt keine Notizen in das RDB übernommen)
=1 (es werden alle Notizen in das RDB als Notiz übernommen (Auftrag,
Wohnanlage, Aufteilungsgruppe, Allgemeinanlage))
=2 (es werden alle Notizen in das RDB als Warnung übernommen (Auftrag,
Wohnanlage, Aufteilungsgruppe, Allgemeinanlage))
= 3 (es werden alle Notizen des Auftrages in das RDB als Notiz
übernommen)
= 4 (es werden alle Notizen des Auftrages in das RDB als Warnung
übernommen)
= 5 (es werden alle Notizen der Wohnanlage in das RDB als Notiz
übernommen)
= 6 (es werden alle Notizen der Wohnanlage in das RDB als Warnung
übernommen)
= 7 (es werden alle Notizen der Aufteilungsgruppe in das RDB als Notiz
übernommen)
= 8 (es werden alle Notizen der Aufteilungsgruppe in das RDB als Warnung
übernommen)
= 9 (es werden alle Notizen der Allgemein Anlage (Ausstattung) in das
RDB als Notiz übernommen)
= 10 (es werden alle Notizen der Allgemein Anlage (Ausstattung) in das
RDB als Warnung übernommen)
= 11 (es wird auch die Notiz intern des Auftrages in das RDB als Notiz
übernommen)
= 12 (es wird auch die Notiz intern des Auftrages in das RDB als Warnung
übernommen)
32770 GLOBAL_POSTEINGANG_STATUS_TEXT_ALS_WARNUNG
Mit dieser globalen Variable kann eingestellt werden, ob ein
Kommentar, das beim Hinzufügen eines Status eingetragene wird, auch als
Warnung bei dem jeweiligen Rechnungsdeckblatt angezeigt wird.
= 0 (wird nicht als Warnung angezeigt (Standard))
= 1 (wird als Warnung beim RDB angezeigt)
32790 GLOBAL_RDB_POPUP_SOLLHABENGLEICHEIT_IMMER
Mit dieser globalen Variable kann eingestellt werden, ob der Hinweis,
dass die Soll/Haben-Gleichheit beim Rechnungsdeckblatt noch nicht
vorhanden ist, auch angezeigt werden soll, wenn noch keine
Aufwandsbuchungen eingetragen wurden.
= 0 (wird nur angezeigt, wenn Aufwandsbuchungen vorhanden sind und die
Gleichheit noch nicht gegeben ist (Standard))
= 1 (wird auch angezeigt, wenn noch keine Aufwandsbuchungen vorhanden
sind)
Ausstattung Instandhaltung
10670 GLOBAL_TICKET_POPUP_NEU_AUSWAHL_ART
Mit dieser globalen Variable kann man steuern, ob eine Dialogbox zur
Auswahl einer Erstellungsart für ein neues Tickets geöffnet werden soll
oder nicht.
= 0 (Es wird keine Auswahl geöffnet - Standard)
= 1 (Es wird ein Auswahldialog geöffnet)
32120 GLOBAL_ABLAGE_WEB_DOKUMENTE
Mit dieser globalen Variable wird der Speicherort von Dokumenten, die
im Zuge der B1300 hochgeladen werden, festgelegt. Dieser Pfad wird nur
angewendet, wenn kein DMS vorhanden ist.
Konfigurationstabellen
Die Konfigurationstabellen zum Rechnungsdeckblatt finden Sie im entsprechenden Konfigurationsdialog. Diesen finden Sie im Hauptmenü unter den Grundeinstellungen im Bereich OM Allgemein. Um diesen Dialog öffnen zu können, wird die Berechtigung Nr. 560066 benötigt. ACHTUNG! Änderungen, welche in dem Konfigurationsdialog gemacht werden, werden direkt gespeichert und übernommen. Das grüne Häkchen in der rechten, unteren Ecke des Dialoges dient nur dazu, den Dialog zu schließen.
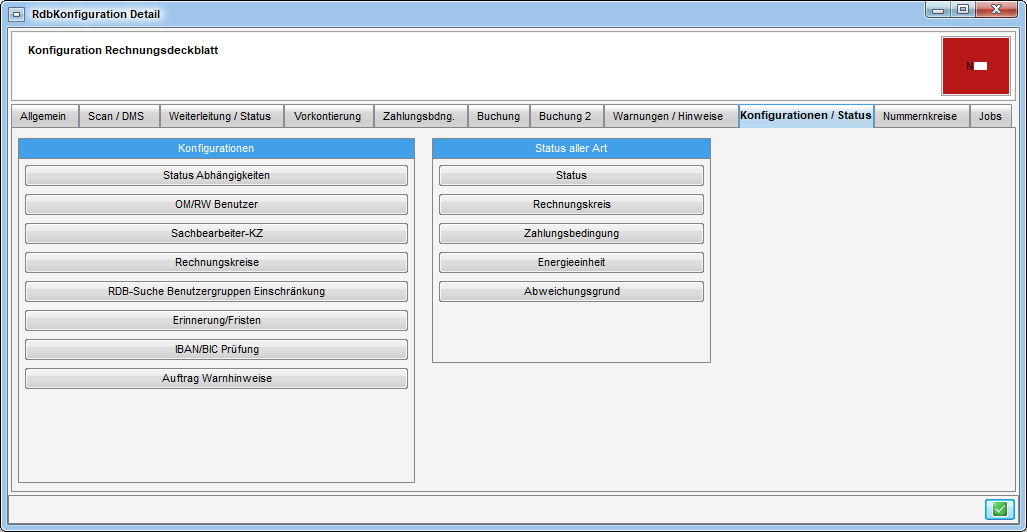
200310 Rechnungsdeckblatt Status Abhängigkeiten
Mit dieser Konfiguration kann man Abhängigkeiten zwischen den Status
definieren. Für jeden Status können ein oder mehrere Abhängigkeiten (mit
Beistrich getrennt) eingetragen werden.
In diesem Beispiel kann der Status Geprüft erst von einem Benutzer
gesetzt werden, wenn ein anderer Benutzer zuvor den Status Erfasst
gesetzt hat. Wurde der Status Geprüft gesetzt, ist es für einen
weiteren Benutzer möglich, den Status Freigegeben zu setzen. Wichtig:
Die verschiedenen Status müssen immer von einem anderen Benutzer gesetzt
werden.
Somit kann man die Abhängigkeiten zwischen den Status selbst
definieren.
Wird keine Abhängigkeit konfiguriert, dann ist die Bedienung wie gehabt.
Jeder kann alle Status eingeben.
200320 Rechnungsdeckblatt OM/RW Benutzer
In dieser Konfiguration werden zu den OM-Benutzernamen die
entsprechenden RW-Benutzernamen eingetragen. Da eine Umbenennung der
Benutzernamen sowohl im OM, als auch im RW nicht so einfach möglich ist,
kann man hier unterschiedliche Benutzernamen eintragen und beim Export
von Rechnungsdeckblättern in die FIBU werden die entsprechenden
OM-Benutzernamen durch die RW-Benutzernamen getauscht. Somit kann die
Rechnung im RW problemlos gebucht werden.
Wenn in der Spalte "verwende exportierenden Benutzer" der Wert 1
eingetragen ist, wird beim Export in die FIBU nicht der beim
Rechnungsdeckblatt hinterlegte Bearbeiter eingetragen, sondern der
Sachbearbeiter, der den Export gerade durchführt. Es muss hierbei sowohl
beim d+ OM Benutzer als auch d+ RW Benutzer der Benutzername eingetragen
sein, auch wenn es sich um den selben Namen handelt.
200321 Rechnungsdeckblatt Sachbearbeiter-KZ
Mit dieser Konfiguration kann eingestellt werden, welcher Benutzer
welches Sachbearbeiter-KZ für das Rechnungsdeckblatt hinterlegt hat.
200322 Rechnungsdeckblatt Rechnungskreise
Mit dieser Konfigurationstabelle wird automatisch ein Rechnungskreis
im RDB vorausgewählt, wenn die eingestellten Bedingungen zutreffen.
DIE ZUWEISUNG DES RECHNUNGSKREISES ERFOLGT BEIM AUTOMATISCHEN ANLEGEN
DER VORKONTIERUNG AUS DEM ADV bzw. BEIM BEARBEITERN BZW. SPEICHERN DES
RDBs WENN DER RECHNUNGSKREIS NOCH LEER IST. MANUELL KANN DER
RECHNUNGSKREIS IMMER ABGEÄNDERT WERDEN.
Die Bedingungen, die geprüft werden sollen, können aus verschiedenen
Bereichen kommen.
- Pool (DMS-Scan Pool Bezeichnung)
- Auftrag Datenbank Feld
- Schaden Datenbank Feld (aus RDB oder Auftrag)
- Arbeit Datenbank Feld (aus dem Auftrag)
- Ausstattung Datenbank Feld (aus RDB oder Auftrag)
- Objekt Datenbank Feld (aus RDB oder Auftrag)
- Mangel Datenbank Feld (aus Auftrag)
- Bescheid Datenbank Feld (aus Auftrag)
- Vertrag Datenbank Feld (aus Auftrag)
- Ticket Datenbank Feld (aus Auftrag)
- Vorkontierung Datenbank Feld (aus Vorkontierung)
REIHENFOLGE:
Über diese Feld können sie die Reihenfolgen bestimmen in denen das Programm die Bedingungen prüft. Sobald eine Bedingung übereinstimmt, wird der in der aktuellen Zeile angegebener Rechnungskreis herangezogen und weitere Prüfungen abgebrochen.
ART
Pool - DMS-Scan Pool Name wird angegeben
Auftrag - DB-Feld kommt aus der NET_AUFTRAG2 Tabelle
Schaden - DB-Feld kommt aus der NET_SCHADEN Tabelle
Arbeit - DB-Feld kommt aus der NET_ARBEIT Tabelle
Ausstattung - DB-Feld kommt aus der NET_AUSSTATTUNG_ZU Tabelle
Objekt - DB-Feld kommt aus der NET_OBJEKT Tabelle
Mangel - DB-Feld kommt aus der NET_MANGEL Tabelle
Bescheid - DB-Feld kommt aus der NET_BESCHEID_TERMIN Tabelle
Vertrag - DB-Feld kommt aus der NET_VERTRAG Tabelle
Ticket - DB-Feld kommt aus der NET_TICKET Tabelle
Vorkontierung - DB-Feld kommt aus der NET_POSTEINGANG_DECKBLATT2_ZU_VORKONTIERUNG Tabelle
DATENBANK-FELD
Bei Art = „Pool“:
Keine Angabe notwendig und bleibt leer.
Ansonsten:
Angabe des Namens des Datenbank Feldes aus dem die Information ausgelesen werden soll.
WERT
Bei Art = „Pool“:
Angabe des Namens des DMS Scan Pools.
Ansonsten:
Angabe des erwarteten Wertes, der mit dem Wert aus dem vorher spezifizierten Datenbank Feld übereinstimmen muss, damit der angegebene Rechnungskreis gezogen wird.
Es werden zusätzlich noch die Werte "ist leer" bzw. "ist nicht leer" unterstützt um den Wert eines Felds zu überprüfen.
ACHTUNG:
Sollten sie Werte wie folgt eingeben Wert1, Wert2, Wert3, dann muss nur einer dieser Werte mit dem Pool-Namen oder dem Wert aus dem angegebenen Datenbank Feld übereinstimmen. Dies kann wie eine ODER Bedingung verstanden werden.
GRUPPIERUNG:
Standard ist leer oder 0, dann kommt die Gruppierung nicht zum Einsatz.
Wenn jedoch bei mehreren Einträgen die gleiche Gruppierung (z. B. 100) eingegeben wird, dann müssen alle Bedingungen der Gruppierung übereinstimmen damit der aktuelle Rechnungskreis ausgewählt wird. Die Gruppierung kann wie eine UND Bedingung verstanden werden.
200330 RDB-Suche Benutzergruppen Einschränkung
Mit dieser Konfiguration kann eingestellt werden, dass einzelne
Benutzergruppen in der Rechnungsdeckblatt-Suche nur bestimmte Rechnungen
zur Ansicht bekommen.
Es gibt die Möglichkeit nach Aufwandskonto „von bis“, nach Objekten und
nach Verrechnungseinheiten einzuschränken. Soll nach einem Kriterium
nicht eingeschränkt werden, dann ist -1 einzutragen.
Beispiel:
AufwandskontoVon, AufwandskontoBis, Objekt, Veh, Benutzergruppe
433000, 4399999, -1, -1, = Rechnungssuche 433000-4399999
050000, 0599999, -1, -1 = Rechnungssuche 050000-0599999
-1, -1, 0, -1 = Rechnungssuche Objekt 0
Der Benutzergruppe "Rechnungssuche 433000-4399999" werden nur Rechnungen
angezeigt, bei denen ein Aufwandskonto zwischen 433000 und 4399999
eingetragen ist.
Die Benutzergruppe "Rechnungssuche Objekt 0" bekommen nur Rechnungen im
Objekt 0 angezeigt.
200340 Rechnungsdeckblatt Erinnerung/Fristen
Art:* Im Posteingang ab 🡪 Wenn die Rechnung X Tage und mehr bei der
gleichen Station liegt, dann Erinnerungsmail
Bis zur Fälligkeit 🡪 Wenn die Fälligkeit in X Tagen und weniger fällig
wird, dann Erinnerungsmail
Tage: Wie viele Tage darf die Rechnung im Posteingang bei einer
Station liegen bzw. die Tage bis zur Fälligkeit
*Bearbeiter:
*=0 (Keine Erinnerung an den aktuellen Bearbeiter senden)
=1 (Erinnerung an den aktuellen Bearbeiter senden)
Rechnungskreise: Angabe der Rechnungskreise für welche diese Regel
gilt. Leer bedeutet alle Rechnungskreise (z. B. Bau; HV; Verwaltung;)
Vorgesetzter – Stationen: Angabe der Station(en), welche zusätzlich
eine E-Mail bekommen sollen (z. B. Fachliche Prüfung 1; GF)
Vorgesetzter - E-Mail: Angabe von E-Mail-Adressen welche zusätzlich
eine E-Mail bekommen sollen (z. B. test@cp-austria.at;
test2@cp-austria)
Vorgesetzter – Benutzer: Angabe von Login-Namen welche zusätzlich eine
E-Mail bekommen sollen (z. B. markus; Thomas;)
Backup/Bcc - E-Mail: Angabe von E-Mail Adressen die als Backup dienen.
An diese Adresse wird jede erfolgte E-Mail mittel BCC zusätzlich
gesendet (z. B. test@cp-austria.at; test2@cp-austria)
*E-Mail versenden:
*=0 (Es wird kein Erinnerungsmail versendet)
=1 (Es wird ein Erinnerungsmail versendet)
*Dialog nach Login (noch nicht implementiert):
*=0 (Es wird kein Dialog mit den Rechnungen nach dem Login angezeigt)
=1 (Es wird ein Dialog mit den Rechnungen nach dem Login angezeigt)
*Dialog nach Logout (noch nicht implementiert):
*=0 (Es wird kein Dialog mit den Rechnungen nach dem Logout angezeigt)
=1 (Es wird ein Dialog mit den Rechnungen nach dem Logout angezeigt)
95800 IBAN/BIC Prüfung
Mit dieser Konfiguration kann festgelegt werden, in welchen Modulen
die Eingabe von IBAN und/oder BIC auf korrekte Eingabe geprüft werden
soll. Dabei wird geprüft, dass der IBAN an den ersten beiden Stellen
keine Zahl hat. Wenn der IBAN mit „AT“ beginnt wird außerdem geprüft, ob
er 20 Stellen hat und ob die Prüfziffer stimmt. ACHTUNG! Das „AT“
muss in Großbuchstaben geschrieben sein. (Mögliche Module: Firma,
Person, Interessent, Mitglied, Bestandnehmer, RDB)
1124 AuftragWarnhinweise
Hier können für den Auftrag 3 und das Rechnungsdeckblatt (RDB)
Warnhinweise hinterlegt werden. Diese werden nach der Zuweisung eines
Objektes und einer Kostenart-/Gewerkkombination ausgegeben. In den
Spalten 'Objekt', 'ArtKz' und 'Gewerk' steht der Wert -1 für alle. Der
Hinweistext kann in der Spalte 'Hinweis' eingegeben werden.
Über die globale Variable 1583 kann diese Funktionalität de-/aktiviert
werden.
300210 RDB Auftragsdatenübernehmen Kreditorbuchung
In dieser Konfiguration kann man angeben, ob bestimmte Felder in der
Lasche Kreditorbuchung, von einem neu zugeordneten Auftrag überschrieben
werden sollen oder nicht.
Aktiv 🡪 hier kann eingestellt werden, ob dieses Feld bei der Übernahme
berücksichtigt werden soll (0 = nicht berücksichtigt, 1 =
berücksichtigt)
Feld 🡪 um welches Feld handelt es sich
DB-Feld Auftrag 🡪 ist die Quell-Spalte aus der Tabelle des Auftrags
(NET_AUFTRAG2) angegeben
DB-Feld RDB 🡪 ist die Ziel-Spalte aus der Tabelle des RDBs
(NET_POSTEINGANG_DECKBLATT2_ZU)
Übernehmen 🡪 hier kann eingestellt werden, ob dieses Feld sofort für die
Übernahme aktiviert ist (0 = nicht aktiviert, 1 = aktiviert)
300250 RDB Belegnummernkreis über Aufwandskonto
Mit dieser Konfiguration kann man beim Rechnungsdeckblatt die Auswahl
des richtigen Belegnummernkreises zusätzlich zum Objekt auch über das
Aufwandskonto steuern.
Es wird hier zum Beispiel festlegt, dass bei Aufwandskonten in der 4er-
oder 7er-Klasse-Konten ein anderer Nummernkreis bei Objekten z. B. von
0-1000 verwendet werden soll als z. B. bei den 6er-Klasse-Konten bei
Objekt von 0-1000, wo z. B. der EG Nummernkreis verwendet werden soll.
300290 RDB Objektzuordnung mittels Rechnungskreis
Mit dieser Konfiguration kann eingestellt werden, welches Objekt in
der Vorkontierung aufgrund des Rechnungskreises eingetragen werden soll.
Actionservice Jobs
Die Konfigurationstabellen zum Rechnungsdeckblatt finden Sie im entsprechenden Konfigurationsdialog. Diesen finden Sie im Hauptmenü unter den Grundeinstellungen im Bereich OM Allgemein. Um diesen Dialog öffnen zu können, wird die Berechtigung Nr. 560066 benötigt. ACHTUNG! Änderungen, welche in dem Konfigurationsdialog gemacht werden, werden direkt gespeichert und übernommen. Das grüne Häkchen in der rechten, unteren Ecke des Dialoges dient nur dazu, den Dialog zu schließen.
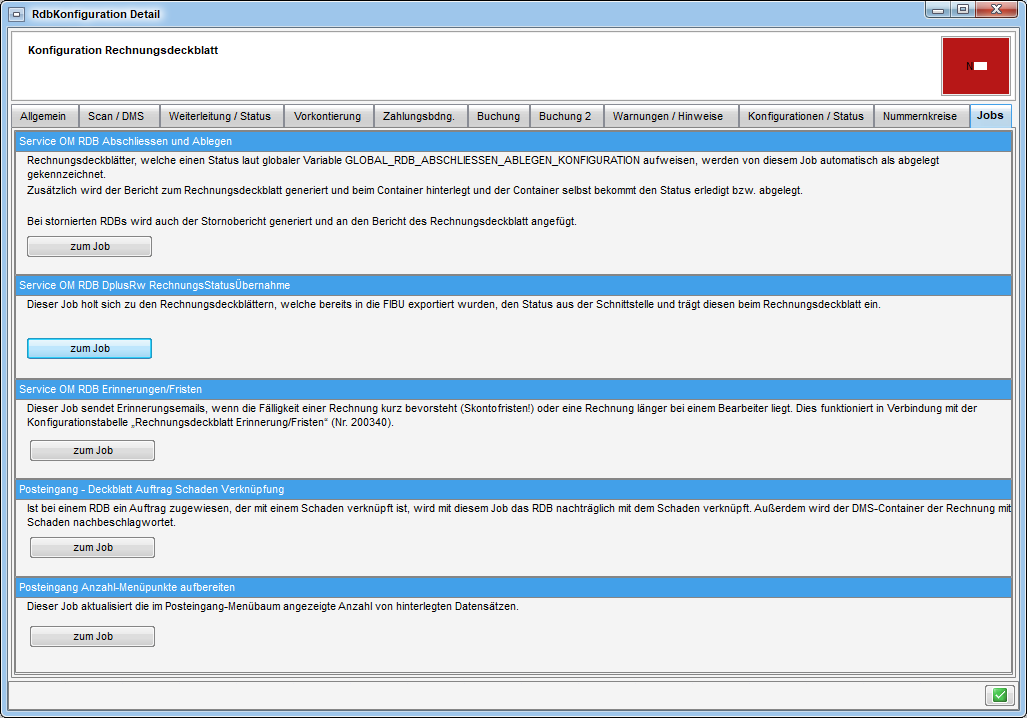
Service OM RDB Abschliessen und Ablegen
Dieser Job schließt bezahlte und stornierte Rechnungsdeckblätter ab
und legt den Posteingang ab.
Service OM RDB DplusRw RechnungsStatusÜbernahme
Dieser Job holt sich zu den Rechnungsdeckblättern, welche bereits in
die FIBU exportiert wurden, den Status aus der Schnittstelle und trägt
diesen beim Rechnungsdeckblatt ein.
Service OM RDB Erinnerungen/Fristen
Dieser Job sendet Erinnerungsemails, wenn die Fälligkeit einer
Rechnung kurz bevorsteht (Skontofristen!) oder eine Rechnung länger bei
einem Bearbeiter liegt. Dies funktioniert in Verbindung mit der
Konfigurationstabelle „Rechnungsdeckblatt Erinnerung/Fristen“ (Nr.
200340).
Posteingang – Deckblatt Auftrag Schaden Verknüpfung
Ist bei einem RDB ein Auftrag zugewiesen, der mit einem Schaden
verknüpft ist, wird mit diesem Job das RDB nachträglich mit dem Schaden
verknüpft. Außerdem wird der DMS-Container der Rechnung mit dem Schaden
nachbeschlagwortet.
Posteingang Anzahl-Menüpunkte aufbereiten
Dieser Job aktualisiert die im Posteingang-Menübaum angezeigte Anzahl
von hinterlegten Datensätzen.
Service OM Feststellungen verarbeiten
Dieser Job setzt Feststellungen auf „verarbeitet“, wenn alle Maßnahmen
auf „erledigt“ gesetzt sind.
DPV
Dieser Job durchsucht alle Container und überprüft, ob neue Container
zu versenden sind.
Service Rechnung bezahlt nicht gescannt
Dieser Job schickt eine E-Mail mit den Rechnungen, die z. B. seit 14
Tagen bezahlt sind, aber nicht gescannt wurden. Hier werden auch
Rechnungen berücksichtigt, die nicht über die Kreditorenbuchhaltung
gebucht worden sind.
Service OM RDB Dauerrechnung erstellen
Dieser Job kopiert den Container mit der Rechnung und das dazugehörige RDB, wenn das Tagesdatum dasselbe Datum wie das des Dauerrechnungstermins ist.