Einführung in die Bedienung von domizil+
Allgemeines
Das Programm netFrame 5 bietet die Plattform für das d+ OM. Es legt die grundsätzliche Bedienung der verschiedenen Module des Objektmanagements fest.
netFrame 5 ist als 32-Bit-Anwendung und als 64-Bit-Anwendung verfügbar. Welche Option Sie hier wählen wollen, können Sie in den Eigenschaften der Anwendung im Bereich Verknüpfung einstellen.
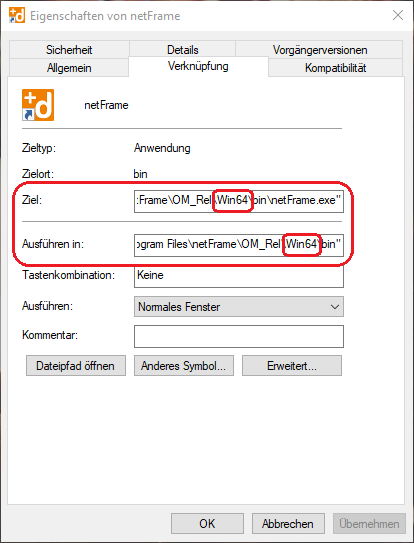
Geben Sie dazu einmal bei Ziel und passend dazu bei Ausführen in bei „Win“ entweder 32 oder 64 ein. ACHTUNG! Stellen Sie sicher, dass die Einstellung hier mit Ihrem Scan-Treiber übereinstimmt.
Das Hauptmenü des d+ OM befindet sich in einem eigenen Fenster und ist durch eine Ordnerstruktur gekennzeichnet, die sich an den Windows Explorer anlehnt. Das Fenster des Hauptmenüs kann ein- und ausgeblendet werden, um die Arbeitsoberfläche zu vergrößern. Außerdem können Favoriten individuell für jeden Nutzer angelegt werden. Die Suchlasche ermöglicht einen schnellen Zugriff auf bestimmte Datensätze.
Das Objektmenü wiederum bietet eine schnelle Übersicht über alle Daten zu einem Objekt, egal ob es sich um die Bestandnehmer handelt, Aufträge, Darlehen des Objekts oder Grunddaten.
Weiterhin stehen Ihnen in Darstellungslisten Such- und Filterfunktionen zur Verfügung. Listen bieten immer einen Überblick über alle vorhandenen Daten. Meist können Sie von dort aus einen Detaildialog mit weiteren Informationen zu einem Datensatz öffnen. Außerdem ist es in den Listen möglich, die Daten aufzubereiten und direkt aus dem d+ OM in MS Excel zu kopieren.
Außerdem steht Ihnen eine Rechtschreibprüfung für Textfelder zur Verfügung, welche über Rechtsklick (also Kontextmenü) im Feld oder über ALT + F7 aufrufbar ist.
Zudem gibt es beim Hauptmenüpunkt „Hilfe“ in der Kopfzeile einen Unterpunkt „Hilfe“. Das Programm öffnet automatisch die Webseite https://doku.cp-solutions.at/, auf der alle relevanten Dokumentationen für Sie bereitstehen.
Alle diese Funktionen sollen im Folgenden als Einführung in die Bedienung des d+ OM erklärt werden. Details zu den verschiedenen Modulen finden Sie in den jeweiligen Benutzerhandbüchern.
Startbildschirm
Nach dem öffnen vom domizil+ "Orange" gelangen Sie zum Startbildschirm.
Dieser unterteilt sich unter folgende Bereiche:
- Menüleiste
- Symbolleiste
- Registerleiste
- Navigationsfenster
- Detailfenster
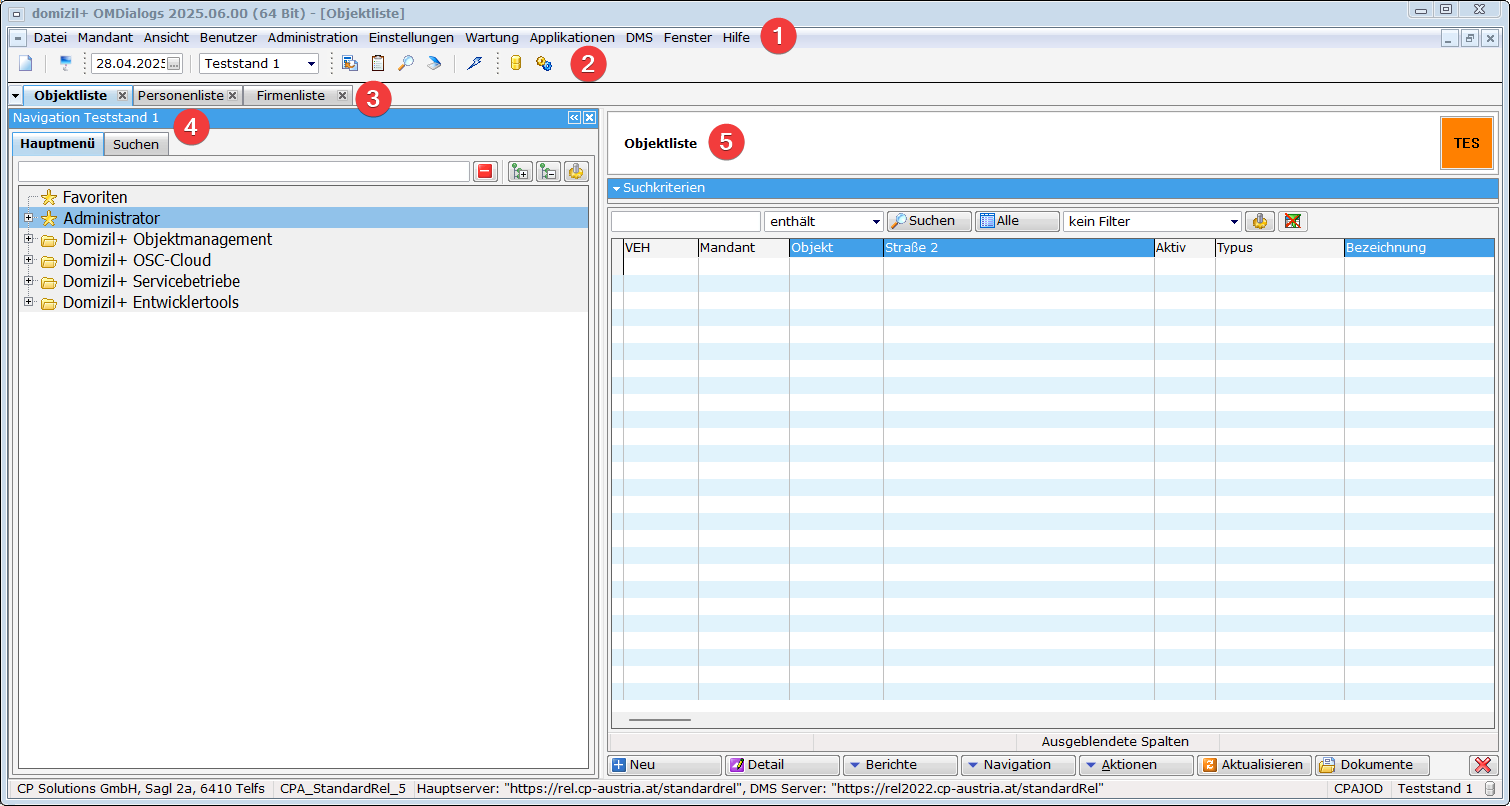
Menüleiste
Datei
Unter Datei befinden sich folgende Menüpunkte:
- Dokumente: Mit Klick auf diesem Menüpunkt gelangen Sie zu unserer Dokumentensuche im Dokumentenmanagementsystem (DMS-Suche).
Der Menüpunkt steht Ihnen nur zur Verfügung, wenn Sie das Modul d+ Dokumentenmanagement lizenziert haben.
- Alle Fenster schließen: Wenn Sie im späteren Arbeitsverlauf mehrere Detailfenster geöffnet haben, werden diese in der Registerleiste angezeigt. Es dient oftmals der besseren Übersicht nicht mehr benötigte Ansichten wieder zu schließen. Sie können dazu das aktive Fenster mit der ESC-Taste schließen, es wird dann das jeweils zuletzt verwendete Fenster zum neuen aktiven Fenster. Dadurch ist auch ein mehrmaliges drücken der ESC-Taste möglich, es werden nacheinander die geöffneten Fenster geschlossen. Wesentlich einfacher ist es jedoch, den Menüpunkt „Alle Fenster schließen“ zu verwenden. Es werden dann alle geöffneten Fenster unter einmal geschlossen.
- Mit Beenden können Sie das Programm domizil+ beenden. Zum beenden führt auch die ESC-Taste, wenn alle geöffneten Fenster bereits geschlossen sind. Da es in der Praxis immer wieder vorkommt, das ein zu häufiges drücken der ESC-Taste die Software beendet, erscheint vor dem endgültigen beenden noch eine Sicherheitsabfrage die Sie mit JA oder NEIN betätigen.
Mandant
Unter Mandant haben Sie die Möglichkeit jenen Mandanten auszuwählen in dem Sie gerade arbeiten möchten:
In unserem Fall heißen die Mandanten „Teststand 1“ und „Teststand 2“.
- Den Menüpunkt Mandanten können Sie nur mit bestimmten Berechtigungen öffnen. Hier werden die Mandanten angelegt und Grundeinstellungen getroffen. Weitere Informationen dazu finden Sie im Administratorenhandbuch / Mandantendaten warten.
Ansicht
Unter Ansicht haben Sie die Möglichkeit folgende Einstellungen zu treffen:
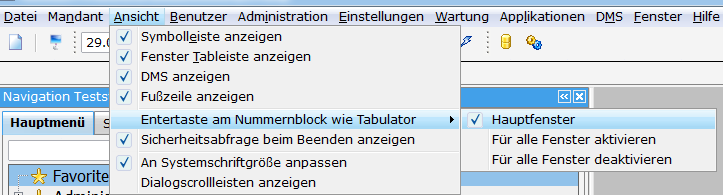
Durch das Setzen bzw. Deaktivieren der jeweiligen Häkchen haben sie folgende Möglichkeiten:
- Mit Symbolleiste anzeigen können Sie die Symbolleiste ein- und ausblenden.
- Mit Fenster Tableiste anzeigen wird die Fensterleiste ein- und ausgeblendet.
- Mit DMS anzeigen werden innerhalb der Symbolleiste die DMS Symbole ein- und ausgeblendet.
Unter Umständen sind noch entsprechende Berechtigungen notwendig. - Mit Fußzeile anzeigen kann die Fußzeile mit ihren Informationen ein- und ausgeblendet werden.
- Mit Entertaste am Nummernblock wie Tabulator haben Sie die Möglichkeit einzustellen, ob die Entertaste am Nummernblock die gleiche Funktion wie die Entertaste am Alphanumerischen Tastenblock hat oder die Funktion der Tabulatortaste (TAB) einnimmt. In einigen Bereichen der Software ist es dadurch möglich aufeinanderfolgende Zahlen, die durch TAB zu trennen wären, ausschließlich am Nummernblock einzugeben. Dabei haben Sie noch die Möglichkeit dies lediglich am Hauptfenster oder an allen Fenster einzustellen bzw. wieder zu deaktivieren.
- Mit Sicherheitsabfrage beim Beenden anzeigen können Sie festlegen, ob beim Schließen der Software eine Bestätigungsabfrage eingeblendet wird. Diese Funktion dient dazu, ein unbeabsichtigtes Beenden der Anwendung zu vermeiden.
- Mit An Systemschriftgröße anpassen können Sie die Schriftgröße der Software an die im Betriebssystem eingestellte Schriftgröße angleichen. Um die Änderung wirksam werden zu lassen, informiert Sie das Programm darüber, dass ein Neustart erforderlich ist. Gegebenenfalls erscheint zusätzlich eine Sicherheitsabfrage. Nach dem erneuten Start ist die angepasste Schriftgröße aktiv.
- Mit Dialogscrollleisten anzeigen können bei Bedarf Scrollleisten in Dialogfenstern eingeblendet werden – je nach Größe des Dialogs entweder rechts oder unter Umständen auch unten. Diese Funktion ist besonders hilfreich, wenn das Dialogfenster manuell verkleinert wurde, etwa durch Ziehen mit der Maus. So bleiben alle Bedienelemente, insbesondere die Schaltflächen in der Fußzeile, weiterhin sichtbar.
Benutzer
Unter Benutzer befinden sich folgende Menüpunkte:
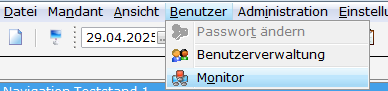
- Alle relevanten Informationen finden Sie in unserere Benutzerverwaltung Dokumentation.
Unter Umständen sind noch entsprechende Berechtigungen notwendig.
Administration
Unter Administration befinden sich folgende Menüpunkte:
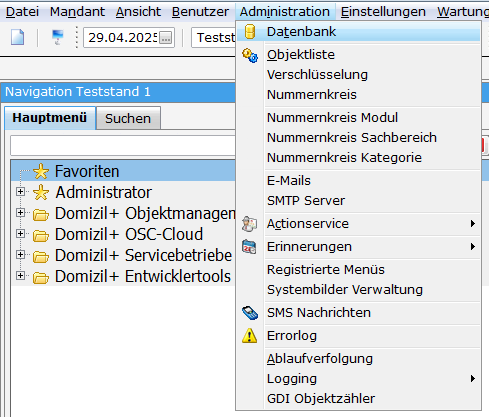
- Alle relevanten Informationen finden Sie in unserer Administrator Dokumentation.
Unter Umständen sind noch entsprechende Berechtigungen notwendig.
Sie finden im Anschluss eine kurze Beschreibung der Menüpunkte zur besseren Übersicht:
- Über den Menüpunkt Datenbank haben Sie die Möglichkeit, direkte SQL-Abfragen an die Datenbank zu stellen. Dies erlaubt beispielsweise das gezielte Auslesen, Filtern oder Analysieren von Daten.
- Mit Klick auf die Objektlise wird eine Übersicht geöffnet, in der die Listen aller Dialoge und Berichte angezeigt werden.
- Durch Verschlüsselung gelangen Sie zum Verschlüsselungseditor. Dieser Menüpunkt wird beispielsweise zum ver- und entschlüsseln des Connection String verwendet.
- Zum Erstellen und Warten von Nummernkreis / Nummernkreis Modul / Nummernkreis Sachbereich / Nummernkreis Kategorie erhalten Sie alle weiteren Informationen in der Administratorenhandbuch / Nummernkreise einrichten Dokumentation.
- Über E-Mails finden Sie sämtliche vom System erzeugten E-Mails dargestellt. Weitere Informationen diesbezüglich finden Sie im Administratorenhanduch / E-Mail.
- Hier erhalten Sie eine Übersicht aller eingerichteten SMTP Server bzw. können Sie auch neue einrichten. Weitere Informationen erhalten Sie in dem Administratorenhanduch / SMTP-Server einrichten.
- Für viele automatisierte Vorgänge sind die sogenannten Actionservice-Jobs zuständig. Weitere Informationen erhalten Sie in der Dokumentation Actionservice.
- Um sich bei diversen Andwendungen (Verträge, Bescheide etc.) an wichtige Termine erinnern zu lassen, gibt es die Funktion Erinnerungen. Hier finden Sie eine Übersicht aller im d+ OM erstellten Erinnerungen, wobei eine Einschränkung auf diverse Benutzer möglich ist. Es werden dann immer jene Erinnerungen angezeigt wo der jeweilige Benutzer im Feld „Erinnerung an“ als Empfänger angegeben wird oder wenn der Benutzer Teil der Empfänger-Gruppe ist. Weitere Informationen finden Sie in der Dokumentation Erinnerungsliste bzw. unter Erinnerungsvorlagen.
- Registrierte Menüs sind ausschließlich für Kunden relevant, die das System eigenständig anpassen oder erweitern (selbst teilweise entwickeln). Bei den registrierten Menüs handelt es sich beispielsweise um Menüpunkte, die im Navigationsmenü registriert wurden.
- Systembilder Verwaltung ist ebenfalls wie Registrierte Menüs nur für Entwickler. Hier handelt es sich um die Bilder, die in vielen Bereichen der Applikationen verwendet werden.
- Für Kunden, die das d+ SMS Modul lizenziert haben ist das Menü SMS Nachrichten interessant. Hier sehen Sie alle vom System versendeten SMS. Weitere Informationen erhalten Sie in der Dokumentation SMS senden.
- Im Errolog werden Fehler aber auch Warnungen, Informationen etc. ständig mitprotokolliert. Im Bedarfsfall kann hier nachgesehen werden, ob und welche Einträge vorliegen.
- Durch aktivieren der Ablaufverfolgung werden sämtliche Programmschritte und Befehle die im d+ aktuell ausgeführt werden aufgelistet. Dadurch kann der Entwickler nachvollziehen ob das Programm den gewünschten Ablauf einhält.
- Logging
- GDI Objektzähler
Einstellungen
Unter Einstellungen befinden sich folgende Menüpunkte:
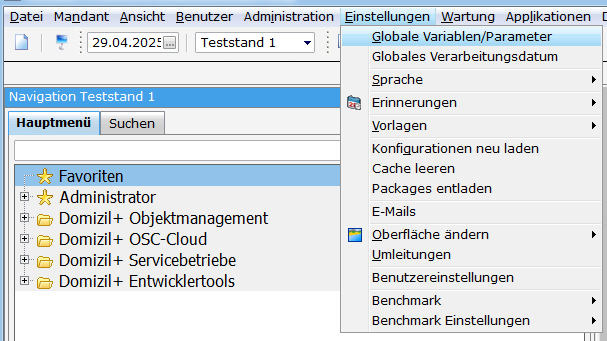
- Alle relevanten Informationen finden Sie in unserer Administrator Dokumentation.
Unter Umständen sind noch entsprechende Berechtigungen notwendig.
Sie finden im Anschluss eine kurze Beschreibung der Menüpunkte zur besseren Übersicht:
- Globale Variablen/Parameter werden verwendet um d+ für verschiedene Kundenanforderungen konfigurierbar zu machen. Beispielsweise werden Funktionsträgernummer von jenen Funktionsträgern hinterlegt, die vom Programm für diverse Steuerungen (z. B. Auftragsfreigabe, Rechnungslauf uvm.) verwendet werden. Funktionsträgernummer könnten ja von Kunde zu Kunde unterschiedlich vergeben sein. Weitere Informationen erhalten Sie in der Dokumentation Administratorenhanduch / Globale Variablen bzw. bei den jeweiligen Sachbereichsdokumentationen (z. B Auftragsdokumentation, Arbeitendokumentation etc.).
- In vielen Bereichen vom OM spielt das Globales Verarbeitungsdatum eine wichtige Rolle. Das Verarbeitungsdatum bestimmt, für welchen Zeitraum Ihre Eingaben gelten sollen. Es kann vom aktuellen Datum abweichen und wird z. B. verwendet, wenn Sie Anfang Jänner noch Daten für Dezember des Vorjahres erfassen möchten.
Achtung: Beim Start vom Objektmanagemenet wird standardmäßig das aktuelle Computerdatum verwendet. Wenn Sie mit einem anderen Datum als dem heutigen arbeiten möchten, müssen Sie das Verarbeitungsdatum manuell anpassen. Andernfalls verwendet das System automatisch das aktuelle Datum Ihres Computers. - Bitte verwenden Sie die Sprache Deutsch (DE). Andere Sprachen können zwar ausgewählt werden, sind jedoch nicht vollständig übersetzt. Dadurch kann es zu unvollständigen oder uneinheitlichen Texten in der Benutzeroberfläche kommen. Um eine reibungslose Nutzung zu gewährleisten, empfehlen wir Ihnen, die Spracheinstellung nicht zu ändern.
- Um sich bei diversen Andwendungen (Verträge, Bescheide etc.) an wichtige Termine erinnern zu lassen, gibt es die Funktion Erinnerungen. Hier finden Sie eine Übersicht aller an den aktuellen Benutzer im d+ OM gerichteten Erinnerungen. Es werden dann immer jene Erinnerungen angezeigt wo der jeweilige Benutzer im Feld „Erinnerung an“ als Empfänger angegeben wird oder wenn der Benutzer Teil der Empfänger-Gruppe ist. Weitere Informationen finden Sie in der Dokumentation Erinnerungsliste bzw. unter Erinnerungsvorlagen.
- Die Vorlagen beinhalten folgende Menüpunkte:
- Alle relevanten Informationen über die Vorlagengruppen erhalten Sie in der Dokumentation Serienbriefe / Vorlagengruppen.
- Ablagetypen
- Alle relevanten Informationen über die Textbausteingruppen erhalten Sie in der Dokumentation Serienbriefe / Textbausteine.
- Alle relevanten Informationen über die Textbausteine erhalten Sie in der Dokumentation Serienbriefe / Textbausteine.
- Alle relevanten Informationen über das Briefpapier erhalten Sie in der Dokumentation Serienbriefe / Register Briefpapier.
- Datenbankfelder warten
- Alle relevanten Informationen über Briefentwürfe löschen erhalten Sie in der Dokumentation Serienbriefe / Löschen von Briefentwürfen.
- Mit dem Menüpunkt Konfiguration neu laden werden bestimmte Teile der Systemkonfiguration manuell neu geladen. Aktuell betrifft dies vor allem die globalen Variablen sowie den DMS-Cache, darunter auch die Vorschau-Dateien im Dokumentenmanagementsystem.
Bitte beachten Sie: Viele Konfigurationsbereiche werden über diesen Menüpunkt nicht mehr neu geladen. Diese Bereiche werden stattdessen automatisch aktualisiert, z. B. beim erneuten Anmelden im OM. Beim Login werden deutlich mehr Konfigurationsdaten neu geladen als über den Menüpunkt „Konfiguration neu laden“. Die Funktion „Konfiguration neu laden“ dient daher nur noch zur Aktualisierung einzelner Bereiche, die nicht automatisch übernommen werden, wenn Änderungen vorgenommen werden. Nach Abschluss des Vorgangs wird ein Informationsdialog mit der Meldung „OK“ angezeigt. - Beim Cache leeren werden zwischenzeitlich gespeicherte Daten (z. B. Einstellungen, Konfigurationen, Variablen etc.) in der Applikation entfernt. Dies kann hilfreich sein, um Darstellungsprobleme zu beheben oder nach Updates sicherzustellen, dass alle Inhalte korrekt geladen werden. Das Löschen des Caches hat keinen Einfluss auf gespeicherte Stammdaten oder Einstellungen.
- Mit Klick auf Packages entladen wird die Registerleiste, Symbolleiste und das Detailfenster geschlossen.
- Über E-Mails finden Sie sämtliche vom System erzeugten E-Mails dargestellt. Weitere Informationen diesbezüglich finden Sie im Administratorenhanduch / E-Mail.
- Über die Funktion Oberfläche ändern stehen Ihnen folgende Optionen zur Verfügung:
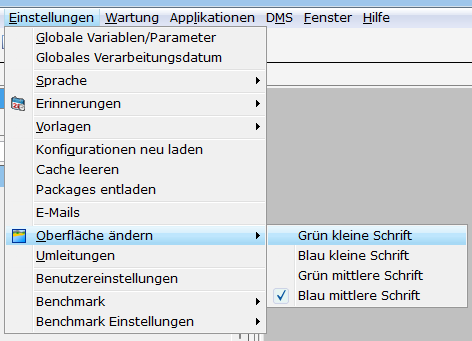
- Mit der Schaltfläche Umleitungen können Sie Standardberichte, Dialoge oder Berichtdesigns auf eigene Varianten umleiten. Das ist zum Beispiel dann sinnvoll, wenn Sie einen individuellen Bericht oder ein spezielles Design verwenden möchten.
- Benutzereinstellungen
- Benchmark
- Benchmark Einstellungen
Wartung
Unter Wartung befinden sich folgende Menüpunkte:

- Hier haben Sie die Möglichkeit ein Update zu veranlassen.
- Wartungspfade
- Wartungspfade DMS
- Errolog
Applikationen
Unter Applikationen befinden sich folgende Menüpunkte:

- Ist das Hauptmenü geschlossen worden, lässt es sich durch einen Klick wieder öffnen.
- Externe Applikationen
DMS
Unter DMS befinden sich folgende Menüpunkte:
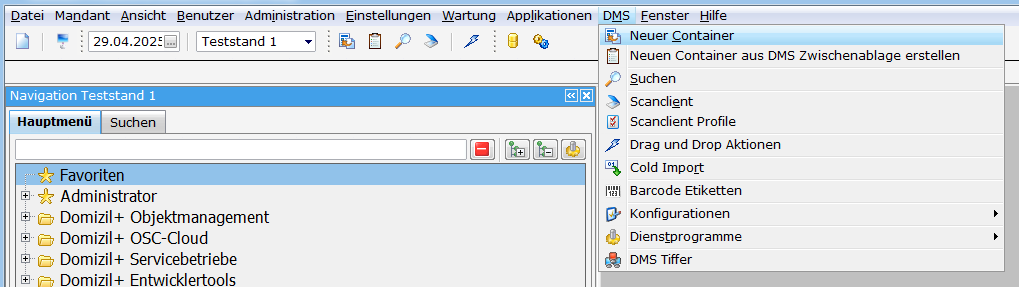
- Hiermit kann ein Neuer Container erstellt werden. Sie benötigen einen Container (falls noch kein passender vorhanden ist) um ein Dokument einchecken zu können. Weitere Informationen darüber erhalten Sie in der Dokumentation DMS / Ein Dokument in einen neuen Container einchecken.
- Neuen Container aus DMS Zwischenablage erstellen - Weitere Informationen darüber erhalten Sie in der Dokumentation DMS / Arbeiten mit der DMS Zwischenablage.
- Sie haben mit der Schaltfläche Suchen die Möglichkeit die DMS-Standardsuche zu verwenden. Weitere Informationen darüber erhalten Sie in der Dokumentation DMS / Suchmaske.
- Über den Scanclient bietet sich Ihnen die Möglichkeit Dokumente zu scannen und in einem Container abzulegen. Alle weiteren Informationen darüber erhalten Sie in der Dokumentation DMS / Dateien scannen - der Scanclient.
- Hier haben Sie die Möglichkeit Scanclient Profile neu anzulegen, zu bearbeiten oder auch zu löschen. Alle Informationen darüber erhalten Sie in der Dokumentation DMS / Benutzeroberfläche .
- Sie können einzucheckende Dateien per Drag und Drop Aktionen in das DMS hochladen. Weitere Informationen darüber erhalten Sie in der Dokumentation DMS / Datei-Import per Drag&Drop.
- Bitte beachten Sie, dass der Bereich Cold Import ausschließlich für Administratoren vorgesehen ist. Alle weiteren Informationen darüber erhalten Sie in der Dokumentation DMS / Cold Import.
- Über diesen Befehl können Sie Barcode Etiketten drucken. Weitere Informationen darüber erhalten Sie in der Dokumentation DMS / Barcode QR-Code Etikettierung.
- Unter Konfigurationen befinden sich folgende Menüpunkte:
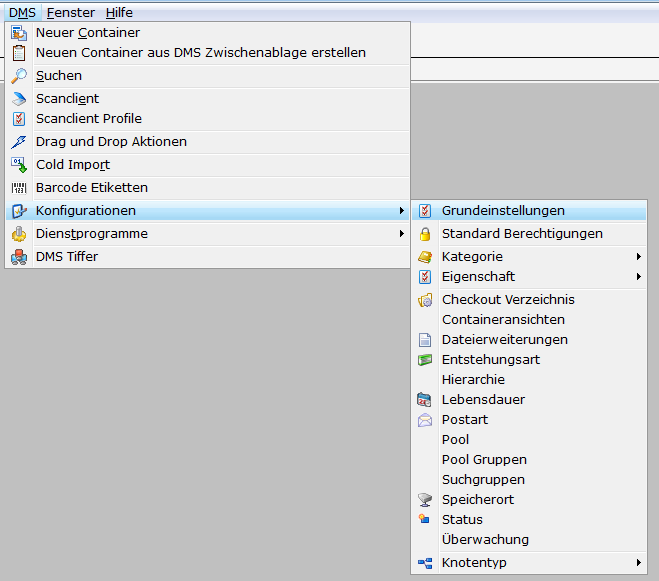
- In diesem Bereich finden Sie Grundeinstellungen zum DMS. Weitere Informationen darüber erhalten Sie in der Dokumentation Administratorenhanduch DMS / Grundeinstellungen.
- Unter Standard Berechtigungen werden alle Benutzergruppen aus dem d+ OM angezeigt. Weitere Informationen darüber erhalten Sie in der Dokumentation Administratorenhandbuch DMS / Standardberechtigungen.
- Der Punkt Kategorie dient der Einteilung der Container in logische Rubriken. Alle weitere Informationen darüber erhalten Sie in der Dokumentation Administratorenhandbuch DMS / Kategorien.
- Unter dem Menüpunkt Eigenschaft können Sie zwischen Containereigenschaften oder Knoteneigenschaften wählen.
- Checkout Verzeichnis
- Hier können verschiedene Darstellungen für die Containeransichten definiert werden. Weitere Informationen darüber erhalten Sie in der Dokumentation Administratorenhandbuch DMS / Containeransichten.
- Diese Einstellungen dienen dazu, Dateierweiterung und Dateitypen einander zuzuordnen. Alle weiteren Informationen darüber erhalten Sie in der Dokumentation Administratorenhandbuch DMS / Dateierweiterungen.
- Unter Entstehungsart können die zur Verfügung stehenden Entstehungsarten hinterlegt werden. Weitere Informationen darüber erhalten Sie in der Dokumentation Administratorenhandbuch DMS / Entstehungsarten.
- Bei der Hierarchie wird festgelegt, auf welchen Ebenen die verschiedenen Knotentypen miteinander verbunden sind. Alle weiteren Informationen darüber erhalten Sie in der Dokumentation Administratorenhandbuch DMS / Hierarchie.
- Über die Lebensdauer wird definiert, wie lange ein Dokument gültig ist. Weitere Informationen darüber erhalten Sie in der Dokumentation Administratorenhandbuch DMS / Lebensdauer.
- Unter Postart können die zur Verfügung stehenden Postarten hinterlegt werden. Alle weiteren Informationen darüber erhalten Sie in der Dokumentation Administratorenhandbuch DMS / Postart.
- Ein Pool ist ein Postfach, in dem gescannte Dokumente gesammelt werden, damit sie von dort an die richtigen Mitarbeiter weitergeleitet werden können, zum Beispiel, wenn es eine zentrale Scanstelle im Unternehmen gibt. Weitere Informationen darüber erhalten Sie in der Dokumentation Administratorenhandbuch DMS / Pools.
- Pool Gruppen dienen der übersichtlichen Strukturierung und besseren Organisation der Pools. Alle weiteren Informationen darüber erhalten Sie in der Dokumentation Administratorenhandbuch DMS / Poolgruppen.
- Neue Suchgruppen können Sie hier erstellen. Weitere Informationen darüber erhalten Sie in der Dokumentation DMS / Suchvorlagengruppen.
- Hier kann der Speicherort definiert werden. Alle weiteren Informationen darüber erhalten Sie in der Dokumentation
- Unter Status können Sie verschiedene Statusarten anlegen und verwalten. Weitere Informationen darüber erhalten Sie in der Dokumentation Administratorenhandbuch DMS / Status.
- Über den Menüpunkt Überwachung können verschiedene Überwachungsschemen definiert werden. Alle weiteren Informationen darüber erhalten Sie in der Dokumentation Administratorenhandbuch DMS / Überwachung.
- Knotentyp - Diese Einstellungen dürfen vom Kunden selbst nicht verändert werden. Weitere Informationen darüber erhalten Sie in der Dokumentation Administratorenhandbuch DMS / Knotendefinition.
- Unter Dienstprogramme befinden sich folgende Menüpunkte:
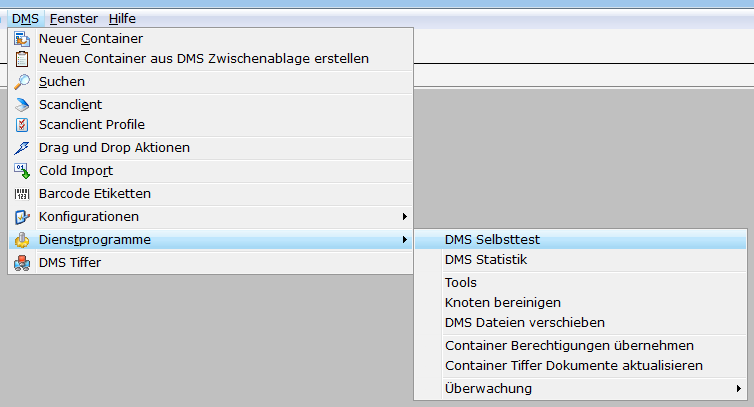
- Unter DMS Selbsttest können Sie die korrekte Funktionsweise des DMS überprüfen. Alle weiteren Informationen darüber erhalten Sie in der Dokumentation Administratorenhandbuch DMS / DMS Selbsttest.
- DMS Statistik
- Tools
- Knoten bereinigen
- DMS Dateien verschieben
- Container Berechtigung übernehmen
- Container Tiffer Dokumente aktualisieren
- Überwachung
- DMS Tiffer
Fenster
Unter dem Menüpunkt Fenster finden Sie eine Übersicht aller Dialogfenster, die Sie zuvor geöffnet haben – beispielsweise die Objektliste, Personenliste oder Firmenliste. Diese offenen Dialoge werden Ihnen ebenfalls in der Fensterleiste (Registerleiste) angezeigt.
Hilfe
Unter Hilfe befinden sich folgende Menüpunkte:

- Hilfe
- geladene Packages
- TeamViewer
- Info
- Releaseletter
Symbolleiste
Fensterleiste (Registerleiste)
Navigationsfenster
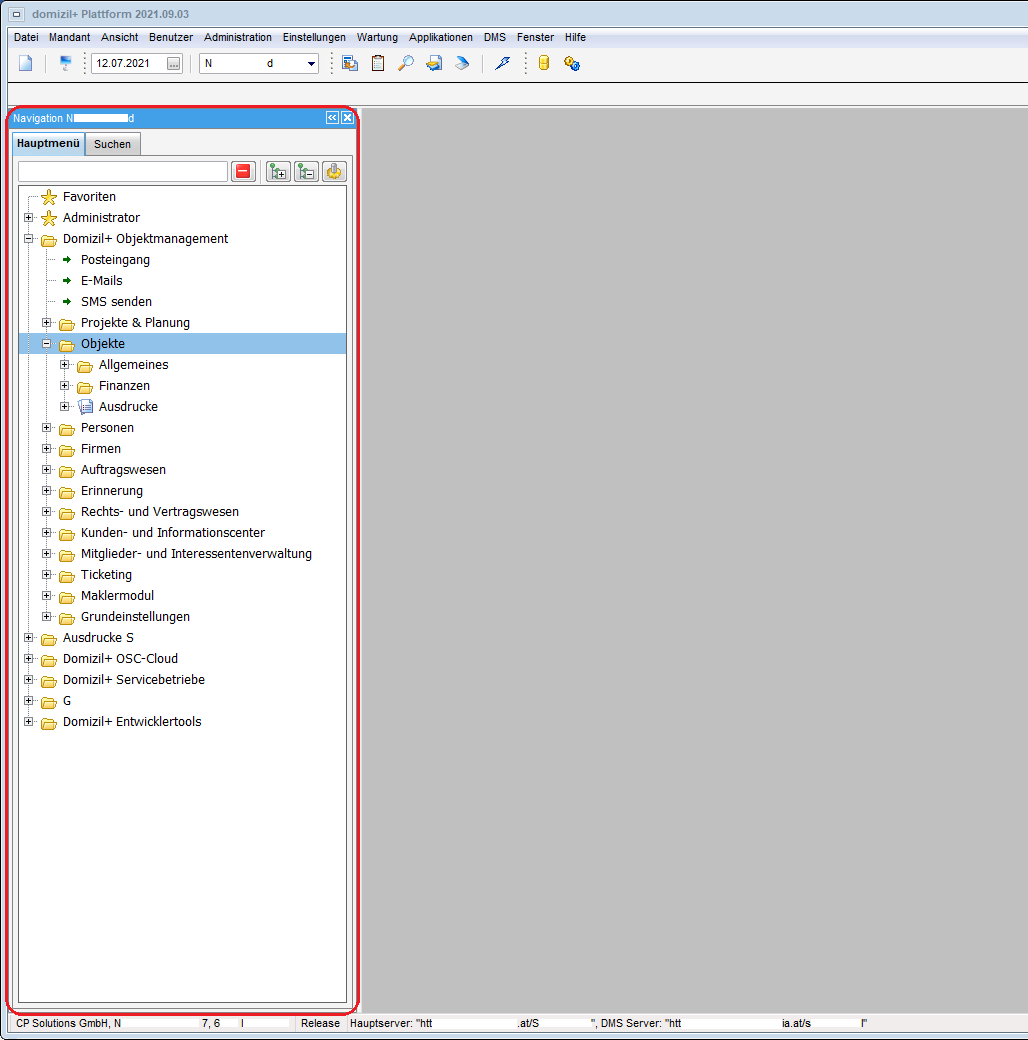
Das Navigationsfenster besteht aus zwei Registern: das Hauptmenü mit den Favoriten und die Suchlasche. Sie können dieses mit Klick auf den Pfeilbutton ausblenden.
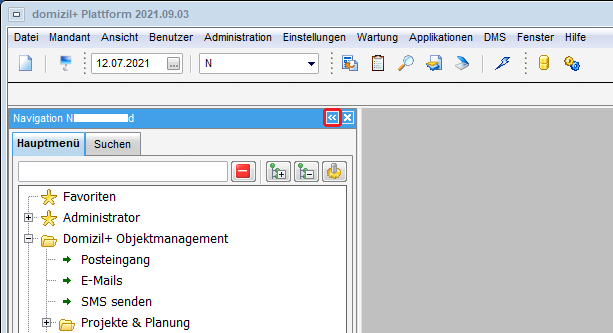
Das Navigationsfenster erscheint dann nur noch als blaue Leiste an der linken Seite und die Arbeitsoberfläche wird vergrößert. Mit Klick auf den Pfeilbutton können Sie es bei Bedarf wieder einblenden. Außerdem können Sie einstellen, dass das Navigationsfenster automatisch eingeklappt wird (siehe Kontextmenü).
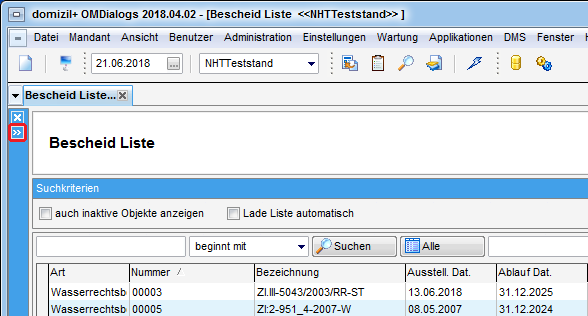
Um das Navigationsfenster komplett zu schließen, klicken Sie auf das X im ein- oder ausgeklappten Navigationsfenster.
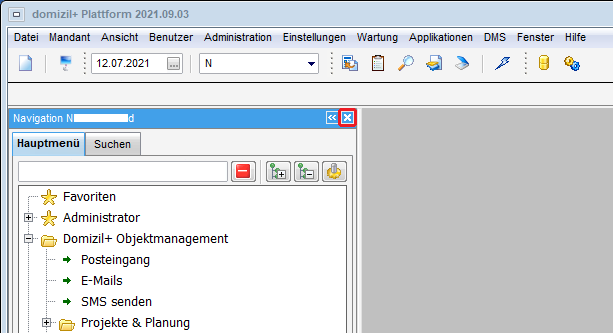
Um das Navigationsfenster wieder zu öffnen, klicken Sie auf das entsprechende Symbol in der Symbolleiste:
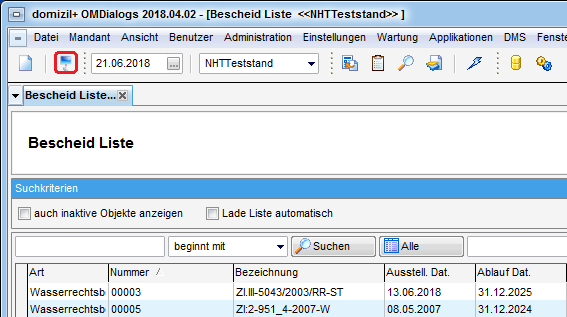
Detailfenster
Fußzeile
Das Hauptmenü
Das Hauptmenü ist das zentrale Navigationsinstrument in d+ OM. Über dieses Menü erreichen Sie alle Listendialoge. Diese sind thematisch angeordnet. Um einen Dialog zu öffnen, klicken Sie mit einem doppelten linken Mausklick darauf.
Bitte beachten Sie: Die Zugriffsberechtigungen werden bereits im Hauptmenü geregelt. Wenn ein Nutzer keine Berechtigung für einen Dialog hat, scheint dieser gar nicht erst für den Benutzer im Hauptmenü auf.
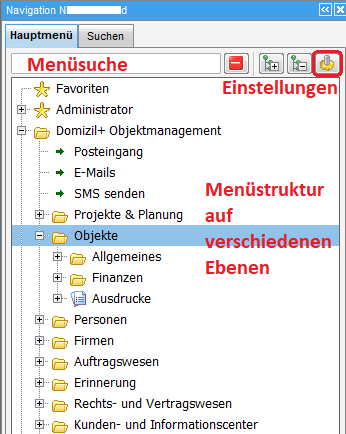
Um die Navigation im Hauptmenü zu vereinfachen, gibt es eine Menüsuche (siehe Menüsuche). Für den schnellen Zugriff auf bestimmte Datensätze wiederum (also z. B. bestimmte Objekte, Personen, Kreditoren, etc.) ist die Suchlasche zu nutzen (siehe Die Suchlasche).
Außerdem kann die Gestaltung und Bedienung des Menüs individuell angepasst werden (siehe Kontextmenü). Nicht zuletzt kann jeder Nutzer die von ihm benötigten Dialoge in seine Favoriten legen, um somit eine individuelle Menüstruktur zu erstellen. Weitere Informationen dazu finden Sie unter Die Favoriten.
Aufbau
Die Struktur des Hauptmenüs ist an die Ordnerstruktur im Windows Explorer angelehnt:
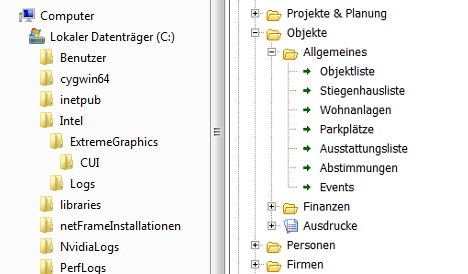
Die Dialoge wurden thematisch in einer Ordnerstruktur geordnet. Über die Plus- bzw. Minuszeichen vor einem Eintrag können die entsprechenden Ordner auf- oder zugeklappt werden. Um alle Ordner auf- oder zuzuklappen stehen zwei Schaltflächen zur Verfügung:
Des Weiteren gibt es eine *Entfernen-*Schaltfläche. Damit kann der Suchtext entfernt werden.
Menüsuche
Um die Navigation im Hauptmenü zu vereinfachen, gibt es eine Suche:
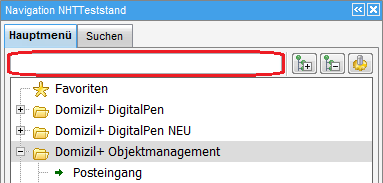
Wenn Sie hier einen Suchbegriff eingeben, wird direkt eine Volltextsuche innerhalb des Menüs gestartet. Bitte beachten Sie: Dies ist keine Suche nach bestimmten Datensätzen (z. B. Objekten, Personen, o. ä.). Diese Suche finden Sie in der Suchlasche (weitere Informationen dazu finden Sie unter Die Suchlasche). Hier wird lediglich nach Menüordnern bzw. Menüeinträgen gesucht. Dabei werden auch die individuell angepassten Favoriten durchsucht.
Durch Vorsetzen von bestimmten Befehlen können Sie außerdem einschränken, ob nach den Ordnerbenennungen oder nur in den Ausdrucken (Berichten) gesucht werden soll. Für eine Suche nach Ordnern geben Sie o:SUCHBEGRIFF ein. Dabei darf kein Leerzeichen zwischen dem Doppelpunkt und dem Suchbegriff stehen. Ihnen werden dann alle Ordner mit dem Suchbegriff angezeigt, inklusive der dazugehörigen Untereinträge.
Für eine Suche in den Ausdrucken (Berichten) geben Sie a:SUCHBEGRIFF ein. Auch hier darf kein Leerzeichen zwischen dem Doppelpunkt und dem Suchbegriff stehen.
Kontextmenü
Über das Kontextmenü können Sie auf schnellstem Wege auf die Anzeigeoptionen des Hauptmenüs zugreifen. Klicken Sie dazu mit der rechten Maustaste in das Hauptmenü.
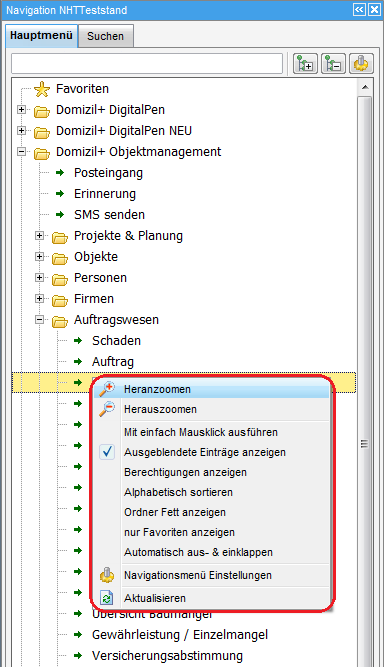
Die Befehle haben folgende Bedeutungen:
Heranzoomen / Herauszoomen: Damit wird die Schriftgröße jeweils um einen Punkt vergrößert bzw. verkleinert.
Mit einfach Mausklick ausführen: Wenn diese Option aktiviert ist, werden die jeweiligen Listen und Dialoge mit einfachem linken Mausklick geöffnet. Ist die Option nicht aktiviert, werden Dialoge per Doppelklick geöffnet.
Ausgeblendete Einträge anzeigen: Damit werden alle Einträge des Menüs angezeigt, egal ob der Benutzer dafür die Berechtigung hat oder nicht. Dialoge, für die der Nutzer keine Berechtigung hat, werden dabei ausgegraut angezeigt.
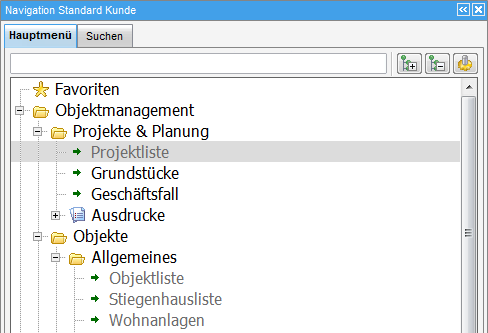
Berechtigungen anzeigen: Damit werden für alle Einträge des Menüs die Berechtigungsnummern mit angezeigt. Damit können Administratoren schneller einsehen, welche Berechtigung sie einem Nutzer noch zuweisen müssen.
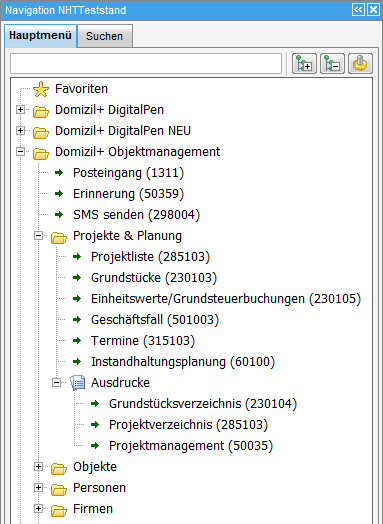
Alphabetisch sortieren: Ist diese Option aktiviert, werden die Menüeinträge und die Untereinträge untereinander alphabetisch sortiert. Dies betrifft allerdings nicht die Favoriten. Wird die Option wieder deaktiviert, wird wieder die Standardsortierung verwendet.
Ordner fett anzeigen: Damit werden alle Ordner, die selber nur der Sortierung dienen und keine Dialoge kennzeichnen, fett angezeigt.
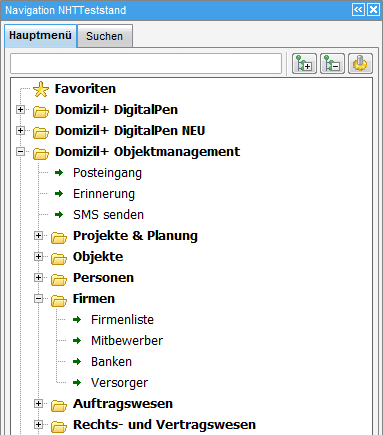
Nur Favoriten anzeigen: Wenn diese Option aktiviert ist, wird das Standard-Hauptmenü aus- und nur die Favoriten eingeblendet.
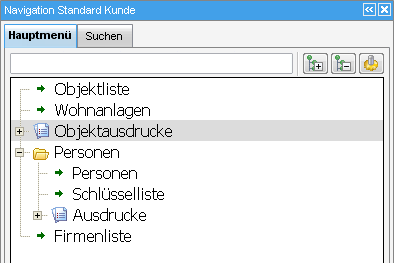
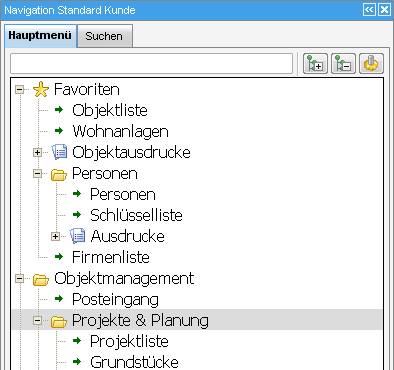
Übersicht überspringen: Diese Option steht nur für wenige Hauptmenüeinträge zur Verfügung (z.B. für die Objektliste). Ist sie für einen Eintrag aktiviert, wird der Übersichtsdialog übersprungen (z.B. die Objektliste) und der Folgedialog geöffnet (im Beispiel das Objektmenü). Dort kann dann der Datensatz umgeschaltet werden.
Automatisch aus- & einklappen: Ist diese Option aktiviert, wird das Navigationsfenster automatisch eingeklappt, wenn Sie in den Dialogen arbeiten. Benötigen Sie das Navigationsmenü, wird es sofort ausgeklappt, wenn Sie mit dem Mauszeiger den blauen Balken am linken Rand berühren.
Navigationsmenü Einstellungen: Damit werden die Einstellungen für das
Menü geöffnet. Dieses Fenster erreichen Sie auch durch Klick auf das
Symbol neben der Suchzeile. Nähere
Informationen finden Sie im folgenden Kapitel.
Aktualisieren: Damit wird das Menü neu geladen.
Einstellungen
Die Einstellungen für das Navigationsmenü erreichen Sie entweder mit
Klick auf den Button im Hauptmenü oder indem
Sie mit Rechtsklick das Kontextmenü öffnen und dort den Befehl
Navigationsmenü Einstellungen auswählen. Achtung! Ist der
Einstellungsdialog bereits geöffnet, wird das Kontextmenü über
Rechtsklick gesperrt, um Konflikte bei den Einstellungen zu vermeiden.
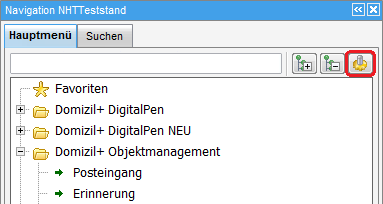
Das Fenster, das nun im Arbeitsbereich erscheint, besteht aus zwei Reitern. Im ersten Reiter werden die Favoriten verwaltet. Nähere Informationen dazu finden Sie unter Die Favoriten.
Im zweiten Reiter finden Sie die Optionen. Die meisten dieser Optionen finden Sie auch im Kontextmenü (siehe Kontextmenü).
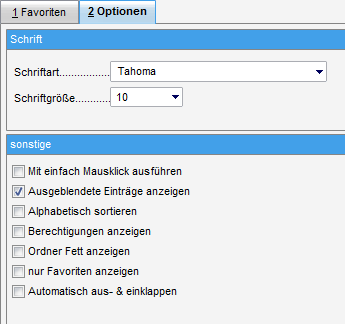
Zusätzlich zu den Befehlen des Kontextmenüs, die Sie hier ebenfalls finden, können Sie die Schriftart und die Schriftgröße des Hauptmenüs an Ihre Bedürfnisse anpassen. Durch Auswahl der Befehle Heranzoomen bzw. Herauszoomen im Kontextmenü wird die Schriftgröße jeweils um einen Punkt vergrößert bzw. verkleinert.
Um die gemachten Einstellungen zu speichern und anzuwenden, klicken Sie
in der rechten unteren Ecke auf den grünen Haken.
Damit wird der Dialog geschlossen. Wollen Sie nur zwischenspeichern,
ohne dass der Dialog geschlossen wird, klicken Sie auf das
Diskettensymbol
. Wenn Sie die gemachten Änderungen
verwerfen wollen, klicken Sie auf das rote X
.
Die Einstellungen werden für jeden einzelnen Nutzer gespeichert und wirken sich nicht auf das Aussehen des Menüs bei anderen Nutzern aus.
Die Suchlasche
Die zweite Lasche im Navigationsfenster enthält eine Suchfunktion.
Hier können Sie eine Suche nach Datensätzen starten. Sie können nach Projekten, Grundstücken, Objekten, Stiegenhäusern, Wohnanlagen, Personen, Vermerken, Firmen, Banken, Darlehen, Verträgen, Versorgern, Interessenten, Aufträgen, Tickets (bei installiertem Ticketing), Schäden, Arbeiten und Telefonnummern bzw. E‑Mail-Adressen suchen. Für die letzte Variante wird bei den Personen, Firmen, Banken, Benutzern und Interessenten gesucht.
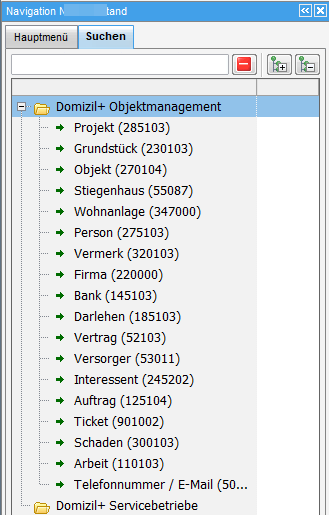
Um eine Suche zu starten, geben Sie in der zweiten Spalte den Suchbegriff ein und drücken Sie Enter oder klicken Sie auf den Button mit den drei Punkten. Anschließend wird die jeweilige Liste geöffnet. Dort wurde der Suchbegriff automatisch vom System im Suchfeld eingetragen und die Suche gestartet. In der Liste erscheinen alle Suchergebnisse. Dabei hängt die Suchart von den aktuellen Einstellungen der Liste ab.
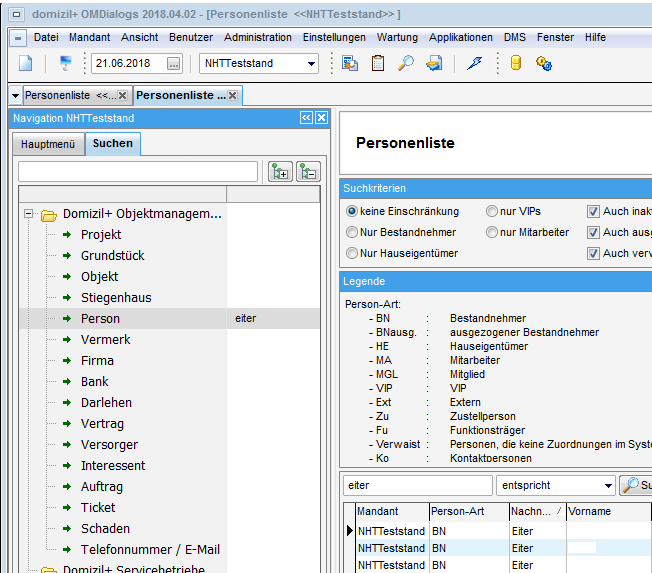
Die Sucharten haben folgende Bedeutung:
beginnt mit: Standardsuche; Es wird nach Datensätzen gesucht, die in einem der durchsuchten Felder mit dem eingegebenen Suchbegriff beginnen und dahinter noch beliebige andere Zeichen haben können.
Diese Art der Suche ist anfangs in jedem Dialog voreingestellt.
entspricht: Suche nach ganzen Wörtern; Als Ergebnis werden jene Datensätze aufgelistet, in denen das Suchwort in einem der durchsuchten Datenfelder als ganzes und einziges Wort vorkommt, d. h. es wird ein 1:1 Vergleich gemacht. Wenn das Datenfeld zusätzliche Wörter, Zahlen o. ä. enthält, wird ein solcher Datensatz also nicht als Suchergebnis angezeigt.
enthält: Volltextsuche; Es wird nach Datensätzen gesucht, die den Suchbegriff irgendwo in den durchsuchten Feldern beinhalten. Dabei können sowohl vor als auch nach dem Suchbegriff beliebige andere Zeichen stehen.
Bitte beachten Sie weiterhin, dass die Eingabe von Leerzeichen zwischen mehreren Suchbegriffen vom System so interpretiert wird, dass die hier eingegebenen Suchbegriffe in unterschiedlichen Spalten gesucht und mit UND verknüpft werden, d. h. beide Suchbedingungen müssen erfüllt sein. Wenn Sie also beispielsweise eine Person mit Vor- und Nachnamen suchen möchten, ist eine Trennung mit Leerzeichen vollkommen angebracht und richtig, denn diese Angaben befinden sich ja in zwei getrennten Feldern bzw. Spalten. Wollen Sie aber nach einem Suchbegriff suchen, der innerhalb eines Feldes bzw. einer Spalte Leerzeichen enthält (z. B. Straße und Hausnummer), so müssen Sie im Suchfeld statt Leerzeichen einen Unterstrich eingeben: Straße_Hausnummer.
Die Spalten, in denen gesucht werden kann, unterscheiden sich von Liste zu Liste. Wenn Sie den Fokus in das Suchfeld setzen, werden alle Spalten, die durchsucht werden, farbig hervorgehoben. Außerdem erscheint ein sogenannter Hint, wenn Sie mit dem Mauszeiger über das Suchfeld fahren, auch wenn der Fokus an einer anderen Stelle gesetzt ist.
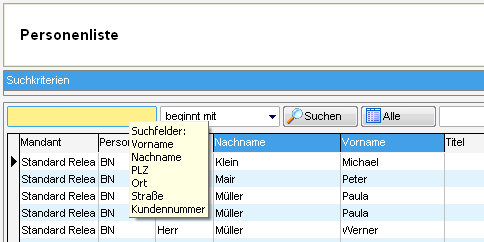
Die Favoriten
Neben der vorgegebenen Menüstruktur kann sich jeder Nutzer seine persönlichen Favoriten individuell zusammenstellen. Diese Favoriten finden Sie nach der Einrichtung oberhalb der Standard-Menüeinträge.
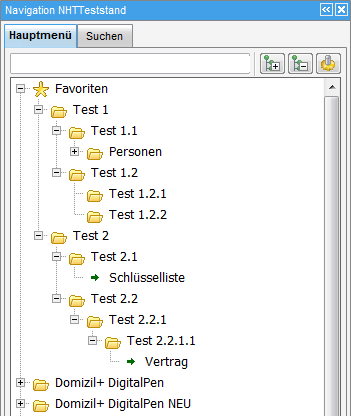
Die Favoriten haben die gleiche Struktur wie das Standardmenü. Hier können die Nutzer entweder einzelne Einträge oder ganze Ordner des Standardmenüs einfügen. Des Weiteren können Actionservice-Jobs als Favoriten hinzugefügt werden. Wenn ein Job vom Benutzer angeklickt wird, wird der Job zum Starten markiert (wie bei der Schaltfläche „Ausführen“ im Job-Detail-Dialog) und der Actionservice führt den Job dann sobald wie möglich aus. Außerdem können Sie eigene Ordnerstrukturen erstellen und die Einträge individuell sortieren und sogar umbenennen. Nicht zuletzt können auch Dateien des lokalen Systems, also z. B. Excel- oder pdf-Dateien, oder leere Serienbriefvorlagen in die Favoriten eingebunden werden.
Die Struktur der Favoriten kann auf beliebig vielen Ebenen angelegt werden, allerdings empfehlen wir für eine optimale Übersichtlichkeit nicht mehr als fünf Ebenen. Die Ebenen der Favoriten erkennen Sie daran, dass die entsprechenden Einträge auf einer Höhe eingerückt sind.
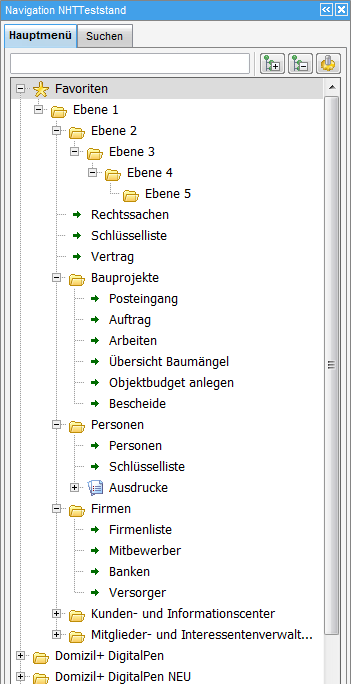
Favoriteneinträge hinzufügen und entfernen
Um die Favoriten einzurichten, öffnen Sie den ersten Reiter der
Einstellungen für das Navigationsmenü. Die Einstellungen für das
Navigationsmenü erreichen Sie entweder mit Klick auf den Button
im Hauptmenü (siehe Abbildung 17) oder indem Sie mit Rechtsklick im Menü das
Kontextmenü öffnen und dort den Befehl Navigationsmenü Einstellungen
auswählen. Der erste Reiter des erscheinenden Dialogs gliedert sich in
zwei Bereiche. Auf der linken Seite werden die Einträge für die
Favoriten hinzugefügt, gelöscht und sortiert. Auf der rechten Seite
finden Sie die Einstellungen für jeden einzelnen Eintrag.
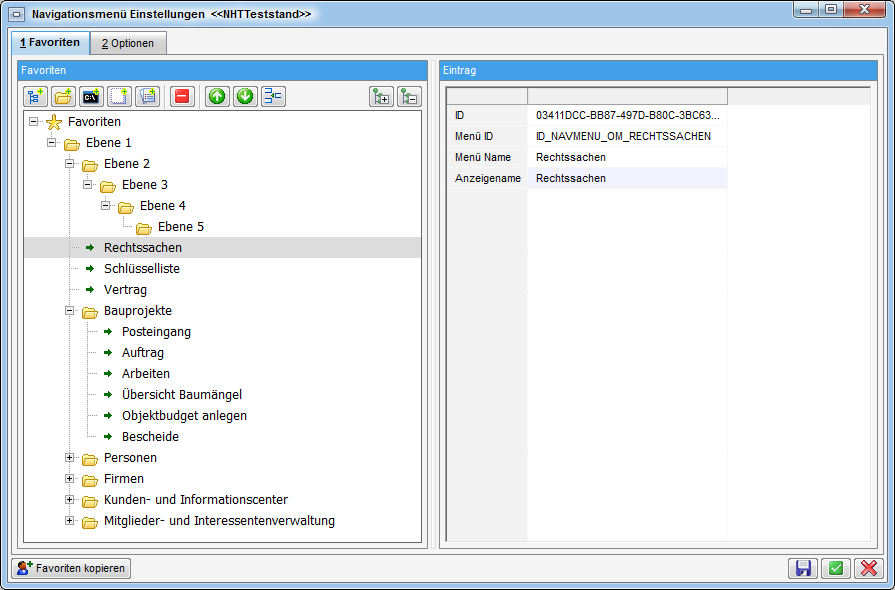
Ist auf der linken Seite ein Eintrag selektiert (per einfachem Linksklick) sehen Sie auf der rechten Seite die ID des Eintrags, die Menü ID, den Menü Namen (also die Bezeichnung im Standardmenü) und den Anzeigenamen für den Eintrag in den Favoriten, den Sie beliebig eingeben können.
Bitte ändern Sie dort NUR die Angaben im Feld Anzeigename. Wenn Sie also z. B. die Objektliste in „Liste aller Objekte“ umbenennen möchten, können Sie in diesem Feld den neuen Namen eintragen. Dies hat allerdings keine Auswirkungen auf den Eintrag im Standardmenü und gilt nur für Ihre persönlichen Favoriten.
Die ersten fünf Schaltflächen werden zum Hinzufügen von Favoriten verwendet. Bitte beachten Sie beim Hinzufügen, in welcher Ebene der Favoriten sich der Fokus (graue Zeile) gerade befindet. Der neue Eintrag wird in die nächst-höhere Ebene eingegliedert. Um also Einträge in der ersten Ebene hinzuzufügen, sollte der Fokus auf der Zeile Favoriten liegen.
Mit Klick auf diese Schaltfläche fügen Sie einen
neuen Menüeintrag hinzu. Daraufhin wird ein weiterer Dialog mit dem
Standardmenü geöffnet, aus dem Sie den gewünschten Eintrag per
Doppelklick oder durch Markierung (einfacher Linksklick) und Bestätigung
mit
auswählen. Dabei können Sie sowohl einzelne
Einträge als auch ganze Ordner (mit den entsprechenden Untereinträgen)
auswählen. Eine Mehrfachauswahl mit gehaltener Strg-Taste ist ebenfalls
möglich.
Mit dieser Schaltfläche erstellen Sie einen neuen
Ordner in den Favoriten. Ordnerstrukturen können beliebig angelegt und
verwaltet werden. Die Namen für neue Ordner können Sie im rechten
Bereich im Feld Anzeigename eingeben.
Über diese Schaltfläche können Dateien Ihres
lokalen Dateisystems (z. B. pdf- oder Excel-Dateien) ins Hauptmenü
eingebunden werden. Es können sämtliche ausführbare Dateien eingebunden
werden, die auf Ihrem lokalen System vorhanden sind. Achtung:
Ordner des Windows Dateisystems können nicht eingebunden werden.
Dateien in der Netzwerkumgebung müssen unter Umständen erst freigegeben
werden. Bitte wenden Sie sich dafür an Ihren Netzwerkadministrator.
Mit dieser Schaltfläche werden
Serienbriefvorlagen in die Favoriten eingebunden. Bitte beachten
Sie, dass diese Vorlagen keine Datengrundlage haben, da Sie ja aus
keiner Liste geöffnet werden. Diese Vorlagen eignen sich also vor allem
für allgemeine Serienbriefe oder interne Schreiben. Sie können natürlich
per SQL-Abfrage oder über das manuelle Hinzufügen von Datenquellen über
den zweiten Reiter der Vorlageneinstellungen Daten zur Verfügung
stellen.
Mit dieser Schaltfläche können Berichte
eingebunden werden. Dies empfiehlt sich aber nur für solche Berichte,
die in Ihrem Unternehmen eigens programmiert wurden und nicht im
Hauptmenü registriert sind, d.h. dort nicht aufscheinen. Die
Standardberichte, die Sie ohnehin im Hauptmenü finden, können am besten
über die erste Schaltfläche eingebunden werden. Bitte beachten Sie,
dass diese Schaltfläche nur mit der Berechtigung 1055 verwendet werden
kann.
Mit dieser Schaltfläche können Sie Einträge vom
Typ „URL“ hinzufügen. Dabei werden URLs mit „domizil://“ direkt in
netFrame geöffnet und URLs mit Fehler! Linkreferenz ungültig.
oder Fehler! Linkreferenz ungültig. über den im Betriebssystem
hinterlegten Browser.
Zudem ist es möglich, in den Detaildialogen über die rechte Maustaste den neuen Menüpunkt Verknüpfung in Favoriten ablegen einen URL-Eintrag zu erstellen, welcher die URL des aktuell geöffneten Dialogs hinzufügt. Damit kann über die Favoriten schnell zu einem fixen Dialog gewechselt werden.
Die Benennung aller Einträge (also auch von Ordnern und externen Dateien) kann, wie bereits oben beschrieben, auf der rechten Seite im Feld Anzeigename geändert werden.
Sofern bei externen Dateien der Dateityp bekannt ist, wird ein
entsprechendes Symbol dazu angezeigt:
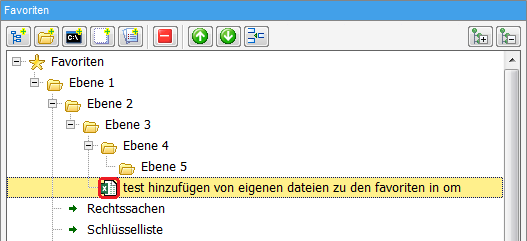
Wenn eine externe Datei gelöscht, verschoben oder umbenannt wurde und
nicht mehr geöffnet werden kann, wird ein Warnsymbol angezeigt:
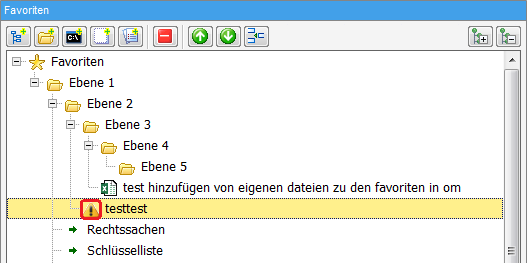
Mit dem Button können Sie Einträge aus den
Favoriten entfernen. Die Einträge im Standard-Hauptmenü bleiben
selbstverständlich erhalten.
Wie im Hauptmenü können Sie mit Klick auf und
alle Ordner auf- bzw. zuklappen.
Favoriteneinträge sortieren
Die nächsten drei Schaltflächen dienen der Sortierung der Einträge:
Mit diesen Schaltflächen
wird ein markierter Favoriteneintrag innerhalb eines Ordners nach oben
und unten verschoben. Somit können Sie die Sortierung Ihrer Favoriten
individuell anpassen. Mehrfachmarkierungen sind mit gehaltener
Strg-Taste möglich.
Über diesen Button wird ein Menüeintrag in einen
anderen Favoritenordner verschoben. Ein entsprechender Dialog wird
geöffnet, in dem Sie den gewünschten Ordner auswählen können. Sollen
Menüeinträge als Favorit der ersten Ebene erscheinen, klicken Sie im
Auswahldialog auf Favoriten.
Auch hier ist eine Mehrfachmarkierung mit gehaltener Strg-Taste möglich.
Favoriten kopieren
Ähnlich wie bei den Filtern können Sie Ihre Favoriten an andere Nutzer kopieren. Dafür benötigen Sie die Berechtigung 1051. Wenn Sie diese nicht haben, ist die Schaltfläche ausgegraut.
Bitte beachten Sie, dass dabei die Favoriten des Empfängers überschrieben werden. Außerdem können Sie lokale Dateien, die Sie in die Favoriten eingebunden haben, nicht kopieren bzw. beim Empfänger nicht öffnen, da die Verlinkung auf Ihr lokales System dann nicht mehr stimmt.
Kopieren können Sie Favoriten über die Schaltfläche links unten:
Dabei haben Sie, wie bei den Filtern, die Auswahl, ob Sie Ihre Favoriten nur an einen Benutzer, eine Benutzergruppe oder an alle Nutzer kopieren möchten. Bei Auswahl von Benutzer erscheint im Anschluss die Benutzerliste, aus der Sie den oder die gewünschten Nutzer auswählen können. Eine Mehrfachmarkierung mit gedrückter STRG- oder SHIFT-Taste ist möglich.
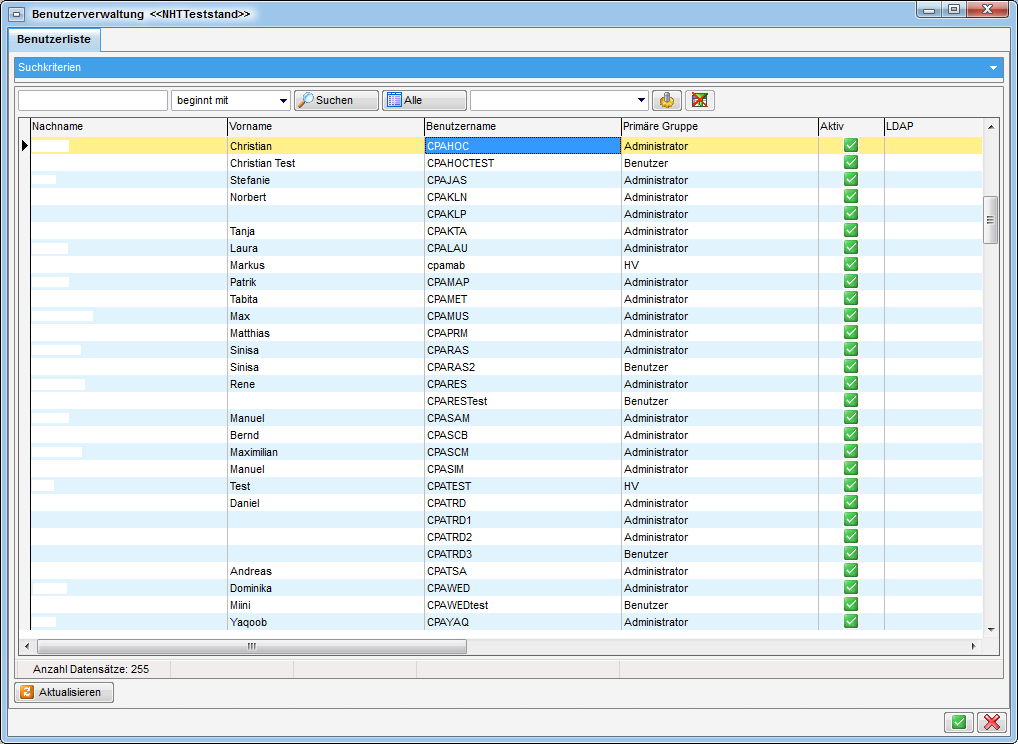
Bei Auswahl der Option Gruppe wird analog zur Benutzerauswahl die Gruppenliste geöffnet und Sie können ebenfalls eine oder mehrere Gruppen auswählen.
Bedienung von Listen
Mit Doppelklick auf einen der Menüpunkte des Hauptmenüs wird in den meisten Fällen zunächst ein Listendialog geöffnet, in dem Sie sich einen Überblick über die vorhandenen Daten verschaffen können. Die Dialoge werden dabei immer leer geöffnet. Daten werden mit Klick auf Alle oder durch das Auslösen einer Suche geladen. Außerdem gibt es für die Listen im d+ OM verschiedene Bedienoptionen, die überall gleich sind.
Markieren von Listeneinträgen
Beispiel einer Liste:
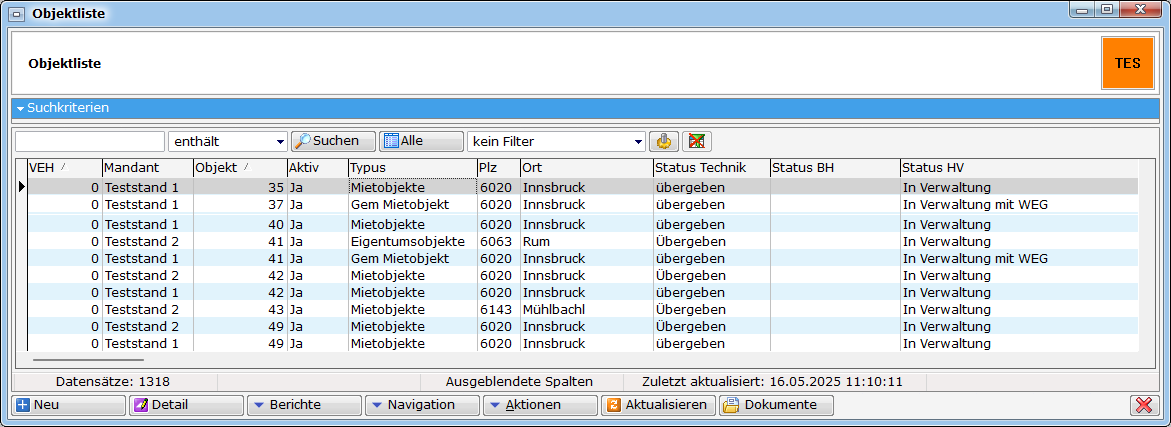
In einer geöffneten Liste ist immer ein Datensatz ausgewählt. Sie erkennen den ausgewählten Datensat an der gelben Markierung bzw. an den kleinen schwarzen Dreieck links vor dem Listeneintrag.
Darstellungsmöglichkeiten für Listen
Sie können Listen im d+ OM ganz individuell an Ihre Bedürfnisse anpassen. Alle Änderungen in der Sortierung und Spaltenauswahl sind benutzerspezifisch und wirken sich nicht auf die Anzeige bei anderen Benutzern aus. Im unteren Bereich sehen Sie jeweils die Anzahl der Datensätze. Werden Datensätze markiert, werden diese mit X / Gesamtanzahl angezeigt.
Spalten ein- und ausblenden
Um die Spalten einer Liste ein- oder auszublenden, klicken Sie an einer beliebigen Stelle in der Liste mit der rechten Maustaste. Ein Kontextmenü wird geöffnet, aus dem Sie den Befehl Spalten ein-/ausblenden wählen können.

Im erscheinenden Dialog sind alle zur Verfügung stehenden Spalten aufgelistet.
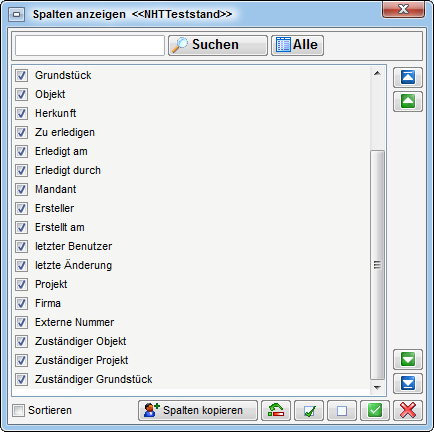
Die Spalten, die in der Checkbox ein Häkchen haben, sind bereits eingeblendet. Um diese auszublenden, entfernen Sie das Häkchen mit einem linken Mausklick. Um eine ausgeblendete Spalte einzublenden, setzen Sie das Häkchen durch einen Mausklick wieder.
Mit Auswahl der Checkbox sortieren werden die Spalten alphabetisch aufgelistet. Wenn Sie den Haken in der Checkbox wieder entfernen, sind die Spalten in der Reihenfolge gelistet, wie Sie aktuell in der Liste angeordnet sind. Wenn Sie eine bestimmte Spalte suchen, können Sie außerdem die Suche nutzen.
Über die Pfeile auf der rechten Seite können Sie die Sortierreihenfolge der Spalten ändern (siehe folgendes Kapitel).
Mit Klick auf Spalten kopieren können Sie die Spalteneinstellungen an andere Nutzer, Benutzer-gruppen oder an alle Benutzer kopieren, wenn Sie die Berechtigung 1050 haben.
Durch Klick auf werden alle gemachten Änderungen
verworfen und die Spalteneinstellungen werden auf den
Auslieferungszustand zurückgesetzt.
Mit den Schaltflächen und
können Sie alle oder keine Spalte aktivieren.
Wenn Sie alle Einstellungen vorgenommen haben, bestätigen Sie mit dem
grünen Häkchen am rechten unteren Fensterrand.
Beim Klick auf das rote X
werden alle
Änderungen verworfen und der Dialog geschlossen.
Sind in einer Liste Spalten ausgeblendet, wird dies in der Fußzeile entsprechend angezeigt:
Die Spaltenreihenfolge und -breite ändern
Um die Reihenfolge der Spalten innerhalb der Tabelle zu verändern, klicken Sie einfach in die Titelzeile der entsprechenden Spalte und ziehen Sie diese per drag & drop an die gewünschte Stelle. Dort lassen Sie die Maustaste wieder los.
Eine zweite Möglichkeit besteht darin, die Spalten im Dialog Spalten anzeigen anzuordnen. Öffnen Sie diesen über das Kontextmenü (siehe oben) und markieren Sie die Spalte, die Sie verschieben wollen. Nutzen Sie dann die grünen Pfeile auf der rechten Seite um die Spalte eine Position nach oben oder unten bzw. links oder rechts im Gitter zu verschieben. Mit den blauen Pfeilen können Sie die Spalten an den Anfang oder das Ende der Tabelle verschieben.
Die Breite der Spalten können Sie sich ebenfalls auf die gewünschten Maße einstellen. Klicken Sie dafür mit der linken Maustaste auf eine Trennlinie zwischen zwei Spalten und ziehen Sie diese bei gedrückter Maustaste auf die gewünschte Breite. Dann lassen Sie die Maustaste wieder los.
Außerdem gibt es die Möglichkeit, die Spaltenbreite automatisch an den sichtbaren Inhalt anzupassen. Öffnen Sie dazu das Kontextmenü über einen Rechtsklick in der entsprechenden Liste, nachdem Sie diese geladen haben. Wählen Sie im Menü den Befehl Spaltenbreite automatisch einstellen. Damit wird die Breite aller Spalten auf deren sichtbare Inhalte begrenzt. Es werden also nur die Inhalte berücksichtigt, die in den gerade sichtbaren Zeilen enthalten sind.
Sortierung der Listeneinträge
Sie können eine Liste nach den Einträgen jeder beliebigen Spalte sortieren. Klicken Sie dafür einfach in die Titelzeile der gewünschten Spalte. Durch nochmaliges Klicken können Sie zwischen auf- und absteigender Sortierung wechseln. Die Sortierung wird in der Titelzeile mit einem kleinen Pfeil markiert.
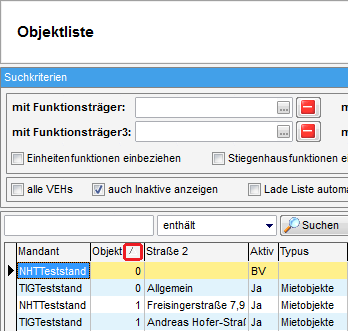
Um eine Mehrfachsortierung vorzunehmen (also zum Beispiel Sortierung nach Land und innerhalb des Landes nach Orten), klicken Sie zunächst die Masterkategorie an (also in dem hier genannten Beispiel das Land) und anschließend klicken Sie mit gehaltener Umschalttaste (Shift) auf die Titelzeile der zweiten Kategorie.
Außerdem gibt es die Auswahl der natürlichen Sortierung im Kontextmenü.
Im Unterschied zur klassischen Sortierung, die Zeichenketten Zeichen für Zeichen durchgehen und dann alphabetisch bzw. nach den Ziffern sortieren, wird bei der natürlichen Sortierung die gesamte Zeichenkette betrachtet. Dadurch ist es auch möglich, Zeichenketten unterschiedlicher Länge und solche, die aus Kombinationen von Buchstaben und Zahlen bestehen, sinnvoll zu sortieren. Die folgende Tabelle verdeutlicht den Unterschied zwischen zeichenweiser und natürlicher Sortierung:
Listendaten in MS Excel weiterverwenden
Listendaten in MS Excel kopieren
Sie können eine gesamte Liste oder auch nur bestimmte Einträge in eine Microsoft Excel Datei kopieren. Dafür müssen Sie zunächst die entsprechenden Einträge markieren. Bitte beachten Sie, dass diese Funktion nur mit der entsprechenden Berechtigung (1071 „Grid Excel Export“) durchführbar ist.
Um mehrere untereinander liegende Datensätze zu markieren:
Klicken Sie den ersten Datensatz an, gehen Sie mit dem Rollbalken soweit nach unten bis der letzte Datensatz sichtbar ist und klicken Sie diesen anschließend bei gedrückter Shift -Taste an.
Um Datensätze zu markieren, die nicht untereinander liegen:
Klicken Sie den ersten Datensatz an und halten Sie beim Anklicken aller weiteren die Steuerungstaste (Strg) gedrückt.
Um den gesamten Inhalt des Darstellungsgitters zu markieren:
Drücken Sie die Tastenkombination STRG + A oder klicken Sie mit der rechten Maustaste in die Liste, ohne dabei einen Datensatz zu markieren. Außerdem können Sie per Rechtsklick das Kontextmenü öffnen und alle Datensätze auswählen anklicken.
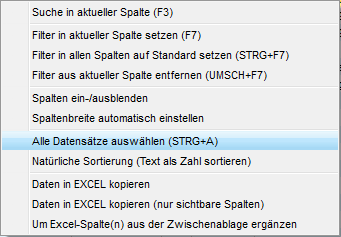
Die nun markierten Datensätze können Sie mithilfe des Kontextmenüs in MS Excel kopieren. Klicken Sie dazu mit der rechten Maustaste auf einen der markierten Datensätze. Im erscheinenden Kontextmenü stehen nun zwei Befehle für das Kopieren zur Verfügung.
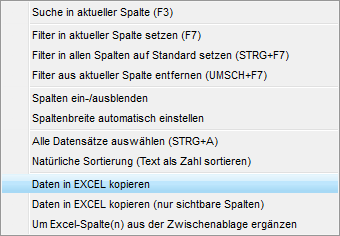
Daten in Excel kopieren:
Mit Klick auf diesen Befehl werden die markierten Datensätze kopiert und in einer neuen MS Excel-Datei geöffnet. Es werden auch die Datensatzfelder (Spalten) kopiert, die im Darstellungsgitter zu diesem Zeitpunkt ausgeblendet sind.
Daten in Excel kopieren (nur sichtbare Spalten):
Mit Klick auf diesen Befehl werden die markierten Datensätze ebenfalls in MS Excel kopiert. Die Spalten, die ausgeblendet sind, werden aber beim Kopieren nicht berücksichtigt.
Import aus der Zwischenablage (Excel)
Nachdem Sie Daten in MS Excel kopiert haben, können Sie dort z. B. eine Spalte hinzufügen und in diese Werte eingeben. ACHTUNG! Die Spalte kann nur am hinteren Ende eingefügt werden. Wenn Sie nun in Excel die Datenmenge mit der hinzugefügten Spalte markieren und mit Strg+C in die Zwischenablage kopieren, können Sie anschließend die Daten mit dem Befehl um Excel-Spalte aus der Zwischenablage ergänzen wieder im d+ OM Grid einfügen. Nun wird das Gitter um die hinzugefügte Spalte inklusive der Inhalte ergänzt.
Bitte beachten Sie: Die zusätzliche Spalte wird nicht gespeichert. Beim nächsten Öffnen der Liste ist diese nicht mehr vorhanden, da kein zusätzliches Feld in der Datenbank erstellt wird. Sie können diese zusätzliche Spalte also nur in der aktuellen Sitzung zum Beispiel für Serienbriefe nutzen, solange die Liste geöffnet bleibt.
Dialoge allgemein
In der linken, oberen Ecke von jedem Dialog gibt es den Menüpunkt zu den Benutzereinstellungen. Dieser Eintrag ist jedoch nur aktiv, wenn die Berechtigung „4900.Menü Einstellungen/Benutzereinstellungen" (Nr. 1713) vorhanden ist.
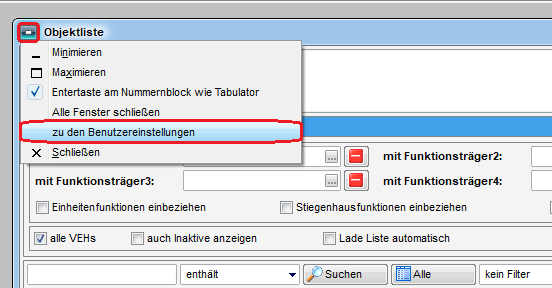
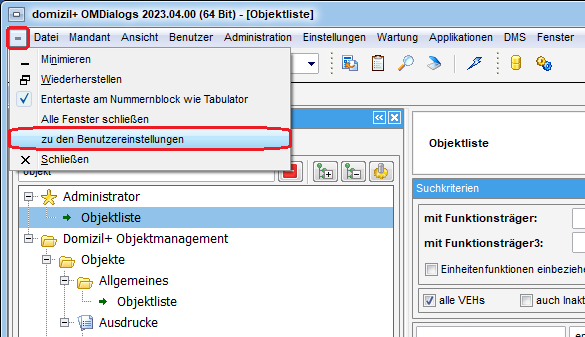
Mit Klick darauf wird der Dialog Benutzereinstellungen geöffnet, wobei der Filter auf den Dialognamen gesetzt ist.
Suchen in Listen
Suchfelder finden Sie im d+ OM in sehr vielen Fenstern, oberhalb von Listen. Es gibt zwei Varianten für die Suche, die im Folgenden beschrieben werden.
Die Suchleiste
Suchbegriffe geben Sie im Eingabefeld ein und bestätigen mit Enter oder durch Klick auf Suchen.
Die Art der Suche wird im Auswahlfeld neben dem Suchbegriff festgelegt. Die Unterschiede sind folgende:
beginnt mit: Standardsuche; Es wird nach Datensätzen gesucht, die in
einem der durchsuchten Felder mit dem eingegebenen Suchbegriff beginnen
und dahinter noch beliebige andere Zeichen haben können. Wenn mehrere
Wörter eingegeben werden, wird einzeln nach diesen und zusätzlich nach
dem kompletten eingegebenen Text gesucht.
Diese Art der Suche ist in jedem Dialog voreingestellt.
entspricht: Suche nach ganzen Wörtern; Als Ergebnis werden jene Datensätze aufgelistet, in denen das Suchwort in einem der durchsuchten Datenfelder als ganzes und einziges Wort vorkommt, d. h. es wird ein 1:1 Vergleich gemacht. Wenn das Datenfeld zusätzliche Wörter, Zahlen o. ä. enthält, wird ein solcher Datensatz also nicht als Suchergebnis angezeigt. Wenn mehrere Wörter eingegeben werden, wird einzeln nach diesen und zusätzlich nach dem kompletten eingegebenen Text gesucht.
enthält: Volltextsuche; Es wird nach Datensätzen gesuchten, die den Suchbegriff irgendwo in den durchsuchten Feldern beinhalten. Dabei können sowohl vor als auch nach dem Suchbegriff beliebige andere Zeichen stehen.
erweiterte Suche: Bei der erweiterten Suche könne Sie die Syntax-Elemente verwenden, die auch für den F7-Filter zur Verfügung stehen siehe Syntax für den F7-Filter.
Als Platzhalter können Sie * verwenden, allerdings ist ein Platzhalter im Fall der enthält-Suche gar nicht und im Fall der beginnt mit-Suche nach dem Suchbegriff nicht nötig, da dort jeweils ohnehin noch beliebige andere Zeichen stehen können. Statt Platzhalter zu nutzen, wählen Sie also die passende Suchart aus. Die Groß- und Kleinschreibung wird bei der Suche ignoriert. Die Suchart wird für das nächste Öffnen der jeweiligen Liste gespeichert.
Bitte beachten Sie weiterhin, dass die Eingabe von Leerzeichen zwischen mehreren Suchbegriffen vom System so interpretiert wird, dass die hier eingegebenen Suchbegriffe in unterschiedlichen Spalten gesucht und mit UND verknüpft werden, d. h. beide Suchbedingungen müssen erfüllt sein. Wenn Sie also beispielsweise eine Person mit Vor- und Nachnamen suchen möchten, ist eine Trennung mit Leerzeichen vollkommen angebracht und richtig, denn diese Angaben befinden sich ja in zwei getrennten Feldern bzw. Spalten. Wollen Sie aber nach einem Suchbegriff suchen, der innerhalb eines Feldes bzw. einer Spalte Leerzeichen enthält (z. B. Straße und Hausnummer), so müssen Sie im Suchfeld statt Leerzeichen einen Unterstrich eingeben: Straße_Hausnummer.
Die Spalten, in denen gesucht werden kann, unterscheiden sich von Liste zu Liste. Wenn Sie den Fokus in das Suchfeld setzen, werden alle Spalten, die durchsucht werden, farbig hervorgehoben. Außerdem erscheint ein sogenannter Hint, wenn Sie mit dem Mauszeiger über das Suchfeld fahren, auch wenn der Fokus an einer anderen Stelle gesetzt ist.
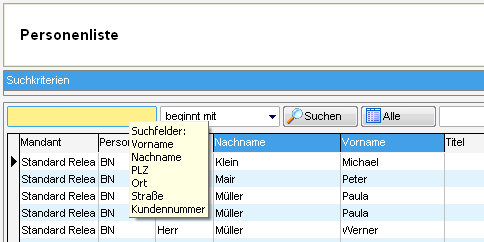
Um nach einer Suche wieder alle Listeneinträge anzuzeigen, klicken Sie einfach auf Alle oder löschen Sie den Suchbegriff und drücken Sie Enter. Während eine Liste geladen wird, erscheint ein Abbrechen-Button um den Ladevorgang abzubrechen und Sie können während des Ladens weiter arbeiten.
Suchkriterien
In vielen Listen gibt es außerdem weitere Suchkriterien, mit denen zum Beispiel inaktive Datensätze ausgeblendet oder angezeigt werden können. Diese finden Sie in einem eigenen Bereich Suchkriterien über der Suchleiste. Meist ist dieser Bereich zunächst zugeklappt. Öffnen Sie ihn mit Klick auf die blaue Leiste. Auf die gleiche Weise wird der Bereich wieder geschlossen. Wenn Sie dort Einstellungen machen, wird die Liste nicht direkt neu geladen. Klicken Sie nach Einstellung aller Suchkriterien deshalb noch einmal auf Suchen.
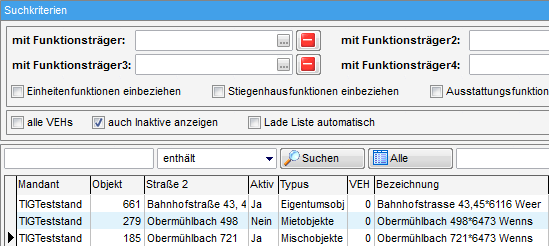
Konfiguration
Es gibt einige globale Variablen, die auf das Verhalten der Suchleiste Einfluss haben. Bitte beachten Sie: Diese können im Normalfall nur von Administratoren eingerichtet werden. Wenden Sie sich bei Fragen deshalb bitte an Ihren d+ Administrator.
1460 GLOBAL_SUCHE_EINSCHRAENKUNG
Mit der Globalen Variablen 1460 GLOBAL_SUCHE_EINSCHRAENKUNG wird
festgelegt, welcher Suchtypus als Voreinstellung hinterlegt wird.
= 0 (Sucheinstellung wird pro Benutzer gespeichert)
= 1 (beginnt mit)
= 2 (entspricht)
= 3 (enthält)
1545 GLOBAL_AUFTRAG_LISTE_SUCHE_SOFORT_STARTEN
Mit dieser Variablen wird festgelegt, ob beim Öffnen der Auftragsliste
(AuftragsListe_FreigabeLogik) sofort die Suche gestartet werden soll.
= 0 (ausgeschaltet)
= 1 (eingeschaltet)
1701 GLOBAL_KREDITOR_SUCHNAME
Mit dieser Variablen wird das Feld Suchname im KreditorDetail Dialog
freigeschalten oder deaktiviert.
= 0 (Feld ist deaktiviert)
= 1 (Feld ist freigeschalten)
Der F3-Suchdialog
Außerdem gibt es noch einen Suchdialog. Dieser unterscheidet sich von den oben beschriebenen Suchleisten insofern, dass hier die Liste nicht auf die Suchergebnisse verkürzt wird. Vielmehr springt der Fokus auf die gefundenen Suchergebnisse, die dann mit Doppelklick oder Druck auf Enter geöffnet werden können. Diese Suche entspricht also eher der Suchfunktion in Textverarbeitungen.
Zur Verwendung der F3-Suche drücken Sie bitte die Taste F3 oder öffnen Sie das Kontextmenü per Rechtsklick und wählen Sie den Eintrag Suche in aktueller Spalte. Der Fokus muss dafür in der entsprechenden Liste sein.
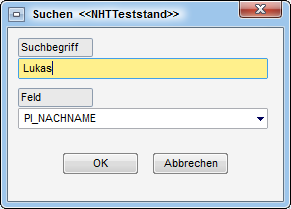
Mit dem Suchdialog können Sie alle Spalten einer Liste durchsuchen. Klicken Sie zum Suchen in eine beliebige Spalte der Liste (am besten in die Spalte, in der Sie suchen möchten) und drücken Sie F3. Nun können Sie einen Suchbegriff eingeben (Platzhalter sind nicht nötig, es wird eine Volltextsuche durchgeführt) und im unteren Auswahlfeld die entsprechende Spalte auswählen, in der Sie suchen wollen. Standardmäßig ist hier die Spalte eingestellt, in die Sie vor Drücken der Taste F3 geklickt haben. Wenn Sie auf OK klicken, springt die Markierung zum ersten Eintrag, der Ihren Suchbegriff enthält. Mit erneutem Druck von F3 können Sie zu den weiteren Suchergebnissen springen.
Um eine neue Suche zu starten, klicken Sie bitte in eine andere Spalte und drücken Sie dann wieder F3.
Listen filtern
Außerdem können Sie Listen filtern, d. h. Sie können diejenigen Datensätze aus der Datenbank heraussieben, die bestimmte Kriterien nicht erfüllen. Dies ist entweder über die Filterleiste oder den Filterdialog möglich.
Bitte beachten Sie: Um zu filtern, müssen Sie zunächst die zu filternde Datenmenge öffnen. Sie können also zum Beispiel die Personenliste nur filtern, wenn diese Personen anzeigt. Direkt nach dem Öffnen sind aber die Listen in der Regel leer, da sie oft viele Daten enthalten und lange Ladezeiten vermieden werden sollen. Diese Listen können Sie also nur filtern, wenn Sie entweder die komplette Liste (Klick auf Alle) oder eben durch eine Suche eine verkürzte Liste laden. Auch innerhalb einer gefilterten Liste können Sie noch die Suchfunktion nutzen.
Die Filterleiste
Filter der Filterleiste müssen zunächst angelegt werden. Sie werden immer pro Dialog gespeichert, d. h. einen Filter, den Sie in der Objektliste anlegen, finden Sie auch nur dort, nicht etwa in der Firmen- oder Personenliste. Die Optionen zur Filterung sind nämlich immer von der Liste abhängig, in der Sie sich befinden.
Um einen Filter anzuwenden, wählen Sie den gewünschten Filter aus der
Auswahlliste aus und klicken Sie auf Filter
anwenden. Die Liste wird entsprechend der Einstellungen für den Filter
bereinigt und als Zeichen dafür, dass der Filter angewendet wird,
verschwindet das rote Kreuz auf dem Button:
.
Achtung: Der Filter kann nur aktiviert werden, wenn eine zu
filternde Datenmenge vorhanden ist. Ist die Liste beim Öffnen zunächst
leer, wird die Aktivierung des Filters eine Fehlermeldung hervorbringen.
Klicken Sie also zunächst auf Alle oder starten Sie eine Suche, um die
Liste zu laden.
Einen neuen Filter erstellen
Um einen neuen Filter zu erstellen, klicken Sie auf den Button
und wählen Sie Filter bearbeiten. ACHTUNG!
Die Filtereinstellungen können nur geladen werden, wenn eine zu
filternde Datenmenge vorhanden ist. Beim Einstellen der
Filterbedingungen wird bereits auf diese Datenmenge zugegriffen. Ist die
Liste beim Öffnen zunächst leer, wird die Aktivierung des Filters oder
der Zugriff auf die Einstellungen eine Fehlermeldung hervorbringen.
Klicken Sie also zunächst auf Alle oder starten Sie eine Suche, um die
Liste zu laden.
Das Bearbeiten von Filtern ist mit der Berechtigung „1063 Filter“ geschützt. Nur Benutzer, die diese Berechtigung haben, können Filter bearbeiten.
Es erscheint ein Dialog, in dem vorhandene Filter aufgelistet sind und neue hinzugefügt werden können. Beachten Sie bitte, dass die Optionen zur Filterung immer von der Liste abhängig sind, in der Sie sich befinden.
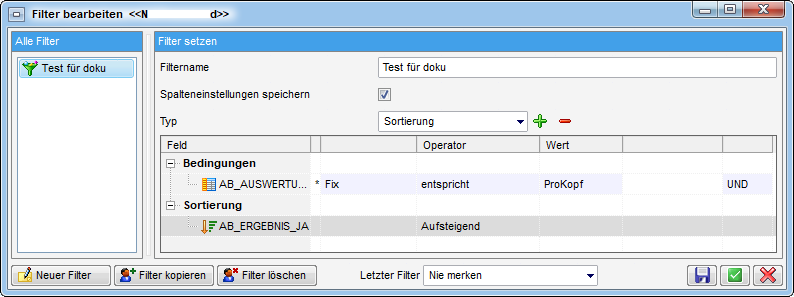
Links sehen Sie die Liste Ihrer Filter zu diesem Dialog (sofern vorhanden).
Wenn Sie einen neuen Filter hinzufügen wollen, klicken Sie zunächst auf den Button Neuer Filter in der Fußzeile. Dann können Sie im rechten Bereich dem Filter einen Namen geben. Des Weiteren können Sie mit Aktivierung der entsprechenden Checkbox die Spalteneinstellungen speichern. Die Spalteneinstellung bei aktivem Filter werden dann auf Änderungen geprüft und gegebenenfalls beim Filter mitgespeichert.
Dann können Sie die Einstellungen zu den Filterbedingungen und der Sortierung der Suchergebnisse vornehmen. Im Folgenden werden zuerst die Types und Verknüpfungen allgemein erklärt. Da dieses Thema aber sehr abstrakt ist, insbesondere wenn der Nutzer keine oder wenig Programmiererfahrung hat, soll anschließend ein Beispiel die Erstellung von Filtern verdeutlichen.
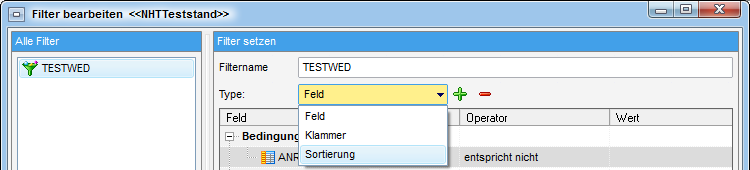
Feld: Hiermit können Sie ein Datenfeld (ein Datenfeld entspricht
einer Spalte in der Liste) zur Filterung hinzufügen. Verfügbare
Datenfelder richten sich nach der Liste, die Sie filtern wollen. Mit
öffnen Sie die Liste der verfügbaren
Datenfelder. Dort wählen Sie das gewünschte aus und stellen dann den
Operator und den Wert ein.
Klammer: Mit Setzen einer Klammer können Sie die anschließenden
Filterbedingungen gruppieren (diese erscheinen dann eingerückt). Das
funktioniert ähnlich wie in der Mathematik, wo Berechnungen in Klammern
immer zuerst durchgeführt werden. Wenn Sie z. B. UND und ODER
Verknüpfungen gemeinsam in einem Filter verwenden möchten, müssen Sie
dafür Klammern verwenden.
Bitte beachten Sie weiterhin, dass der Fokus auf der eingefügten
Klammer stehen muss, wenn Sie eine Bedingung für diese hinzufügen
möchten. Um wieder aus der Klammer heraus zu gehen und weitere
Bedingungen außerhalb der Klammer hinzuzufügen, müssen Sie den Fokus auf
eine Bedingung der gewünschten Ebene setzen und erst dann das Feld
hinzufügen.
Sortierung: Sortierungen werden unterhalb der Filterbedingungen aufgelistet. Sie basieren ebenfalls auf den Datenfeldern der Liste und Sie können entweder aufsteigend oder absteigend sortieren (dabei entspricht z. B. eine alphabetische Sortierung beginnend mit A der Auswahl aufsteigend). Es ist auch möglich, mehrere Sortierungen einzufügen, wobei diese von oben nach unten abgearbeitet werden (siehe Beispiel unten). Ein Filter muss aber keine Sortierungen enthalten.
Mit können Sie eine Bedingung oder Sortierung
hinzufügen. Mit
können Sie Filter- und
Sortierbedingungen wieder entfernen.
Neben den Klammern werden Filterbedingungen über UND / ODER verknüpft. Dabei ist zu beachten, dass ein fundamentaler Unterschied zwischen der alltagssprachlichen Verwendung von „und“ und „oder“ und dem UND bzw. ODER in der EDV besteht. Während sich das alltagssprachliche „und“ / „oder“ auf die Ergebnismenge bezieht, bezieht sich das UND / ODER der EDV auf die einzelnen Kriterien. Das heißt, dass bei einer Verknüpfung mehrerer Suchbedingungen mit UND nur die Datensätze als Ergebnisse gelten, die alle Suchbedingungen erfüllen. Bei einer Verknüpfung mit ODER sind alle die Datensätze Ergebnisse, die mindestens eine der Suchbedingungen erfüllen.
Beachten Sie bitte beim Filtern von Feldern, die Datum und Uhrzeit beinhalten, dass hier beim Operator „entspricht“ trotzdem nur ein Datum als Wert eingestellt wird. Im Hintergrund wird die Filterbedingung dann automatisch ergänzt, so dass alle Uhrzeiten des eingestellten Datums berücksichtigt werden. Dies wird nicht visualisiert.
Wenn Sie alle Einstellungen vorgenommen haben, bestätigen Sie mit dem
grünen Häkchen am rechten unteren Fensterrand.
Wenn Sie nur zwischenspeichern wollen ohne den Dialog zu schließen,
klicken Sie auf das Diskettensymbol
. Beim Klick
auf
werden alle Änderungen verworfen und der
Dialog geschlossen.
Filter bearbeiten
Um die Filterbedingungen eines Filters zu bearbeiten, klicken Sie auf
den Button und wählen Sie Filter bearbeiten.
Anschließend wird der Filterdialog geöffnet, in dem Sie die
Einstellungen zum Filter machen können. Auf der linken Seite wählen Sie
den gewünschten Filter aus der Liste aus, rechts können Sie die
Einstellungen zu diesem Filter bearbeiten. Zu den verschiedenen
Einstellungsmöglichkeiten finden Sie nähere Informationen im Kapitel
Einen neuen Filter erstellen.
Außerdem bietet die Schaltfläche noch die Auswahl Speichern, umbenennen und löschen:
Über die Auswahl Speichern können Sie den ausgewählten Filter erneut speichern, wenn Sie beispielsweise weitere Filterbedingungen über F7 (siehe Der F7-Filterdialog) hinzugefügt haben. Auch wenn Sie einen Filter mit F7 erstellt haben, können Sie diesen über diese Auswahl speichern und müssen ihn anschließend bei Bedarf nur noch umbenennen. Nach Klick auf die Option können Sie den neuen Namen in einem Fenster eingeben und mit OK bestätigen. Über die Auswahl löschen können Sie den aktuell gewählten Filter entfernen.
Filter merken
In den Filtereinstellungen ist es zudem möglich, einen Standardfilter für eine Liste festzulegen. Dafür gibt es verschiedene Möglichkeiten in der Fußzeile der Filtereinstellungen.
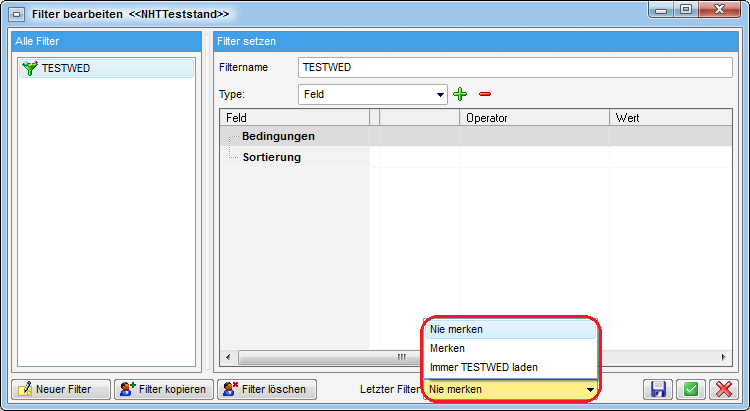
Zur Auswahl stehen verschiedene Optionen:
Sie können entweder einen bestimmten Filter als Standardfilter festlegen (Auswahl von Immer Filtername laden) oder festlegen, dass sich das System den zuletzt verwendeten Filter merken soll (Auswahl Merken). Mit Auswahl einer dieser Optionen wird die jeweilige Liste (z. B. die Objektliste) geöffnet und der gewählte Filter ist darin bereits ausgewählt und wird nach dem Laden der Liste aktiviert. Wenn Sie die Auswahl Filter nie merken wählen, ist beim Öffnen der jeweiligen Liste kein Filter gewählt.
Filter kopieren
Normalerweise erstellt jeder Benutzer seine eigenen Filter. Wenn der jeweilige Benutzer aber die Berechtigung 1063 besitzt, können die hier angelegten bzw. veränderten Filter auch zu anderen Benutzern kopiert werden. Klicken Sie dafür auf den Button Filter kopieren in der Fußzeile der Einstellungen.
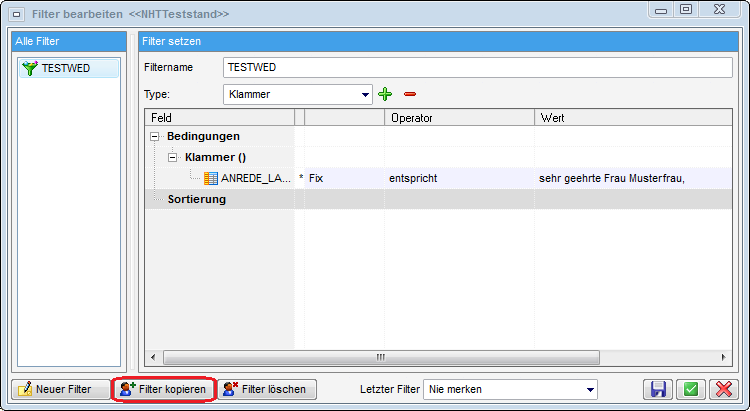
Hier haben Sie im Dropdown-Menü verschiedene Möglichkeiten. Sie können einen Filter innerhalb der eigenen Filterliste kopieren, einen Filter an einen bestimmten Benutzer, eine Benutzergruppe (z. B. eine Abteilung) oder an alle Benutzer kopieren, oder einen Filter von einem Benutzer zu sich herkopieren.
Mit Auswahl von Aktuellen Eintrag wird eine exakte Kopie des gewählten Filters erstellt. Dies ist u. a. dann nützlich, wenn Sie sehr ähnliche Filter erstellen wollen.
Für das Kopieren eines erstellten Filters an einen Benutzer, eine Gruppe oder an alle, wählen Sie, wenn nötig, den entsprechenden Nutzer bzw. die Gruppe von Nutzern (z. B. eine Abteilung) aus und bestätigen Sie. Der Benutzer findet den Filter dann im entsprechenden Dialog.
Außerdem können Sie sich selbst die Filter anderer Benutzer in Ihre
Filterliste kopieren. Klicken Sie dazu ebenfalls auf den Button Filter
kopieren in der Fußzeile. Sie haben dann zwei Möglichkeiten: Kopieren
von Benutzer oder kopieren von Dialog / Benutzer. Im ersten Fall
öffnet sich die Benutzerliste und Sie können alle Filter der Benutzer
sehen. Im zweiten Fall sind die vorhandenen Filter nach den Dialogen
sortiert, für die sie erstellt wurden. Wählen Sie hier zunächst den
Dialog, dann die Tabelle und schließlich den Nutzer, von dem Sie einen
Filter kopieren möchten. Filter sind in beiden Listen durch das Symbol
gekennzeichnet. Es ist eine Mehrfachauswahl mit
gedrückter Strg-Taste möglich. Bestätigen Sie mit Klick auf
.
Bitte beachten Sie, dass Filter, die Sie aus anderen Dialogen übernehmen, unter Umständen an Ihren Dialog angepasst werden müssen, da nicht jeder Dialog aus den gleichen Spalten und damit Datenfeldern (und Werten) besteht.
Filter löschen
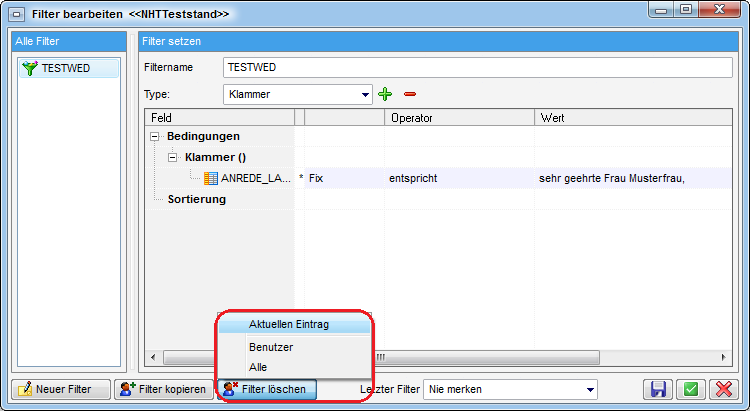
Auch für den Button Filter löschen ist eine Auswahl hinterlegt. Um einen Ihrer eigenen Filter zu löschen, markieren Sie den zu löschenden Filter in der linken Liste. Klicken Sie auf Filter löschen und wählen Sie Aktuellen Eintrag aus. Bestätigen Sie die Sicherheitsabfrage.
Des Weiteren finden Sie im Menü die Optionen Benutzer und Alle. Das Löschen eines Filters bei einem anderen Nutzer ist z. B. die Möglichkeit für Administratoren, die Filterlisten von Nutzern zu bereinigen, die selber keine Administratorenrechte haben. Die Sortierung erfolgt analog zur Sortierung im Dialog Filter kopieren von Dialog / Benutzer, also nach Dialogen, Tabellen und Benutzern.
Mit der Option Alle löschen Sie bei allen Benutzern den Filter, der den gleichen Namen hat, wie derjenige, den Sie gerade in Ihrer Filterliste markiert haben. Achtung: Dies können auch Filter mit völlig anderen Filterbedingungen sein, die Auswahl erfolgt allein nach dem Filternamen.
Bitte beachten Sie: Zum Löschen von Filtern anderer Benutzer benötigen Sie die Berechtigung 1063. Wenn Sie einen Filter bei anderen löschen möchten, aber diese Berechtigung nicht haben, wenden Sie sich bitte an einen Systemadministrator. Eigene Filter darf natürlich jeder Benutzer löschen.
Löschen Sie die Filter anderer Benutzer bitte nur nach Rücksprache mit diesen.
Beispiele für den Filter der Filterleiste
Beispiel 1: Personen mit den Mahnkennzeichen 1 oder 99
Das folgende Beispiel soll zunächst einmal allgemein das Erstellen eines Filters über die Filterleiste demonstrieren. Anschließend in Beispiel 2 wird ein komplexerer Filter das Zusammenwirken der Filtertypen zeigen.
Es soll ein Filter für die Personenliste erstellt werden, der alle Personen mit den Mahnkennzeichen 1 und 99 anzeigt. Das heißt, die Datensätze werden daraufhin überprüft, ob das MahnKZ dort den Wert 1 ODER den Wert 99 hat.
- Zuerst wird die Personenliste geöffnet und der Filterdialog mit der
Schaltfläche
aufgerufen. Anschließend wird auf Neuer Filter links unten geklickt und ein Name für den Filter eingegeben, z. B. „Personen mit MahnKZ 1 oder 99“.
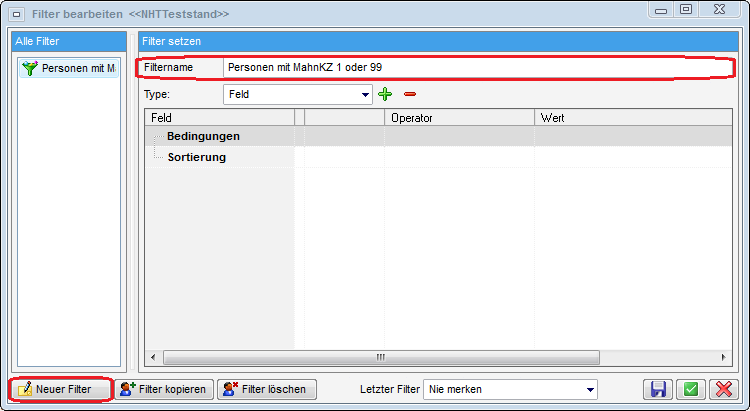
- Dann besteht im Feld Type die Möglichkeit auszuwählen, ob nach
einem Feld (Listeneintrag) gefiltert, eine Sortierung oder eine
Klammer hinzugefügt werden soll.
In diesem Beispiel sollen zunächst die Filterbedingungen eingestellt werden, also wird der Typ Feld ausgewählt. Mit Klick aufwird die Liste der verfügbaren Felder geöffnet.
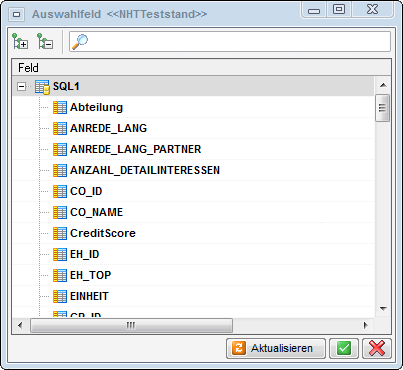
Da der Filter die Werte der Spalte MahnKZ auswerten soll, muss das
Feld BN_MAHNKZ ausgewählt und mit bestätigt
werden. Anschließend kann der Wert dieses Feldes festgelegt werden:
Der Operator kann aus einer Liste ausgewählt werden. Mit Klick auf
kann das Feld Wert ausgefüllt werden
(Bitte beachten Sie: Es können nur solche Werte gewählt werden,
die auch in der zu filternden Liste vorhanden sind).
Für unser Beispiel sollen die Werte entweder 1 oder 99 sein. Also wird
zunächst der Wert 1 ausgewählt.
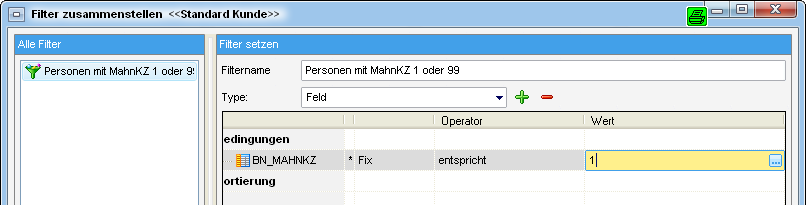
Damit findet der Filter bereits alle Personen mit dem Mahnkennzeichen 1. Aber auch Personen mit dem Mahnkennzeichen 99 sollen gefunden werden.
- Es wird also mit
ein weiteres Feld hinzugefügt, dass die gleichen Einstellungen aufweist, nur mit dem Wert 99. Verknüpft werden beide Bedingungen mit ODER, da ja entweder die erste oder die zweite Bedingung erfüllt sein muss.
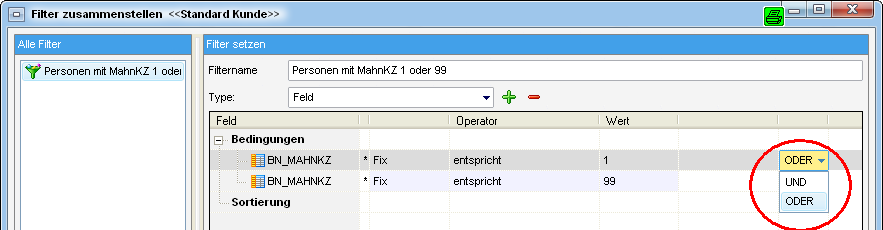
Damit sind alle Einstellungen für den Filter getätigt. Mit
wird er gespeichert und kann dann mithilfe des
Buttons
Filter anwenden benutzt werden. Die
Liste enthält dann nur noch Personen mit den Mahnkennzeichen 1 oder 99.
Beispiel 2: Filter nach Hausverwalter und Verwaltungsstatus (Objektliste)
Das folgende Beispiel soll die Erstellung eines komplexeren Filters mit allen Filtertypen in der Objektliste demonstrieren. Dabei sollen alle Objekte herausgefiltert werden, die von einem bestimmten Hausverwalter betreut werden und dabei den Verwaltungsstatus „In Verwaltung“ oder „In Verwaltung mit WEG“ haben. Die Ergebnisse sollen dann so ausgegeben werden, dass die Objekte nach Orten und innerhalb der Orte nach Straßen alphabetisch sortiert werden.
Bitte beachten Sie: Damit dieser Filter einwandfrei funktioniert, muss in der Objektliste der Funktionsträger Hausverwalter zur Anzeige mit ausgewählt werden.
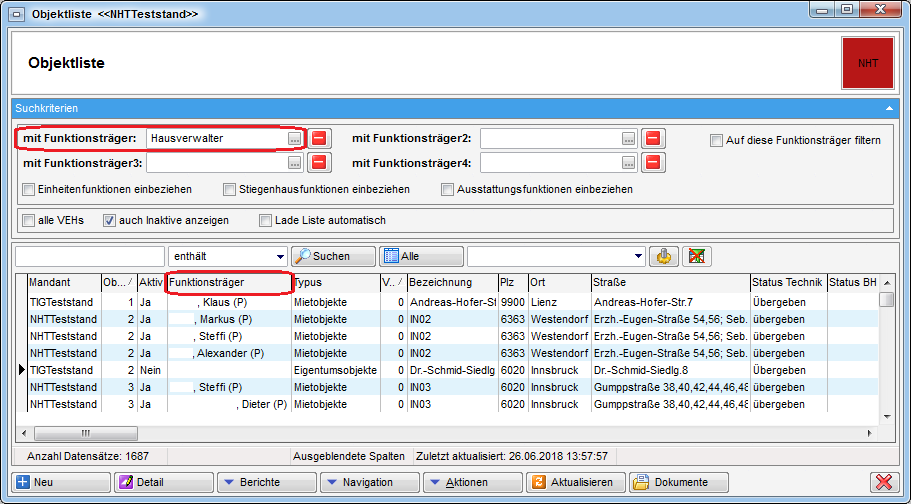
- Zuerst wird die Objektliste geöffnet und der Filterdialog mit der
Schaltfläche
aufgerufen. Anschließend wird auf Neuer Filter links unten geklickt und ein Name für den Filter eingegeben, z. B. „HV in Verwaltung“.
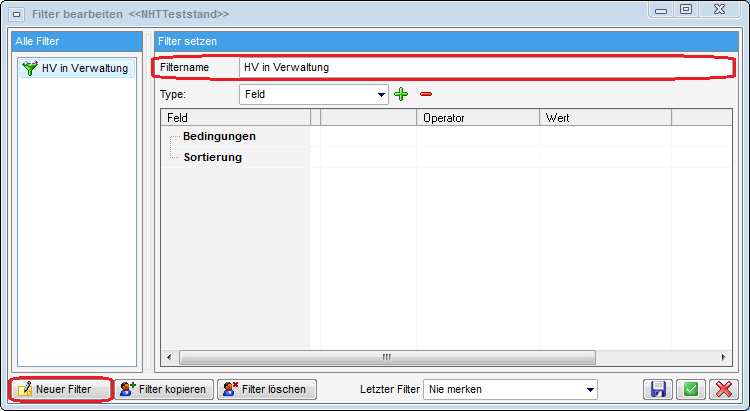
- Dann besteht im Feld Type die Möglichkeit auszuwählen, ob nach
einem Feld (Listeneintrag) gefiltert, eine Sortierung oder eine
Klammer hinzugefügt werden soll.
In diesem Beispiel sollen zunächst die Filterbedingungen eingestellt werden. Dabei soll zunächst nach dem Hausverwalter gefiltert werden, denn alle Datensätze sollen von einem bestimmten Hausverwalter betreut werden. Also wird der Type Feld ausgewählt. Mit Klick aufwird die Liste der verfügbaren Felder geöffnet.
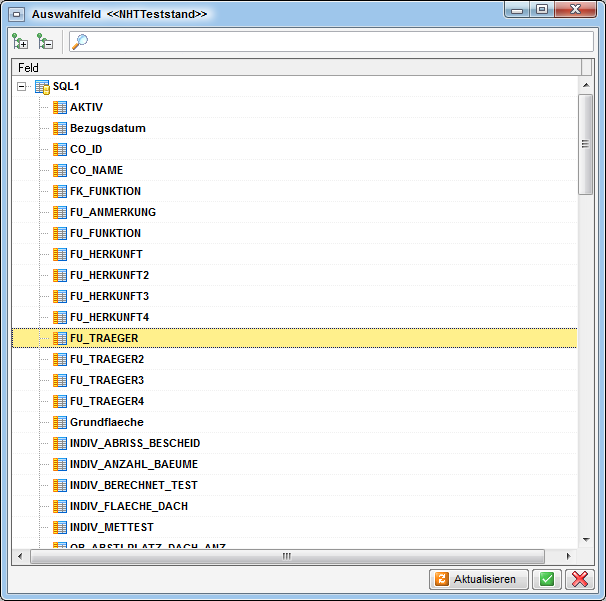
Da der Filter die Werte der Spalte Funktionsträger auswerten soll,
muss das Feld FU_TRAEGER ausgewählt und mit
bestätigt werden. Anschließend kann der Wert dieses Feldes festgelegt
werden. Der Operator kann aus einer Liste ausgewählt werden. Mit
Klick auf
kann das Feld Wert ausgefüllt
werden. Bitte beachten Sie: Es können nur solche Werte gewählt
werden, die auch in der zu filternden Liste vorhanden sind. Wenn Sie
also zuvor bereits einen Suchbegriff eingegeben haben, kann es sein,
dass nicht alle Funktionsträger vorhanden sind. Für unser Beispiel
soll der Wert dieses Feldes Fischbacher sein. Also wird dieser Wert
ausgewählt.
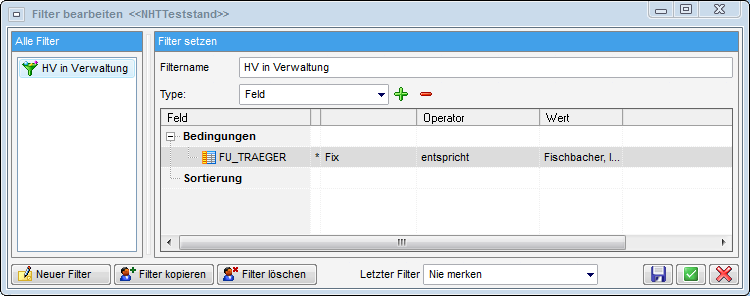
- Um sicherzustellen, dass der Filter auch dann noch richtig
funktioniert, wenn in der Objektliste eine andere Funktion
eingestellt wird, ist es hier empfehlenswert, zusätzlich zum
Funktionsträger auch nach der Funktion zu filtern. Andernfalls
werden auch Objekte mit gefiltert, in denen der angegebene
Funktionsträger eine andere Funktion ausübt.
Um dies zu tun, wird mit Klick aufein neues Feld hinzugefügt. Für die Festlegung der Funktion stehen zwei Felder zur Verfügung: FK_FUNKTION enthält die Funktionsnummer, während FU_FUNKTION die Kurzbezeichnung der Funktion beinhaltet. Die gewünschte Funktion, also der Wert des Filters, soll die Funktionsnummer bzw. Bezeichnung des Hausverwalters sein, in unserem Falle also „HV VW“.
Schließlich müssen beide Bedingungen mit UND verknüpft werden, da nur die Objekte gefiltert werden sollen, in denen der Funktionsträger Fischbacher mit der Funktion HV VW hinterlegt ist. Beide Bedingungen müssen also zutreffen.
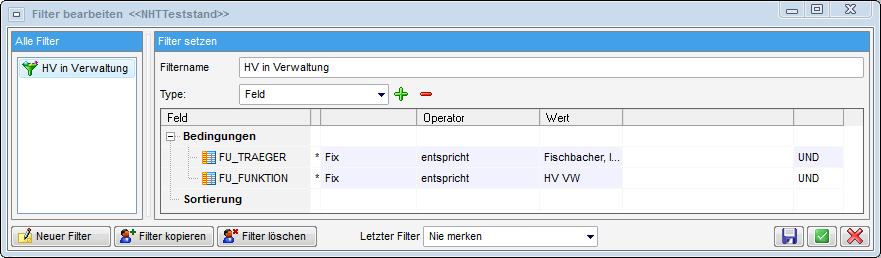
- Es folgt die Filterung nach dem Verwaltungsstatus. Da hier die
beiden gesuchten Status mit ODER verknüpft werden müssen, muss nun
zunächst eine Klammer gesetzt werden. Die Verknüpfung mit ODER
ergibt sich aus der Tatsache, dass nur einer der beiden Status pro
Datensatz zutreffen muss. Wenn Sie die Art der Verknüpfung innerhalb
eines Filters verändern, muss dies immer mithilfe von Klammern
geschehen.
Es ist also zunächst im Feld Type die Auswahl Klammer zu treffen. Der Liste der Bedingungen wird nun eine Klammer hinzugefügt.
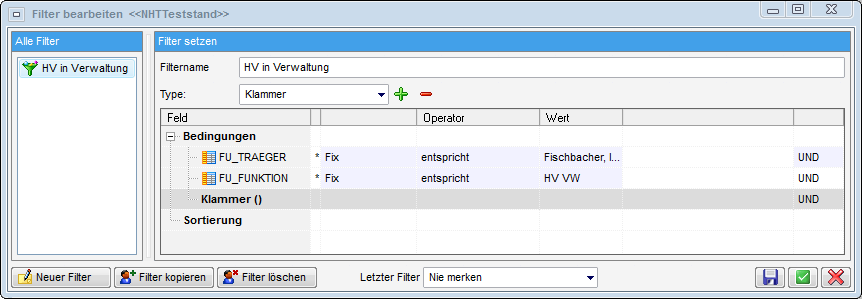
- Anschließend wird wieder der Type Feld ausgewählt und auf
geklickt, sofern die Feldliste nicht direkt geöffnet wird. Sollten nach Hinzufügen der Klammer noch andere Eingaben gemacht worden sein, müssen Sie sicherstellen, dass die Klammer in der Liste der Bedingungen noch markiert ist, bevor die neuen Bedingungen hinzugefügt werden. Die richtige Eingabe ist auch daran zu erkennen, dass die Bedingungen, die in der Klammer zusammengefasst sind, unter der Bedingung Klammer eingerückt angezeigt werden.
Die Bedingungen in der Klammer müssen nun folgenden Inhalt haben: Es sollen alle Objekte gefiltert werden, die entweder den Verwaltungsstatus „In Verwaltung“ oder den Verwaltungsstatus „In Verwaltung mit WEG“ haben. Es müssen also zwei Felder hinzugefügt werden, die sich auf Feld OB_STATUS_VERWALTUNG beziehen. Das erste soll den Wert „In Verwaltung“ haben, das zweite den Wert „In Verwaltung mit WEG“. Da für das Ergebnis nur eine Übereinstimmung wichtig ist, müssen die beiden Bedingungen mit ODER verknüpft werden.
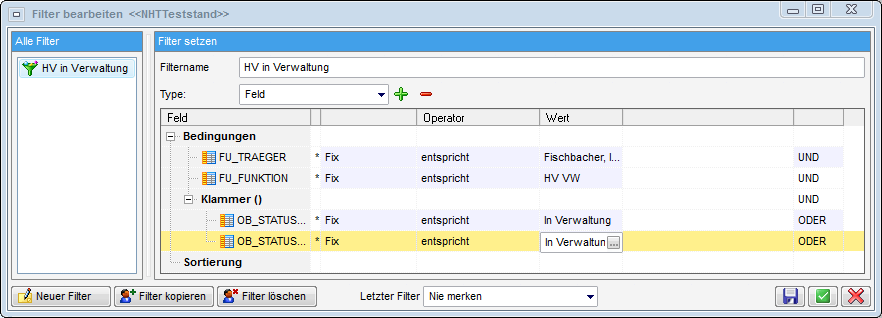
- Die Filterbedingungen sind nun eingestellt, es fehlt die Sortierung der Ergebnisse. Hierfür wird der Type Sortierung ausgewählt. Nun wird erneut die Auswahlliste der verfügbaren Datenfelder geöffnet und das Feld, nach dessen Einträgen sortiert werden soll, kann ausgewählt werden. Die Sortierung soll in diesem Beispiel primär nach dem Ort des Objekts erfolgen, sodass also das Feld OB_ORT ausgewählt werden muss. Anschließend kann noch gewählt werden, ob auf- oder absteigend sortiert werden soll (alphabetisch, beginnend mit A, entspricht der Auswahl aufsteigend).
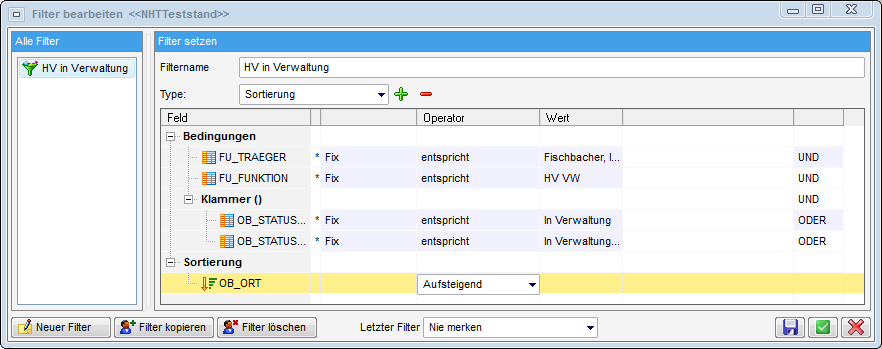
- Innerhalb des gleichen Ortes soll weiterhin nach Straßennamen
sortiert werden. Es muss also eine weitere Sortierung nach dem
Feld OB_STRASSE hinzugefügt werden, die ebenfalls aufsteigend sein
soll. Klicken Sie dafür auf
(Sortierung muss als Type ausgewählt sein), wählen Sie das Feld OB_STRASSE per Doppelklick aus und wählen Sie den Operator aufsteigend.
Da die Sortierbedingungen der Reihe nach abgearbeitet werden, ist es wichtig, beim Hinzufügen der Sortierungen die Reihenfolge zu beachten. Wäre sie umgekehrt (also primär nach Straßennamen), würden alle Objekte alphabetisch nach Straßennamen sortiert und nur bei gleichen Straßennamen würde nach Ort sortiert werden.
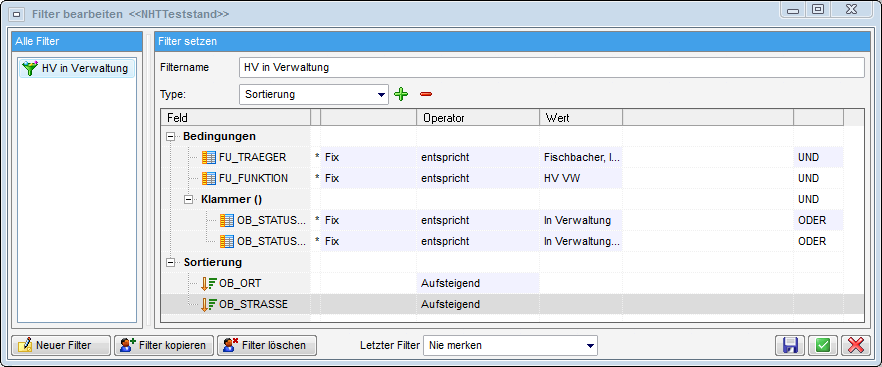
Damit sind alle Einstellungen für den Filter getätigt. Mit
wird er gespeichert und kann dann mithilfe des
Buttons
Filter anwenden benutzt werden. Die
Liste enthält dann nur noch Objekte des Hausverwalters Fischbacher mit
dem Verwaltungsstatus „In Verwaltung“ oder „In Verwaltung mit WEG“.
Voraussetzung ist aber natürlich, dass in der Objektliste die Funktion
Hausverwalter zur Anzeige ausgewählt wurde.
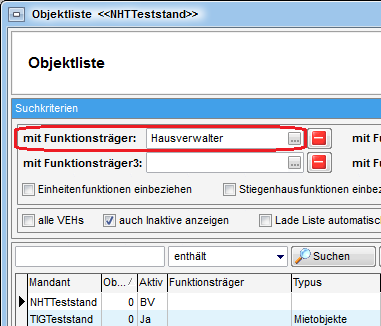
Der F7-Filterdialog
Sie erreichen den Filterdialog entweder per Druck auf F7 oder indem Sie das Kontextmenü per Rechtsklick öffnen und Filter in aktueller Spalte setzen auswählen.
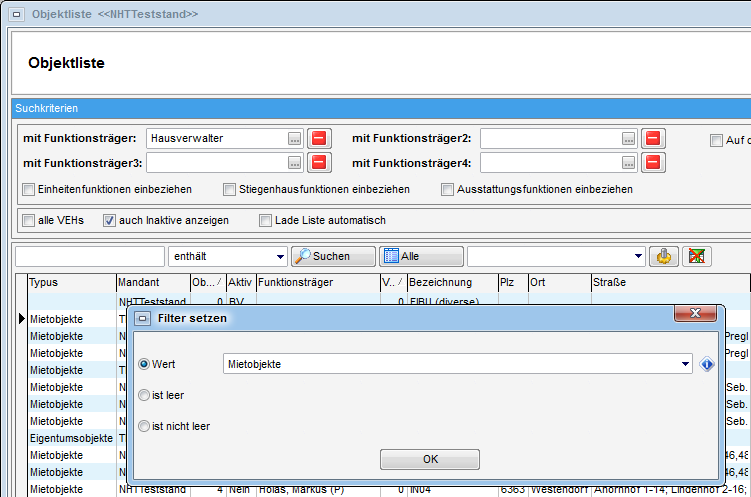
ACHTUNG! Gefiltert wird immer in der aktuell markierten Spalte der aktuellen Liste. Es ist im Gegensatz zur F3-Suche also nicht egal, in welcher Spalte Ihr Fokus steht, wenn Sie den Filter durch Drücken von F7 oder Klick auf den Befehl des Kontextmenüs aktivieren.
Standardmäßig ist der Wert eingetragen, der in der gerade markierten Zeile steht. Alle weiteren Werte der Liste finden Sie in der Dropdown-Liste. Sie können aber auch manuell einen Wert eingeben, oder die Auswahl ist leer bzw. ist nicht leer treffen. Die Filtereinstellung ist leer zeigt dabei auch Datensätze, die nur Leerzeichen enthalten. Halten Sie den Mauszeiger über das Infosymbol auf der rechten Seite, werden Hinweise zur Syntax angezeigt (siehe Syntax für den F7-Filter).
Bitte beachten Sie, dass immer nur in EINER Spalte gefiltert wird. Es ist also nicht möglich, zum Beispiel mit einem Filter nach Vor- und Nachnamen zu filtern. Dazu müssen Sie in den beiden Spalten jeweils separate Filter anlegen. Diese werden immer mit UND verknüpft, das heißt, damit ein Datensatz angezeigt wird, müssen die Filterbedingungen aller Spalten erfüllt sein. Bei Zahlenfeldern werden Vorschläge für den dynamischen Filter generiert. Dies kann über die Eigenschaft ShoeDynamicFilterSuggestionsForNumeric im Grid gesteuert werden.
Zudem gibt es die Eigenschaft AllowDynamicFilterSuggestions im TnetGrid. Mit dieser Eigenschaft kann gesteuert werden, ob der Dialog für den dynamischen Filter die Tabelle durchgehen und Filtervorschläge generieren soll.
Ein gesetzter Filter wird im Fuß einer Listenübersicht in roter Schrift
vermerkt (Gefilterte Datenmenge). Außerdem wird der Spaltenkopf jeder
gefilterten Spalte optisch gekennzeichnet. Beim Verweilen mit der Maus
über dem Spaltenkopf wird die eingestellte Filterregel als Hint
angezeigt. Schließlich wird der Filter in die Filterleiste als
„Dynamischer Filter“ übernommen. Wollen Sie den Filter später wieder
verwenden, klicken Sie auf um diesen zu
speichern und geben Sie dem Filter einen Namen. Sie können diesen dann
wie die Filter der Filterleiste mit Klick auf
bzw.
deaktivieren bzw. aktivieren. Haben Sie den
dynamischen Filter nicht gespeichert und deaktivieren ihn dann oder Sie
wählen in der Filterleiste einen anderen gespeicherten Filter, wird der
dynamische Filter gelöscht und Sie müssen die Bedingungen neu eingeben.
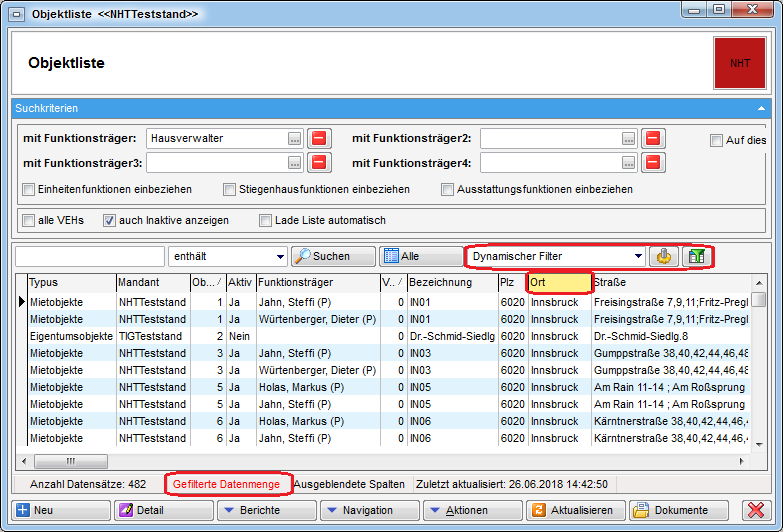
Achtung: Ein dynamischer Filter wird immer vom System gemerkt, wenn
Sie ihn nicht entfernen. Er wird somit beim nächsten Öffnen der
entsprechenden Liste wieder verwendet.
Um den Filter einer Spalte zu entfernen, drücken Sie die Umschalttaste
(Shift) und F7 oder öffnen Sie das Kontextmenü per Rechtsklick und
wählen Sie Filter aus aktueller Spalte entfernen.
Um alle Filter zu entfernen, drücken Sie Strg + F7 oder öffnen Sie das
Kontextmenü per Rechtsklick und wählen Sie Filter in allen Spalten auf
Standard setzen.
Syntax für den F7-Filter
Weiterhin können Sie mithilfe der folgenden Syntax nach mehreren Werten filtern:
Es ist möglich, die Syntaxelemente in Kombination zu benutzen (z. B. „<10+15“).
Das Objektmenü
Im Objektmenü können Sie alle Daten zu einem Objekt übersichtsweise einsehen bzw. zu den entsprechenden objektgebundenen Daten navigieren. Es wird geöffnet, wenn Sie in der Objektliste ein Objekt öffnen, also dieses doppelt anklicken.
Die Bedienung des Objektmenüs ist an die des Hauptmenüs angelehnt. Damit die Navigation nicht zu schwer fällt, wurde (wie im Hauptmenü) eine Suche integriert, mit der Sie die verschiedenen Listen und Dialoge schnell finden können.
Gliederung und Bedienung
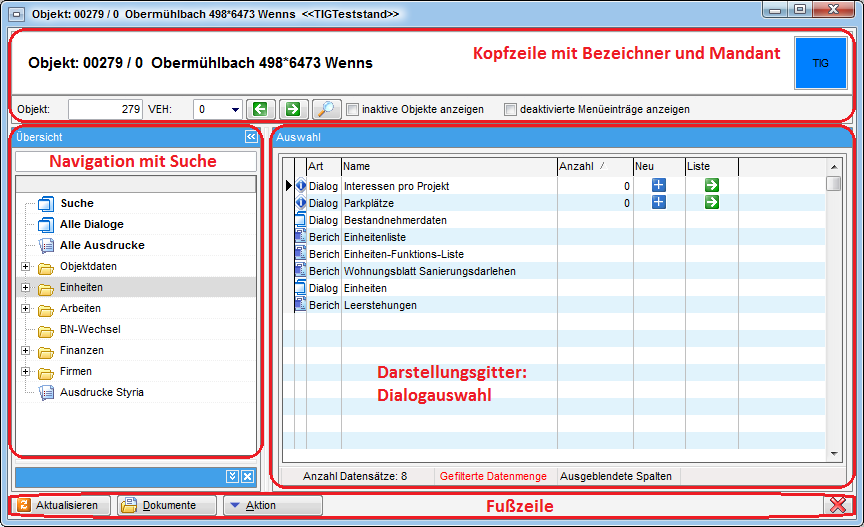
In der Kopfzeile finden Sie den Bezeichner zusammen mit der Mandantenanzeige (hier das blaue Quadrat auf der rechten Seite). Daran können Sie ablesen, welches Objekt gerade geöffnet ist und in welcher Mandantendatenbank dieses gespeichert ist. Im Feld Objekt können Sie eine Objektnummer eingeben mit Enter direkt zu diesem Objekt springen. Außerdem können Sie die Verrechnungseinheit (VEH) auswählen. Mit den grünen Pfeilen können Sie zum vorherigen bzw. nächsten Objekt springen. Dabei können auch inaktive Objekte mit einbezogen werden. Schließlich gibt es noch die Option deaktivierte Menüeinträge anzeigen. Menüeinträge, die zu Dialogen führen, für die Sie keine Berechtigung haben, werden (wie im Hauptmenü) nicht eingeblendet. Mit Aktivierung dieser Option werden die Menüeinträge stattdessen ausgegraut eingeblendet.
Auf der linken Seite finden Sie die Übersicht mit der Navigation für
das Objektmenü. Mit einfachem Linksklick auf einen der Ordner werden im
rechten Bereich die jeweiligen Dialoge in der Liste angezeigt. Zum
Beispiel werden bei Auswahl des Ordners Objektdaten - Stammdaten im
Darstellungsgitter auf der rechten Seite die Reiter der Objektstammdaten
angezeigt. Sie haben somit direkten Zugriff auf den gewünschten Reiter.
Dabei merkt sich das System beim Schließen des Objektmenüs, welchen
Ordner Sie in der Navigation geöffnet haben und öffnet das Objektmenü
beim nächsten Mal wieder im gleichen Ordner. Zur Auswahl eines Dialogs
klicken Sie doppelt auf den Eintrag. Die Informationen (Menüeinträge,
bei denen eine Anzahl angegeben wird) bedienen Sie über die
Schaltflächen und
. Mit
Klick auf das blaue Plus wird ein neuer Datensatz angelegt und durch
Auswahl des grünen Pfeils gelangen Sie zur jeweiligen Liste. Mit Klick
auf alle Dialoge bzw. alle Ausdrucke werden die Dialoge bzw.
Ausdrucke aller Objektmenü-Ordner inklusive der Informationen in der
Liste angezeigt.
Die Darstellung in Listenform hat folgende Vorteile:
-
Die F3-Suche (siehe Der F3-Suchdialog) und der F7-Filter (siehe Der F7-Filterdialog) sind nutzbar.
-
Sie können die Einträge nach jeder Spalte sortieren, also zum Beispiel alphabetisch nach dem Namen des Dialogs. Klicken Sie dazu wie gewohnt in die Kopfzeile der gewünschten Spalte.
-
Durch die Vorauswahl des Gliederungsordners und die Ausblendung der Dialoge, für die der Benutzer keine Berechtigung hat, wird die Auswahl übersichtlicher.
Die Suche können Sie jederzeit benutzen, egal, in welchem Ordner Sie sich gerade befinden. Geben Sie wie im Hauptmenü einfach den Suchbegriff in das Suchfeld ein:
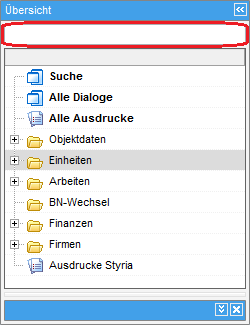
Die Suchergebnisse werden dann direkt im Darstellungsgrid angezeigt. Zusätzlich wird in einer weiteren Spalte der Ordner angezeigt, in dem sich dieser Menüpunkt befindet, sodass Sie beim nächsten Aufruf nicht mehr suchen müssen. Außerdem können Sie die letzte Suche wieder aufrufen. Wenn Sie also einen Suchbegriff eingeben, dann aber in der Navigation einen der Ordner öffnen, können Sie mit Klick auf Suche wieder zu den Suchergebnissen zurückkehren. Dies wird allerdings nur so lange gespeichert, wie das Objektmenü geöffnet ist.
In der Fußzeile haben Sie Zugriff auf drei Schaltflächen. Mit Klick auf Aktualisieren werden die Daten neu geladen. Über Dokumente haben Sie Zugriff auf die Serienbriefvorlagen und das DMS. Über Aktion können Sie den Dialog drucken, das Objekt kopieren oder die Daten mit d+ RW synchronisieren.
Berechtigungen
Wie im Hauptmenü werden auch im Objektmenü diejenigen Dialoge ausgeblendet, für die der aktuelle Benutzer keine Berechtigung hat. Es kann also unter Umständen sein, dass die Auswahl der Dialoge für manche Benutzer sehr eingeschränkt erscheint. Ebenfalls wie im Hauptmenü gibt es aber die Option, die Menüeinträge einzublenden, für die ein Nutzer keine Berechtigung hat (deaktivierte Menüeinträge anzeigen).
Berichtsvorschau (Reportvorschau)
Aus vielen Programmteilen im domizil+ können Sie sich Berichte anzeigen lassen. Dazu bedarf es der Berichtsvorschau. Unabhängig vom Inhalt des Berichtes sehen Sie im oberen Bildschirmbereich folgende Symbolleiste:
| Symbol | Beschreibung |
|---|---|
| Drucken: Dieses Symbol stellt die Druckfunktion da. Drucken Sie auf einen Ihrer Drucker oder verwenden Sie einen PDF-Drucker um aus den Bericht ein PDF zu erzeugen. | |
| Speichern: Mit einfachem Mausklick werden Ihnen die verschiedenen zur Verfügung stehenden Ausgabearten angezeigt. Wählen Sie Ihr gewünschtes Format, unter Umständen sind noch ein paar detailliertere Angaben im Folgedialog notwendig. | |
E-Mail: Mit Klick auf diesem Button öffnet sich folgender Detaildialog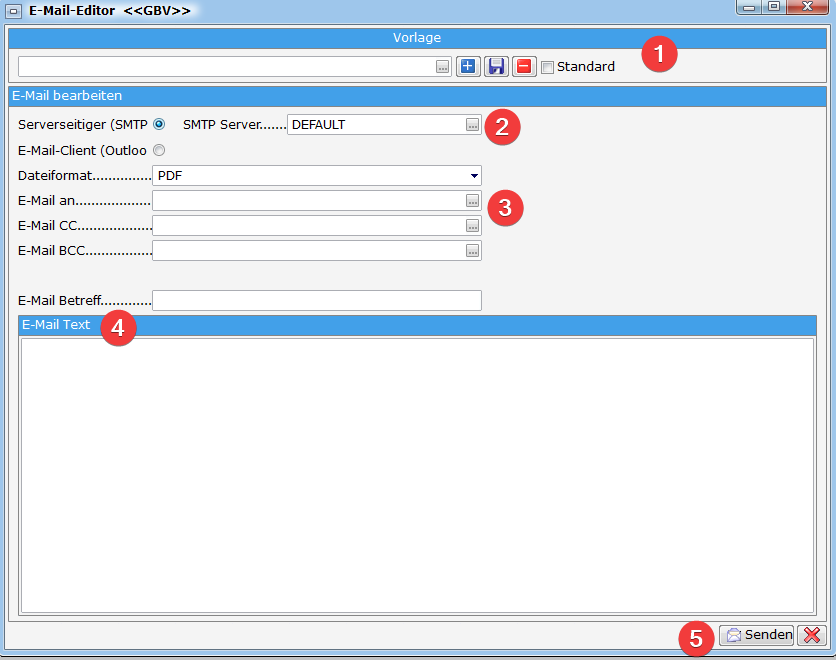
| |
| Aktualisieren: Durch klicken dieses Buttons aktualisieren Sie den angezeigten Bericht, wenn zum Beispiel im Hintergrund (am zweiten Bildschirm) die zugrundeliegenden Daten geändert wurden. | |
| Neuer Container: Der Klick auf diesen Button ermöglicht es, den angezeigten Bericht in das DMS einzuchecken. Es erfolgt daraufhin der Dialog zum Container Check-in. Je nach Einstellungen in der „DMS Beschlagwortung“ (siehe nächster Button) wird der Dialog in vielen Bereichen schon vorbeschlagwortet. | |
| DMS Beschlagwortung: Sie haben die Möglichkeit den angezeigten Bericht entweder manuell (siehe vorheriger Button „Neuer Container“) oder automatisch in das DMS einzuchecken. Eine zentrale Rolle dabei spielt der Dialog DMS Beschlagwortung. Hier haben Sie die Möglichkeit für den Check-in Vorbeschlagwortungen zu definieren, auszusuchen ob in einem neuen oder einem bestehenden Container eingecheckt wird bzw. Eigenschaften mitzugeben. Mit Klick auf diesem Button stehen Ihnen drei Laschen zur Verfügung: „Beschlagwortung“, „Container suchen“ und „Einstellungen“. Beschlagwortung: Mittels Beschlagwortung haben Sie die Möglichkeit für den Bericht eine passende Beschlagwortung zu wählen und in weiterer Folge dem DMS zu übergeben. Dadurch wird der Bericht bei einem automatischen Check-in (siehe Lasche drei „Einstellungen“) bereits richtig beschlagwortet. Es ist dann kein manueller Check-in inklusive aufwendiger Beschlagwortung für jeden einzelnen Bericht notwendig. 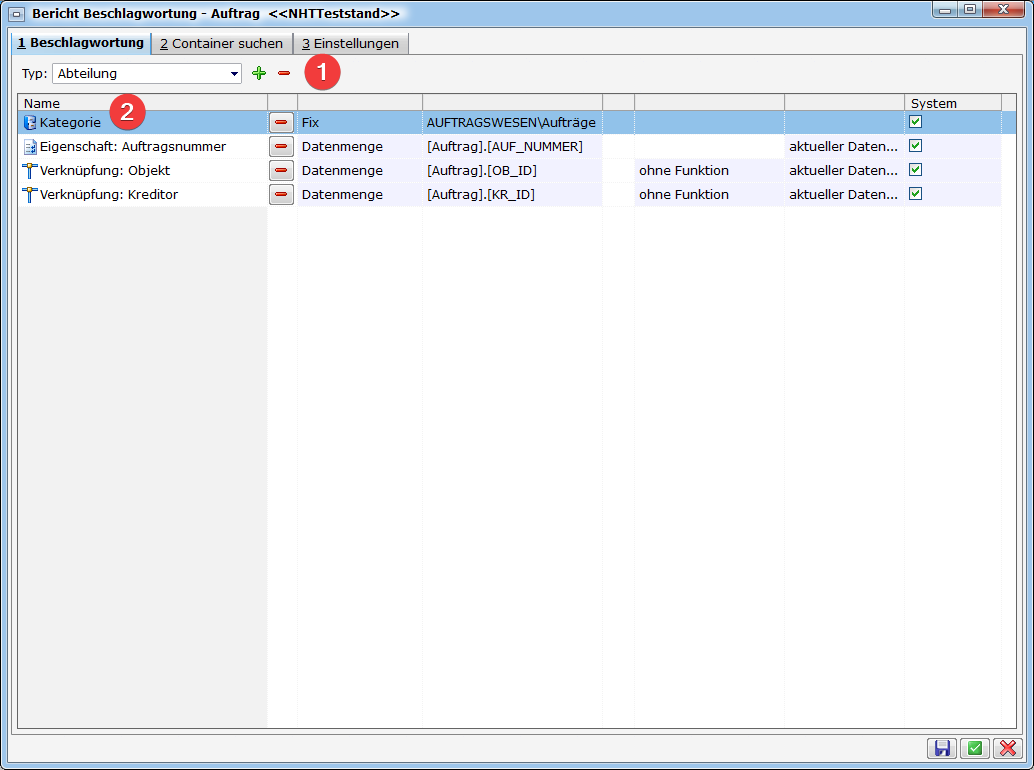
Container suchen: Hier legen Sie Kriterien für die DMS-Suche fest, damit das System erkennen kann, ob dieser Bericht (zum Beispiel bei einem früheren Aufruf) bereits in das DMS eingecheckt wurde. Ein Kriterium könnte zum Beispiel bei den Aufträgen die Auftragsnummer sein. Wird ein passender Container gefunden, wird der Bericht automatisch in diesem Container als neue Version eingecheckt. Kann kein entsprechender Container gefunden werden, dann wird basierend auf der zuvor definierten „Beschlagwortung“ ein neuer Container erstellt. Es handelt sich also in diesem Fall nicht um eine klassische DMS Suche, sondern um einen Container Vergleich. Trotzdem wird zur Eingabe der Vergleichskriterien die Maske des DMS Standardsuchdialogs verwendet, es gibt jedoch in diesem Fall keinen „Suchen“-Button. 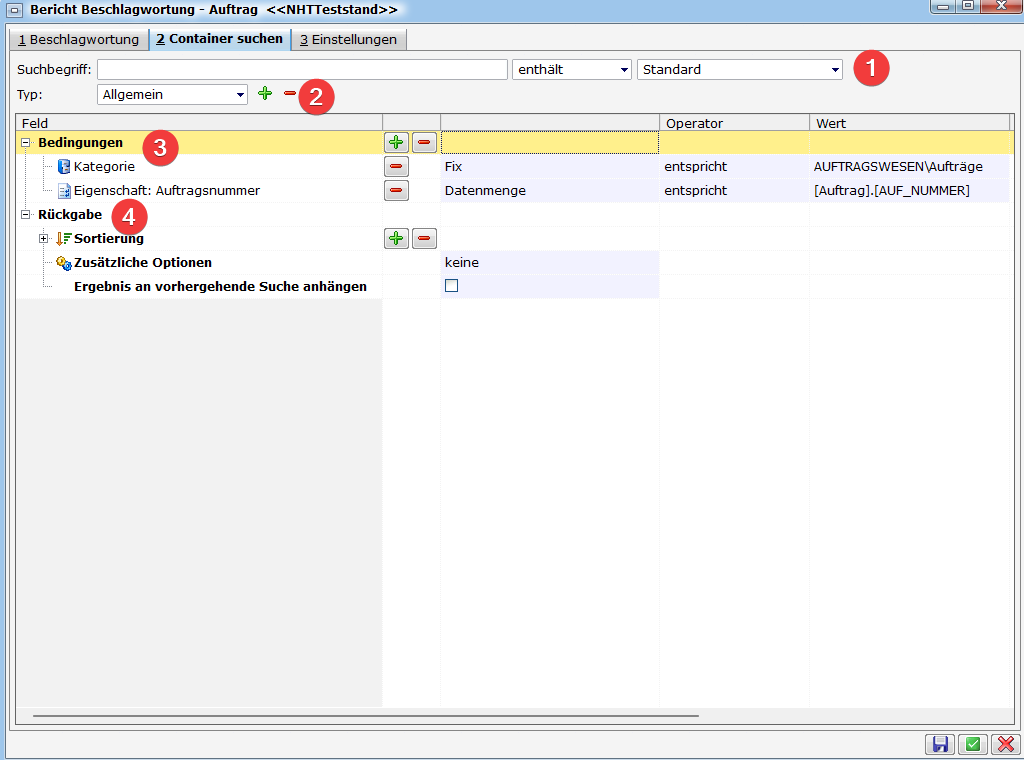
Einstellungen: Hier haben Sie die Möglichkeit weitere Einstellungen zu treffen die den Export, die Datei-Einstellungen oder das automatische Einchecken in das DMS betreffen. 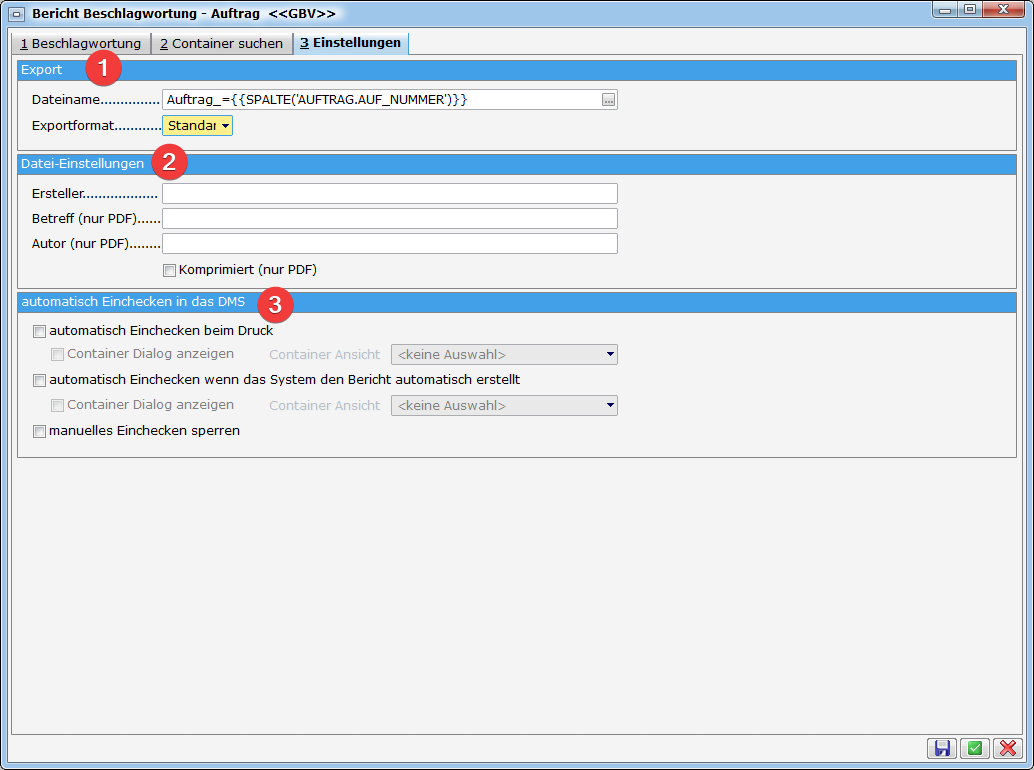
| |
| Zoom: In dem Dropdown Menü können Sie aus mehreren voreingestellten Zoomfaktoren (Vergrößerungen oder Verkleinerungen) auswählen. Besonders empfehlenswert sind hier die Einstellungen „Seitenbreite“ für die beste Lesbarkeit und „ganze Seite“ für die Gesamtübersicht des Berichts. Ähnliches erreichen Sie durch das heranzoomen oder herauszoomen mit dem beiden Lupensymbolen. | |
| Seitenwechsel: Für den Fall, dass der Bericht aus mehreren Seiten besteht haben Sie mittels diesem Bereich die Möglichkeit auf die einzelnen Berichtsseiten zu wechseln. Die fünf Bereiche haben folgende Funktionen: 1. gehe zur ersten Seite 2. gehe eine Seite weiter nach vorne 3. gehe zu einer bestimmeten Seite (bitte gewünschte Seitennummer eingeben) 4. gehe zur nachfolgenden Seite 5. gehe zur letzten Seite | |
| Vorschau: Es wird Ihnen an der linken Seite der Vorschauanzeige nochmals eine Miniaturanzeige aller Seiten angezeigt. Durch Klick auf einer der Miniturseiten navigieren sie zu dieser Seite und es wird Ihnen diese groß in der Vorschau dargestellt. | |
Einstellungen: In diesem Dialogfenster können Sie nochmals verschiedene Einstellungen treffen, die sich in weitere Folge auf den Ausdruck auswirken. Wir empfehlen Ihnen jedoch diese Einstellungen nicht zu verändern da die Berichte auf das DIN A4 Format optimiert sind.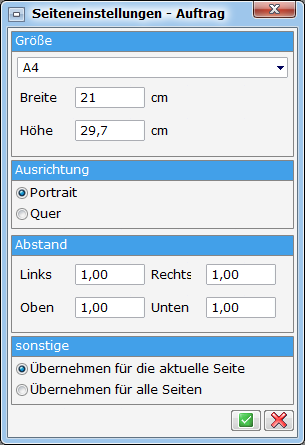 | |
Suche: Mit Hilfe der Suchfunktion haben Sie die Möglichkeit nach beliebigen Wörtern innerhalb des Berichts zu suchen. Dabei können Sie einstellen ob die Suche bereits vom Anfang des Textes beginnen soll bzw. ob die Groß-Kleinschreibung für die Suche beachtet werden soll. Es wird immer die ganze Zeile markiert, in der der Suchbegriff gefunden worden ist; mit betätigen der F3 Taste wechseln Sie zum nächsten gefundenen Suchbegriff.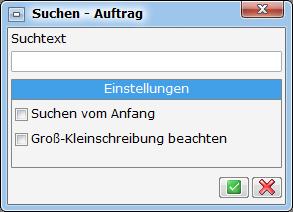 | |
| Bearbeiten: Dieses Symbol ist nur bei entsprechender Berechtigung sichtbar. | |
| Information: Dieses Symbol ist nur bei entsprechender Berechtigung sichtbar. | |
| Schließen: Durch Schließen beenden Sie die Vorschau. |