Objektliste
Allgemein��
Im d+ OM sind Objekte die wichtigsten Verwaltungseinheiten. Sie können aus mehreren Gebäuden bzw. Gebäudeteilen bestehen und demnach auch auf mehreren Grundstücken stehen. Gebäudeteile sind im Normalfall die Teile eines Objekts, für die ein Energieausweis ausgestellt wird. Die Gebäudeteile eines Objekts wiederum können aus mehreren Stiegenhäusern bestehen, in denen dann die einzelnen Einheiten liegen.
Mehrere Objekte können außerdem zu Wohnanlagen zusammengefasst werden. Diese dienen vor allem der Verwaltung (z. B. Betriebskosten- und Rechnungsaufteilung) von Allgemeinanlagen wie Tiefgaragen, Spielplätze und Grünflächen, die von mehreren Objekten genutzt werden.
Objekte können reine Miet- oder Eigentumsobjekte, aber auch Mischobjekte sein. In dem Fall gibt es ein Objekt oft mit mehreren Verrechnungseinheiten (VEH). Diese sind auf Einheitenebene hinterlegt und nach Sachbereichen unterteilt. Viele Funktionen und Ausstattungen werden auf Objektebene, können aber auch auf Ebene der Gebäudeteile, Stiegenhäuser oder Einheiten verwaltet werden.
Einstieg zu einem Objekt ist immer die Objektliste oder die Objektsuche. Beide sind im Navigationsfenster zu finden.
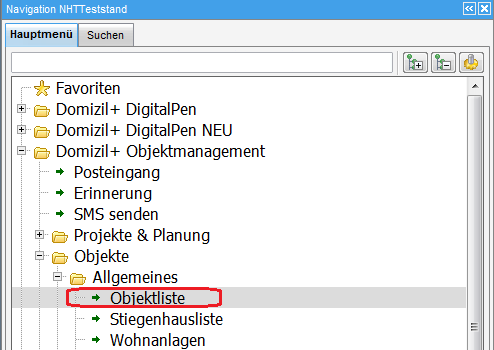
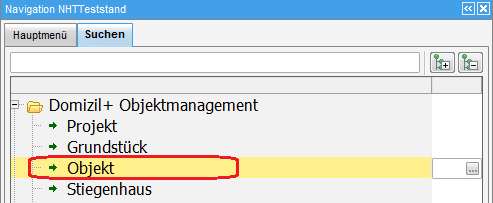
Nähere Informationen zur Objektliste finden Sie im folgenden Kapitel.
Objektliste
Über das Hauptmenü gelangen Sie zur Objektliste:
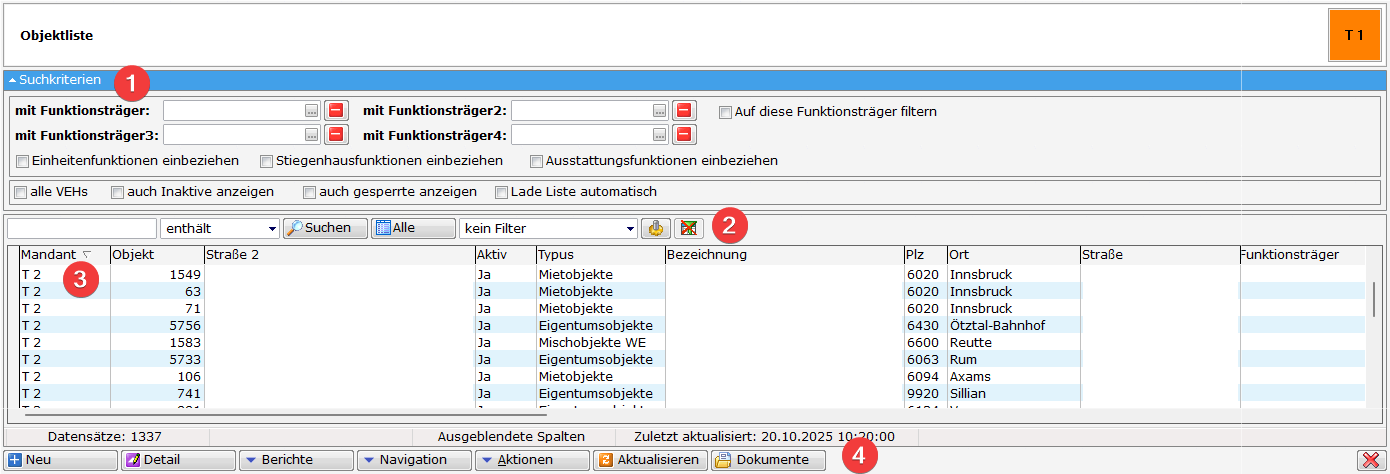
-
Suchkriterien: Dieser Bereich ist meist zunächst zugeklappt. Öffnen Sie ihn mit Klick auf die blaue Leiste. Auf die gleiche Weise wird der Bereich wieder geschlossen. Wenn Sie dort Einstellungen machen, wird die Liste nicht direkt neu geladen. Klicken Sie nach Einstellung aller Suchkriterien deshalb noch einmal auf Suchen (in der Standard-Suchleiste).
Funktionsträger:
Sie können in diesem Bereich bis zu vier Funktionsträger einblenden. Wählen Sie dafür zunächst mit Klick aufeine Funktion aus (z.B. den Hausverwalter). Laden Sie nun die Liste neu (Klick auf Alle oder Suchen). Die jeweiligen Träger der gewählten Funktion (in unserem Beispiel also die Hausverwalter) werden dann in der Spalte Funktionsträger in der Objektliste mit angezeigt. In den Spalten „Funktion Herkunft 1-4“ wird angegeben, wo der Funktionsträger gespeichert ist. Sind mehrere Träger der gleichen Funktion bei einem Objekt vorhanden, wird dieses Objekt entsprechend mehrfach in der Liste angezeigt, jeweils mit einem der Funktionsträger. Nun können Sie Funktionsträger schnell überblicken, aber auch einen Filter auf diese Spalte legen und z.B. nur noch die Objekte bestimmter Hausverwalter anzeigen.
Checkboxen betreffend Funktionsträger:
Auf diese Funktionsträger filtern: Sobald Sie Funktionsträger hinzugefügt und die Checkbox aktiviert haben, zeigt die Liste ausschließlich Ergebnisse an, die den gewählten Funktionsträgern zugeordnet sind.
Einheitenfunktionen einbeziehen, Stiegenhausfunktionen einbeziehen, Ausstattungsfunktionen einbeziehen: Wenn Sie eine oder mehrere dieser drei Checkboxen aktivieren, werden die entsprechenden Funktionen zusätzlich in den Filter einbezogen.
Weitere Checkboxen:
alle VEHs: Bei Aktivierung dieser Checkbox werden Ihnen alle VEHs (Verrechnungseinheiten) in der Liste angezeigt.
auch Inaktive anzeigen: Wenn Sie diese Checkbox aktivieren, dann werden auch inaktive Objkete in der Liste angezeigt.
auch gesperrte anzeigen: Wenn Sie die Checkbox aktivieren, werden auch gesperrte Objekte angezeigt.
Lade Liste automatisch: Mit Aktivierung dieser Checkbox wird die Liste beim nächsten Öffnen immer gleich geladen, ohne dass Sie auf Suchen oder Alle klicken müssen. -
Hier sehen Sie unsere Standard-Suchleiste mit der Standard-Filterkomponente.
-
In diesem Bereich sehen Sie die vorhandenen Listeneinträge.
-
In der Fußzeile stehen Ihnen folgende Buttons zur Verfügung:
Neu: Mit Klick auf diesen Button, wird ein leerer Objektstammdatendialog geöffnet (weitere Informationen zu diesem Dialog finden Sie unter Objektstammdaten).WichtigNeue Objekte werden im Normalfall im d+ RW angelegt und dann bei der Konvertierung in die d+ OM Objektverwaltung übertragen. Es ist also nicht üblich, neue Objekte an dieser Stelle anzulegen.
Detail: Hiermit gelangen Sie in das Objektmenü (näheres dazu unter Das Objektmenü).
Berichte: Hier haben Sie Zugriff auf das DMS und die Serienbriefvorlagen.
Hier besteht beispielweise die Möglichkeit, eine Einheitenliste des im Darstellungsgitter markierten Objektes oder aller Objekte zu erstellen. Außerdem finden Sie hier den Antrag auf Grundsteuerbefreiung (siehe Antrag auf Grundsteuerbefreiung).
Navigation: Über diesen Button gelangen Sie ins Objektmenü oder direkt in die verschiedenen Register des Objektstammdatendialogs. Dies vereinfacht und verkürzt den Zugriff erheblich. Außerdem gelangen Sie zum Bericht Einheitenstatus, in dem Sie den Status einer Einheit (Bestandnehmerwechsel, Leerstehung, Aufträge, Arbeiten, etc.) einsehen und ausdrucken können.
Aktionen: Hiermit können Sie sämtlichen Einheiten des Objekts, die Gemeinde oder Institution zuweisen, die das Vergaberecht für die Einheiten hat. Dafür wird auf die Liste der zuweisungsberechtigten Gemeinden aus dem Hauptmenü - Grundeinstellungen - Ländereinstellungen zugegriffen. Weitere Informationen dazu finden Sie im Benutzerhandbuch zu den Einheiten. Außerdem ist es über diese Schaltfläche möglich, im d+ RW neu angelegte Objekte manuell zu konvertieren. Geben Sie dazu im erscheinenden Dialog einfach die Objektnummer ein.
Aktualisieren: Durch Klicken auf diesen Button wird die Objektliste aktualisiert. Eine nachträgliche Änderung zum Beispiel der Suchkriterien führt nicht automatisch zu einer aktulisierten Objektlsite, daher ist es notwendig diese manuell zu aktualisieren.
Dokumente: Hier haben Sie Zugriff auf das DMS und die Serienbriefvorlagen.
: Mit Klick auf diesen Button wird die Objektliste geschlossen.
Es ist es möglich, für bestimmte Benutzer nur gewisse Objekte zuzuweisen. Dies können Sie im Menü Benutzer – Benutzerverwaltung – Benutzer Detail und dann in der Karteikarte „Objekt Benutzer Zuordnung“ konfigurieren. Die gleiche Administration ist im Navigationsmenü unter d+ Objektmanagement möglich. Sobald mindestens ein Objekt zugewiesen wurde, werden in bestimmten Bereichen nur mehr die zugewiesenen Objekte zur Auswahl gebracht. Dies zieht sich auch in die Vertretungslogik hinein. Sollte ein Benutzer einen anderen vertreten, hat dieser die notwendigen Objekte für den Vertretungszeitraum genauso zur Verfügung.
Das Objektmenü
Das Objektmenü bietet einen groben Überblick über ein Objekt und ist vor allem Zugang zu den verschiedensten objektbezogenen Daten. Es wird geöffnet, wenn Sie in der Objektliste ein Objekt doppelt anklicken. Die Bedienung des Objektmenüs ist an die des Hauptmenüs angelehnt. Damit die Navigation nicht zu schwerfällt, wurde (wie im Hauptmenü) eine Suche integriert, mit der Sie die verschiedenen Listen und Dialoge schnell finden können.
Das Objektmenü wird in verschiedene Bereiche unterteilt:
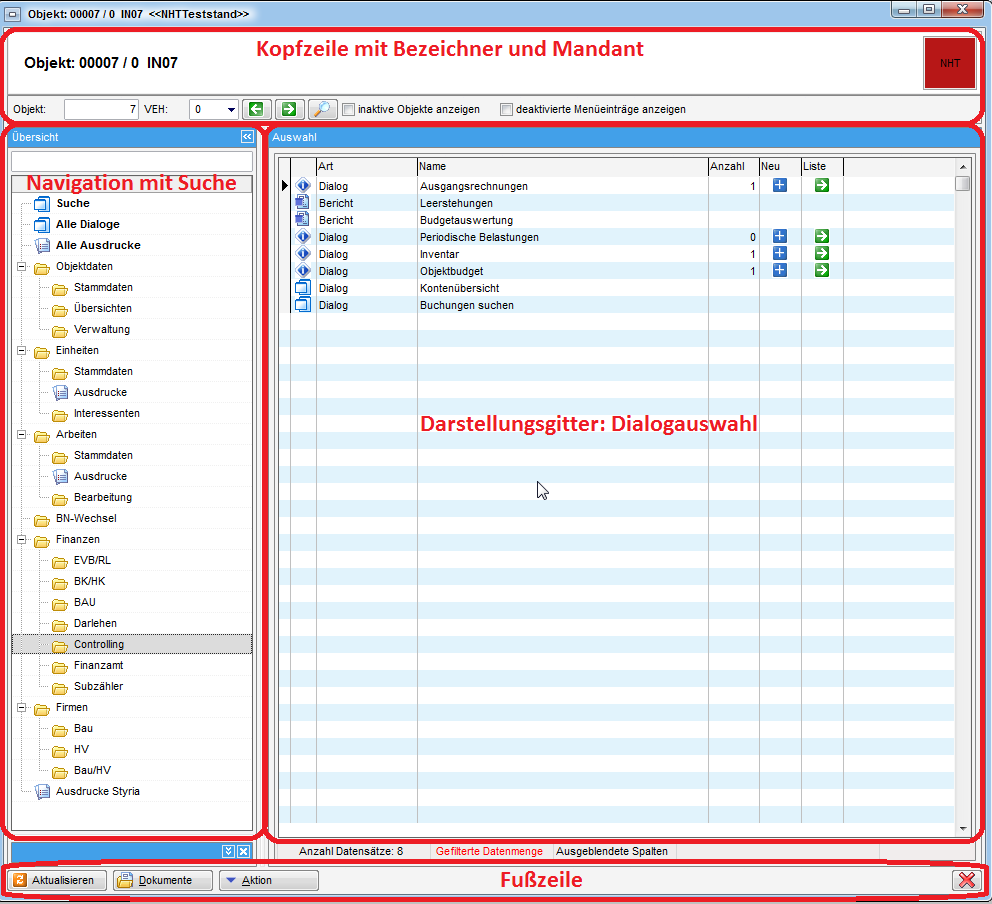
In der Kopfzeile finden Sie den Bezeichner zusammen mit der Mandantenanzeige (hier das rote Quadrat auf der rechten Seite). Daran können Sie ablesen, welches Objekt gerade geöffnet ist und in welcher Mandantendatenbank dieses gespeichert ist. Im Feld Objekt können Sie eine Objektnummer eingeben und mit Enter direkt zu diesem Objekt springen. Außerdem können Sie die Verrechnungseinheit (VEH) auswählen. Mit den grünen Pfeilen können Sie zum vorherigen bzw. nächsten Objekt springen. Dabei können auch inaktive Objekte mit einbezogen werden. Achtung: Sie bleiben dabei aber immer in der gleichen Mandantendatenbank, der Mandant wird also nicht gewechselt. Öffnen Sie dazu aus der Objektliste ein Objekt des gewünschten Mandanten. Schließlich gibt es noch die Option deaktivierte Menüeinträge anzeigen. Menüeinträge, die zu Dialogen führen, für die Sie keine Berechtigung haben, werden (wie im Hauptmenü) nicht eingeblendet. Mit Aktivierung dieser Option werden die Menüeinträge stattdessen ausgegraut eingeblendet.
Auf der linken Seite finden Sie die Übersicht mit der Navigation für
das Objektmenü. Mit einfachem Linksklick auf einen der Ordner werden im
rechten Bereich die jeweiligen Dialoge im Darstellungsgitter
angezeigt, für die Sie die Leseberechtigung haben. Zum Beispiel werden
bei Auswahl des Ordners Objektdaten - Stammdaten im Darstellungsgitter
auf der rechten Seite die Register der Objektstammdaten angezeigt. Sie
haben somit direkten Zugriff auf das gewünschte Register. Dabei merkt
sich das System beim Schließen des Objektmenüs, welchen Ordner Sie in
der Navigation geöffnet haben und öffnet das Objektmenü beim nächsten
Mal wieder im gleichen Ordner. Zur Auswahl eines Dialogs klicken Sie
doppelt auf den Eintrag. Die Informationen (Menüeinträge, bei denen eine
Anzahl angegeben wird) bedienen Sie über die Schaltflächen
und
. Mit Klick auf das
blaue Plus wird ein neuer Datensatz angelegt und durch Auswahl des
grünen Pfeils gelangen Sie zur jeweiligen Liste. Dabei wird das jeweils
gewählte Objekt jedes Mal übergeben. Mit Klick auf alle Dialoge bzw.
alle Ausdrucke werden die Dialoge bzw. Ausdrucke aller
Objektmenü-Ordner inklusive der Informationen in der Liste angezeigt.
Die Darstellung in Listenform hat folgende Vorteile:
-
Die F3-Suche und der F7-Filter sind nutzbar.
-
Sie können die Einträge nach jeder Spalte sortieren, also zum Beispiel alphabetisch nach dem Namen des Dialogs. Klicken Sie dazu wie gewohnt in die Kopfzeile der gewünschten Spalte.
-
Durch die Vorauswahl des Gliederungsordners und die Ausblendung der Dialoge, für die der Benutzer keine Berechtigung hat, wird die Auswahl übersichtlicher.
Die Suche können Sie jederzeit benutzen, egal, in welchem Ordner Sie sich gerade befinden. Geben Sie wie im Hauptmenü einfach den Suchbegriff in das Suchfeld ein.
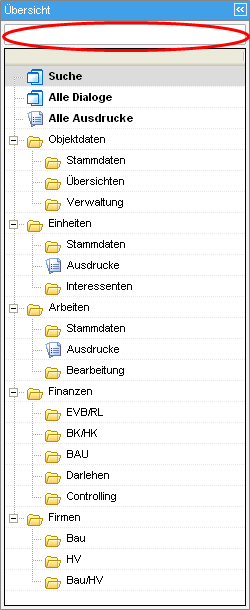
Die Suchergebnisse werden dann direkt im Darstellungsgrid angezeigt. Zusätzlich wird in einer weiteren Spalte der Ordner angezeigt, in dem sich dieser Menüpunkt befindet, sodass Sie beim nächsten Aufruf nicht mehr suchen müssen. Außerdem können Sie die letzte Suche wieder aufrufen. Wenn Sie also einen Suchbegriff eingeben, dann aber in der Navigation einen der Ordner öffnen, können Sie mit Klick auf Suche wieder zu den Suchergebnissen zurückkehren. Dies wird allerdings nur so lange gespeichert, wie das Objektmenü geöffnet ist. ACHTUNG! Bei der Anzahl der Aufträge im Objektmenü werden auch die Aufträge von Aufteilungsgruppen mitgezählt, wenn das Objekt zu diesen Aufteilungsgruppen gehört.
Außerdem wird links unter der Navigation, sofern vorhanden, ein Bild des Objekts angezeigt.
In der Fußzeile haben Sie Zugriff auf drei Schaltflächen. Mit Klick
auf Aktualisieren werden die Daten neu geladen. Über Dokumente haben
Sie Zugriff auf die Serienbriefvorlagen oder das DMS. Über Aktion
können Sie den Dialog drucken, das Objekt kopieren oder die Daten
mit d+ RW aktualisieren. Sobald dieser Punkt ausgewählt wird, öffnet
sich das Fenster der Konvertierung. Nachdem das Objekt konvertiert
wurde, kann im Anschluss auch sofort die Synchronisierung der
Interessenten angestoßen werden. Das hat den Vorteil, dass die neuen
Bestandnehmer sofort mit dem dazugehörigen Interessenten verknüpft
wird.
Beim Kopieren des Objekts können dessen sämtliche Daten aus d+ OM und
DMS übertragen werden. Achtung: Bitte verwenden Sie dieses Tool
keinesfalls ohne vorher mit der CP Solutions GmbH Rücksprache gehalten
zu haben.
Objektstammdaten
In den Stammdaten des Objekts sind die wichtigsten Informationen zum Objekt enthalten. In jedem Register präsent sind die Kopfzeile zum Umschalten des Objekts sowie die Schaltflächen in der Fußzeile.
Die Objektsuche bzw. das Umschalten des Objekts funktionieren wie im Objektmenü (siehe Das Objektmenü). Über die Schaltflächen in der Fußzeile können Sie ein neues Objekt hinzufügen oder das aktuelle Objekt löschen. Bitte beachten Sie, dass neue Objekte im Normalfall im d+ RW angelegt werden, um dann bei der Konvertierung in das d+ OM übertragen zu werden. Es ist also nicht üblich, neue Objekte an dieser Stelle anzulegen. Außerdem werden alle Felder, die über die Konvertierung aus d+ RW befüllt werden, mit kursiver Beschriftung und ausgegraut dargestellt.
Über die Schaltfläche Dokumente haben Sie Zugriff auf das DMS. Außerdem können Sie auf die Serienbriefvorlagen zugreifen. Mit Aktionen können Sie die Daten mit den Daten aus Fibu aktualisieren (Fibu entspricht d+ RW) oder das Objekt nicht konvertieren, also es von der Konvertierung ausnehmen (dazu ist die Berechtigung 349001 „Konvertierung Objektignore“ nötig). Ein von der Konvertierung ausgenommenes Objekt kann über Aktionen auch wieder konvertiert werden. Außerdem können Sie den Dialog drucken und auf den Bericht Einheitenstatus zugreifen, in dem Sie den Status von Einheiten (Bestandnehmerwechsel, Leerstehung, Aufträge, Arbeiten, etc.) einsehen und ausdrucken können (weitere Informationen im Benutzerhandbuch zur Einheit). Schließlich ist es möglich, die Änderungshistorie einzusehen. Hier wird automatisch protokolliert, welche Feldwerte durch welchen Benutzer wann geändert wurden. Über GBVnet gelangen Sie zur Homepage des Dachverbandes der gemeinnützigen Wohnbauträger. Mit Klick auf Schlüsselübersicht gelangen Sie zur Schlüsselliste für das Objekt. Darin aufgelistet sind sämtliche Schlüssel, die zum Objekt vergeben wurden, egal ob an Bestandnehmer oder an Funktionsträger.
Des Weiteren ist es möglich, mittels Rechtsklick an einer beliebigen Stelle in jeder Lasche des Detaildialoges eine Verknüpfung zum aktuellen Datensatz in die Zwischenablage zu kopieren (z.B. für den Versand mittels E-Mail, etc.) oder die Verknüpfung im Dateisystem abzulegen.
Register Allgemein
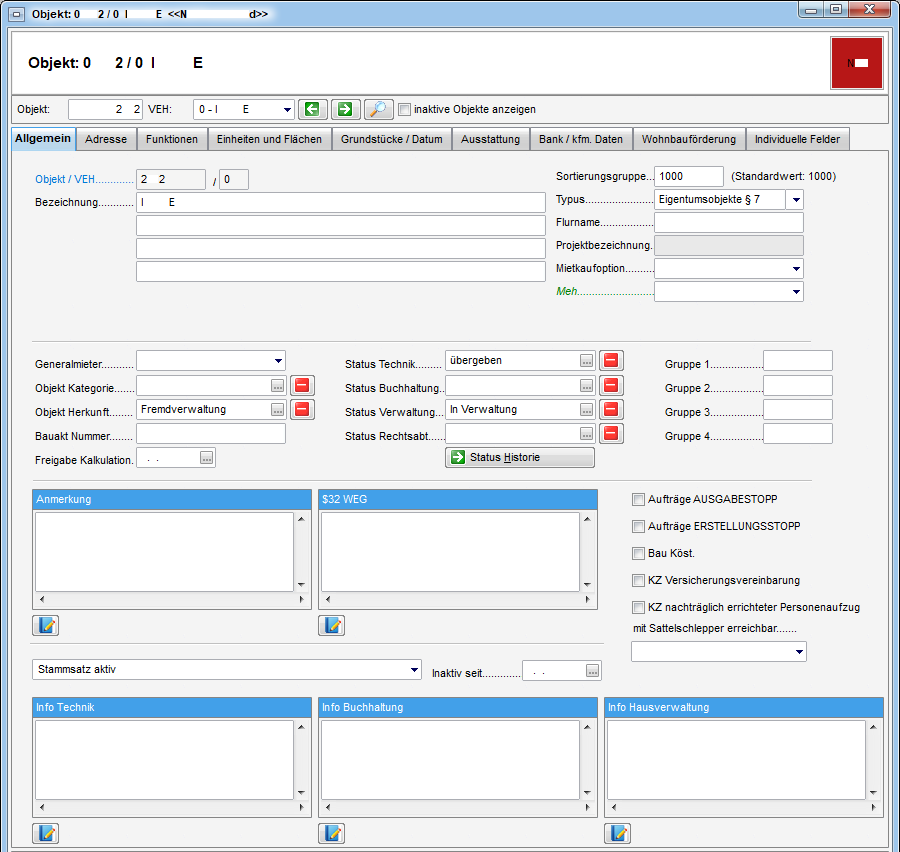
In diesem Register werden die Stammdaten zum Objekt hinterlegt. Objekt / VEH und Bezeichnung (meist Straße, Hausnummer, PLZ und Ort) werden aus d+ RW übernommen. Die Sortierungsgruppe stellt die Standardsortierung der Objekte in der Objektliste dar. Damit ist es möglich, die Objekte nach einem ganz bestimmten Kriterium (der eingegebenen Sortierungsgruppe) in der Objektliste anzeigen zu lassen. Der Typus wird ebenfalls aus d+ RW übernommen. Es ist allerdings möglich, den Typus im d+ OM zu verändern. Die Änderung bzw. Auswahl des Typus im d+ OM macht aber nur bei der Anlage eines neuen Objektes in d+ OM Sinn. Bei importierten Objekten aus d+ RW wird der in d+ OM veränderte Typus bei der nächsten Datenkonvertierung aus d+ RW wieder überschrieben. Wenn Sie also den Typus eines bestehenden Objektes tatsächlich verändern wollen, muss dies in d+ RW und d+ OM erfolgen. Eine zweite Möglichkeit besteht darin, den Typus nur in d+ RW zu verändern. Im d+ OM ist dies allerdings erst nach der nächsten Datenkonvertierung (meist nachts) hinterlegt.
Weiterhin können Sie den Flurnamen und eine Projektbezeichnung eingeben. Eine Auswahl der Mietkaufoption kommt nur bei Mietobjekten zum Tragen. Dann haben Sie hier die Auswahlmöglichkeiten Nein, Mietkaufoption und Mietkaufoption 50%. Die Werte des Feldes Anwendung MRG können in den Status aller Art (Tabelle Objekt, Gruppe Anwendung MRG) angelegt und bearbeitet werden. Das Feld Mietkaufoption kann über die Status aller Art gewartet werden.
Außerdem können Sie wählen, ob es einen Generalmieter gibt und dem Objekt eine Kategorie zuweisen. Die Objektherkunft können Sie ebenfalls aus einer vorher definierten Liste auswählen. Sollten weitere Auswahlmöglichkeiten erforderlich sein, können Sie diese in beiden Fällen unter Status aller Art in den Grundeinstellungen anlegen3. Wählen Sie dazu im erscheinenden Dialog die Tabelle: Objekt und die Gruppe: Kategorie bzw. Herkunft. Dann können Sie per Klick auf Hinzufügen im Darstellungsgitter weitere Einträge vornehmen. Gleiches gilt für die Einträge in den Feldern Status Technik, Status Buchhaltung, Status Verwaltung und Status Rechtsabteilung. Hier wählen Sie bitte die Tabellen: Technik, Buchhaltung, Verwaltung oder Rechtsabteilung und die Gruppe: Status. Einen Überblick über die Veränderung der verschiedenen Status bietet die Status Historie.
Die Bezeichnungen der vier Felder rechts (in Abbildung 8 sind das die Felder Gruppe 1, Gruppe 2 Gruppe 3 und Gruppe 4) können in jedem Unternehmen individuell an die internen Strukturen angepasst werden. Dies wird über die globalen Variablen GLOBAL_OBJEKT_GRUPPE_1_NAME, GLOBAL_OBJEKT_GRUPPE_2_NAME, GLOBAL_OBJEKT_GRUPPE_3_NAME und GLOBAL_OBJEKT_GRUPPE_4_NAME gelöst. Geben Sie dort die gewünschten Feldbezeichnungen ein und befüllen Sie dann die Felder.
Wird die Checkbox Aufträge AUSGABESTOPP aktiviert, ist ein Auftragslimit für dieses Objekt erreicht. Weitere Aufträge können zwar erfasst werden, müssen aber vom Großauftragsverantwortlichen freigegeben werden. Aktivieren Sie die Box Aufträge ERSTELLUNGSSTOPP, wenn nach Überschreiten des Limits keine Aufträge zu diesem Objekt mehr erstellt werden sollen. Mit Markierung der Checkbox Bau Köst. geben Sie an, ob der Bau körperschaftssteuerpflichtig ist. Die Checkbox KZ Versicherungsvereinbarung wird nur bei entsprechend als Versicherungsfall markierten Aufträgen des Auftragsdialogs 3[1] beachtet.
Im unteren Bereich können Sie Anmerkungen und Bemerkungen nach §32 WEG zu den Aufteilungsschlüsseln hinterlegen.
Die Angaben zur Aktivität bzw. Inaktivität des Objekts werden aus d+ RW übernommen. Änderungen dieser Felder in d+ OM machen also nur bei der Anlage eines neuen Objektes in d+ OM Sinn. Bei importierten Objekten aus d+ RW werden Änderungen im d+ OM bei der nächsten Datenkonvertierung aus d+ RW wieder überschrieben. Wenn Sie also die Angaben tatsächlich dauerhaft verändern wollen, muss dies in d+ RW und d+ OM erfolgen. Eine zweite Möglichkeit besteht darin, die Änderungen nur in d+ RW zu machen. Im d+ OM ist dies dann nach der nächsten Datenkonvertierung (meist nachts) hinterlegt.
Die letzte Angabe betrifft vor allem Sammelbestellungen von Heizmedien (Heizöl, Holzpellets etc.) für deren Lieferung Sie hinterlegen können, ob das Objekt mit einem Sattelschlepper erreichbar ist. Die Auswahlmöglichkeiten für diese Liste werden in den Status aller Art zusammengestellt. Sollten weitere Auswahlmöglichkeiten erforderlich sein, können Sie diese unter Status aller Art in den Grundeinstellungen anlegen. Wählen Sie dazu im erscheinenden Dialog die Tabelle: Objekt und die Gruppe: Mit Sattelschlepper erreichbar. Dann können Sie per Klick auf Hinzufügen im Darstellungsgitter weitere Einträge vornehmen.
Darunter finden Sie die Eingabefelder Info Technik, Info Buchhaltung und Info Hausverwaltung. Bei diesen Textfeldern sowie beim Textfeld Anmerkung gibt es außerdem Buttons, mit welchen man ein größeres Eingabefeld öffnen kann.
Register Adresse
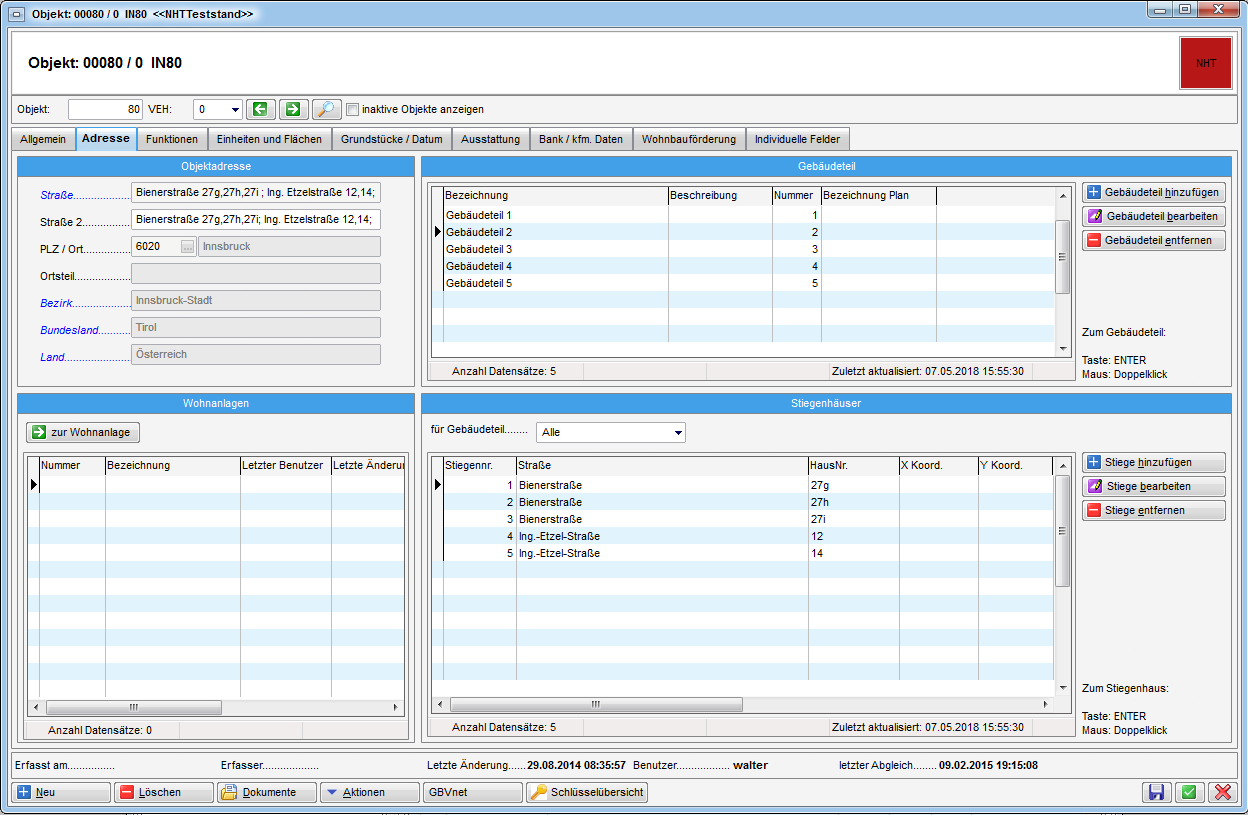
In diesem Register wird die Objektadresse mit den dazugehörigen Straßen (es gibt auch Objekte mit mehr als einer Straßenbezeichnung) hinterlegt. Außerdem finden Sie hier die Gebäudeteile, Stiegenhäuser und Wohnanlagen (nähere Informationen dazu finden Sie unter Gebäudeteile bzw. unter Stiegenhäuser).
Für die Eingabe der Straße stehen Ihnen zwei Felder zur Verfügung. Dies hängt damit zusammen, dass die Adressdaten prinzipiell aus d+ RW übernommen werden. Das obere Feld wird deshalb bei jeder Datenkonvertierung mit den Daten aus d+ RW überschrieben. Das Feld Straße netFrame dagegen wird nicht überschrieben. Mehrere Straßen können Sie hier einfach nacheinander eingeben.
Mit Auswahl der PLZ werden Ort, Ortsteil, Bezirk, Bundesland und Land ergänzt. Diese Daten werden aus den Grundeinstellungen übernommen und können dort (Ländereinstellungen - Orte mit Gemeinden) gewartet werden.
Register Funktionen
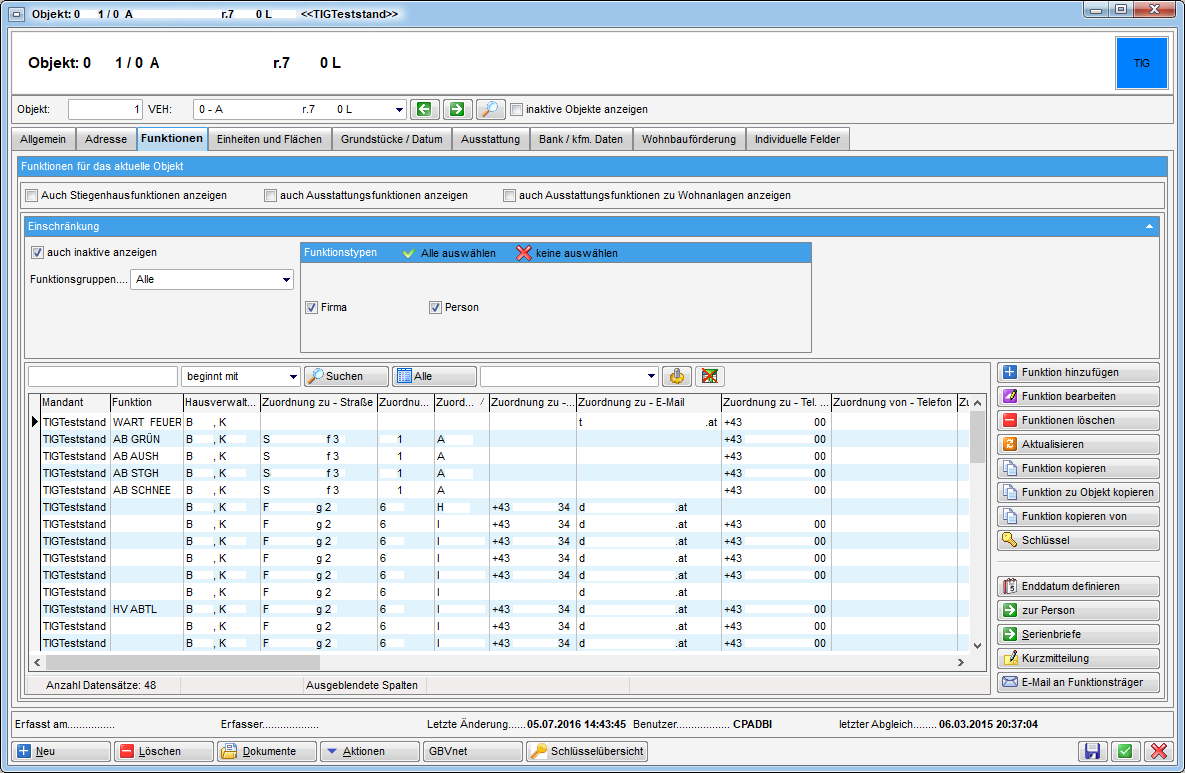
In diesem Register haben Sie die Möglichkeit, Funktionen mit den dazugehörigen Funktionsträgern in einem Darstellungsgitter zu hinterlegen. Funktionsträger können nur Personen oder Kreditoren sein. Sie können nur bestimmte Funktionsgruppen anzeigen lassen oder einen Filter nutzen. Bei Aktivierung der Checkbox zeige auch inaktive werden auch inaktive Funktionen angezeigt, also solche, bei denen der Beginn der Funktion noch nicht erreicht oder das Ende bereits überschritten ist. Außerdem können Sie auch Ausstattungs- bzw. Stiegenhausfunktionen anzeigen lassen. Es werden auch Funktionsträger zu Ausstattungen angezeigt, die dem Objekt zugeordneten Wohnanlagen zugeteilt sind. Standardmäßig werden ebenfalls Funktionsträger angezeigt, die bei zum Objekt gehörenden Einheiten hinterlegt wurden.
Über die Schaltflächen auf der rechten Seite können Sie eine Funktion hinzufügen, bearbeiten, löschen oder kopieren. Dabei gibt es die Möglichkeit, Funktionen von verknüpften Grundstücken, Projekten oder Verrechnungseinheiten zu kopieren, sowie diese von oder zu anderen Objekten zu kopieren. Nähere Informationen zur Arbeit mit Funktionen finden Sie im entsprechenden Handbuch.
Außerdem haben Sie Zugriff auf die Schlüssel, die einem Funktionsträger übergeben wurden, können ein Enddatum definieren oder direkt zum Funktionsträger (also entweder zur Person oder zum Kreditor) springen. Schließlich können Sie Funktionsträger über Serienbriefe anschreiben oder eine Kurzmitteilung (mit und ohne Freitext) sowie eine E-Mail erstellen. Als Empfänger werden der Name und die Adresse des im Darstellungsgitter markierten Funktionsträgers angezeigt. Außerdem werden das aktuelle Datum und der Hausverwalter übernommen.
Register Einheiten und Flächen
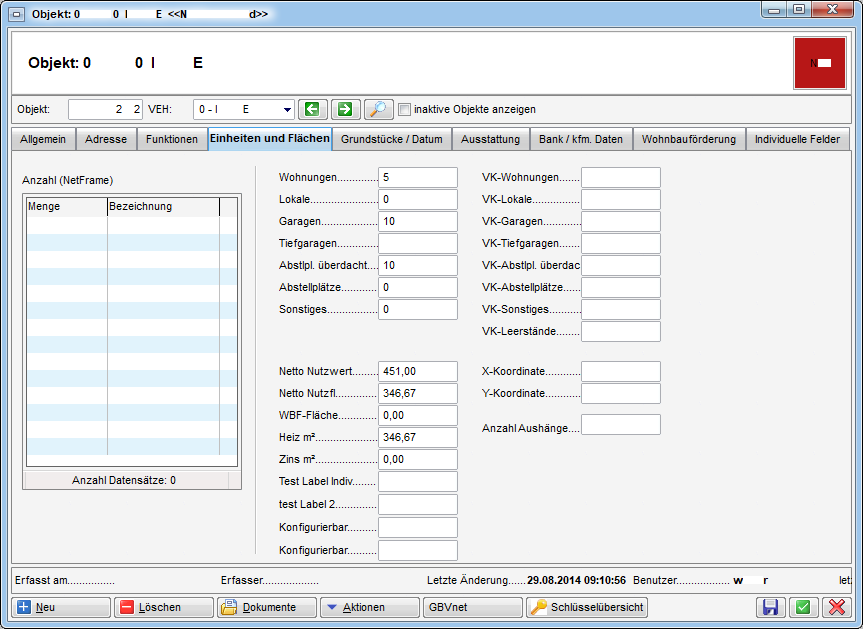
In diesem Register werden Daten zu den Einheiten des Objekts angezeigt.
Die Anzahl der Wohnungen, Lokale, Garagen und Abstellplätze wird aus d+ RW übernommen. Gleiches gilt für den Nutzwert[2] und die Netto Nutzfläche[3]. Änderungen dieser Felder in d+ OM machen nur bei der Anlage eines neuen Objektes in d+ OM Sinn. Bei importierten Objekten aus d+ RW werden die d+ OM Einträge bei der nächsten Datenkonvertierung aus d+ RW wieder überschrieben und sind dann nicht mehr editierbar. Wenn Sie also eine Änderung an einem bestehenden Objekt tatsächlich vornehmen wollen, muss dies in d+ RW und d+ OM erfolgen. Die zweite Möglichkeit ist, die Änderung nur in d+ RW zu vollziehen, in d+ OM ist diese allerdings erst nach der nächsten Datenkonvertierung hinterlegt.
Zusätzlich können Sie die Anzahl der Tiefgaragen und überdachten Abstellplätze eintragen. Die WBF-Fläche gibt die Fläche an, die wohnbaugefördert ist oder wird. Die Heiz[4] m² sind die Quadratmeter, die der Heizkostenabrechnung zugrunde liegen. Mit den X- und Y-Koordinaten können Sie Angaben für geografische Systeme hinterlegen. Außerdem wird die Anzahl der notwendigen Aushänge für den Hausbesorger erfasst.
Auf der rechten Seite gibt es schließlich noch die Felder VK-Wohnungen, -Lokale, -Garagen etc. Hier können Sie jene Anzahl erfassen, für die Verwaltungskosten verlangt werden. Diese Zahl weicht unter Umständen von den physischen Zahlen ab und kann dann zur statistischen Auswertung herangezogen werden.
Die Daten im linken Darstellungsgitter (Anzahl netFrame) werden aus den Ausstattungen der Einheiten des Objektes übernommen. Es werden aber nur jene Ausstattungen angezeigt, die der Gruppe Einheit zugeordnet sind. Damit ist es möglich, auf einen Blick in den Objektstammdaten zu sehen, wie viele Kellerabteile, Balkone usw. in diesem Objekt vorhanden sind, natürlich nur, sofern diese auch als Ausstattungen auf Einheitsebene erfasst sind.
Außerdem gibt es hier 10 Felder, welche für den Bericht „Projektverantwortung Wohnungsmanagement“ verwendet werden, welcher aus der Objektliste aufrufbar ist. Mit Rechtsklick bei den einzelnen Feldbezeichnungen Konfigurierbar können die Beschriftungen angepasst werden. Diese Beschriftungen werden sowohl in der Objektliste als auch im Bericht als Überschriften verwendet.
Register Grundstücke / Datum
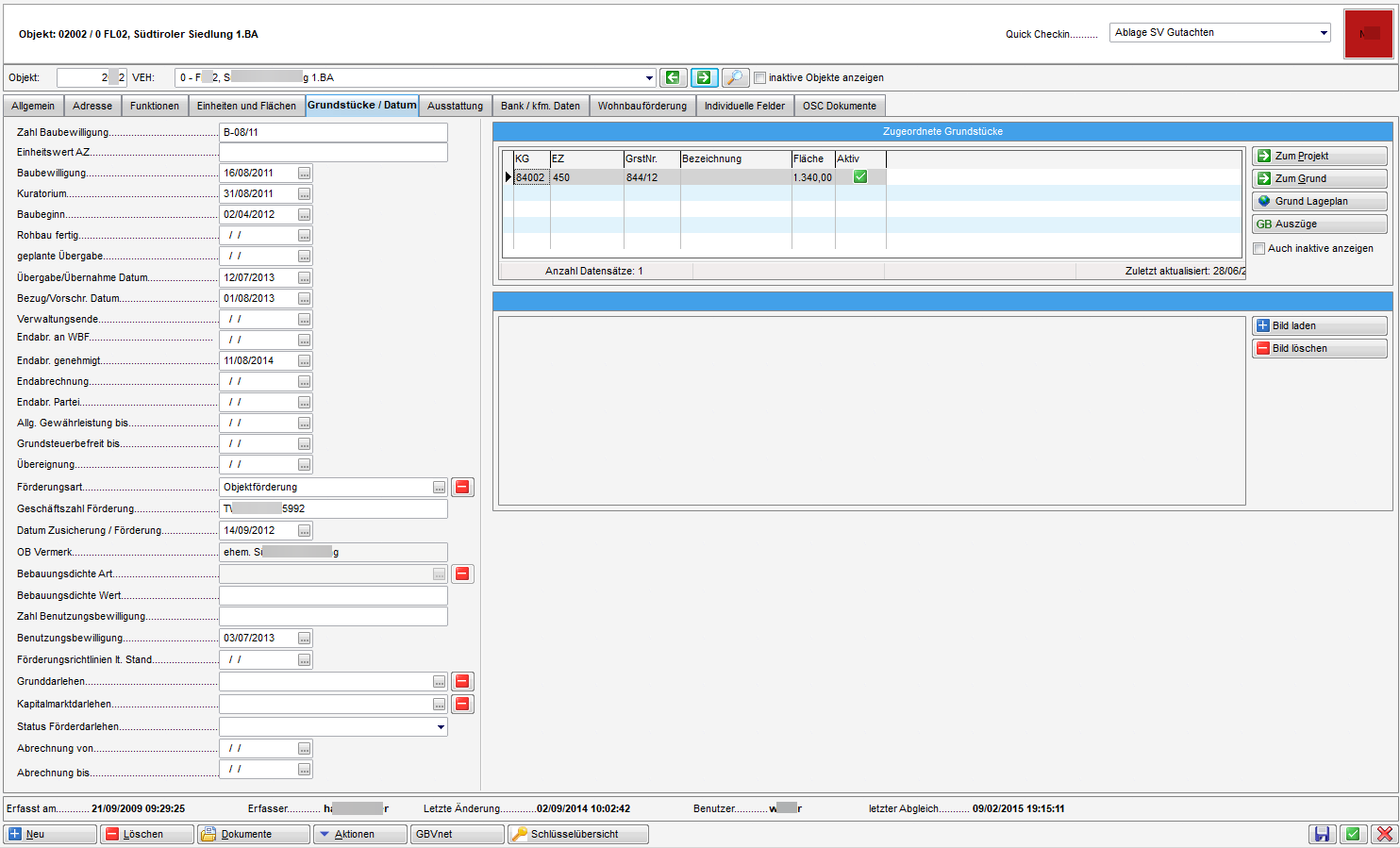
In diesem Register finden Sie allgemeine Bau- und Grundstücksinformationen. Sie können die Aktenzahl der Baubewilligung eintragen. Deren Datum wird aus d+ RW importiert, d. h. es wird erst beschrieben, wenn das Objekt auch in d+ RW angelegt ist. Gleiches gilt für das Bezugs-/ Vorschreibedatum, das Verwaltungsende und den OB Vermerk.
Weiterhin können Sie Daten zur Förderung hinterlegen (Förderungsart, Zusicherung, etc.). Für die Eingabe der Bebauungsdichte müssen Sie zunächst die Art des Wertes (Baumassendichte BMD[5] oder Bebauungsdichte BBD[6]) und dann den Wert eingeben.
Auf der rechten Seite können Sie die zugeordneten Grundstücke sehen. Über die entsprechenden Schaltflächen gelangen Sie zu den Details des Projekts, des Grundstücks oder zum Lageplan des Grundstücks auf der digitalen Katastralmappe des jeweiligen Bundeslandes. Die Katastralgemeinde und Grundstücksnummer werden dabei automatisch an die Webseite übergeben. Achtung: Dafür ist eine Internetverbindung nötig. Außerdem müssen in der Konfigurationstabelle 200400 GIS Lageplan URL die richtigen Links für jedes Bundesland eingetragen sein. Für Grundstücke in Niederösterreich können leider keine Parameter übergeben werden, hier müssen Sie die Grundstücksdaten händisch auf der Webseite eingeben. Für das Bundesland Wien wird die Adresse statt der Grundstücksnummer übergeben.
Über die Schaltfläche Auszüge haben Sie die Möglichkeit, einen Grundstücksauszug anzufordern. Dazu wird die Plattform Firmenbuchgrundbuch.at verwendet, eine webbrowser-basierende Informationsplattform der Compass-Tochter HF Data GmbH, welche als offizielle Verrechnungsstelle der Republik Österreich fungiert. Über diese Plattform können Originalurkunden nach verschiedenen Kriterien aus den Informationsdatenbanken der Republik Österreich bezogen werden. Dazu ist es allerdings nötig, dass ein Administrator in Ihren Benutzerdaten entsprechende Login-Daten hinterlegt, da dieser Service kostenpflichtig ist.
Außerdem können Sie ein Bild zum Objekt hochladen. Klicken Sie dafür einfach auf die Schaltfläche Bild laden und wählen Sie das gewünschte Bild von Ihrer Festplatte aus. Dabei wird nachgefragt, ob das Bild verkleinert eingefügt werden soll, falls die Dateigröße die eingestellte maximale Größe überschreitet. Sie können auch ein vorhandenes Bild löschen. Das Bild wird dann auch im Objektmenü links unter der Navigation angezeigt.
Register Ausstattung
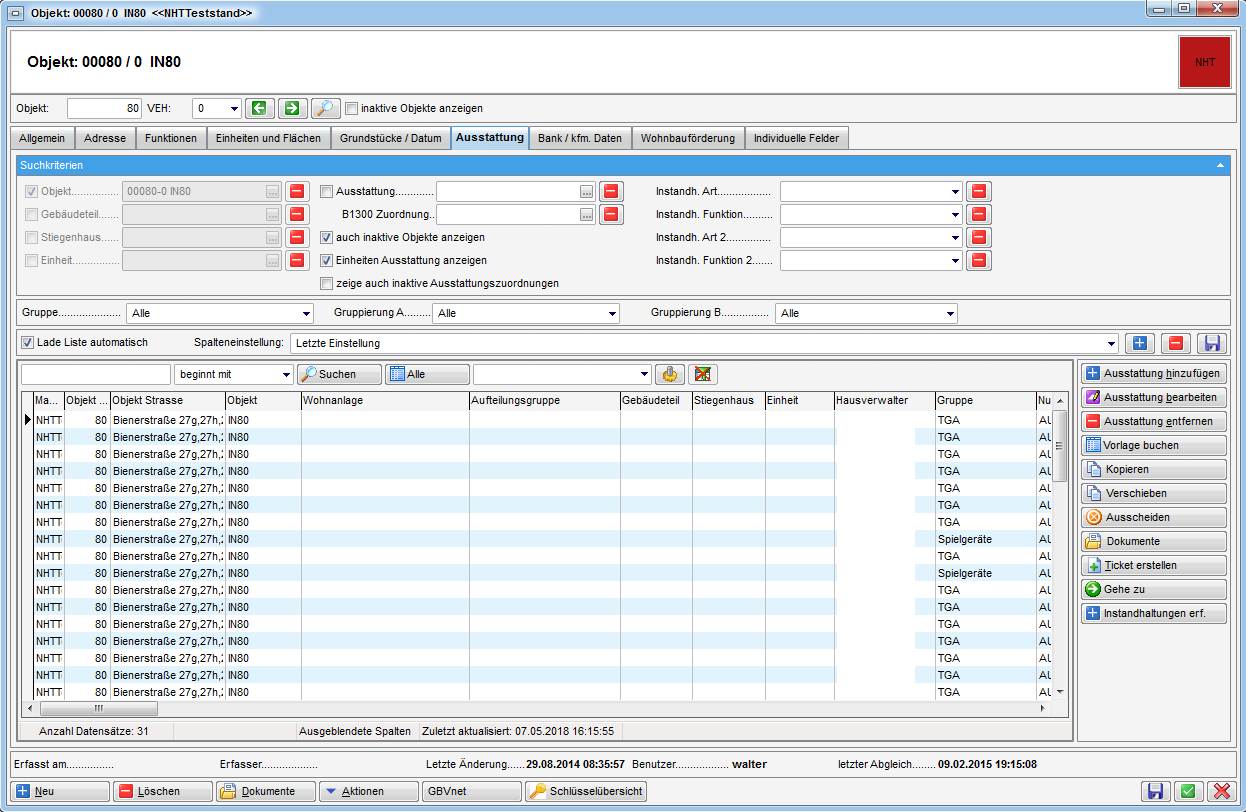
In diesem Register befindet sich ein Darstellungsgitter, in dem die zugewiesenen Ausstattungen eines Objektes angezeigt werden. Diese können auch bei Gebäudeteilen, Stiegenhäusern oder Einheiten hinterlegt sein. Mithilfe der Checkbox Einheiten Ausstattung anzeigen können Sie die Ausstattungen von Einheiten ein- oder ausblenden. Weiterhin können Sie auch inaktive Ausstattungen anzeigen indem Sie die entsprechende Checkbox markieren. Über die Auswahlfelder Gruppe, Gruppierung A und Gruppierung B können Sie nur bestimmte Ausstattungsgruppen anzeigen lassen. Natürlich müssen Sie die Ausstattungen dafür entsprechend kategorisieren. Außerdem können Sie im Bereich Suchkriterien auf bestimmte Ausstattungen einschränken, indem Sie entweder im Feld Ausstattung eine Ausstattungsart wählen oder im Feld B1300 Zuordnung auf Ausstattungen einschränken, die einer bestimmten B1300 Ausstattung zugeordnet sind. Über die beiden Felder Instandh. Art und Instandh. Funktion können Sie weiterhin auf Ausstattungen einschränken, die von einer bestimmten Funktion geprüft werden. Haben Sie Suchkriterien geändert oder neu eingegeben, klicken Sie auf Suchen um die Liste erneut zu laden.
Das Laden der Ausstattungsliste kann unter Umständen wenige Augenblicke dauern, da diese dynamisch geladen wird. Durch die große Anzahl von verschiedenen Feldern, die für Ausstattungen angelegt werden können, hat die Ausstattungsliste sehr viele Spalten. Beim dynamischen Laden dieser Spalten wird nun zunächst überprüft, ob die Spalten in den jeweiligen Ausstattungen überhaupt befüllt sind. Ist dies nicht so, werden die leeren Spalten ausgeblendet. So wird die Liste wesentlich schmaler, es ist aber eben auch etwas mehr Leistung zum Laden der Liste nötig. Weiterhin ist es so möglich, benutzerspezifische Spalteneinstellungen manuell zu speichern.
Mit den Schaltflächen auf der rechten Seite können Sie eine Ausstattung hinzufügen, bearbeiten oder entfernen. Mit Klick auf Vorlage buchen können Sie eine Ausstattungsvorlage hinzufügen. Über die Schaltfläche Kopieren wird ein weiterer Dialog aufgerufen, in dem die markierte Ausstattung in ein anderes Objekt kopiert werden kann. Analog dazu wird auch beim Verschieben ein Dialog geöffnet, in dem die markierte Ausstattung verschoben werden kann. In beiden Fällen ist es möglich, mehrere Ausstattungen zum Kopieren bzw. Verschieben zu markieren. Über die Schaltfläche Dokumente gelangen Sie zum DMS. Bei installiertem Ticketing können Sie ein neues Ticket erstellen. Ist das d+ OM Ticketing bei Ihnen nicht installiert, wird diese Schaltfläche nicht angezeigt. Mit Klick auf Gehe zu gelangen Sie zum Objekt, zur Ausstattung, Wohnanlage oder Aufteilungsgruppe. Über Instandhaltungen erfassen können Sie eine neue Prüfung der Ausstattung eintragen. Dazu müssen unter den Suchkriterien die Instandhaltungsart und -Funktion ausgefüllt sein, die die Prüfung ausgeführt hat. Es wird dann der Instandhaltungsdialog geöffnet. Nähere Informationen zu den Ausstattungen finden Sie in der dafür vorgesehenen Dokumentation.
Register Bank / kfm. Daten
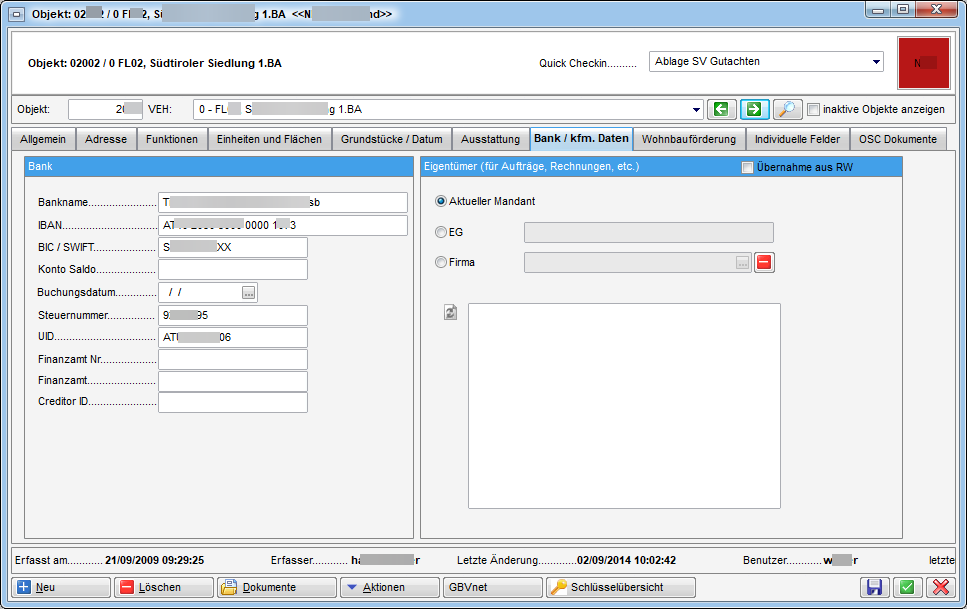
In diesem Register können Sie Daten zur Bankverbindung und anderen Finanzangelegenheiten hinterlegen. Ihnen stehen sowohl Felder für nationale Bankgeschäfte (BLZ / Bankkonto) als auch Felder für internationale Bankgeschäfte (IBAN und BIC / SWIFT) zur Verfügung. Beachten Sie bitte, dass bei Eingabe einer IBAN auch der BIC eingegeben werden muss. Auch Steuer- und UID Nummer können hinterlegt werden. Konten werden nach hinterlegtem IBAN grppiert und entsprechend angezeigt.
Im rechten Bereich können Sie als Eigentümer entweder den aktuellen Mandanten, eine Eigentümergemeinschaft (EG) oder eine Firma hinterlegen. Diese Angaben werden zum Beispiel bei Aufträgen für dieses Objekt gezogen und dort auf dem Auftragsschreiben bei der Rechnungsadresse angegeben.
Register Wohnbauförderung
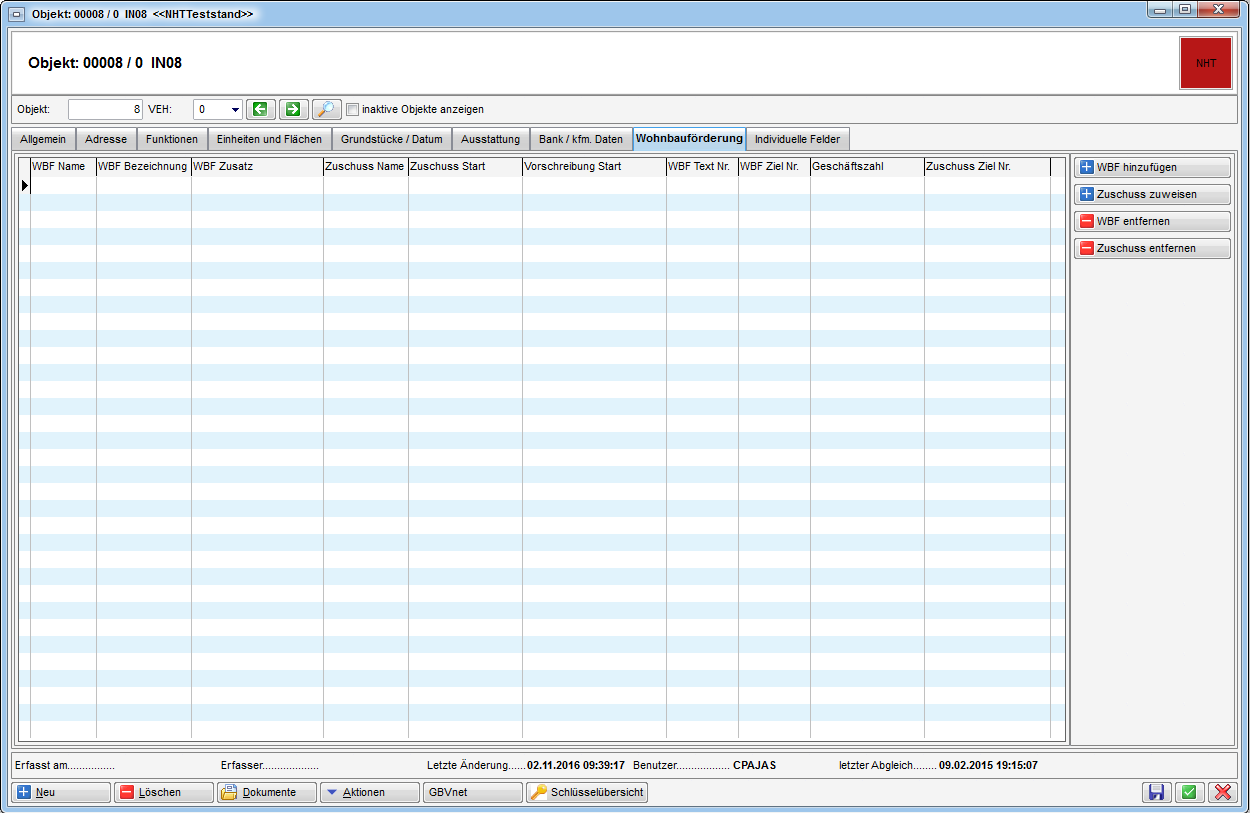
In diesem Register werden dem Objekt Daten zur Wohnbauförderung zugeordnet. Über die Schaltfläche WBF hinzufügen können Sie WBF Generationen zuordnen und dann in der Spalte „Vorschreibung Start“ das Datum hinterlegen, ab dem die Wohnbauförderung gilt. Standardmäßig wird dabei das Bezugsdatum des Objektes eingetragen. Bei Sanierungen, die gefördert werden, können Sie das Datum entsprechend auf den Beginn der Sanierung ändern. Außerdem können Sie nach Zuweisung einer Generation über die Schaltfläche Zuschuss zuweisen noch einen Zuschuss aus der WBF Zuschuss-Liste wählen. Über die entsprechenden Schaltflächen können Sie Wohnbauförderungen und Zuschüsse wieder entfernen. Weitere Informationen zur Wohnbauförderung und der Anlage von Generationen und Zuschüssen erhalten Sie in der Benutzerdokumentation zur Wohnbauförderung.
Register Individuelle Felder
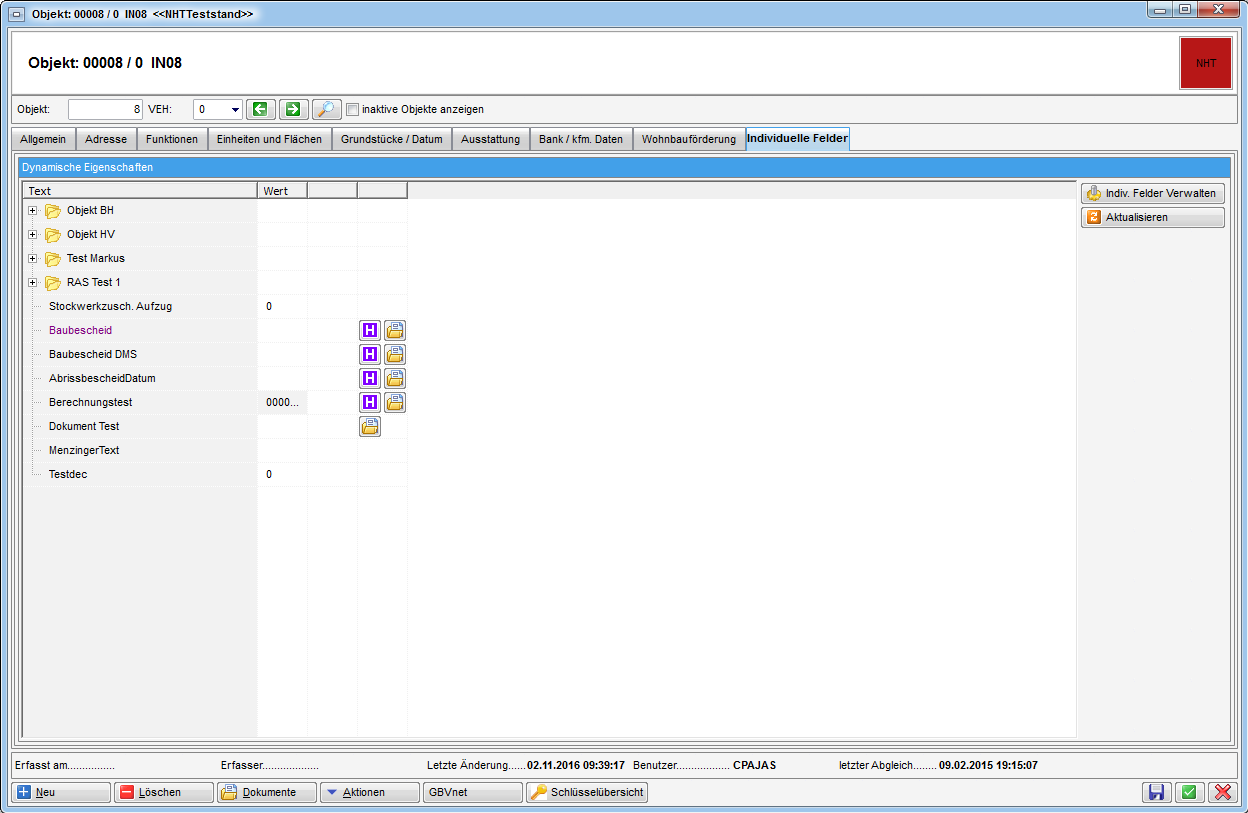
Über dieses Register ist es möglich, individuelle Daten zum Objekt zu erfassen.
Um die individuellen Felder zu verwalten, klicken Sie auf die Schaltfläche Indiv. Felder verwalten oder öffnen Sie die Indiv Felder Objekt aus den Grundeinstellungen. Im anschließenden Dialog können die vorhandenen Felder bearbeitet bzw. gelöscht und neue Felder angelegt werden. Weitere Informationen dazu finden Sie im Administratorhandbuch.
Einige Beispiele für individuelle Felder, die natürlich nicht für jedes Unternehmen relevant sind: Stockwerkzuschlag Aufzug, Abrechnung HK, Fläche Asphalt m², Fläche Außenanlage, Fläche Gehsteig, Fläche Tiefgarage, usw.
Register OSC Dokumente
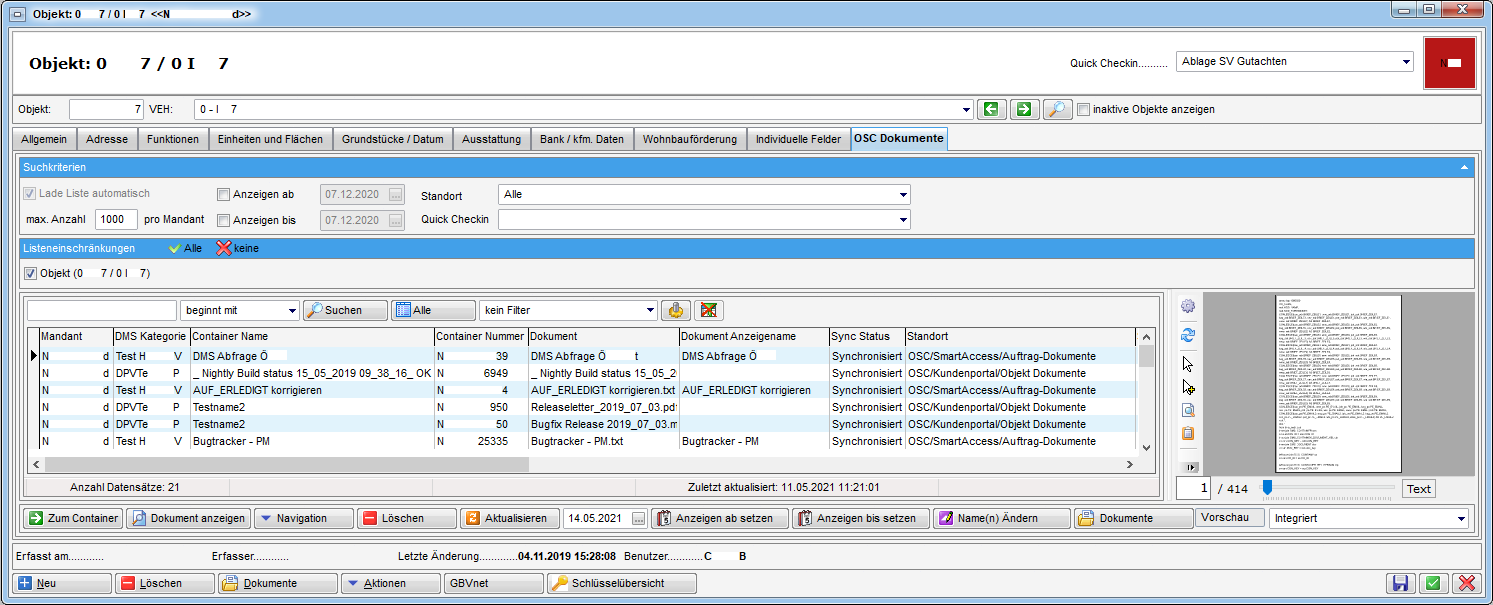
In diesem Register sehen Sie die Dokumente des Objekts aus dem OSC.
Im linken Bereich sehen Sie die Liste der OSC-Dokumente. Hier ist es außerdem möglich, Dokumente einzuchecken. Dazu gibt es die Dokumente-Schaltfläche und eine Dropzone direkt im Bereich der Liste (dies ist natürlich auch direkt im Dialog „OSC Cloud Dokumente“ möglich, welcher über das Hauptmenü aufrufbar ist).
Im rechten Bereich sehen Sie die Vorschau des jeweiligen Dokuments.
Gebäudeteile
Einem Objekt können beliebig viele Gebäudeteile hinzugefügt werden. Diese wiederum bestehen aus Stiegenhäusern. Im Normalfall ist ein Gebäudeteil der Teil eines Objekts, für den ein Energieausweis ausgestellt wird. Dies kann also identisch mit den Stiegenhäusern sein. Bei anderer Widmung können aber auch nur einzelne Stockwerke oder Einheiten einen separaten Gebäudeteil bilden (z.B. können Wohnungen und ein Geschäft in einem Gebäude zwei getrennte Gebäudeteile bilden, wenn für das Geschäft u.U. ein eigener Energieausweis benötigt wird).
Zu den Gebäudeteilen eines Objekts gelangt man über die Objektstammdaten, Register Adresse. Hier finden Sie auf der rechten Seite eine Liste aller angelegten Gebäudeteile.
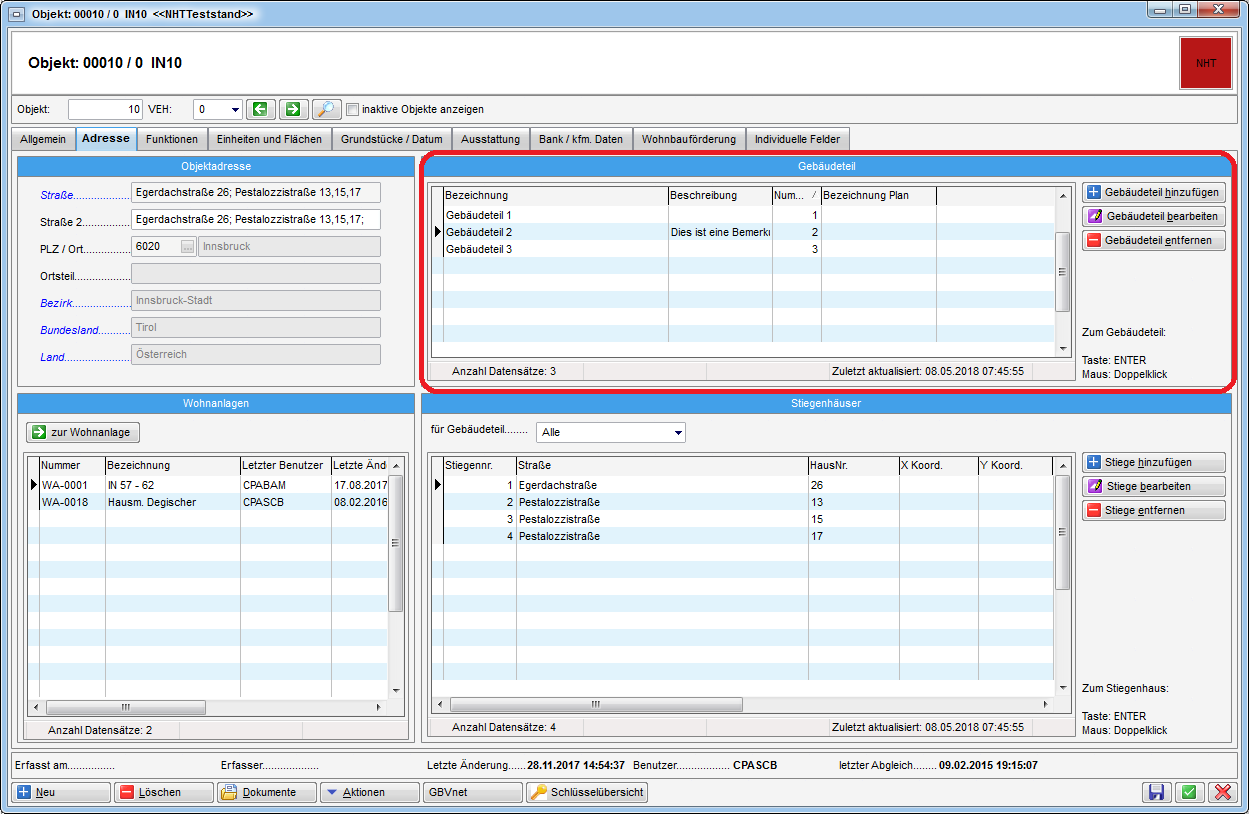
Hier können Sie Gebäudeteile hinzufügen, bearbeiten oder entfernen. Dabei gelangen Sie (außer wenn Sie einen Gebäudeteil löschen) zu den Gebäudeteildetails.
Im unteren Bereich sehen Sie die Stiegenhäuser. Sie können entweder alle anzeigen lassen oder nur die Stiegenhäuser eines bestimmten Gebäudeteils. Nähere Informationen zu den Stiegenhäusern finden Sie in diesem Dokument unter Stiegenhäuser.
Gebäudeteildetails
Register Allgemein
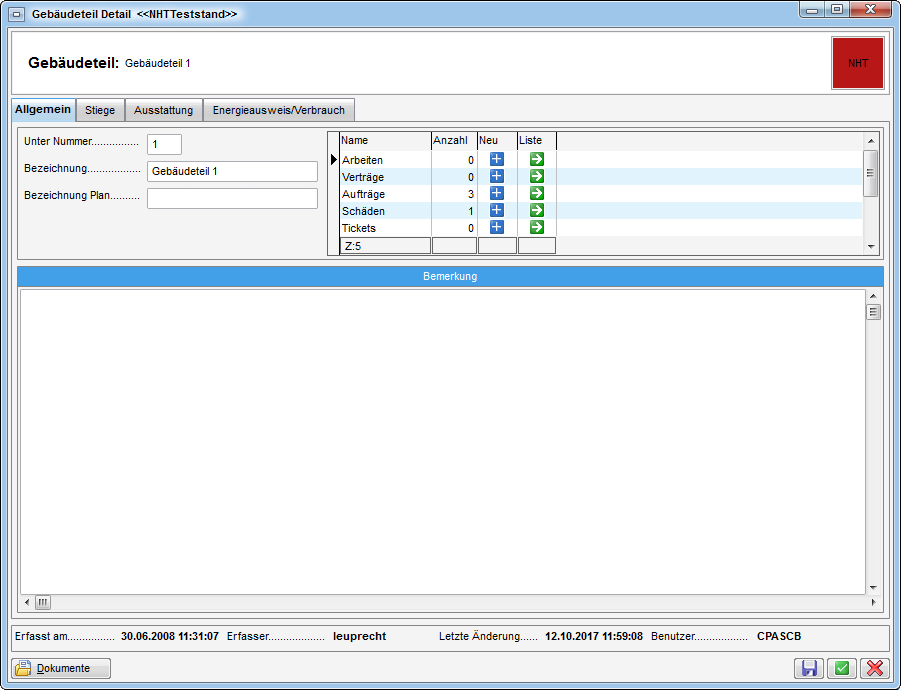
Im ersten Reiter der Gebäudeteildetails können Sie die Nummer und Bezeichnung des Gebäudeteils eingeben. Außerdem können Sie Bemerkungen hinterlegen.
Im rechten Bereich können Sie sehen, welche Arbeiten, Aufträge und
Schäden zu diesem Gebäudeteil im System hinterlegt sind. Über
können Sie neue Datensätze der jeweiligen Art
anlegen, mit Klick auf
wird die entsprechende
Liste angezeigt.
Über die Schaltfläche Dokumente gelangen Sie zu Dokumenten, die für diesen Gebäudeteil hinterlegt wurden. Dafür wird entweder das DMS geöffnet. Außerdem gelangen Sie hier zu den Serienbriefvorlagen.
Register Stiege
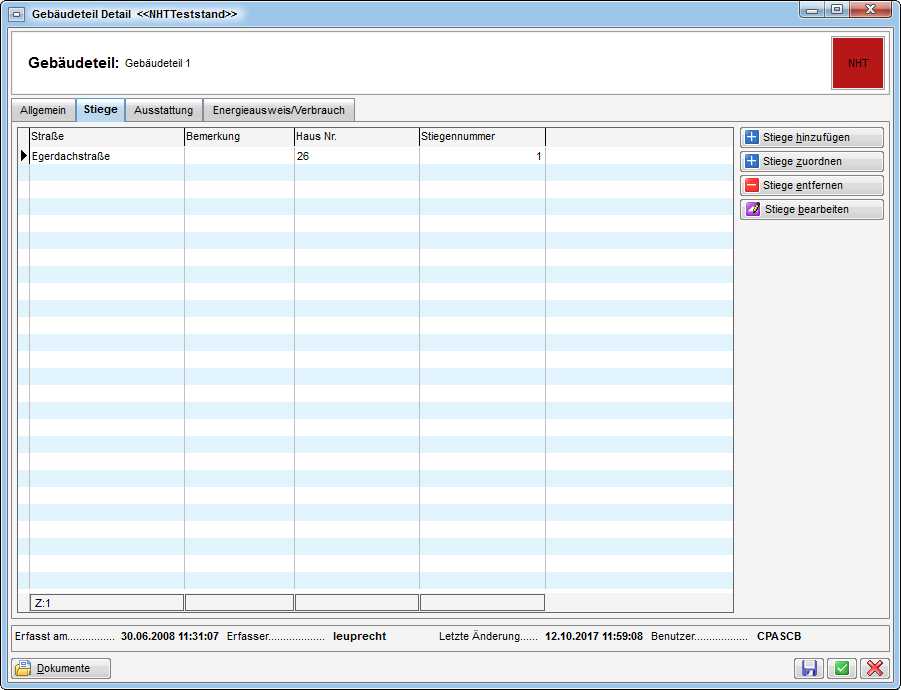
In diesem Register werden die Stiegenhäuser des Gebäudeteils hinzugefügt. Sie können entweder ein neues Stiegenhaus hinzufügen (also komplett neu erstellen) oder ein bereits bestehendes Stiegenhaus zuordnen. Dieses wird dann aus der Stiegenhausliste ausgewählt. Außerdem können Sie eine Stiege entfernen oder bearbeiten. Nähere Informationen zu den Stiegenhausdetails finden Sie unter Stiegenhäuser.
Register Ausstattung
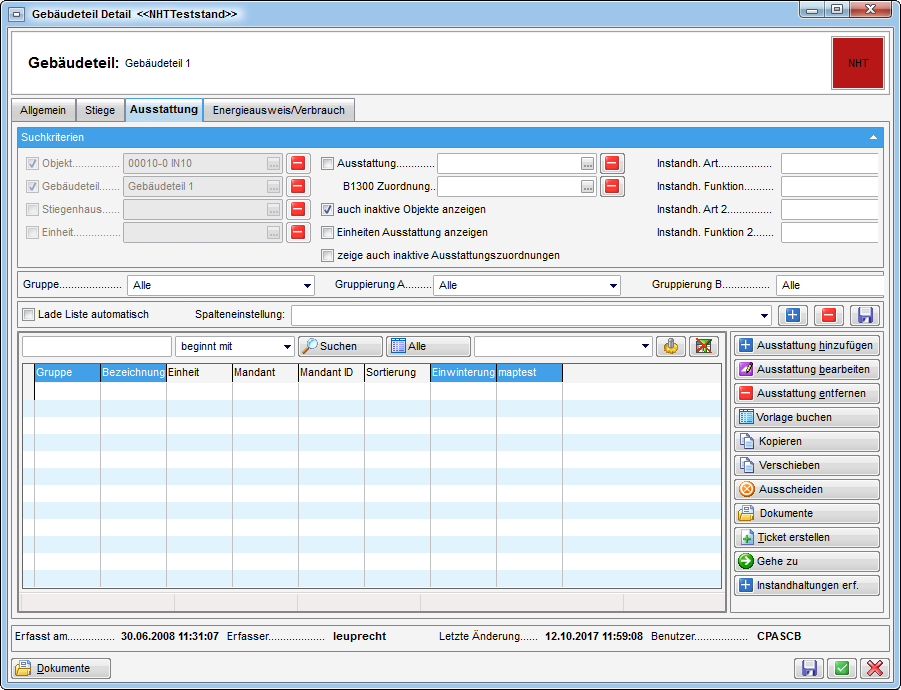
In diesem Register befindet sich ein Darstellungsgitter, in dem die zugewiesenen Ausstattungen eines Gebäudeteils angezeigt werden. Weiterhin können Sie auch inaktive Ausstattungen anzeigen indem Sie die entsprechende Checkbox markieren. Über die Auswahlfelder Gruppe, Gruppierung A und Gruppierung B können Sie nur bestimmte Ausstattungsgruppen anzeigen lassen. Natürlich müssen Sie die Ausstattungen dafür entsprechend kategorisieren. Außerdem können Sie im Bereich Suchkriterien auf bestimmte Ausstattungen einschränken, indem Sie entweder im Feld Ausstattung eine Ausstattungsart wählen oder im Feld B1300 Zuordnung auf Ausstattungen einschränken, die einer bestimmten B1300 Ausstattung zugeordnet sind. Über die beiden Felder Instandh. Art und Instandh. Funktion können Sie weiterhin auf Ausstattungen einschränken, die von einer bestimmten Funktion geprüft werden. Haben Sie Suchkriterien geändert oder neu eingegeben, klicken Sie auf Suchen um die Liste erneut zu laden.
Das Laden der Ausstattungsliste kann unter Umständen wenige Augenblicke dauern, da diese dynamisch geladen wird. Durch die große Anzahl von verschiedenen Feldern, die für Ausstattungen angelegt werden können, hat die Ausstattungsliste sehr viele Spalten. Beim dynamischen Laden dieser Spalten wird nun zunächst überprüft, ob die Spalten in den jeweiligen Ausstattungen überhaupt befüllt sind. Ist dies nicht der Fall, werden die leeren Spalten ausgeblendet. So wird die Liste wesentlich schmaler, es ist aber eben auch etwas mehr Leistung zum Laden der Liste nötig. Weiterhin ist es so möglich, benutzerspezifische Spalteneinstellungen manuell zu speichern.
Mit den Schaltflächen auf der rechten Seite können Sie eine Ausstattung hinzufügen, bearbeiten oder entfernen. Mit Klick auf Vorlage buchen können Sie eine Ausstattungsvorlage hinzufügen. Über die Schaltfläche Kopieren wird ein weiterer Dialog aufgerufen, in dem die markierte Ausstattung in ein anderes Objekt kopiert werden kann. Analog dazu wird auch beim Verschieben ein Dialog geöffnet, in dem die markierte Ausstattung verschoben werden kann. In beiden Fällen ist es möglich, mehrere Ausstattungen zum Kopieren bzw. Verschieben zu markieren. Über die Schaltfläche Dokumente gelangen Sie zum DMS. Bei installiertem Ticketing können Sie ein neues Ticket erstellen. Ist das d+ OM Ticketing bei Ihnen nicht installiert, wird diese Schaltfläche nicht angezeigt. Mit Klick auf Gehe zu gelangen Sie zum Objekt, zur Ausstattung, Wohnanlage oder Aufteilungsgruppe. Über Instandhaltungen erfassen können Sie eine neue Prüfung der Ausstattung eintragen. Dazu müssen unter den Suchkriterien die Instandhaltungsart und -Funktion ausgefüllt sein, die die Prüfung ausgeführt hat. Es wird dann der Instandhaltungsdialog geöffnet. Nähere Informationen zu den Ausstattungen finden Sie in der dafür vorgesehenen Dokumentation.
Register Energieausweis / Verbrauch
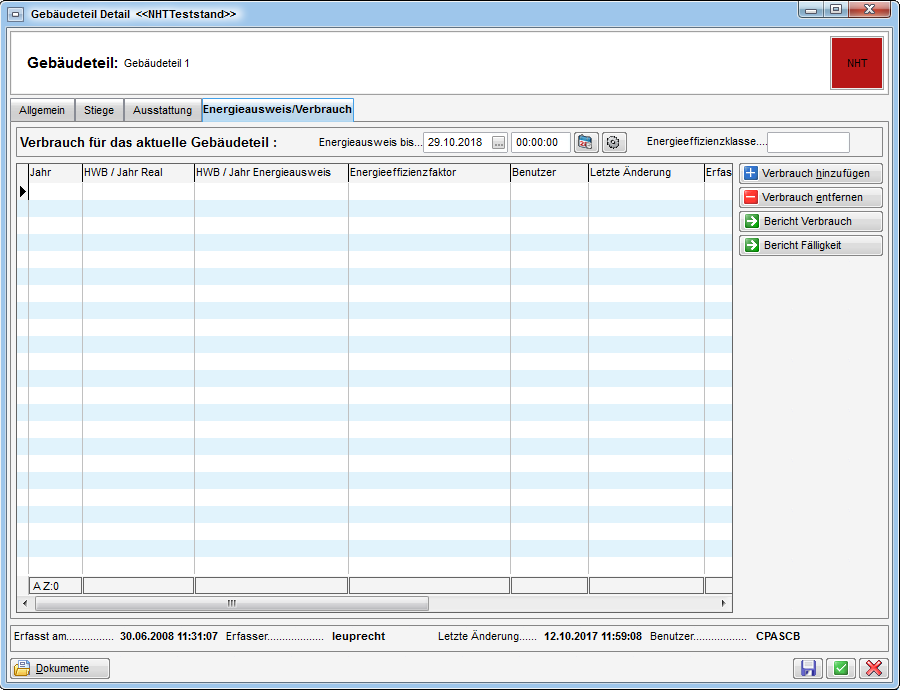
In diesem Register können Sie das Ablaufdatum des Energieausweises und
die Energieeffizienzklasse hinterlegen. Der Energieausweis selbst wird
normalerweise über die Dokumente-Schaltfläche im DMS hinterlegt. Zum
Ablaufdatum des Energieausweises können Sie über die Schaltfläche
eine Erinnerung hinterlegen.
Des Weiteren können hier Verbrauchsdaten festgehalten werden. Mit Klick auf Verbrauch hinzufügen wird der Liste ein neuer Eintrag hinzugefügt (markiert durch ein *). Die Daten werden direkt im Darstellungsgitter eingegeben. Entfernt werden Sie mit Klick auf die entsprechende Schaltfläche. Außerdem können Sie Berichte über den Verbrauch und die Fälligkeit der Energieausweise erstellen. Klicken Sie dazu auf die entsprechende Schaltfläche. Es erscheint zunächst die Druckvorschau, aus der Sie die Berichte dann drucken, speichern und versenden können.
Stiegenhäuser
Stiegenhäuser bilden die übergeordnete Struktur zu den Einheiten. Gleichzeitig werden Sie den Gebäudeteilen zugeordnet.
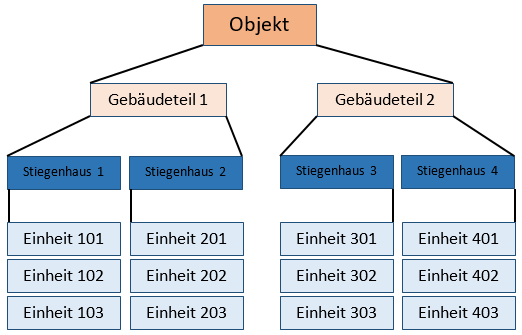
Es gibt drei Möglichkeiten, um die Stiegenhäuser in d+ OM einzusehen. Sie erreichen die Stiegenhäuser zum einen über den entsprechenden Punkt des Hauptmenüs:
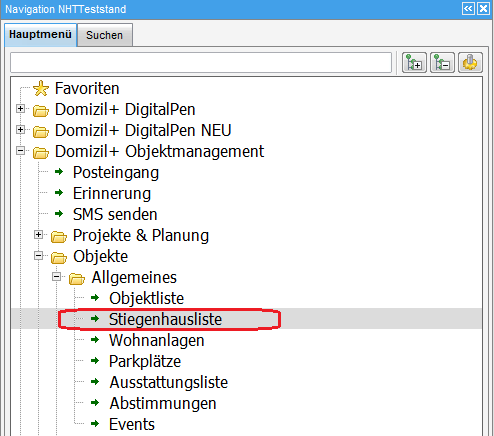
Zum anderen gibt es eine Stiegenhaussuche im zweiten Register des Navigationsfensters:
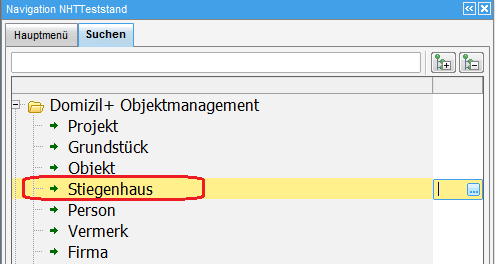
In beiden Fällen wird die Stiegenhausliste angezeigt. Diese enthält alle Stiegenhäuser aktiver Objekte und wird durch die Verwendung von Suche und Filter eingeschränkt. Außerdem können Sie die Stiegenhäuser von inaktiven Objekten anzeigen, indem Sie die entsprechende Checkbox aktivieren.
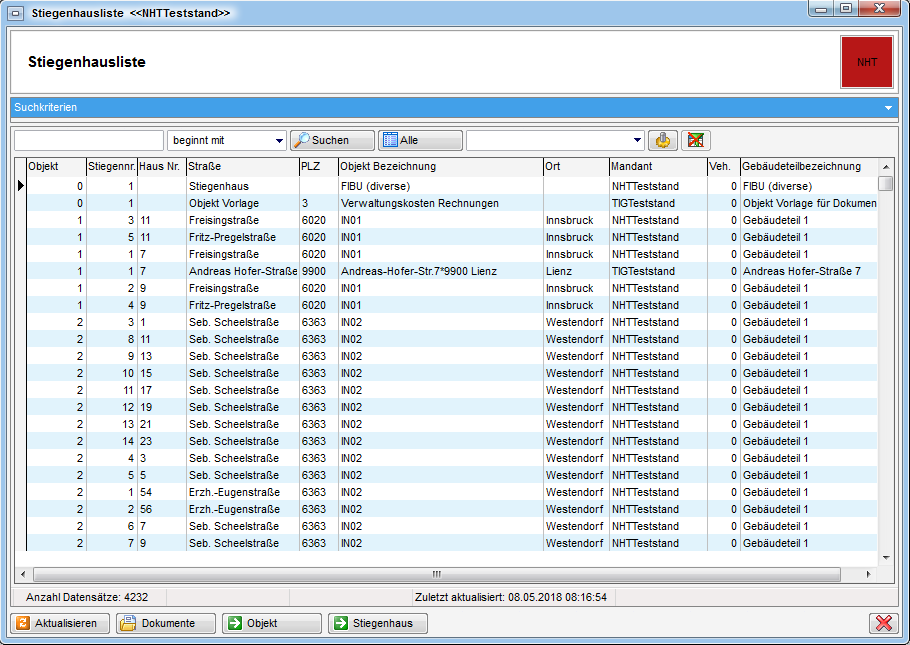
Von hier aus können Sie mithilfe der Schaltfläche zum Objekt das Objektmenü (siehe Das Objektmenü) oder mithilfe der Schaltfläche zum Stiegenhaus die Stiegenhausdetails (siehe Stiegenhausdetails) einsehen. Mit Doppelklick auf ein Stiegenhaus werden ebenfalls die Stiegenhausdetails geöffnet. Mit Klick auf Aktualisieren wird die Datenmenge neu geladen. Über die Schaltfläche Dokumente gelangen Sie zum DMS und zu den Dokumentvorlagen.
Die dritte Möglichkeit, die Stiegenhäuser in d+ OM zu erreichen, geht über die Objektstammdaten. Im zweiten Register Adresse dieses Dialogs finden Sie die zugeordneten Stiegenhäuser im unteren Bereich.
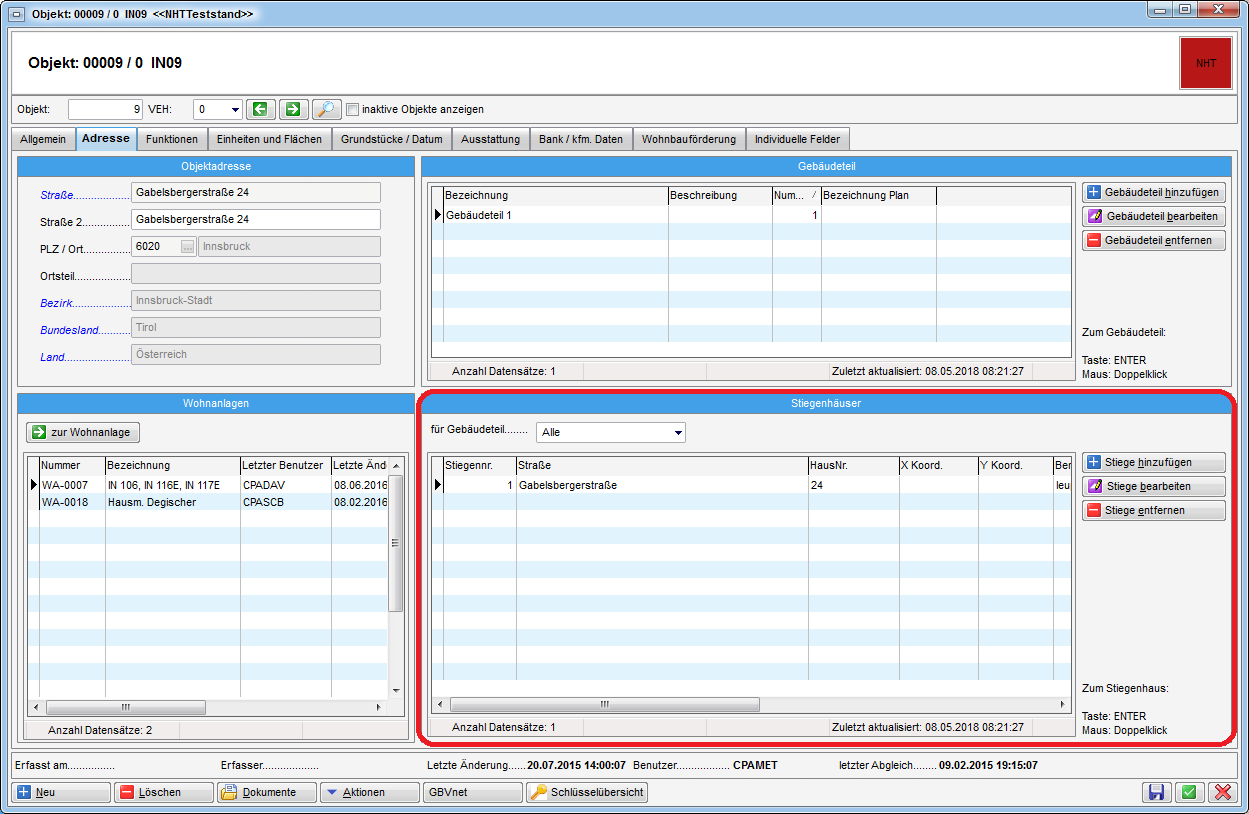
Über das Auswahlfeld direkt über der Liste können Sie entweder alle anzeigen oder nur die Stiegenhäuser eines bestimmten Gebäudeteils. Hier können Sie ein Stiegenhaus hinzufügen, bearbeiten oder entfernen.
Stiegenhausdetails
Über diesen Dialog erfolgt das Anlegen der Stiegenhausdaten, sowie die Zuordnung von Einheiten zum Stiegenhaus.
Auch hier können Sie über die entsprechenden Schaltflächen neue Stiegenhäuser anlegen oder vorhandene löschen und haben Zugriff auf das DMS (Schaltfläche Dokumente).
Register Stammdaten
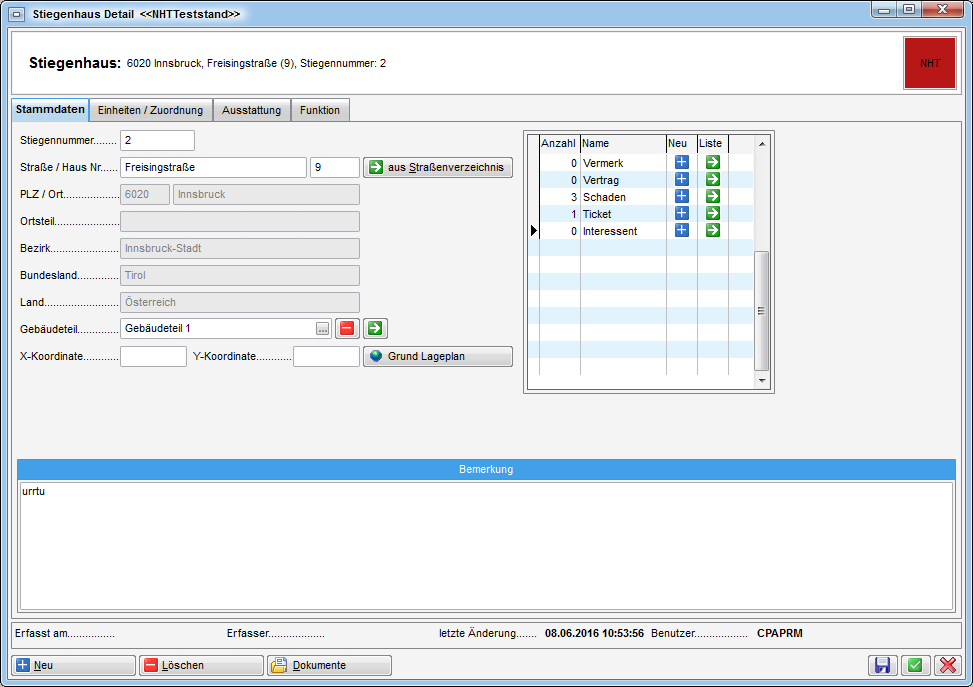
In diesem Register finden Sie allgemeine Daten, z.B. zur Adresse des Stiegenhauses und zum zugeordneten Gebäudeteil.
Die Unternummer ist ein Pflichtfeld und dient der eindeutigen Unterscheidung der Stiegenhäuser. Wenn Sie die Straßenbezeichnung aus dem Straßenverzeichnis wählen, können Sie den entsprechenden Straßencode eingeben. Wenn Sie aus d+ RW importieren, werden die Adressdaten automatisch übernommen. Ansonsten müssen Sie nur die Straße und Hausnr. eingeben, da PLZ / Ort, Ortsteil, Bezirk, Bundesland, Land, Gebäudeteil und X- und Y-Koordinaten von den Objektdaten übernommen werden.
Sie können außerdem individuelle Bemerkungen und Vermerke hinterlegen.
Register Einheiten / Zuordnung
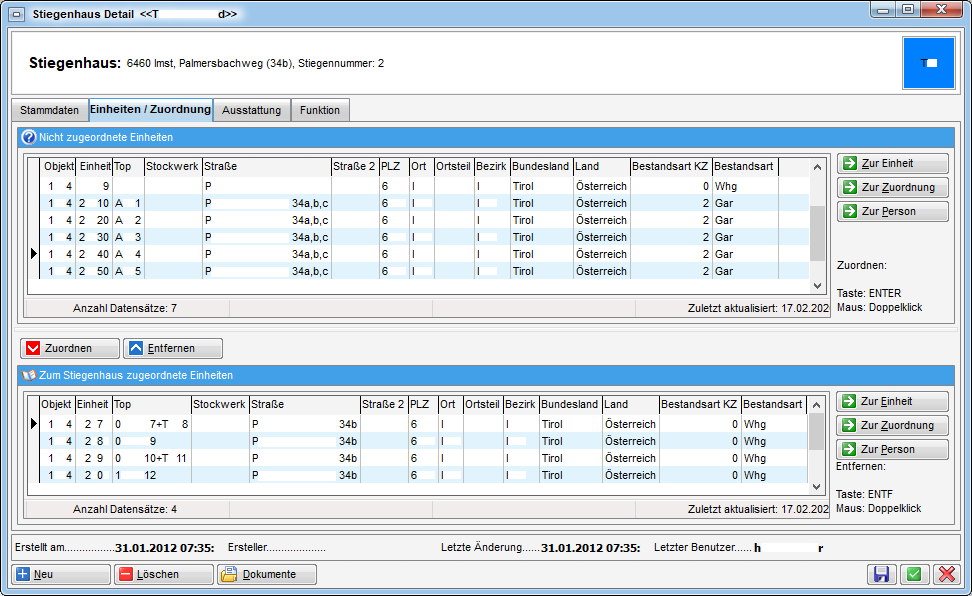
In diesem Register erfolgt die Zuordnung der Einheiten auf das aktuelle Stiegenhaus.
Dafür ist in der oberen Liste ersichtlich, welche Einheiten noch keinem Stiegenhaus zugeordnet sind. Unten finden Sie die Einheiten, die dem aktuellen Stiegenhaus zugeordnet sind. Über die Schaltflächen Zuordnen und Entfernen können Sie die Einheiten entweder dem Stiegenhaus zuordnen oder diese wieder den nicht zugeordneten Einheiten beifügen. Den gleichen Effekt hat auch ein Doppelklick auf eine der Einheiten, diese wird dann dem jeweils anderen Darstellungsgitter zugeordnet. Mit den Schaltflächen auf der rechten Seite haben Sie jeweils die Möglichkeit, auf die Einheiten-, Zuordnungs- und Mieterdetails zuzugreifen.
Sie können Einheiten auch in den Einheitendetails einem Stiegenhaus zuordnen. Nähere Informationen zu den Einheitendetails finden Sie in der entsprechenden Dokumentation.
Register Ausstattung
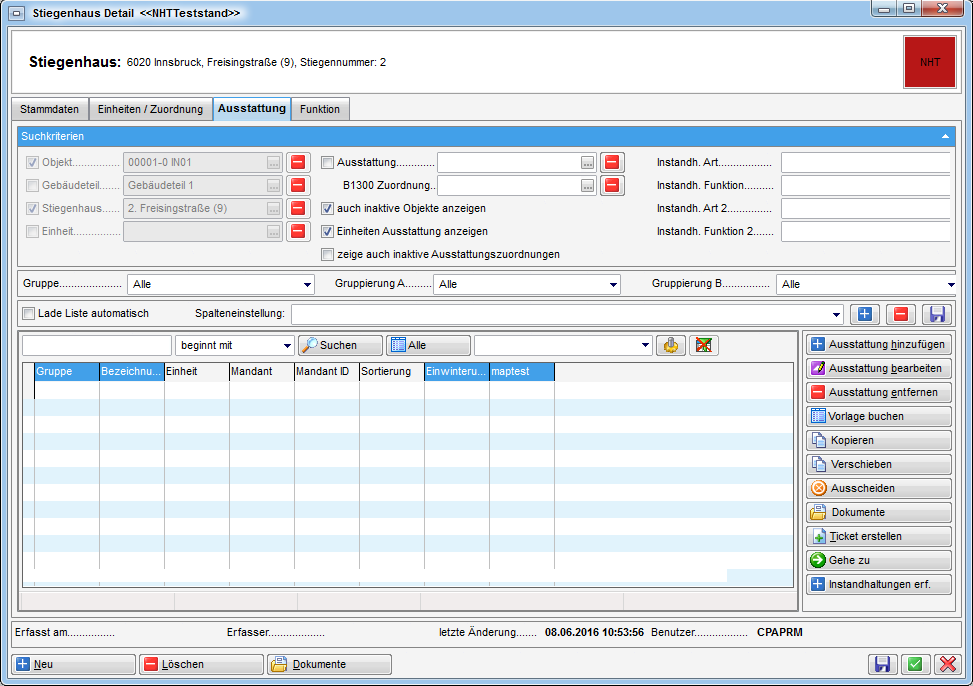
In diesem Register befindet sich ein Darstellungsgitter, in dem die zugewiesenen Ausstattungen eines Stiegenhauses angezeigt werden. Weiterhin können Sie auch inaktive Ausstattungen anzeigen indem Sie die entsprechende Checkbox markieren. Über die Auswahlfelder Gruppe, Gruppierung A und Gruppierung B können Sie nur bestimmte Ausstattungsgruppen anzeigen lassen. Natürlich müssen Sie die Ausstattungen dafür entsprechend kategorisieren. Außerdem können Sie im Bereich Suchkriterien auf bestimmte Ausstattungen einschränken, indem Sie entweder im Feld Ausstattung eine Ausstattungsart wählen oder im Feld B1300 Zuordnung auf Ausstattungen einschränken, die einer bestimmten B1300 Ausstattung zugeordnet sind. Über die beiden Felder Instandh. Art und Instandh. Funktion können Sie weiterhin auf Ausstattungen einschränken, die von einer bestimmten Funktion geprüft werden. Haben Sie Suchkriterien geändert oder neu eingegeben, klicken Sie auf Suchen um die Liste erneut zu laden.
Das Laden der Ausstattungsliste kann unter Umständen wenige Augenblicke dauern, da diese dynamisch geladen wird. Durch die große Anzahl von verschiedenen Feldern, die für Ausstattungen angelegt werden können, hat die Ausstattungsliste sehr viele Spalten. Beim dynamischen Laden dieser Spalten wird nun zunächst überprüft, ob die Spalten in den jeweiligen Ausstattungen überhaupt befüllt sind. Ist dies nicht so, werden die leeren Spalten ausgeblendet. So wird die Liste wesentlich schmaler, es ist aber eben auch etwas mehr Leistung zum Laden der Liste nötig. Weiterhin ist es so möglich, benutzerspezifische Spalteneinstellungen manuell zu speichern.
Mit den Schaltflächen auf der rechten Seite können Sie eine Ausstattung hinzufügen, bearbeiten oder entfernen. Mit Klick auf Vorlage buchen können Sie eine Ausstattungsvorlage hinzufügen. Über die Schaltfläche Kopieren wird ein weiterer Dialog aufgerufen, in dem die markierte Ausstattung in ein anderes Objekt kopiert werden kann. Analog dazu wird auch beim Verschieben ein Dialog geöffnet, in dem die markierte Ausstattung verschoben werden kann. In beiden Fällen ist es möglich, mehrere Ausstattungen zum Kopieren bzw. Verschieben zu markieren. Über die Schaltfläche Dokumente gelangen Sie zum DMS. Bei installiertem Ticketing können Sie ein neues Ticket erstellen. Ist das d+ OM Ticketing bei Ihnen nicht installiert, wird diese Schaltfläche nicht angezeigt. Mit Klick auf Gehe zu gelangen Sie zum Objekt, zur Ausstattung, Wohnanlage oder Aufteilungsgruppe. Über Instandhaltungen erfassen können Sie eine neue Prüfung der Ausstattung eintragen. Dazu müssen unter den Suchkriterien die Instandhaltungsart und -Funktion ausgefüllt sein, die die Prüfung ausgeführt hat. Es wird dann der Instandhaltungsdialog geöffnet. Nähere Informationen zu den Ausstattungen finden Sie in der dafür vorgesehenen Dokumentation.
Register Funktion
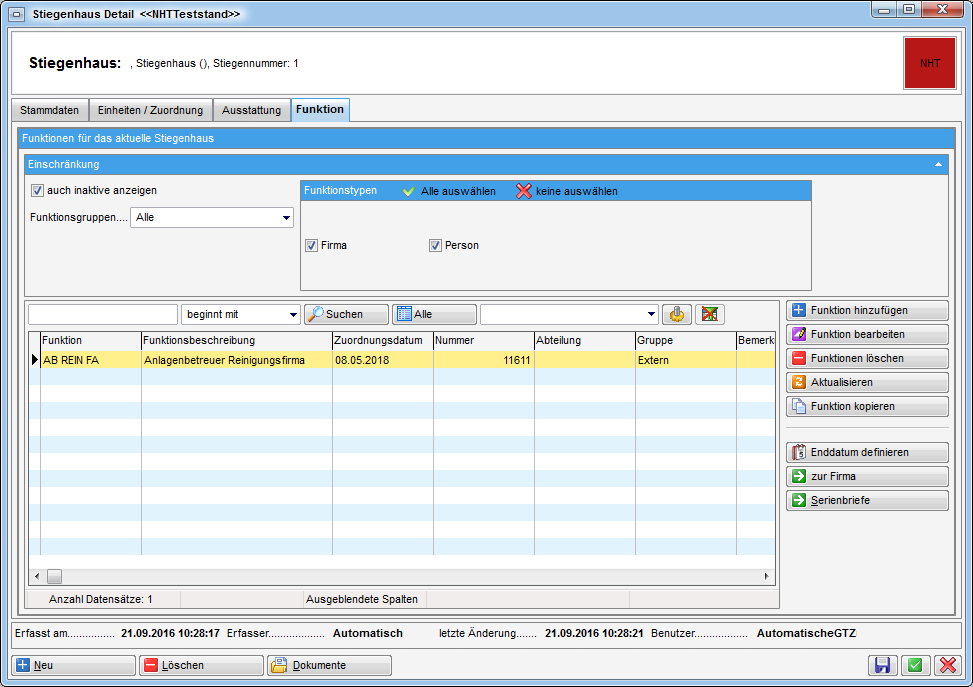
In diesem Register können Sie Funktionsträger zum Stiegenhaus hinterlegen bzw. einsehen. Mit Setzen des Häkchens auch inaktive anzeigen können Sie auch die Funktionsträger anzeigen, deren Funktion bereits abgelaufen ist oder noch nicht begonnen hat. Mit den Schaltflächen auf der rechten Seite können Sie neue Funktionen hinzufügen oder bestehende bearbeiten, entfernen bzw. zum entsprechenden Funktionsträger (z.B. Firma) wechseln. Weitere Informationen finden Sie im Benutzerhandbuch zum Modul Funktionen.
Berichte
Die folgenden Berichte sind alle im Hauptmenü - Objekte - Ausdrucke zu finden.
Objektliste nach Typus
Dieser Bericht erstellt eine Liste von Objekten nach Typus (Miete, Eigentum, etc.). Dafür wird zunächst ein Parameterdialog geöffnet.
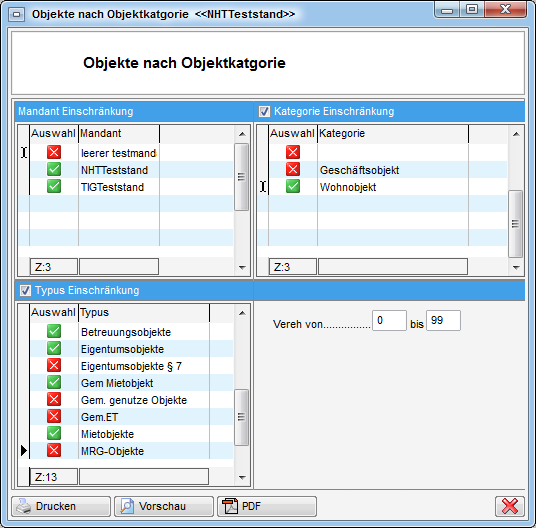
Die Einschränkungsmöglichkeiten im Einzelnen:
-
Einschränkung nach Mandant: Haken Sie hier einfach den oder die gewünschten Mandanten an.
-
Kategorie Einschränkung: Hier können Sie auf Objektkategorien einschränken. Um diese Einschränkung zu verwenden, setzen Sie zunächst den Haken und wählen Sie dann durch Setzen des grünen Häkchens in der Liste die gewünschten Kategorien aus.
-
Einschränkung nach Typus: Hier können Sie auf bestimmte Objekttypen (z.B. Eigentums- oder Mietobjekte, Mischobjekte, etc.) einschränken. Um diese Einschränkung zu verwenden, setzen Sie zunächst den Haken und wählen Sie dann durch Setzen des grünen Häkchens in der Liste die gewünschten Typen aus.
-
Verrechnungseinheiten: Schränken Sie hier auf bestimmte Verrechnungseinheiten der Objekte ein.
Haben Sie alle Einstellungen getroffen, haben Sie mehrere Möglichkeiten zur Weiterverarbeitung. Über die Schaltflächen in der Fußzeile können Sie den Bericht direkt drucken, in der Vorschau ansehen oder als PDF-Datei ausgeben. In der Vorschau haben Sie neben dem Drucken und Speichern in verschiedenen Formaten auch noch die Möglichkeit, den Bericht per E-Mail zu versenden oder im DMS abzulegen.
Objektliste Allgemein
Dieser Bericht enthält eine Auflistung von Objekten und deren wichtigster Daten (Bezugsdatum, Fläche, Anzahl von Wohnungen, Garagen etc.). Außerdem gibt es für diesen Bericht die Möglichkeit, individuelle Felder des Objektes anzudrucken. Für die Konfiguration wird ein Parameterdialog geöffnet.
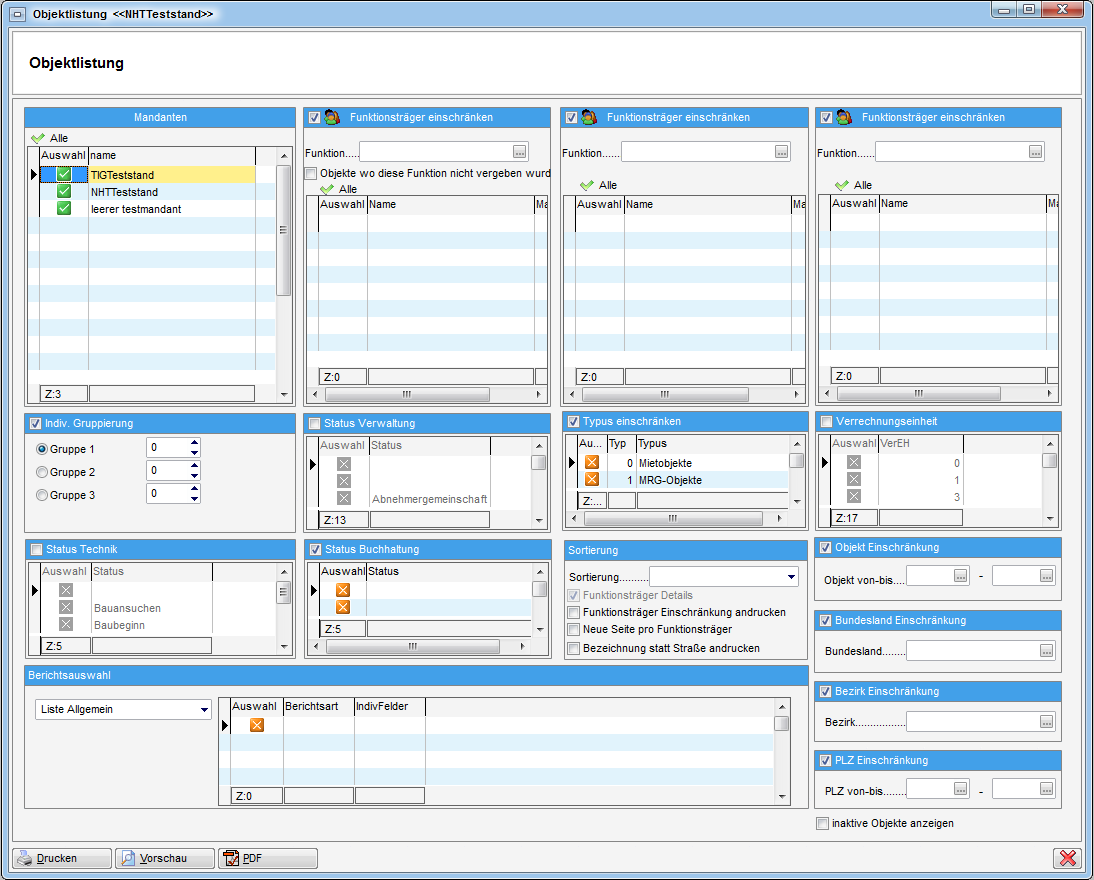
Die Einschränkungsmöglichkeiten im Einzelnen:
-
Einschränkung nach Mandant: Haken Sie hier einfach den oder die gewünschten Mandanten an.
-
Funktionsträgereinschränkung: Um auf einen Funktionsträger (also z.B. den Hausverwalter) einzuschränken, aktivieren Sie die Einschränkung zunächst durch Setzen des Häkchens und wählen Sie dann die Funktion aus. Danach werden alle im System vorhandenen Träger dieser Funktion angezeigt und Sie können diese als Einschränkung aktivieren (grüner Haken) oder deaktivieren (gelbes Kreuz). Es werden dann z.B. nur die Objekte des gewählten Hausverwalters aufgeführt. Wenn Sie mehrere Funktionsträger auswählen, werden alle Objekte, die mindestens einen der gewählten Funktionsträger haben, aufgeführt.
-
Einschränkung nach Objektgruppen: Hier können Sie nach den frei definierbaren Objektgruppen einschränken. Diese werden in den globalen Variablen 670, 680 und 690 festgelegt (siehe Globale Variablen). Die Werte werden in den entsprechenden Feldern der Objektstammdaten eingegeben.
-
Einschränkung nach Status der Verwaltung, Technik oder Buchhaltung: Hier können Sie die Objekte nach den verschiedenen Status einschränken, die im ersten Register der Objektstammdaten eingetragen werden können (siehe Register Allgemein). Um diese Einschränkung zu verwenden, setzen Sie zunächst den Haken und wählen Sie dann durch Setzen des grünen Häkchens in der Liste die gewünschten Status aus.
-
Einschränkung nach Typus: Hier können Sie auf bestimmte Objekttypen (z.B. Eigentums- oder Mietobjekte, Mischobjekte, etc.) einschränken. Um diese Einschränkung zu verwenden, setzen Sie zunächst den Haken und wählen Sie dann durch Setzen des grünen Häkchens in der Liste die gewünschten Typen aus.
-
Einschränkung nach Verrechnungseinheiten: Wählen Sie hier bestimmte VEHs (Verrechnungseinheiten) von Objekten. Auch hier müssen Sie zunächst das Häkchen an der Box setzen, um diese Einschränkung zu verwenden.
-
Sortierung: In diesem Bereich können Sie festlegen, nach welchem Kriterium die Objekte im Bericht sortiert werden sollen. Wählen Sie dort nichts aus, werden die Objekte nach Funktion und Funktionsträger sortiert. Außerdem können Sie durch Anhaken der jeweiligen Boxen weitere Informationen einfügen.
-
Einschränkung nach Objekt: Hier können Sie auf bestimmte Objektnummern einschränken. Um diese Einschränkung zu verwenden, setzen Sie zunächst den Haken und wählen Sie dann die gewünschten Objekte aus. Soll nur ein Objekt angedruckt werden, geben Sie im von und bis-Feld jeweils das gleiche Objekt an.
-
Einschränkung nach Bundesland: Zur Einschränkung auf Objekte in einem bestimmten Bundesland setzen Sie hier zunächst das Häkchen, um die Einschränkung zu aktivieren und wählen Sie dann das gewünschte Land aus.
-
Einschränkung nach Bezirk: Zur Einschränkung auf Objekte in einem bestimmten Bezirk setzen Sie hier zunächst das Häkchen, um die Einschränkung zu aktivieren und wählen Sie dann den gewünschten Bezirk aus.
-
Einschränkung nach PLZ: Hier können Sie auf Objekte einschränken, die sich in einem bestimmten Postleitzahlbereich befinden. Um diese Einschränkung zu verwenden, setzen Sie zunächst den Haken und wählen Sie dann die gewünschten PLZ aus. Sollen nur Objekte einer Postleitzahl angedruckt werden, geben Sie im von und bis-Feld jeweils die gleiche PLZ an.
-
Berichtsauswahl: In diesem Bereich wählen Sie, ob Sie den Standardbericht oder den Bericht mit individuellen Feldern des Objektes drucken möchten. Hierzu ist eine Konfiguration nötig. In der Konfigurationstabelle 200830 werden dazu der Berichtname und die dazugehörigen individuellen Feldern eingestellt (siehe Konfigurationstabellen). Je nachdem, wie viele solcher Berichte Sie in der Konfigurationstabelle konfiguriert haben, stehen diese dann hier zur Auswahl.
Die „Liste Allgemein“ ist die Standardliste ohne individuelle Felder, bei der die Grunddaten wie Bezugsdatum, Nutzfläche und –wert und die Anzahl der verschiedenen Einheiten (Wohnungen, Lokale, Garagen etc.) angedruckt werden.
Bei den individuell konfigurierten Berichten werden diese Informationen ersetzt durch Funktionsträgerdaten (sofern ein Funktionsträger ausgewählt wurde) und die konfigurierten individuellen Felder.
Über die Checkbox inaktive Objekte anzeigen werden auch inaktive Objekte auf dem Bericht angezeigt. Haben Sie alle Einstellungen getroffen, haben Sie mehrere Möglichkeiten zur Weiterverarbeitung. Über die Schaltflächen in der Fußzeile können Sie den Bericht direkt drucken, in der Vorschau ansehen oder als PDF-Datei ausgeben. In der Vorschau haben Sie neben dem Drucken und Speichern in verschiedenen Formaten auch noch die Möglichkeit, den Bericht per E-Mail zu versenden oder im DMS abzulegen.
Objektliste nach Bezugsdatum
In dieser Liste können Sie Objekte nach ihrem Bezugsdatum auflisten.
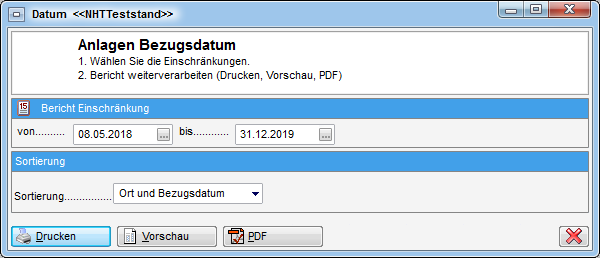
Wählen Sie dazu zunächst die Zeitspanne aus, die abgedeckt werden soll. Das Bezugsdatum der Objekte finden Sie in den Objektstammdaten (siehe Register Grundstücke / Datum). Sie können dann noch eine Sortierung des Berichts wählen. Haben Sie alle Einstellungen getroffen, haben Sie mehrere Möglichkeiten zur Weiterverarbeitung. Über die Schaltflächen in der Fußzeile können Sie den Bericht direkt drucken, in der Vorschau ansehen oder als PDF-Datei ausgeben. In der Vorschau haben Sie neben dem Drucken und Speichern in verschiedenen Formaten auch noch die Möglichkeit, den Bericht per E-Mail zu versenden oder im DMS abzulegen.
Objektliste Ende Grundsteuerbefreiung
Mit diesem Bericht können Sie Objekte nach dem Ende ihrer Grundsteuerbefreiung auflisten. Das Enddatum der Grundsteuerbefreiung finden Sie in den Objektstammdaten (siehe Register Grundstücke / Datum).
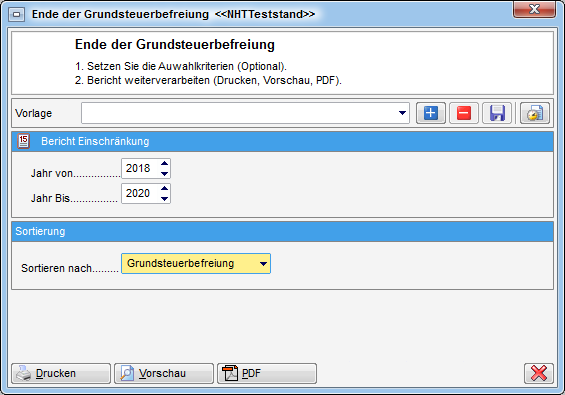
Im Parameterdialog dieses Berichts können Sie auf das Jahr einschränken und eine Sortierung wählen. Haben Sie alle Einstellungen getroffen, haben Sie mehrere Möglichkeiten zur Weiterverarbeitung. Über die Schaltflächen in der Fußzeile können Sie den Bericht direkt drucken, in der Vorschau ansehen oder als PDF-Datei ausgeben. In der Vorschau haben Sie neben dem Drucken und Speichern in verschiedenen Formaten auch noch die Möglichkeit, den Bericht per E-Mail zu versenden oder im DMS abzulegen.
Auslaufende Energieausweise
Mithilfe dieses Berichts können Sie eine Auflistung von Objekten erstellen, deren Energieausweise auslaufen. Zum Anlegen von Energieausweisen gibt es drei Varianten. Bei Variante 1 können Sie die Gültigkeit für den Energieausweis im letzten Register der Gebäudeteildetails hinterlegen (siehe Register Energieausweis Verbrauch). In Variante 2 können Sie dies in der Energieausweisliste (z. B. über das Objektmenü aufrufbar) hinterlegen. Bei Variante 3 werden Variante 1 und 2 parallel verwendet. Der Bericht verändert sich dadurch jedoch nicht. Welche Variante verwendet wird, kann über die globale Variable GLOBAL_ENERGIEAUSWEIS_MODUL (Nr. 32430) festgelegt werden. Im Parameterdialog dieses Berichts können Sie die Sortierung festlegen, auf bestimmte Objekte einschränken und das Ablaufdatum des Energieausweises einstellen.
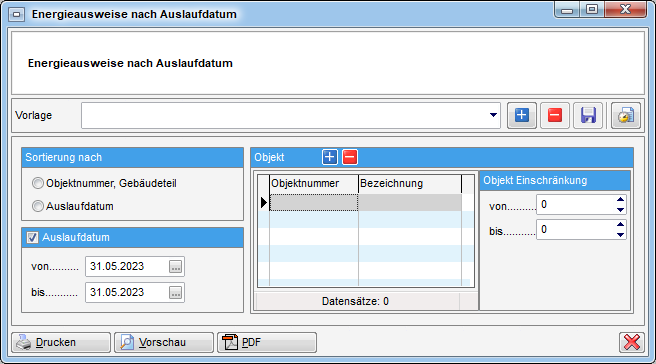
Haben Sie alle Einstellungen getroffen, haben Sie mehrere Möglichkeiten zur Weiterverarbeitung. Über die Schaltflächen in der Fußzeile können Sie den Bericht direkt drucken, in der Vorschau ansehen oder als PDF-Datei ausgeben. In der Vorschau haben Sie neben dem Drucken und Speichern in verschiedenen Formaten auch noch die Möglichkeit, den Bericht per E-Mail zu versenden oder im DMS abzulegen.
Dieser Bericht ist außerdem an das Vorlagensystem angebunden und kann somit auch automatisiert über den ActionService versendet werden.
Objektliste nach Status
Mithilfe dieser Liste können Einschränkung nach verschiedenen Daten (z.B. Übergabe, Baubeginn, Bezugsdatum, etc.) realisiert werden. Diese Daten werden in den Objektstammdaten hinterlegt (siehe Register Grundstücke / Datum).
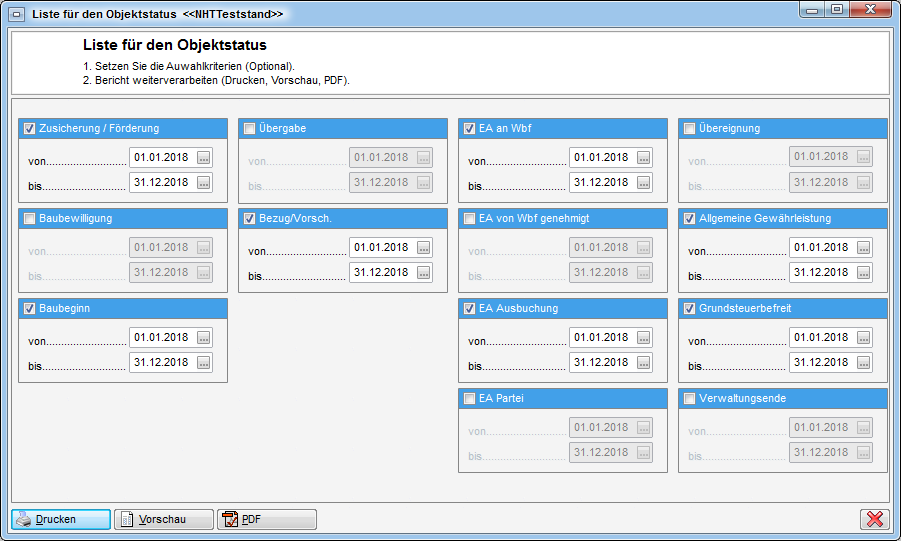
Um eine dieser Einschränkungen zu verwenden, setzen Sie zunächst den Haken und legen Sie dann das Datum fest.
Haben Sie alle Einstellungen getroffen, haben Sie mehrere Möglichkeiten zur Weiterverarbeitung. Über die Schaltflächen in der Fußzeile können Sie den Bericht direkt drucken, in der Vorschau ansehen oder als PDF-Datei ausgeben. In der Vorschau haben Sie neben dem Drucken und Speichern in verschiedenen Formaten auch noch die Möglichkeit, den Bericht per E-Mail zu versenden oder im DMS abzulegen.
Objektliste mit Funktionshistorie
Mit diesem Bericht können Sie eine Liste alter Funktionsträger von Objekten erstellen.
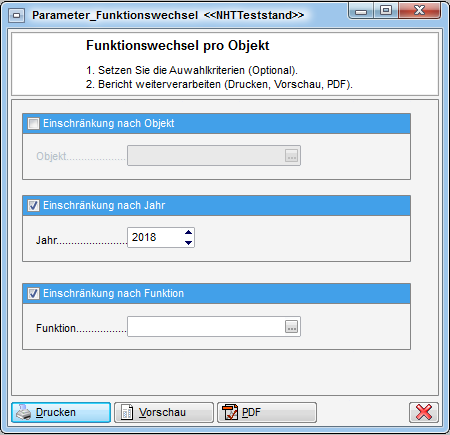
Sie haben die Möglichkeit, nach Objekt, Jahr des Funktionswechsels und Funktion einzuschränken. Um eine dieser Einschränkungen zu verwenden, setzen Sie zunächst den Haken und legen Sie dann die Einschränkung fest.
Haben Sie alle Einstellungen getroffen, haben Sie mehrere Möglichkeiten zur Weiterverarbeitung. Über die Schaltflächen in der Fußzeile können Sie den Bericht direkt drucken, in der Vorschau ansehen oder als PDF-Datei ausgeben. In der Vorschau haben Sie neben dem Drucken und Speichern in verschiedenen Formaten auch noch die Möglichkeit, den Bericht per E-Mail zu versenden oder im DMS abzulegen.
Funktionsträger von Objekten
In dieser Liste werden Objekte zunächst durch die Einschränkung auf einen Funktionsträger (bspw. den Hausverwalter) eingeschränkt und dann können für diese Objekte weitere Funktionsträger mit ihren Kontaktdaten angedruckt werden. Dafür steht ein Parameterdialog zur Verfügung.
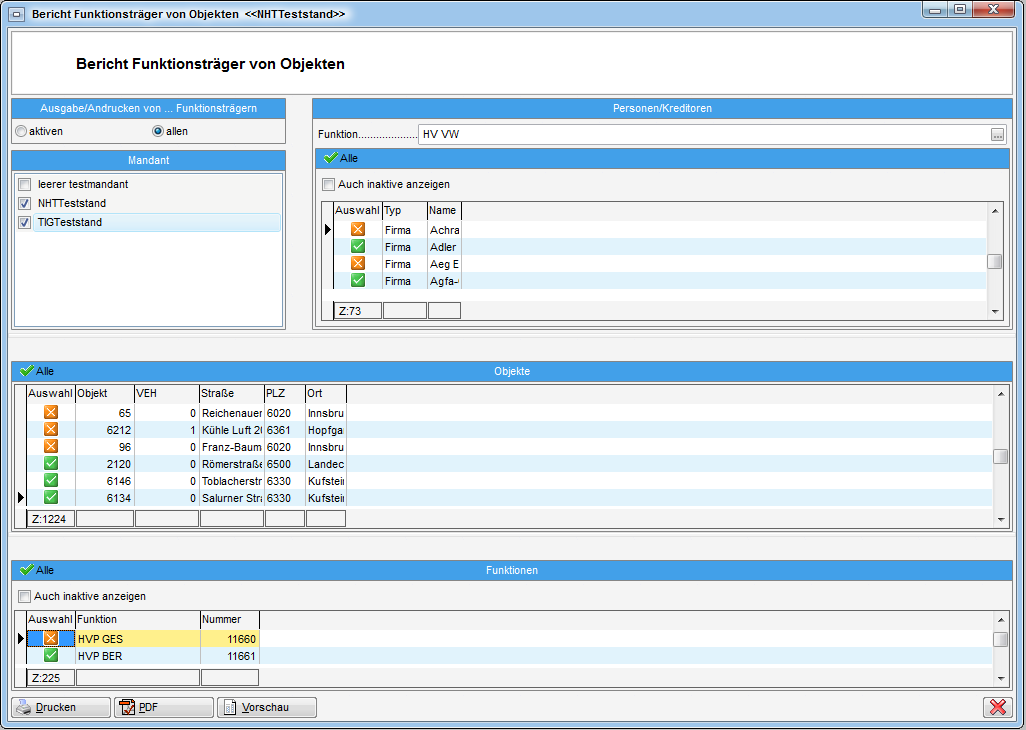
Wählen Sie zunächst aus, ob Sie alle oder nur die aktiven Funktionsträger verwenden möchten und aktivieren Sie die gewünschten Mandanten. Die restlichen drei Bereiche werden von oben nach unten bedient. Wählen Sie also zunächst eine primäre Funktion und dessen Träger (z. B. einen bestimmten Hausverwalter). Im mittleren Bereich werden dann alle Objekte angezeigt, bei denen dieser Funktionsträger die gewählte Funktion ausübt. Diese können Sie durch Setzen bzw. Entfernen der Häkchen für den Bericht auswählen oder ausschließen. Schließlich können Sie im untersten Bereich alle Funktionen auswählen, die im Bericht ebenfalls angedruckt werden sollen. Dabei können Sie auch inaktive Funktionen einbeziehen, wobei automatisch im Bereich oben links die Auswahl auf allen gestellt wird. Haben Sie alle Einstellungen getroffen, haben Sie mehrere Möglichkeiten zur Weiterverarbeitung. Über die Schaltflächen in der Fußzeile können Sie den Bericht direkt drucken, in der Vorschau ansehen oder als PDF-Datei ausgeben. In der Vorschau haben Sie neben dem Drucken und Speichern in verschiedenen Formaten auch noch die Möglichkeit, den Bericht per E-Mail zu versenden oder im DMS abzulegen.
Funktionsträger von Objekten detailliert
Diese Liste führt Funktionsträger und die Anzahl der Einheiten pro Objekt auf.
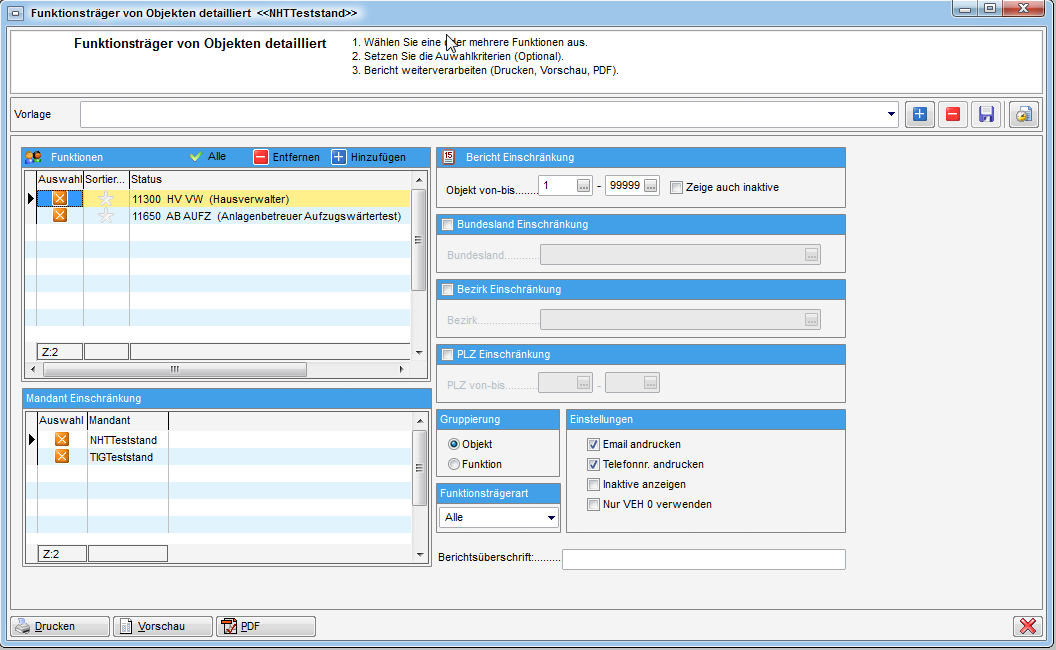
Wählen Sie dazu zunächst die gewünschte(n) Funktion(en) aus, die pro Objekt angedruckt werden sollen. Sollte sich eine Funktion nicht in der Liste befinden, können Sie diese über hinzufügen aus dem Funktionskatalog hinzufügen. Außerdem können Sie im unteren Bereich auf die Objekte eines bestimmten Mandanten einschränken. Rechts finden Sie Einschränkungen auf Objektnummern oder einen geografischen Bereich (Bundesland, Bezirk oder Postleitzahlbereich). Haken Sie dazu zunächst die entsprechenden Felder an, bevor Sie die Einschränkung machen. Darunter können Sie noch wählen, wie gruppiert werden soll, ob Sie nur Personen oder nur Kreditoren andrucken wollen (Auswahl Funktionsträgerart) und ob E-Mail-Adressen und Telefonnummern angedruckt werden sollen. Außerdem können Sie wählen, ob auch inaktive Funktionsträger einbezogen und ob bei Objekten mit mehreren Verrechnungseinheiten (VEH) nur die VEH 0 verwendet werden soll. Schließlich können Sie noch eine Überschrift für den Bericht eingeben.
Haben Sie alle Einstellungen getroffen, haben Sie mehrere Möglichkeiten zur Weiterverarbeitung. Über die Schaltflächen in der Fußzeile können Sie den Bericht direkt drucken, in der Vorschau ansehen oder als PDF-Datei ausgeben. In der Vorschau haben Sie neben dem Drucken und Speichern in verschiedenen Formaten auch noch die Möglichkeit, den Bericht per E-Mail zu versenden oder im DMS abzulegen.
Übersicht Durchschnittsmiete pro Objekt
Mit diesem Bericht können Sie Durchschnittsmieten in Objekten vergleichen.
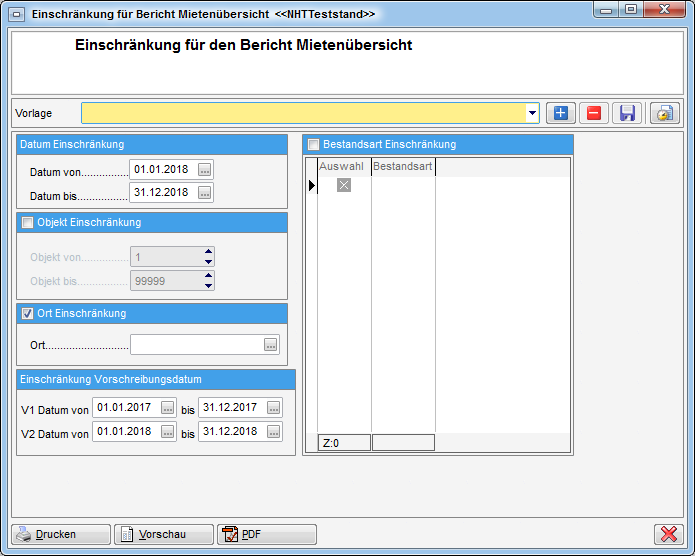
Setzen Sie dazu zunächst die Datumseinschränkung und die Daten für die zu verwendenden Vorschreibungen. Die weiteren Einschränkungen sind optional und müssen zur Verwendung zunächst durch Setzen des Häkchens aktiviert werden. So können Sie zusätzlich auf bestimmte Objekte, Orte oder Bestandsarten einschränken. Haben Sie alle Einstellungen getroffen, haben Sie mehrere Möglichkeiten zur Weiterverarbeitung. Über die Schaltflächen in der Fußzeile können Sie den Bericht direkt drucken, in der Vorschau ansehen oder als PDF-Datei ausgeben. In der Vorschau haben Sie neben dem Drucken und Speichern in verschiedenen Formaten auch noch die Möglichkeit, den Bericht per E-Mail zu versenden oder im DMS abzulegen.
Antrag auf Grundsteuerbefreiung
Hier können Sie den Antrag auf Grundsteuerbefreiung gleich für mehrere Objekte erstellen.
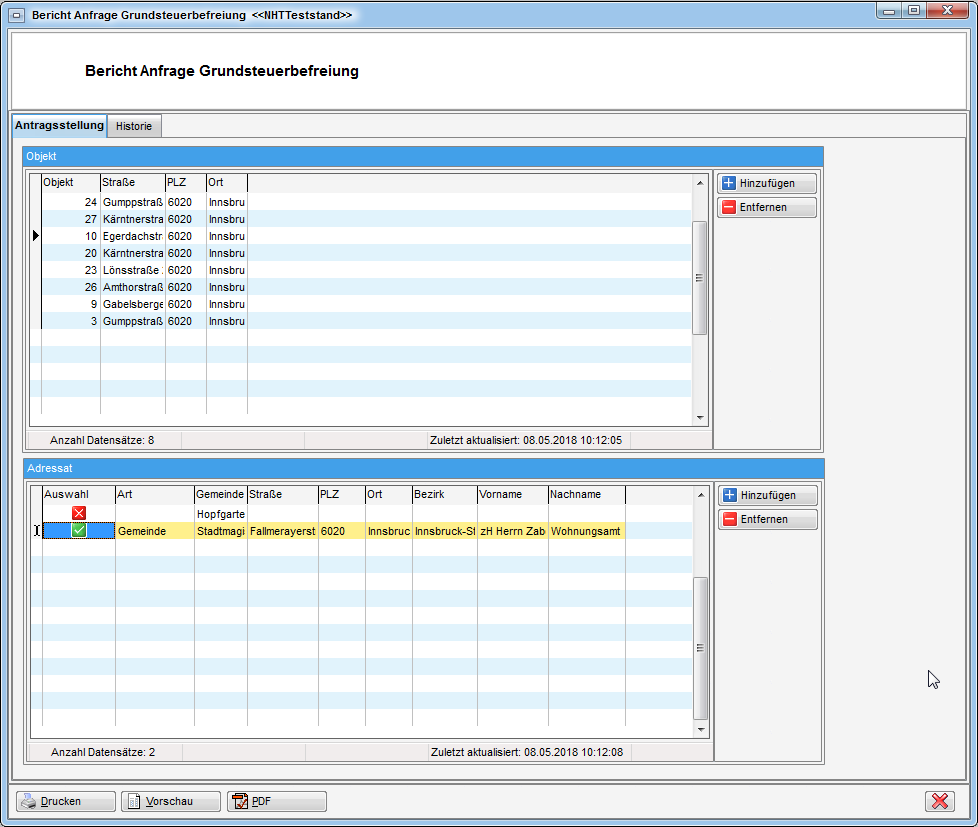
Wählen Sie dazu die gewünschten Objekte mit Klick auf Hinzufügen aus. Im unteren Bereich werden dann die bei Einheiten dieser Objekte bereits hinterlegten Vergabestellen gelistet. Wenn in den Einheiten der gewählten Objekte keine Vergabestellen hinterlegt wurden, können Sie über Hinzufügen Gemeinden aus der Firmenliste aussuchen. Wählen Sie den gewünschten Adressaten durch Setzen des grünen Häkchens in der ersten Spalte aus. Haben Sie alle Einstellungen getroffen, haben Sie mehrere Möglichkeiten zur Weiterverarbeitung. Über die Schaltflächen in der Fußzeile können Sie den Bericht direkt drucken, in der Vorschau ansehen oder als PDF-Datei ausgeben. In der Vorschau haben Sie neben dem Drucken und Speichern in verschiedenen Formaten auch noch die Möglichkeit, den Bericht per E-Mail zu versenden oder im DMS abzulegen.
Versandliste
Die Versandliste enthält Funktionsträger mit ihren Adressen und der Anzahl der Wohnungen.
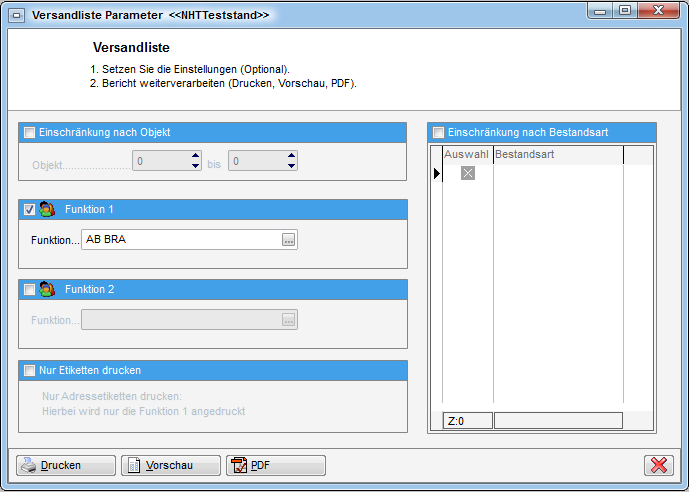
Wählen Sie dazu mindestens eine Funktion aus und schränken Sie, wenn gewünscht, nach Objekt oder nach Bestandsart ein. Wenn Sie den Haken nur Etiketten drucken setzen, werden Adressetiketten für die Träger der Funktion 1 gedruckt.
Haben Sie alle Einstellungen getroffen, haben Sie mehrere Möglichkeiten zur Weiterverarbeitung. Über die Schaltflächen in der Fußzeile können Sie den Bericht direkt drucken, in der Vorschau ansehen oder als PDF-Datei ausgeben. In der Vorschau haben Sie neben dem Drucken und Speichern in verschiedenen Formaten auch noch die Möglichkeit, den Bericht per E-Mail zu versenden oder im DMS abzulegen.
Jahresvorausschau
Mithilfe dieses Berichts können Sie eine Vorschau für die Ausgaben zu einem Objekt im folgenden Jahr erstellen, die dann an Bestandnehmer geschickt werden kann. Dabei wird im Parameterdialog und im Bericht die Objektbezeichnung vom Folgejahr gezogen, damit bei einer eventuellen Änderung der Bezeichnung auf der Vorausschau bereits die richtige Bezeichnung steht.
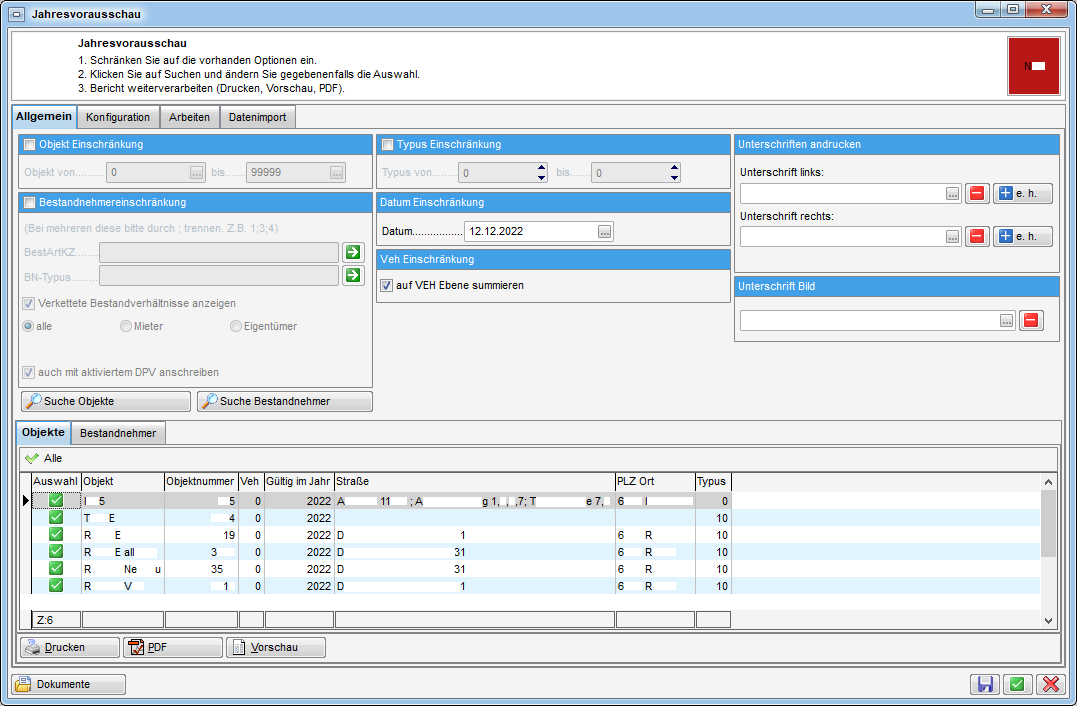
Im ersten Register müssen Sie zunächst einstellen, für welches Objekt
und Datum Sie den Bericht erstellen wollen. Geben Sie dieses
entsprechend im Bereich Objekt Einschränkung ein. Außerdem können Sie
auch auf bestimmte Objekttypen oder Verrechnungseinheiten (VEH)
einschränken. Mit Klick auf Suche Objekte werden alle Objekte
entsprechend der Suchkriterien angezeigt und Sie können in der unteren
Liste (Register Objekte) die Objekte anhaken, für die Sie die
Vorausschau erstellen wollen. Im Briefkopf des Berichts wird dann nur
die Objektadresse angedruckt, so dass dieser Bericht zum Beispiel als
Hausaushang verwendet werden kann. Soll der Bericht stattdessen an die
einzelnen Bestandnehmer verschickt werden, geben Sie die betroffenen
Bestandarten (BestArtKZ) und die Bestandsnehmertypen (BN-Typus) im
Bereich Bestandnehmereinschränkung ein und klicken Sie auf Suche
Bestandnehmer. Außerdem können Sie durch Markieren der entsprechenden
Checkbox auch verkettete Bestandsverhältnisse anzeigen. Wie bei den
Objekten können Sie dann im Register Bestandnehmer die Liste der
Bestandnehmer sehen und durch Klick in die Spalte Auswahl markieren, für
wen der Bericht erstellt werden soll. Wenn Sie die Kennzeichen der
einzelnen Bestandarten nicht kennen, können Sie diese mit Klick auf
nachschlagen. Außerdem können Sie rechts neben
den Einschränkungen die Unterschrift eines Benutzers im Bericht
andrucken lassen. Hierfür sind jedoch Anpassungen in Ihrem Bericht
notwendig.
Im zweiten Register des Berichts müssen Sie die Anbindung an das d+ RW konfigurieren.

Geben Sie hier für die Bereiche der Betriebs-, Heiz-, und
Instandhaltungskosten die gewünschten Kennzeichen ein. Wenn Sie die
einzelnen Kennzeichen nicht kennen, können Sie diese mit Klick auf
nachschlagen. Im nächsten Bereich können Sie
Ausnahmen hinzufügen, die, wenn Sie im Namen der Bestandnehmer
vorkommen, nicht in der Liste der Bestandnehmer auftauchen. So können
Sie beispielsweise Leerstehungen ausschließen. Als Platzhalter verwenden
Sie bitte „%“, also z.B. %leer%. Dies muss pro Benutzer einmal
eingegeben werden und wird dann gespeichert. Schließlich können Sie
festlegen, wie die Beträge im Bericht gerundet werden sollen. Lassen Sie
sich im Zweifelsfall von einem Administrator oder Buchhalter helfen.
Im letzten Register des Parameterdialogs können Sie festlegen, welche Arbeiten für die Jahresvorausschau einbezogen werden sollen. Stellen Sie dazu die Zeitspanne ein und aktivieren Sie die gewünschten Status durch Klick in die Spalte Auswahl.
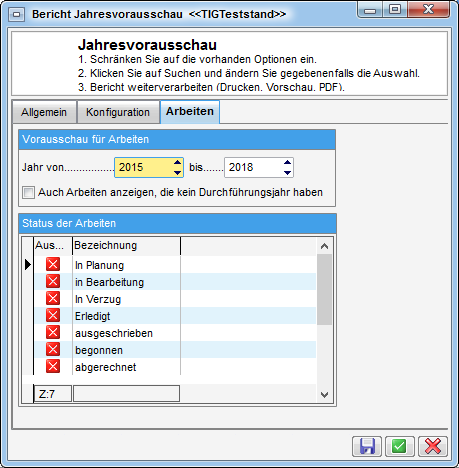
Alle Einstellungen zur Konfiguration, aber auch zur Einschränkung des Berichts werden pro Benutzer und pro Mandant gespeichert.
Haben Sie alle Einstellungen getroffen, haben Sie mehrere Möglichkeiten zur Weiterverarbeitung. Über die Schaltflächen in der Fußzeile können Sie den Bericht direkt drucken, in der Vorschau ansehen oder als PDF-Datei ausgeben. Wird auf PDF geklickt, wird das erstellte PDF auch mit der Verrechnungseinheit benannt, damit bei 2 VEHs kein Bericht überschrieben werden kann. In der Vorschau haben Sie neben dem Drucken und Speichern in verschiedenen Formaten auch noch die Möglichkeit, den Bericht per E-Mail zu versenden oder im DMS abzulegen. Des Weiteren steht Ihnen auch hier der Dokumente-Button zur Verfügung.
BK/HK - Entwicklung
Diesen Bericht finden Sie im Hauptmenü unter Objekt 🡪 Finanzen 🡪 Ausdrucke.
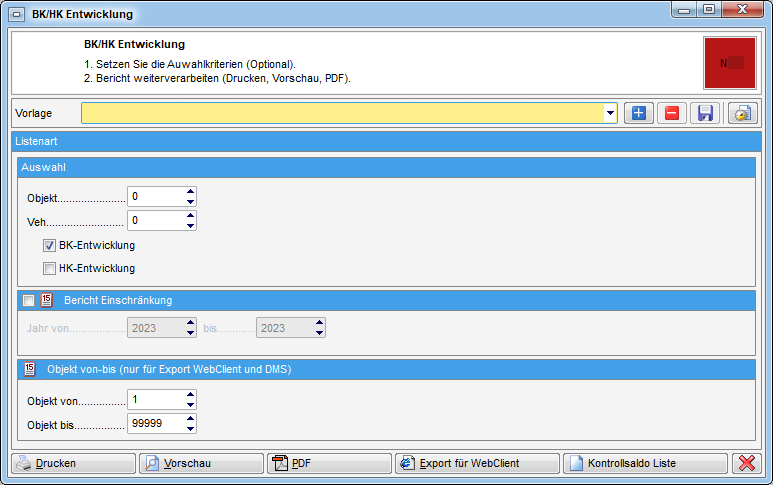
Zuerst können Sie ein Objekt sowie eine Veh wählen. Darunter können Sie bestimmen, ob Sie den Bericht zur BK-Entwicklung oder zur HK-Entwicklung generieren wollen. Setzen Sie dann die Datumseinschränkung. Diese Einschränkung ist optional und muss zur Verwendung zunächst durch Setzen des Häkchens aktiviert werden. Zudem können Sie zusätzlich auf bestimmte Objekte einschränken. Haben Sie alle Einstellungen getroffen, haben Sie mehrere Möglichkeiten zur Weiterverarbeitung. Über die Schaltflächen in der Fußzeile können Sie den Bericht direkt drucken, in der Vorschau ansehen oder als PDF-Datei ausgeben. In der Vorschau haben Sie neben dem Drucken und Speichern in verschiedenen Formaten auch noch die Möglichkeit, den Bericht per E-Mail zu versenden oder im DMS abzulegen. ACHTUNG! Der BK/HK-Entwicklungsbericht wird für den Export im Web nur für jene Objekte generiert, die im Zieljahr einen Saldo für das konfigurierte ArtKZ haben.
Berechtigungen
An dieser Stelle beschreiben wir nur die Berechtigungen, die den Zugriff auf Objekte, Gebäudeteile und Stiegenhäuser betreffen. Die Einträge anderer Module im Objektmenü sind ebenfalls über Berechtigungen gesteuert, dies wird aber in den jeweiligen Dokumentationen beschrieben.
Objekt allgemein
270104 Objektliste (Hauptmenü)
Mit dieser Berechtigung darf der Nutzer die Objektliste einsehen.
270100 Objekt Neu
Mit dieser Berechtigung darf der Nutzer neue Objekte anlegen. Ohne
diese Berechtigung ist die Schaltfläche 'Neu' in der Objektliste und den
Objektdetails (Stammdaten) nicht aktiv.
270101 Objekt Bearbeiten
Mit dieser Berechtigung darf der Nutzer Objekte bearbeiten. Ohne diese
Berechtigung kann er die Objektdetails (Stammdaten) zwar öffnen, aber
die Schaltflächen 'Speichern' und 'Speichern und Schließen' in den
Objektdetails sind nicht aktiv. Änderungen können also nicht gespeichert
werden.
270102 Objekt Löschen
Mit dieser Berechtigung darf der Nutzer Objekte löschen. Ohne diese
Berechtigung ist die Schaltfläche "Löschen" in den Objektdetails
(Stammdaten) nicht aktiv.
Objektstammdaten
53000 ObjektDetail Stammdaten
Mit dieser Berechtigung darf der Nutzer in den Objektstammdaten die
Registerkarte 'Allgemein' bearbeiten.
53001 ObjektDetail Adresse
Mit dieser Berechtigung darf der Nutzer in den Objektstammdaten die
Registerkarte 'Adresse' bearbeiten. Diese Berechtigung ist Voraussetzung
für das Anlegen und Bearbeiten von Gebäudeteilen und Stiegenhäusern. Die
Berechtigungen für Gebäudeteile und Stiegenhäuser werden in eigenen
Berechtigungsgruppen verwaltet (siehe Gebäudeteil bzw. Stiegenhaus).
53002 ObjektDetail Funktionen
Mit dieser Berechtigung darf der Nutzer in den Objektstammdaten die
Registerkarte 'Funktionen' bearbeiten. Diese Berechtigung ist
erforderlich, um Funktionsträger zuzuweisen.
53003 ObjektDetail Einheiten/Flächen
Mit dieser Berechtigung darf der Nutzer im Objektdetaildialog die
Registerkarte 'Einheiten und Flächen' bearbeiten.
53004 ObjektDetail Bau/Grundstücke
Mit dieser Berechtigung darf der Nutzer in den Objektstammdaten die
Registerkarte 'Bau/Grundstücke' bearbeiten.
53005 Ausstattung Lasche in Objektdetaildialog
Mit dieser Berechtigung darf der Nutzer in den Objektstammdaten die
Registerkarte 'Ausstattung' bearbeiten.
53006 ObjektDetail Individuelle Felder
Mit dieser Berechtigung darf der Nutzer in den Objektstammdaten die
Registerkarte 'Individuelle Felder' bearbeiten.
53007 ObjektDetail Bank/kfm. Daten
Mit dieser Berechtigung darf der Nutzer in den Objektstammdaten die
Registerkarte 'Bank/kfm. Daten' bearbeiten.
50323 WBF Objektzuordnung
Mit dieser Berechtigung darf der Benutzer die Zuordnung der
Wohnbauförderungen und Zuschüsse zu Objekten warten.
150023 Indiv Felder Objekt (Hauptmenü)
Mit dieser Berechtigung darf der Nutzer über die Schaltfläche „Indiv.
Felder Verwalten“ oder vom Hauptmenü aus (Grundeinstellungen – Dialoge
allgemein) die Indiv Felder für das Modul Objekt verwalten.
349001 Konvertierung Objektignore
Mit dieser Berechtigung darf ein Benutzer ein Objekt von der
Konvertierung ausnehmen (Objektdetail - Aktionen - Objekt nicht
konvertieren).
54100 Objekt Export Daten übertragen
Mit dieser Berechtigung darf der Benutzer im Objekt Export/Import
Dialog die Daten auf das neue Objekt übertragen.
54101 Objekt Export Verknüpfung übertragen
Mit dieser Berechtigung darf der Benutzer im Objekt Export/Import
Dialog die Verknüpfungen auf das neue Objekt übertragen.
54102 Objekt Export DMS
Mit dieser Berechtigung darf der Benutzer im Objekt Export/Import
Dialog die DMS Container mit den neuen Knoten nachbeschlagworten
54103 Objekt Status bearbeiten
Mit dieser Berechtigung wird geregelt werd den Objektstatus im Objektdetail ändern darf.
Objektmenü
53008 Objektmenü Eintrag Stammdaten (Objektmenü)
Diese Berechtigung aktiviert die Stammdatendialoge im Objektmenü.
53016 Objektmenü Eintrag Intervalle (Objektmenü)
Diese Berechtigung aktiviert den Eintrag Intervall im Objektmenü.
53017 Objektmenü Eintrag mit Jet aktualisieren
Diese Berechtigung aktiviert den Eintrag mit Jet aktualisieren im
Objektmenü.
90999 Daten mit JET Domizil abgleichen (Objektmenü)
Mit dieser Berechtigung darf der Benutzer den Abgleich der Daten mit dem
d+ RW durchführen.
53030 Objektmenü Eintrag GBVnet (Objektmenü)
Diese Berechtigung aktiviert den Eintrag GBVnet im Objektmenü.
53048 Objektmenü Schaltfläche Dokumente
Diese Berechtigung aktiviert die Schaltfläche Dokumente im Objektmenü.
53049 Objektmenü Aktion Objekt kopieren
Diese Berechtigung aktiviert die Aktion Objekt kopieren im Objektmenü.
270272 Objektmenü deaktivierte Einträge
Mit dieser Einstellung darf der Benutzer deaktivierte Einträge (Einträge
für die er keine Berechtigung besitzt) ein- und ausblenden. Hat der
Nutzer die Berechtigung nicht, sind die Einträge standardmäßig
ausgeblendet.
Gebäudeteil
53001 ObjektDetail Adresse
Mit dieser Berechtigung darf der Nutzer in den Objektstammdaten die
Registerkarte 'Adresse' bearbeiten. Diese Berechtigung ist Voraussetzung
für das Anlegen und Bearbeiten von Gebäudeteilen und Stiegenhäusern.
50085 Gebäudeteil anlegen
Mit dieser Berechtigung darf der Nutzer neue Gebäudeteile anlegen. Ohne
diese Berechtigung ist die Schaltfläche 'Geb.Teil hinzufügen' in den
Objektdetails, Register 'Adresse' nicht aktiv.
50086 Gebäudeteil löschen
Mit dieser Berechtigung darf der Nutzer Gebäudeteile löschen. Ohne diese
Berechtigung ist die Schaltfläche 'Geb.Teil entfernen' in den
Objektdetails, Register 'Adresse' nicht aktiv.
Stiegenhaus
53001 ObjektDetail Adresse
Mit dieser Berechtigung darf der Nutzer in den Objektstammdaten die
Registerkarte 'Adresse' bearbeiten. Diese Berechtigung ist Voraussetzung
für das Anlegen und Bearbeiten von Gebäudeteilen und Stiegenhäusern.
55087 Stiegenhausliste (Hauptmenü)
Mit dieser Berechtigung darf der Benutzer die Stiegenhausliste im
Hauptmenü einsehen.
50083 Stiegenhaus anlegen
Mit dieser Berechtigung darf der Nutzer neue Stiegenhäuser anlegen. Ohne
diese Berechtigung ist die Schaltfläche 'Neu' in der Stiegenhausliste
und den Stiegenhausdetails nicht aktiv.
50084 Stiegenhaus löschen
Mit dieser Berechtigung darf der Nutzer Stiegenhäuser löschen. Ohne
diese Berechtigung ist die Schaltfläche 'Löschen' in den
Stiegenhausdetails nicht aktiv.
55001 Stiegenhaus Einheiten zuordnen
Mit dieser Berechtigung darf der Nutzer im Stiegenhaus Einheiten
zuordnen.
Berichte
270200 Objektliste nach Typus (Hauptmenü)
Mit dieser Berechtigung kann der Nutzer den Bericht Objektliste
aufrufen (und den Parameterdialog im Vorfeld).
270202 Objektliste Allgemein (Hauptmenü)
Mit dieser Berechtigung kann der Nutzer den Bericht Objektliste
Allgemein aufrufen (und den Parameterdialog im Vorfeld).
270203 Objektliste nach Bezugsdatum (Hauptmenü)
Mit dieser Berechtigung kann der Nutzer den Bericht Objektliste nach
Bezugsdatum aufrufen (und den Parameterdialog im Vorfeld).
270205 Objektliste Ende Grundstücksbefreiung (Hauptmenü)
Mit dieser Berechtigung kann der Nutzer den Bericht Objektliste Ende
Grundsteuerbefreiung aufrufen (und den Parameterdialog davor).
270206 Auslaufende Energieausweise (Hauptmenü)
Mit dieser Berechtigung kann der Nutzer den Bericht auslaufende
Energieausweise aufrufen (und den Parameterdialog davor).
270207 Objektliste nach Status (Hauptmenü)
Mit dieser Berechtigung kann der Nutzer den Bericht Objektliste nach
Status aufrufen (und den Parameterdialog davor).
270208 Objektförderungskonditionen (Hauptmenü)
Mit dieser Berechtigung kann der Nutzer den Bericht
Objektförderungskonditionen aufrufen (und den Parameterdialog davor).
270209 Objektliste mit Funktionshistorie (Hauptmenü)
Mit dieser Berechtigung kann der Nutzer den Bericht Objektliste mit
Funktionshistorie aufrufen (und den Parameterdialog davor).
270273 Bericht Funktionsträger von Objekten
Mit dieser Berechtigung kann der Nutzer den Bericht Funktionsträger
von Objekten aufrufen (und den Parameterdialog im Vorfeld).
270201 Wohnanlagen (Hauptmenü)
Mit dieser Berechtigung kann der Nutzer den Bericht Funktionsträger
von Objekten detailliert (vorher Wohnanlagen) aufrufen (und den
Parameterdialog im Vorfeld).
270211 Übersicht Durchschnittsmiete pro Objekt (Hauptmenü)
Mit dieser Berechtigung kann der Nutzer den Bericht Übersicht
Durchschnittsmiete pro Objekt aufrufen (und den Parameterdialog davor).
50358 Antrag auf Grundsteuerbefreiung
Mit dieser Berechtigung kann der Benutzer den Antrag auf
Grundsteuerbefreiung aus dem Hauptmenü aufrufen.
270229 Versandliste (Hauptmenü)
Mit dieser Berechtigung kann der Nutzer den Bericht Versandliste
aufrufen (und den Parameterdialog im Vorfeld)
53060 Jahresvorausschau (Hauptmenü)
Mit dieser Berechtigung darf der Nutzer den Parameterdialog zur
Jahresvorausschau aufrufen.
325004 Buchungsdruck (Objektmenü)
Mit dieser Berechtigung darf der Buchungsdruck aus dem Objektmenü
gestartet werden.
Konfigurationstabellen
101087 Miet-Eigentumsobjekte (Konfigurationstabelle)
Mit dieser Berechtigung wird das Bearbeiten der Werte der
Konfigurationstabelle Miet-Eigentumsobjekte mit der Nummer 1301
ermöglicht.
101025 Projekt-Objekt Übergabe (Konfigurationstabelle)
Mit dieser Berechtigung wird das Bearbeiten der Werte der
Konfigurationstabelle Projekt-Objekt Übergabe mit der Nummer 1450
ermöglicht.
101108 ObjektMenu (Konfigurationstabelle)
Mit dieser Berechtigung wird das Bearbeiten der Werte der
Konfigurationstabelle ObjektMenu mit der Nummer 1530 ermöglicht.
101006 ObjektTypus (Konfigurationstabelle)
Mit dieser Berechtigung wird das Bearbeiten der Werte der
Konfigurationstabelle ObjektTypus mit der Nummer 3000 ermöglicht.
101107 Objekt_Status_KZ (Konfigurationstabelle)
Mit dieser Berechtigung wird das Bearbeiten der Werte der
Konfigurationstabelle Objekt_Status_
KZ mit der Nummer 3002 ermöglicht.
101112 Mischobjekte (Eigentum,Mieter) (Konfigurationstabelle)
Mit dieser Berechtigung wird das Bearbeiten der Werte der
Konfigurationstabelle Mischobjekte (Eigentum,Mieter) mit der Nummer 3003
ermöglicht.
50090 GIS Lageplan URLs (Konfigurationstabelle)
Mit dieser Berechtigung wird das Bearbeiten der Werte der
Konfigurationstabelle GIS Lageplan URL mit der Nummer 200400 ermöglicht.
101139 Berichtsauswahl Objektliste Allgemein (Konfigurationstabelle)
Mit dieser Berechtigung kann die Konfigurationstabelle 200830
Berichtskonfiguration Objektliste Allgemein bearbeitet werden.
101114 GebaudeteilMenu (Konfigurationstabelle)
Mit dieser Berechtigung wird das Bearbeiten der Werte der
Konfigurationstabelle GebaudeteilMenu mit der Nummer 1555 ermöglicht.
101120 StiegenhausMenue (Konfigurationstabelle)
Mit dieser Berechtigung wird das Bearbeiten der Werte der
Konfigurationstabelle StiegenhausMenue mit der Nummer 1593 ermöglicht.
3002 Objekt_Status_KZ (Konfigurationstabelle)
Festlegen der einzelnen Stati für Objekte.
Wert = Wert in DB (Standard: 0,1,2,3)
Bezeichnung die Bezeichnung der Einzelnen Stati (Stammsatz aktiv, Stammsatz inaktiv ...)
Objekt Aktiv 1 = aktiv, 0 = inaktiv, relevant für die Einschränkung in der ObjektListe
Status Kurzbeschreibung: Wird in der ObjektListe angezeigt
Sperren: Mit diesem Kennzeichen kann ein Objektstatus gesperrt werden. D.h. Objekte mit einem Status der gesperrt ist werden standardmäßig nicht in der Objektliste angezeigt. Es ist auch nicht möglich diese Objekte bei einem Auftrag, Schaden usw. auszuwählen. Im OSC werden gesperrte Objekt auch nicht angezeigt.
Globale Variablen
Gebäudeteile und Stiegenhäuser werden nicht über globale Variablen angesteuert.
210 GLOBAL_OBJ_MENU_DIALOG_VERWENDEN
Mit dieser Variablen wird der Objektmenüdialog freigeschalten oder
deaktiviert.
= 0 (Objektmenüdialog deaktiviert, nach Auswahl eines Objekts in der
Objektliste wird in den Stammdatendialog gesprungen)
= 1 (Objektmenüdialog aktiviert; dies ist die Standardeinstellung)
280 GLOBAL_OBJEKT_TYPUS_MIN
In dieser globalen Variable muss im Feld Wert die Zahl für den
kleinsten Typus eingetragen werden, wenn nicht mit dem Typus 0
(standardmäßig im d+ RW) begonnen wird.
281 GLOBAL_OBJEKT_START_NUMBER
Regelt, ab welchem Index die Objekte anfangen.
460 GLOBAL_OBJEKT_STATUS_AUS_VERWALTUNG
670 GLOBAL_OBJEKT_GRUPPE_1_NAME
In den Objekt-Stammdaten können Objekte Gruppen zugeordnet werden.
Hier wird die Bezeichnung der ersten Gruppe hinterlegt.
680 GLOBAL_OBJEKT_GRUPPE_2_NAME
In den Objekt-Stammdaten können Objekte Gruppen zugeordnet werden.
Hier wird die Bezeichnung der zweiten Gruppe hinterlegt.
690 GLOBAL_OBJEKT_GRUPPE_3_NAME
In den Objekt-Stammdaten können Objekte Gruppen zugeordnet werden.
Hier wird die Bezeichnung der dritten Gruppe hinterlegt.
691 GLOBAL_OBJEKT_BILD_GROESSE_MAX
Legt die maximale Größe vom Foto fest, das bei einem Objekt im
ObjektStamm (Register Bau) hinterlegt wird (Größe in KB).
1120 GLOBAL_SCRIPT_OBJEKT_NAME
Hier wird der Name des Powershellscriptes hinterlegt, das aufgerufen
werden soll, wenn man auf die Schaltfläche "mit JET aktualisieren" im
Objektmenü klickt.
1170 GLOBAL_OBJ_TYPUS_0_VERW
Mit dieser Variablen wird festgelegt, ob der Objekttypus 0 mit
ausgelesen werden soll. Dies betrifft den Dialog Kostart_zu_Liste.
= 0 (Typus 0 wird mitausgelesen)
= 1 (Typus 0 wird nicht mitausgelesen)
1280 GLOBAL_KONVERT_EBANKING
Mit dieser Variablen werden Optionen für das E-Banking freigeschalten.
Dies betrifft die Felder SWIFT, IBAN, Buchungssaldo, Buchungsdatum in
der Lasche Bank/kfm. Daten in den Objektdetails.
= 0 (Konvertierung mit E-Banking inaktiv)
= 1 (Konvertierung mit E-Banking aktiv)
1370 GLOBAL_OBJEKT_VERWALTUNGSKOSTEN_FELDER_ANZEIGEN
Mit dieser Variablen können im Objekt im Register Einheiten/Flächen die
Felder für die Verwaltungskosten angezeigt werden oder nicht.
= 0 (die Felder werden nicht angezeigt)
= 1 (die Felder werden angezeigt)
4520 GLOBAL_OBJEKT_ANMERKUNG
Diese Variable regelt die Sichtbarkeit des Anmerkungsfeldes in den
Objektstammdaten.
= 0 (Anmerkungsfeld ausgeblendet)
= 1 (Anmerkungsfeld eingeblendet, aber nicht editierbar)
= 2 (Anmerkungsfeld eingeblendet und editierbar)
32420 GLOBAL_OBJEKT_EXPORT_TYP
Diese Variable bestimmt, über welche Methode die neue Objektnummer
bzw. die Zuweisung von alten Bestandnehmern zu neuen Bestandnehmern beim
Objektexport (bzw. beim Übetragen von Verknüpfungen von einem Objekt auf
das nächste) passiert.
= 0 (nicht definiert)
= 1 (dom_CopyBNS)
= 2 (CPI_COPYBESTANDNEHMER)
= 3 (Indivfelder) 🡪 Indivfelder müssen dezimal (5,0) sein und
INDIV_objnr_vor_mobj, INDIV_bnnr_vor_mobj heißen. Anzulegen sind diese
im CPI_BNSTAMM bei den neuen Bestandnehmern. Es wird im neuesten Jahr,
in dem das Objekt Einträge im BNStamm hat, nach dieser Information
gesucht.
32430 GLOBAL_ENERGIEAUSWEIS_MODUL
Mit dieser globalen Variable wird bestimmt, welches
Energieausweis-Modul verwendet wird.
= 0 (altes Energieausweis-Modul verwenden)
= 1 (neues Energieausweis-Modul verwenden)
= 2 (beide Module parallel verwenden)
Konfigurationstabellen
Objekt
1301 Miet-Eigentumsobjekte
Im Feld MietObjEigt gibt es nur zwei Werte: 1 steht für die
Mietobjekte und 2 für die Eigentumsobjekte. Der ObjektTypus ist der
aktuelle Typus, der dem Eintrag aus dem Jet-Domizil entspricht.
1450 Projekt-Objekt Übergabe
Hier wird definiert, welche Felder im Objekt aus dem Projekt
übernommen werden sollten, wenn aus dem Projekt ein Objekt wird.
1530 ObjektMenu
Diese Konfiguration wird verwendet, um im Objektmenü die Vermerke, etc.
aufzuführen oder zu deaktivieren (Spalte Aktiv = 0). WICHTIG: Das Feld
Schlüssel darf nicht verändert werden.
3000 ObjektTypus
Hier werden die Objekttypen mit Bezeichnung wie im d+ RW definiert.
Dies wird z.B. im Objektdialog verwendet.
3002 Objekt_Status_KZ
Hier werden die einzelnen Status für die Aktivität / Inaktivität von
Objekten festgelegt (Auswahlbox im ersten Register der Stammdaten).
Wert: Wert in der Datenbank (Standard: 0,1,2,3)
Bezeichnung: die Bezeichnung der einzelnen Status (Stammsatz aktiv,
Stammsatz inaktiv ...)
Objekt Aktiv: relevant für die Einschränkung in der ObjektListe
= 1 (aktiv), = 0 (inaktiv)
Status Kurzbeschreibung: wird in der ObjektListe angezeigt
3003 Mischobjekte (Eigentum,Mieter)
Hier werden die Objekte eingetragen, die zusammengehören als ein
Mischobjekt. Dies ist notwendig, wenn ein Unternehmen nicht die
eigentliche Mischobjekt Logik verwendet, sondern dies mit 2 getrennten
Objekten realisiert.
200400 GIS Lageplan URL
In dieser Tabelle sind die URLs zum Lageplan eines Grundstücks je
Bundesland hinterlegt.
200830 Berichtskonfiguration Objektliste Allgemein
Mit dieser Konfiguration können für den Bericht Objektliste Allgemein
weitere Berichtarten eingestellt werden, welche INDIV-Felder des Objekts
im Bericht enthalten. Achtung: Dabei können nur individuelle
Felder angedruckt werden, die als dezimal-Feld definiert wurden, also
Dezimalzahlen enthalten (z.B. Angaben zur Fläche für die Schneeräumung).
Pro Bericht können aus Platzgründen max. 5 Felder konfiguriert werden.
Diese müssen in der Konfigurationstabelle jeweils in einer eigenen Zeile
stehen.
Geben Sie dazu in der Spalte „Art (Bericht)“ ein, bei welchem Bericht
das Feld angedruckt werden soll. Dies ist gleichzeitig die Bezeichnung
des Berichts, die im Parameterdialog angezeigt wird. In der Spalte
„anzuzeigende Felder“ wird die Bezeichnung des individuellen Feldes aus
der Datenbank eingegeben (also z.B. INDIV_FLAECHE_SCHNEERAEUMUNG). In
der Spalte „Überschrift“ können Sie angeben, welche Überschrift für
dieses Feld im Bericht angedruckt wird. Außerdem können Sie in der
Spalte „Breite“ die Breite des Feldes in cm eingeben.
Gebäudeteil
1555 GebaudeteilMenu
Diese Konfiguration wird verwendet, um in den Gebäudeteildetails im
Infogrid die Vermerke, etc. aufzuführen oder zu deaktivieren (Spalte
Aktiv = 0). WICHTIG: Das Feld Schlüssel darf nicht verändert werden.
Stiegenhaus
1593 StiegenhausMenu
Diese Konfiguration wird verwendet, um in den Stiegenhausdetails im
infogrid die Vermerke, etc. aufzuführen oder zu deaktivieren (Spalte
Aktiv = 0). WICHTIG: Das Feld Schlüssel darf nicht verändert werden.