Rechnungssuche
Mithilfe der Rechnungssuche können Sie nach Buchungen im Rechnungswesen suchen und die dazugehörigen Rechnungen anzeigen, sofern eine Rechnung dazu im DMS eingecheckt wurde. Sie finden die Rechnungssuche über das Hauptmenü – Bereich Objekte – Finanzen.
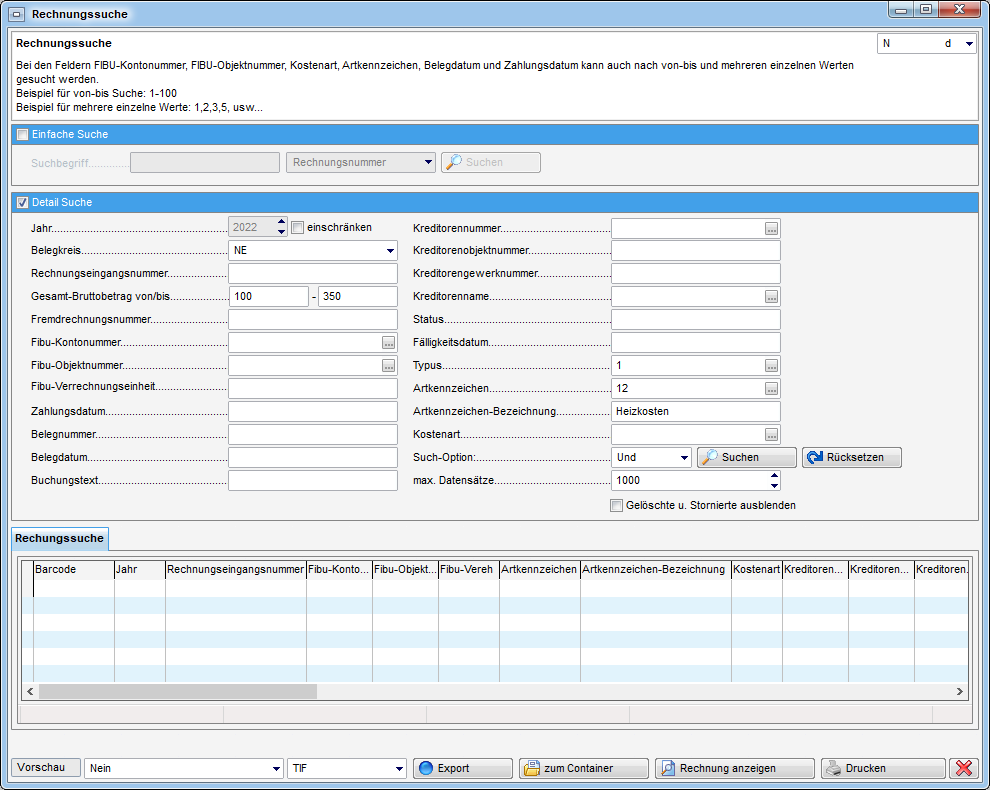
Auf der rechten oberen Seite wird zunächst der Mandant gewählt. Dann haben Sie die Wahl zwischen einer einfachen und einer Detailsuche.
Die einfache Suche wird vor allem verwendet, um nach einer bestimmten Rechnungsnummer zu suchen. Geben Sie diese im Eingabefeld ein und klicken Sie auf Suchen.
Um die Detailsuche zu verwenden, setzen Sie diese zunächst in der
Checkbox aktiv. Damit können Sie Eingaben in den verschiedenen Feldern
machen. So können Sie beispielsweise nach Buchungen zu einem Objekt oder
Kreditor suchen oder auf ein bestimmtes Datum oder einen Betrag
einschränken. Um auf ein bestimmtes Jahr einzuschränken, setzen Sie auch
den Haken in der Box einschränken neben der Jahreseingabe. Beachten
Sie außerdem bei der Eingabe von Daten, dass diese dasselbe Format haben
müssen wie im Rechnungswesen, also zunächst das vierstellige Jahr, dann
der Monat und der Tag, jeweils zweistellig: JJJJMMTT. Einige Felder, die
mit einer Auswahlschaltfläche versehen sind,
können auch durch die Auswahl aus einer Liste befüllt werden. Geben Sie
hier also nicht einen Suchbegriff ein, sondern wählen sie diesen durch
Klick auf die Schaltfläche aus einer Liste aus. Wenn Sie im Feld
Aktenzeichen eine Auswahl treffen, wird auch das Feld
Aktenkennzeichen-Bezeichnung automatisch befüllt. Bitte beachten
Sie, dass Sie bei Durchführung einer UND-Suchabfrage (siehe nächster
Absatz) über mehrere Jahre den automatischen Eintrag im Feld
Artkennzeichen-Bezeichnung wieder entfernen, wenn sich diese
Bezeichnung über die Jahre geändert hat, damit Sie das richtige
Suchergebnis erhalten. Des Weiteren können Sie über Aktivierung der
entsprechenden Checkbox Gelöschte u. Stornierte ausblenden.
Haben Sie alle Suchbedingungen eingegeben, wählen sie rechts unten noch aus, ob diese mit UND oder ODER verknüpft werden sollen. Im ersten Fall muss eine Buchung allen Suchbedingungen entsprechen, um in der Liste unten aufgeführt zu werden, im zweiten Fall genügt es, wenn eine Bedingung übereinstimmt. Klicken Sie auf Suchen, um die Suche auszulösen. Mit Klick auf Rücksetzen können Sie für eine neue Suche alle eingegebenen Suchbedingungen entfernen. Im Feld max. Datensätze können Sie eingeben, wie viele Suchergebnisse maximal angezeigt werden. Diese Eingabe wird pro Benutzer gespeichert.
Wurden passende Buchungen gefunden, werden diese in der unteren Liste angezeigt:
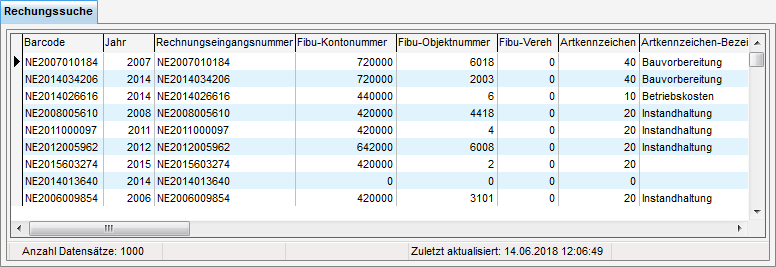
Per Doppelklick auf eine Buchung können Sie die dazu gehörende Ausgangsrechnung (sofern im DMS vorhanden) im dafür vorgesehenen Standardprogramm öffnen (z.B. Adobe Reader für PDF-Dateien oder die Bildervorschau für tiff-Dateien). Haben Sie die Checkbox Vorschau angehakt, wird das Dokument entsprechend in der DMS Vorschau angezeigt. Ist keine Ausgangsrechnung im DMS, wird eine Meldung angezeigt. Statt per Doppelklick können Sie die Ausgangsrechnung auch einsehen, indem Sie diese markieren (einfacher Linksklick) und dann auf die Schaltfläche Rechnung anzeigen klicken. Mit Klick auf zum Container wird dagegen der DMS Container geöffnet, in dem die Ausgangsrechnung liegt. ACHTUNG! Enthält der Container zu einer Buchung mehrere Dateien, wird immer der Container geöffnet, auch beim Klick auf Rechnung anzeigen bzw. Doppelklick.
Außerdem können Sie mit der Berechtigung 290104 alle angezeigten Buchungen mit den dazugehörigen Dokumenten exportieren. Wählen Sie dazu zunächst das gewünschte Format in der Auswahlbox (PDF oder tiff) und klicken Sie dann auf Export. Dabei können Sie zwischen verschiedenen Optionen auswählen.
Wählen Sie auch einen Exportpfad aus. Dabei ist es empfehlenswert, einen eigenen Ordner für den Export anzulegen, da mehrere Dateien abgelegt werden. Die wichtigste ist eine html-Datei (mitsamt einer css-Konfigurationsdatei), die die Buchungstabelle enthält, also alle Buchungen, wie sie in der Ergebnisliste angezeigt werden. Darin verlinkt sind die Dateien aus dem DMS im jeweils gewählten Format. Diese werden ebenfalls im gewählten Exportpfad abgelegt.
Schließlich können Sie mit Klick auf die Schaltfläche Drucken die markierte(n) Rechnung(en) ausdrucken. Markieren Sie mehrere Ausgangsrechnungen mit gehaltener Strg-Taste.
Berechtigungen
Standardberechtigungen
1310 Rechnungssuche (Hauptmenü)
Mit dieser Berechtigung darf der Nutzer die Suche für Rechnungen
durchführen.
290104 Rechnungen in der Rechnungssuche exportieren
Dies berechtigt zum Exportieren von Rechnungen im Modul Rechnungssuche.
Ohne diese Berechtigung kann kein Massenexport gemacht werden.
290103 Rechnungsaufteilung (Hauptmenü)
Dies berechtigt zum Zugriff auf die Rechnungsaufteilung.