Arbeiten
Allgemein
Arbeiten sind Instandsetzungen und Sanierungen, die sowohl auf Objektebene als auch auf Einheitenebene angelegt werden können. Eine Zuordnung ist aber nicht Voraussetzung für die Anlage einer Arbeit. Ausgehend von der Arbeit, können Aufträge erfasst werden, in denen die in der Arbeit definierten Zuordnungen bereits übergeben werden. Außerdem können Abstimmungen über Sanierungsmaßnahmen mit diesen verknüpft werden.
Die allgemeine Arbeitenliste erreichen Sie im d+ OM über den Bereich Auftragswesen im Hauptmenü.
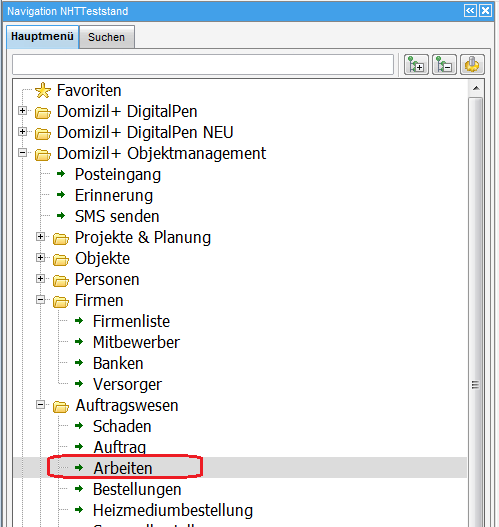
Es ist außerdem möglich, die Arbeiten-Liste spezifischer Objekte zu öffnen. Dafür müssen Sie zunächst das Objektmenü des gewünschten Objekts öffnen. Dort finden Sie im Navigationsmenü einen eigenen Bereich namens Arbeiten. Mit Klick auf den grünen Pfeil gelangen Sie von dort aus in die Arbeitenliste des Objekts. Mit Klick auf das blaue Plus können Sie eine neue Arbeit mit Verknüpfung zum gewählten Objekt anlegen. Da Arbeiten auch für bestimmte Einheiten erstellt werden können (z.B. bei Wohnungssanierungen), können Sie auch eine Liste von Arbeiten anzeigen lassen, die sich auf eine bestimmte Einheit beziehen. Öffnen Sie dazu die Einheitendetails. Dort finden Sie im linken unteren Bereich des Dialogs die Infobox. Nutzen Sie dort, wie beim Objekt, den grünen Pfeil und das blaue Plus in der Zeile Arbeiten, um auf die Daten zuzugreifen.
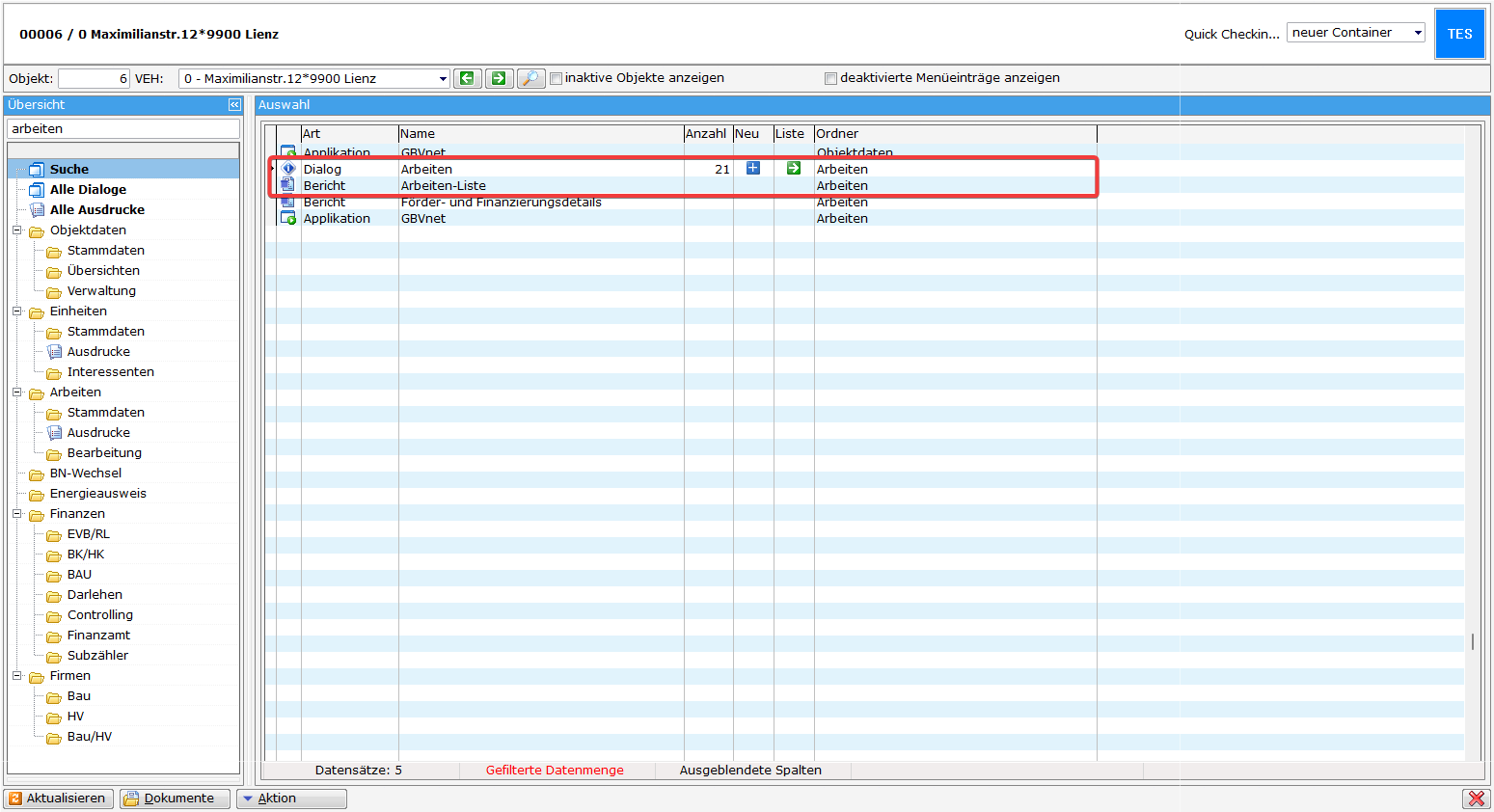
In der Spalte „Anzahl“ wird die Gesamtzahl der Arbeiten angezeigt, die mit dem geöffneten Objekt in Zusammenhang stehen. Dies umfasst sowohl Arbeiten, die direkt dem Objekt zugeordnet sind, als auch Arbeiten, die indirekt über Aufteilungsgruppen oder Ausstattungen verknüpft sind.
Alle relevanten Informationen über das Objektmenü erhalten Sie unter d+ OM / Einführung in die Bedienung von domizil + / Das Objektmenü.
Arbeitenliste
In der allgemeinen Arbeitenliste sind sämtliche erfasste Arbeiten aufgeführt. Arbeitenlisten, die von Objekten oder Einheiten aus geöffnet werden, enthalten nur die Arbeiten dieses Objekts bzw. dieser Einheit. Dies umfasst sowohl Arbeiten, die direkt dem Objekt zugeordnet sind, als auch Arbeiten, die indirekt über Aufteilungsgruppen oder Ausstattungen verknüpft sind. Dies ist auch daran zu erkennen, dass das Objekt bzw. die Einheit im Bereich Listeneinschränkungen angezeigt werden und die Checkbox angehakt ist. Zudem sind in einer entsprechenden Spalte zugeordnete Bestandnehmerwechsel ersichtlich.

Sie können sowohl Filter als auch eine Suche benutzen (nähere Informationen dazu in der entsprechenden Dokumentation). Außerdem besteht im Bereich Suchkriterien die Möglichkeit, eine Funktion auszuwählen und mit erneutem Laden der Liste den Funktionsträger pro Arbeit in der Spalte Funktionsträger der Liste anzuzeigen. Des Weiteren ist es möglich, optional auch Funktionsträger des der Arbeit zugeordneten Objektes anzuzeigen. Sollte das Feld bei Ihnen nicht zu sehen sein, klicken Sie einmal auf den blauen Balken Suchkriterien, um diesen aufzuklappen. Durch die Aktivierung der Option gruppierte Arbeiten anzeigen werden auch alle gruppierten Arbeiten, also Unterarbeiten, angezeigt. Ist der Haken entfernt, werden nur die Hauptarbeiten bzw. nicht gruppierte Arbeiten angezeigt (siehe Arbeiten gruppieren). Außerdem können Sie Arbeiten, die als erledigt gekennzeichnet sind durch Aktivierung bzw. Deaktivierung der entsprechenden Checkbox ein- oder ausblenden. Schließlich ist es möglich, auch Arbeiten von inaktiven Objekten anzuzeigen oder die Liste automatisch beim Öffnen des Dialogs zu laden, ohne dass Sie zuerst auf Suchen klicken müssen.
In der Arbeitenliste stehen Ihnen verschiedene Schaltflächen zur Verfügung. Mit dem Button Neu können Sie eine neue Arbeit anlegen. Sie gelangen dann zu einem leeren Arbeitsdetaildialog. Mit dem Button Detail werden die Details zur gerade markierten Arbeit geöffnet (siehe Arbeitsdetails). Mithilfe des Buttons Löschen können Sie einen Datensatz entfernen. Mit Klick auf Aktualisieren wird die Datenmenge neu geladen. Über Navigation gelangen Sie zu den Kostenzusammenstellungen der Finanzamtbestätigung und der Honorarberechnung (weitere Informationen dazu in den beiden Benutzerhandbüchern zu Finanzamtbestätigung und Honorarabrechnung), sowie zum Bautenstand- und zum Projektmanagementdialog. Beide sind ausführlich im Benutzerhandbuch zum Projektmanagement beschrieben. Über den Button Aktionen können Sie den Status der Arbeit verändern. Dazu wird eine Auswahlliste geöffnet. Der Button Berichte ermöglicht den Zugang zu den Berichten Arbeitenliste und Projektmanagement. Die Arbeitenliste wird unter Arbeitenliste beschrieben, weitere Informationen zum Bericht Projektmanagement finden Sie in der entsprechenden Dokumentation. Die Schaltfläche Dokumente bietet Zugriff auf das Vorlagensystem und das DMS.
Arbeitsdetails
Wenn Sie eine neue Arbeit erstellen oder eine bestehende Arbeit durch Doppelklick oder Klick auf den Button Detail bearbeiten möchten, gelangen Sie in die Arbeitsdetails.
Auch hier können Sie eine neue Arbeit anlegen oder eine bestehende Arbeit löschen. Allerdings kann eine Arbeit nicht mehr gelöscht werden, wenn ihr bereits Aufträge zugeordnet wurden. Mit dem Button Navigation gelangen Sie direkt zu den dort hinterlegten Dialogen. Über den Button Aktionen können Sie den Dialog drucken und eine Änderungshistorie einsehen, in der automatisch protokolliert wird, welche Feldwerte durch welchen Benutzer wann geändert wurden. Über Berichte können Sie eine Auftragsliste der aktuellen Arbeit drucken und gelangen zum Arbeitenbericht (siehe Berichte). Mit Klick auf Aktualisieren wird die Datenmenge neu geladen. Die Schaltfläche Dokumente bietet Zugriff auf das Vorlagensystem und das DMS. Unter den Buttons können Sie den Bereich Berechtigungen per Klick auf dessen Titelzeile aus- und einklappen.

Hier können Sie für jede einzelne Arbeit, also auf Ebene der Datensätze, nicht wie sonst üblich auf Ebene der Module, die Berechtigungen für Benutzer und Gruppen festlegen. Dieses System muss allerdings über die globale Variable 1340 GLOBAL_ARBEIT_BERECHTIGUNGEN aktiviert werden. Über die Buttons Hinzufügen und Entfernen können Sie die Berechtigungen für einzelne Nutzer oder Nutzergruppen festlegen. Dabei können Sie unterscheiden, ob die Nutzer lesen, schreiben und/oder löschen dürfen.
Weiterhin ist es in den einzelnen Registern des Dialogs möglich, mittels Rechtsklick in einem Feld eine Änderungshistorie dieses Feldes aufzurufen oder dieses Feld als Pflichtfeld festzulegen. Dabei erscheint ein kleiner Dialog, in dem Sie einen Namen für das Pflichtfeld eingeben und eine Mindestlänge für die Eingabe hinterlegen. Mit demselben Menüpunkt im Rechtsklick-Menü kann man dieses Pflichtfeld auch wieder entfernen oder bearbeiten.
Weiters ist es möglich mit einem Rechtsklick auf ein Feld dieses über ein Kontextmenü als Pflichtfeld festzulegen. Dabei erscheint ein kleiner Dialog bei dem Sie einen Namen für das Pflichtfeld eingeben müssen. Außerdem können Sie eine Mindestlänge für die Eingabe hinterlegen. Mit demselben Menüpunkt im Rechtsklick-Menü können Sie dieses Pflichtfeld auch wieder entfernen oder bearbeiten. Dieser Menüpunkt benötigt die Berechtigung 530000-„Pflichtfelder festlegen“.
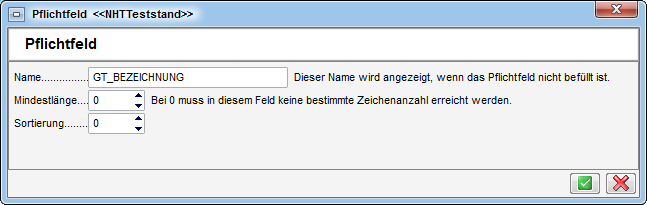
Des Weiteren ist es möglich, mittels Rechtsklick an einer beliebigen Stelle in jeder Lasche des Detaildialoges eine Verknüpfung (URL) zum aktuellen Datensatz in die Zwischenablage zu kopieren (z.B. für den Versand mittels E-Mail, etc.) oder die Verknüpfung im Dateisystem (z.B. auf dem Desktop) anzulegen.
Register Allgemein
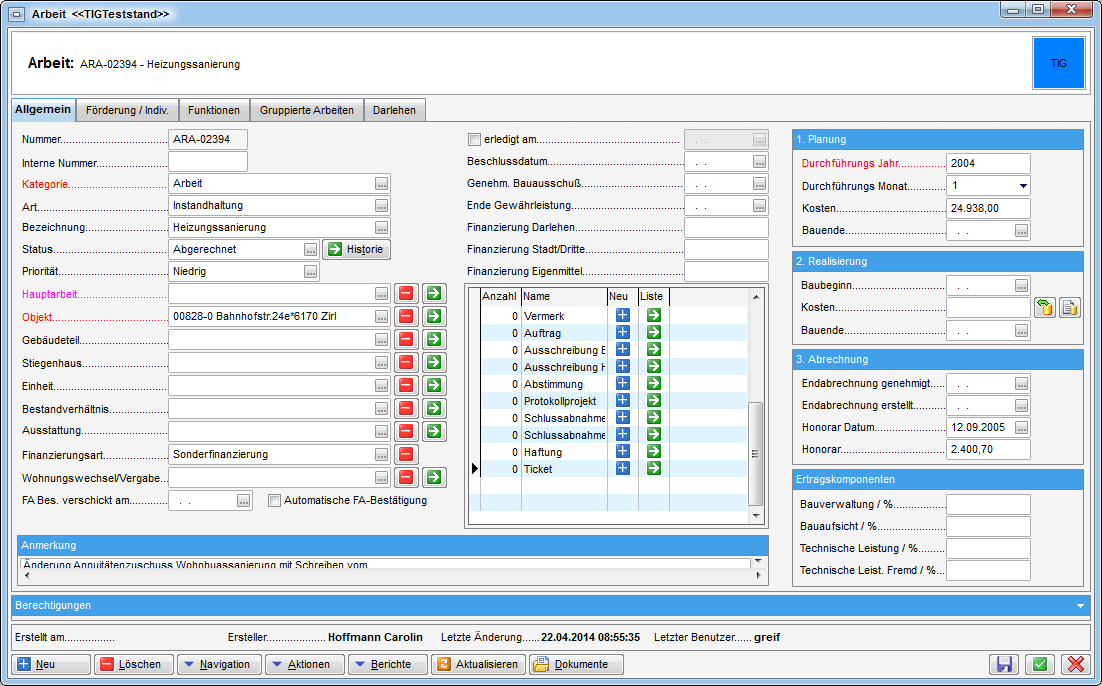
Im Register Allgemein finden Sie die wichtigsten Daten zu einer Arbeit.
Das sind zum Beispiel die Nummern, wobei die Nummer vom System
automatisch vergeben wird, während die Interne Nummer manuell
eingetragen werden muss. Kategorie und Art dienen zur Einordnung der
Arbeit, wobei die Art von der Kategorie abhängt. Außerdem ist die
Bezeichnung von beiden abhängig, kann aber je nach Einstellung der
globalen Variable GLOBAL_ARBEIT_
BEZEICHNUNG_EDIT auch manuell eingegeben werden (siehe
Globale Variablen). Die Einträge für die Listen Kategorie,
Art und Bezeichnung werden im Arbeitskatalog in den
Grundeinstellungen angelegt (siehe Arbeitenkatalog).
Außerdem können Sie in der Konfigurationstabelle
CPA_Arbeit2.Kategorie.Disables (siehe
Konfigurationstabellen) festlegen, bei welcher Kategorie das Feld
Beschlussdatum und der gesamte rechte Planungsbereich gesperrt werden.
Der Status kann aus einer Liste ausgewählt und über den Button
nachvollzogen werden. Auch die Priorität wird
aus einer Liste ausgewählt. Ist eine Arbeit mit anderen gruppiert
worden, wird die übergeordnete Hauptarbeit im entsprechenden Feld
angezeigt (weitere Informationen zur Gruppierung finden Sie unter
Arbeiten gruppieren).
Es folgen die Verknüpfungen zu Objekt, Einheit, etc. Je nach Arbeit sind nicht alle Felder unbedingt auszufüllen. Während z.B. der Einbau eines Aufzugs nur das Objekt oder nur ein Stiegenhaus betrifft, ist für eine Wohnungssanierung auch eine Einheit und unter Umständen eine Person anzugeben. Auch Arbeiten an bestimmten Ausstattungen sind möglich. Wird ein Objekt ausgewählt, sind im Anschluss bei der Auswahl von Gebäudeteil, Stiegenhaus und Einheit nur die dem Objekt zugeordneten Elemente auswählbar. Wenn Sie Arbeiten aus der Arbeitenliste eines Objekts oder einer Einheit neu hinzufügen, werden die entsprechenden Objekt- bzw. Einheitendaten automatisch eingetragen.
Dann folgt die Wahl der Finanzierungsart. Die Listeneinträge der Felder Status, Priorität und Finanzierungsart können Sie in den Status aller Art verändern. Öffnen Sie dafür im Hauptmenü den Punkt Grundeinstellungen - OM Allgemein und klicken Sie auf Status aller Art. Dort wählen Sie die Tabelle Arbeit und die gewünschte Gruppe aus. Sie können dann direkt im Grid Änderungen vornehmen und über die Schaltflächen neue Einträge hinzufügen oder bestehende entfernen.
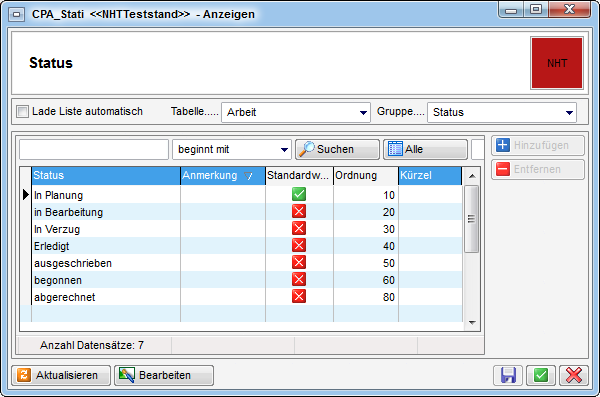
Handelt es sich um eine Sanierungsarbeit im Zuge eines Bestandsnehmerwechsels, können Sie diesen im Feld Wohnungswechsel / Vergabe verknüpfen. Anschließend können Sie noch eintragen, wann die Finanzamtbestätigung verschickt wurde.
Darunter können Sie Anmerkungen hinterlegen.
In der mittleren Spalte des Dialogs können Sie weiterhin eine Arbeit als erledigt kennzeichnen. Das Datum wird dann automatisch hinzugefügt. Tragen Sie ein, wann der Beschluss für die Arbeit getroffen wurde, der Bauausschuss die Arbeit genehmigt hat und die Gewährleistung endet.
Außerdem können Sie Details zur Aufteilung der Finanzierung hinterlegen. Darunter finden Sie eine Liste der verlinkten Aufträge, Vermerke, Tickets (im Ticketdetail werden diese Arbeiten als Schritte angezeigt), Abstimmungen etc. Mit Klick auf den grünen Pfeil gelangen Sie zu der entsprechenden Liste. Mit Klick auf das blaue Plus können Sie einen neuen Datensatz hinzufügen. Dabei werden, je nach Modul, Daten wie Objekt, Bezeichnung oder auch Kosten übergeben.
Wurden Haftungen erfasst und mit dieser Arbeit verbunden, finden Sie diese in der Liste unter den Aufträgen, Vermerken und Abstimmungen.
Auf der rechten Seite finden Sie vier abgegrenzte Bereiche zur Organisation des Arbeitsablaufs.
Im ersten Bereich Planung tragen Sie das
Durchführungsjahr und den Durchführungsmonat ein, sowie die geschätzten
Kosten und das geplante Bauende. Diese Werte können natürlich nur der
groben Orientierung dienen.
Im zweiten Bereich tragen Sie dann die Daten des
tatsächlichen Baubeginns und -endes, sowie die tatsächlichen Kosten ein.
Diese können auch mit Klick auf den linken Button aus der Summe der
Auftragsrechnungen errechnet werden. Wenn Sie die Kosten anders
berechnen wollen, besteht über den rechten Button die Möglichkeit, die
SQL-Abfrage der Berechnung anzupassen. Dazu ist eine eigene Berechtigung
nötig (siehe Berechtigungen).
Im dritten Bereich folgen Angaben zur Endabrechnung und zum Honorar.
Bei verwalteten Eigentumsobjekten kann jedes Unternehmen bei der Durchführung von Aufträgen für die im Unternehmen durchgeführten Teilbereiche des Auftrages nach gesetzlichen Bestimmungen der Eigentumsgemeinschaft eine Honorarrechnung stellen.
Im vierten Bereich der Arbeitserfassung werden die
verrechenbaren Teilbereiche in Prozenten eingegeben, also die
Prozentanteile für verrechenbare Bauverwaltung, Bauaufsicht, technische
Leistungen und technische Fremdleistungen.
Bitte beachten Sie bei der Nutzung des Projektmanagements: Diese Angaben und die Angaben im Dialog Projektmanagement überschreiben einander. Bei Arbeiten, die mit dem Projektmanagement geplant werden (Gebäudesanierungen), sollten Sie Eingaben gleich in der dafür vorgesehenen Maske machen. Beim ersten Öffnen des Projektmanagements werden zwar bereits gemachte Eintragungen aus dem Arbeitsdialog übernommen, danach werden die Eingaben im Arbeitsdialog aber mit den Eingaben im Projektmanagementdialog überschrieben. Genauere Angaben zum Datenaustausch zwischen den beiden Dialogen finden Sie in der Dokumentation zum Projektmanagement.
Register Förderung / Indiv.
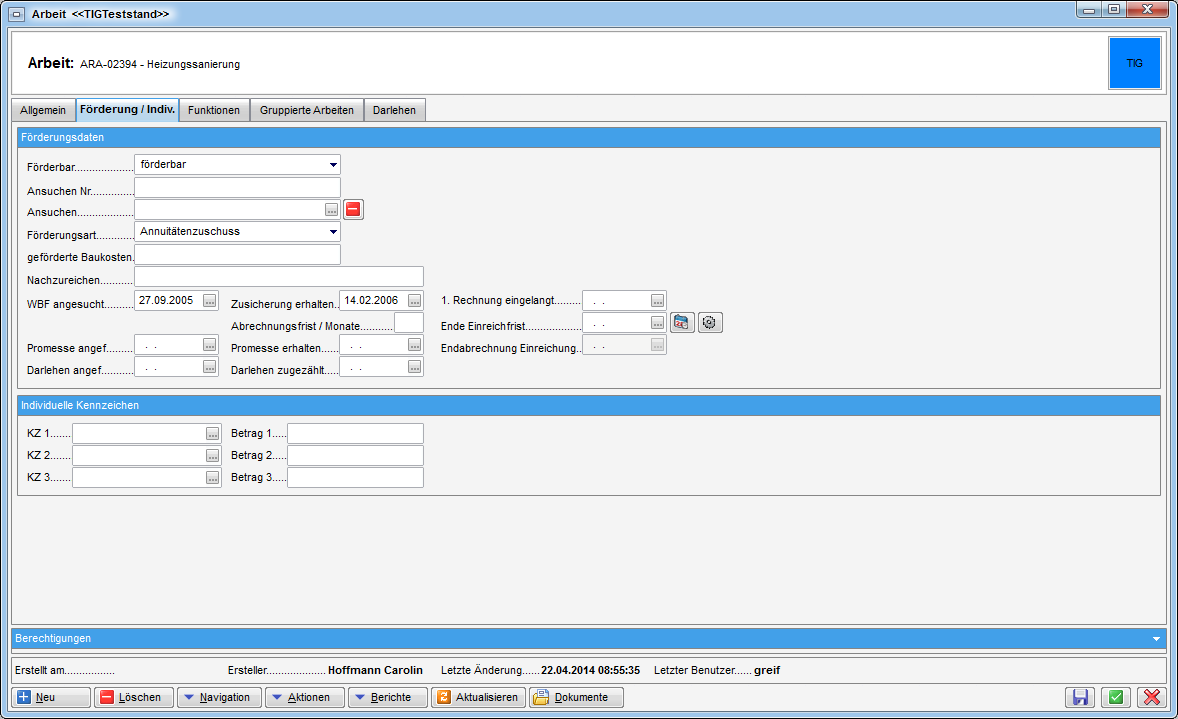
Im Bereich der Förderungsdaten können Sie einsehen bzw. hinterlegen, ob die gewählte Arbeit förderbar ist. ACHTUNG! Dies ist ein Pflichtfeld. Wollen Sie, dass bei allen neuen Arbeiten ein Standardwert hinterlegt wird, klicken Sie mit Rechtsklick auf dieses Feld und wählen Sie aus dem Kontextmenü die Option Standardwert. Geben Sie dort 1 für den Wert „förderbar“ und 0 für den Wert „nicht förderbar“ ein. Dieser Wert gilt dann für alle Mandanten und Benutzer.
Sie können dann die wichtigsten Daten zum Förderansuchen hinterlegen. Die Auswahlliste für die Art des Ansuchens können Sie im Dialog Status aller Art (Tabelle Arbeit, Gruppe Ansuchen Art) editieren. Als Förderart stehen Einmalzuschuss und Annuitätenzuschuss[1] zur Auswahl. Geben Sie dann die Höhe der geförderten Baukosten ein. Sind noch Dokumente o.ä. nachzureichen, können Sie das ebenfalls hier hinterlegen. Schließlich können Sie eintragen, wann die Wohnbauförderung angesucht und wann sie bewilligt wurde. Die Abrechnungsfrist legt fest, nach wie vielen Monaten abgerechnet werden muss.
Das Feld Ende Einreichfrist berechnet sich aus dem Datum im Feld 1.
Rechnung eingelangt plus 18 Monate. Mit Klick auf die Schaltfläche
können Sie sich dazu eine Erinnerung erstellen.
Das Feld Endabrechnung Einreichung wird abhängig von der Auswahl im
Feld Ansuchen berechnet. Wurde als Ansuchen Basis Kostenvoranschlag
ausgewählt, muss das Feld Zusicherung erhalten befüllt sein und für
das Feld Endabrechnung Einreichung wird dessen Wert um 18 Monate
erhöht. Wurde hingegen als Ansuchen Rechnungslegung ausgewählt, muss
das Feld 1. Rechnung eingelangt befüllt sein und für das Feld
Endabrechnung Einreichung wird dessen Wert um 18 Monate erhöht.
Auch für Darlehen und Promesse[2] können Sie eintragen, wann diese angefordert und erhalten bzw*. zugezählt* wurden.
Die Individuellen Kennzeichen kann jedes Unternehmen maßgeschneidert anpassen. Öffnen Sie dafür im Hauptmenü den Punkt Grundeinstellungen - OM Allgemein und klicken Sie auf Status aller Art. Dort stellen Sie die Tabelle Arbeit und die Gruppe KZ 1 (oder 2, 3, 4, 5, oder 6) ein und fügen dann die gewünschten Kennzeichen ein. Außerdem können Sie dazu passend drei Beträge eingeben.
Register Funktionen
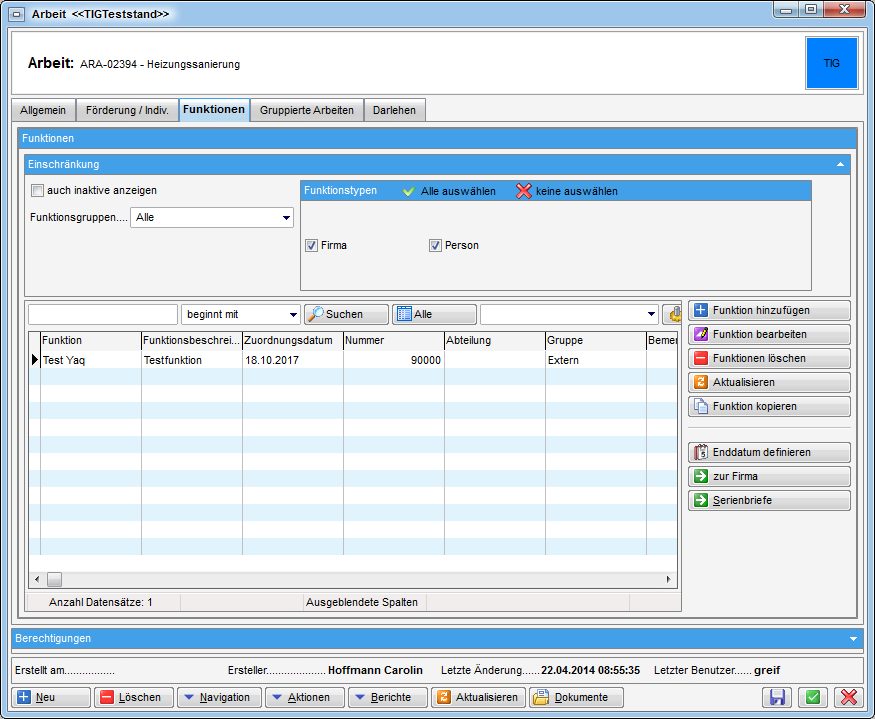
In diesem Register werden der Arbeit Personen bzw. Kreditoren mit Funktionen zugewiesen. Das betrifft zum Beispiel den zuständigen Mitarbeiter für die Abwicklung der Wohnbauförderung, Sachbearbeiter usw. Beachten Sie dabei bitte auch Beginn und Ende der eingetragenen Funktion. Über die entsprechenden Buttons können Funktionsträger und Funktionen hinzugefügt, bearbeitet und gelöscht werden. Außerdem können Sie mit der Schaltfläche unter Enddatum definieren die Details des Funktionsträgers (das ist entweder eine Person oder eine Firma) öffnen. Nähere Informationen finden Sie im Benutzerhandbuch Funktionen.
Register Darlehen
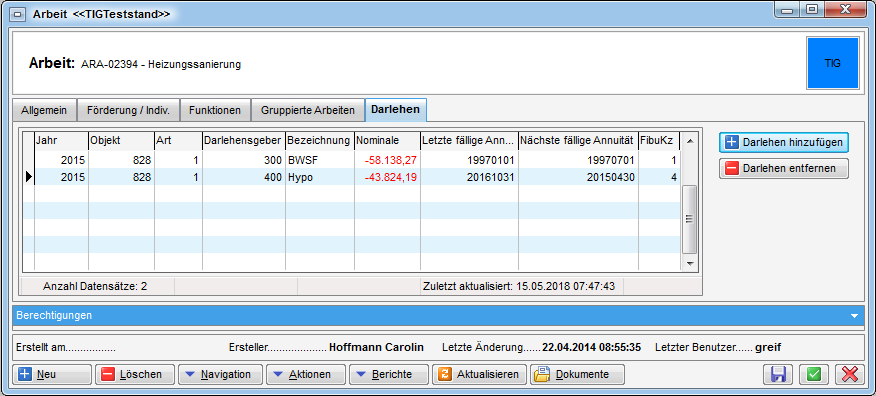
In diesem Register können einer Arbeit Darlehen zugeordnet werden. Klicken Sie dazu auf Darlehen hinzufügen und wählen Sie anschließend das entsprechende aus der Liste aus. Die angezeigte Darlehensliste ist zunächst auf das Objekt eingeschränkt. Diese Einschränkung kann jedoch über das rote Minus entfernt werden. Außerdem können Sie die Liste automatisch laden oder Darlehen aus allen Jahren anzeigen.
Über Darlehen entfernen kann ein zuvor ausgewähltes Darlehen aus dem Darstellungsgitter wieder entfernt werden.
Ein zugeordnetes Darlehen zu einer Arbeit wird auch auf der FA-bestätigung mitangedruckt.
Register Budget
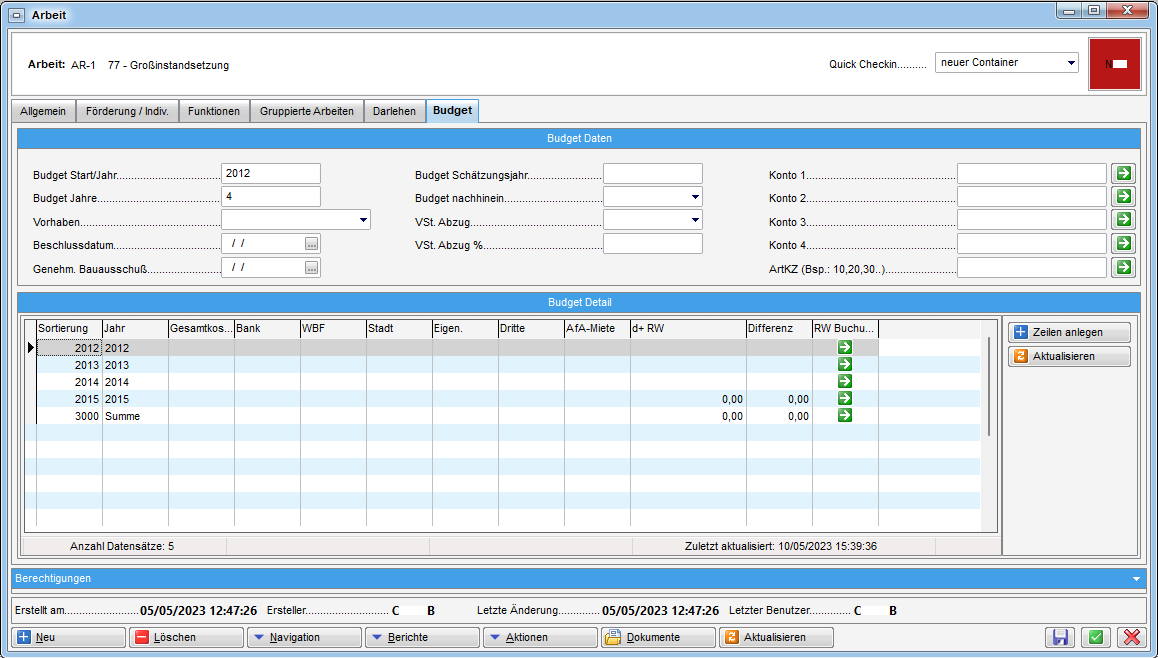
Hier sehen Sie die Lasche Budget. Um diese zu aktivieren, muss die
globale Variable GLOBAL_ARBEIT_BUDGET_ANZEIGEN (Nr. 35090) auf „1“
gesetzt werden. Weiters gibt es dazu die zwei Berechtigungen
„Arbeiten-Budget lesen“ (Nr. 110200) und
„Arbeiten-Budget schreiben“ (Nr. 110201).
In dieser Lasche können Sie das Budget Start/Jahr sowie die Budget Jahre angeben. Geben Sie beispielsweise „2012“ und darunter „4“ ein, sehen Sie die Werte der Jahre 2012, 2013, 2014 und 2015, sowie die Summe (Sortierung 3000). Darunter können Sie das Vorhaben wählen. Auch das Beschlussdatum sowie das Datum der Genehm. Bauausschuß können eingegeben werden. Weiters werden das Budget Schätzungsjahr, das Budget nachhinein, der VSt. Abzug und der VSt. Abzug% eingegeben. Als nächstes können Sie bis zu vier Konten sowie ein ArtKZ wählen. Mit Klick auf Zeile anlegen wird eine Zeile mit den vorher oben eingegebenen Daten angelegt. Mit Klick auf die entsprechende Schaltfläche wird die Datenmenge aktualisiert.
Arbeiten gruppieren
Es ist möglich, zusammengehörende Arbeiten zu gruppieren. Dazu muss die Gruppierung allerdings zunächst in der globalen Variable GLOBAL_GRUPPIERUNG_ARBEIT aktiviert werden.
In der Arbeitsliste wird dadurch eine zusätzliche Option im Button Aktionen freigeschalten: Arbeiten gruppieren. Dazu müssen Sie zunächst alle zu gruppierenden Arbeiten markieren, indem Sie diese in der Spalte Auswahl markieren (grünes Symbol). Klicken Sie dann auf den Befehl.

Es wird eine neue Arbeit erstellt, die den markierten Arbeiten übergeordnet wird, die so genannte Hauptarbeit. Dazu gibt es in den Arbeitsdetails eine weitere Lasche: Gruppierte Arbeiten. In der Hauptarbeit werden hier alle untergeordneten Arbeiten angezeigt.
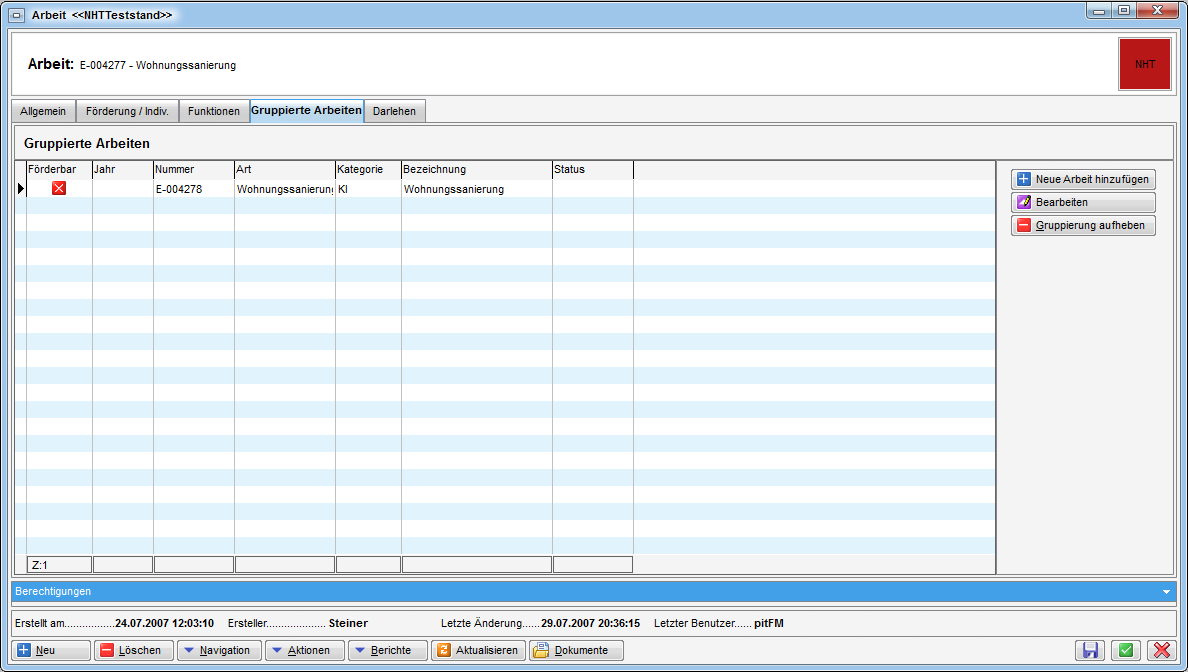
Mit Klick auf den entsprechenden Button können Sie eine neue Unterarbeit hinzufügen, die gewählte Arbeit bearbeiten oder die Gruppierung aufheben. Dabei wird die Arbeit nicht gelöscht, sondern nur die Gruppierung. Durch Doppelklick auf eine der Arbeiten werden ebenfalls deren Details geöffnet (wie Auswahl bearbeiten).
In der Arbeitenliste wird normalerweise nur die Hauptarbeit angezeigt. Durch Aktivierung der Option gruppierte Arbeiten anzeigen in den Suchkriterien werden aber auch alle Unterarbeiten mit angezeigt. In der Spalte Art wird angegeben, ob es sich bei einer Arbeit um eine Haupt- oder Unterart handelt und in den Spalten Hauptarbeit und Anzahl gruppierte Arbeiten finden Sie dann (je nach Art) die entsprechenden Angaben. Wurde eine Arbeit nicht gruppiert, sind diese Spalten leer und die Option gruppierte Arbeiten anzeigen hat keinerlei Auswirkung.
Berichte
Arbeitenliste
Hier können Sie Listen von Arbeiten nach verschiedenen Kriterien generieren. Die Arbeitenliste ist aus der Arbeitenliste über den Dokumente-Button aufrufbar. Im Hauptmenü des Objektmanagements erreichen Sie ihn im Bereich Objekte - Ausdrucke unter dem Titel Arbeiten pro Objekt.
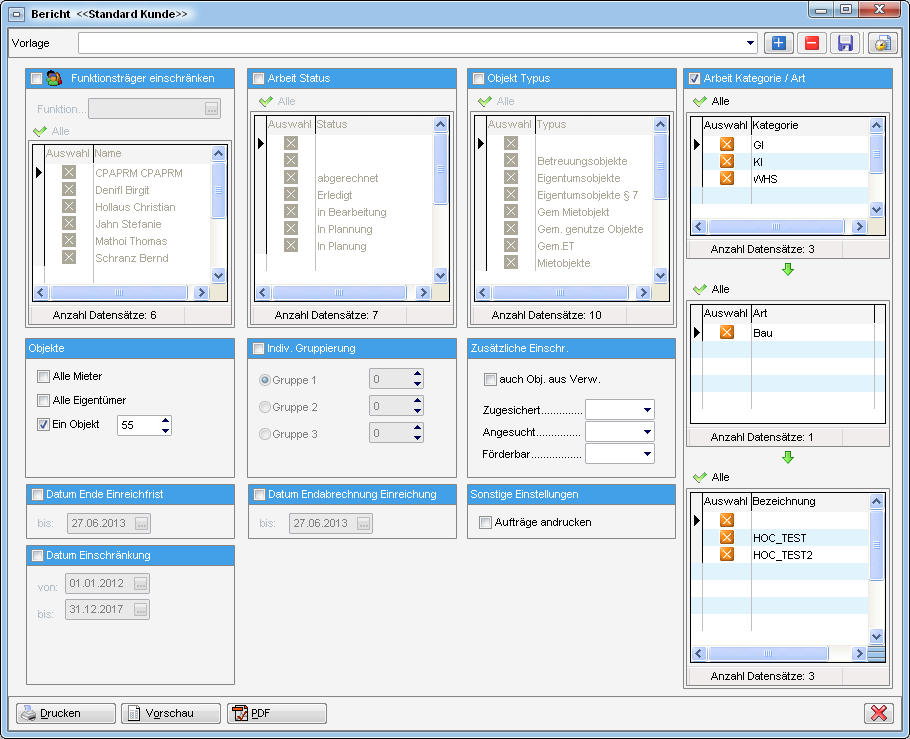
Mögliche Konfigurationen:
-
Einschränkung nach Funktionsträger: Dabei stellen Sie zunächst die Funktion ein und wählen anschließend die gewünschten Funktionsträger aus. Über den Button
können Sie alle gleichzeitig aktivieren
oder deaktivieren
.
-
Einschränkung nach Status: Über den Button
können Sie gleichzeitig alle Status aktivieren
oder deaktivieren
.
-
Einschränkung nach Objekttypus: Über den Button
können Sie gleichzeitig alle Typen aktivieren
oder deaktivieren
.
-
Einschränkung nach Arbeit, Kategorie und Art: Wählen Sie hier zunächst die Kategorie und Art der Arbeit. Dann können Sie Typen aus der Liste auswählen. Über den Button
können Sie gleichzeitig alle Typen aktivieren
oder deaktivieren
.
-
Einschränkung nach Objekten: Hier können Sie alternativ zum Objekttypus alle Mietobjekte, alle Eigentumsobjekte oder ein bestimmtes Objekt (mithilfe der Objektnummer) auswählen.
-
Einschränkung nach Individueller Gruppierung: Hier können Sie nach den Gruppierungen einschränken, die individuell für jeden Kunden angelegt werden können (siehe Register Förderung / Indiv.).
-
Zusätzliche Einschränkungen: Machen Sie hier noch Einschränkungen nach Förderstatus.
-
Datum Einschränkung: Schränken Sie hier einen Zeitraum oder bestimmte Kenndaten ein.
-
Aufträge andrucken: Damit werden jeweils alle mit einer Arbeit verbundenen Aufträge mitgedruckt. Achtung: Die Liste kann dadurch sehr lang werden, insbesondere, wenn Sie eine Arbeitenliste für alle Objekte erstellen.
Beachten Sie bitte, dass Sie das jeweilige Kriterium zunächst aktivieren (also Häkchen setzen) müssen, damit Sie eine Auswahl treffen können und damit das Kriterium auch angewandt wird. Natürlich können Sie die Kriterien auch kombinieren.
Wenn Sie alle Einstellungen getroffen haben, können Sie wählen, ob Sie den Bericht direkt drucken wollen oder ob Sie sich erst eine Vorschau anzeigen lassen wollen. Außerdem haben Sie die Möglichkeit, den Bericht als pdf-Datei zu drucken.
Im obersten Bereich können Sie zusätzlich Vorlagen erstellen und
verwalten. Vorlagen sind in dem Fall keine Dokumentvorlagen, wie Sie sie
vielleicht aus der Textverarbeitung kennen, sondern
Einschränkungskriterien für die Arbeitenliste. Treffen Sie dafür
zunächst alle gewünschten Einschränkungen und klicken Sie dann
auf. Geben Sie der Vorlage einen Namen und
bestätigen Sie. Bei nochmaligen Änderungen können Sie über das
Diskettensymbol speichern. Mit
können Sie
Vorlagen wieder löschen. Die Vorlagen können Sie außerdem verwenden, um
(nach Einrichtung des Actionservice) sog. Jobs zu erstellen. Klicken Sie
dafür einfach auf das entsprechende Symbol
. Sie
können dann einen Job auswählen oder einen neuen erstellen. In den
Einstellungen können Sie zum Beispiel einstellen, dass Ihnen einmal
wöchentlich die Arbeiten der Vorlage x als pdf-Datei per E-Mail
zugeschickt werden. Verwenden Sie dafür die entsprechenden Felder in den
verschiedenen Registern. Weitere Informationen zur Erstellung solcher
Jobs finden Sie im entsprechenden Benutzerhandbuch.
Arbeiten pro Objekt
Dieser Bericht wird im Hauptmenü Bereich Objekte – Ausdrucke aufgerufen und entspricht der Arbeitenliste.
Arbeitenliste mit WBF-Zusage
Dieser Bericht wird im Hauptmenü Bereich Auftragswesen – Ausdrucke aufgerufen und listet alle Arbeiten auf, die in der zweiten Lasche der Arbeitendetails als förderbar markiert wurden. Es gibt keinen Parameterdialog.
Auswertung Wohnungssanierung
Dieser Bericht wird im Hauptmenü Bereich Objekte – Ausdrucke aufgerufen. Der fertige Bericht enthält alle Arbeiten, die den gewählten Einschränkungen entsprechen und führt deren Grunddaten, sowie Kosten und Dauer der Sanierung im Detail auf. Außerdem finden Sie am Ende des Berichts eine statistische Auswertung über die durchschnittlichen Kosten und Dauer der Sanierungen, aufgeteilt nach Arten und Status. Sein Parameterdialog ist in zwei Register aufgeteilt:
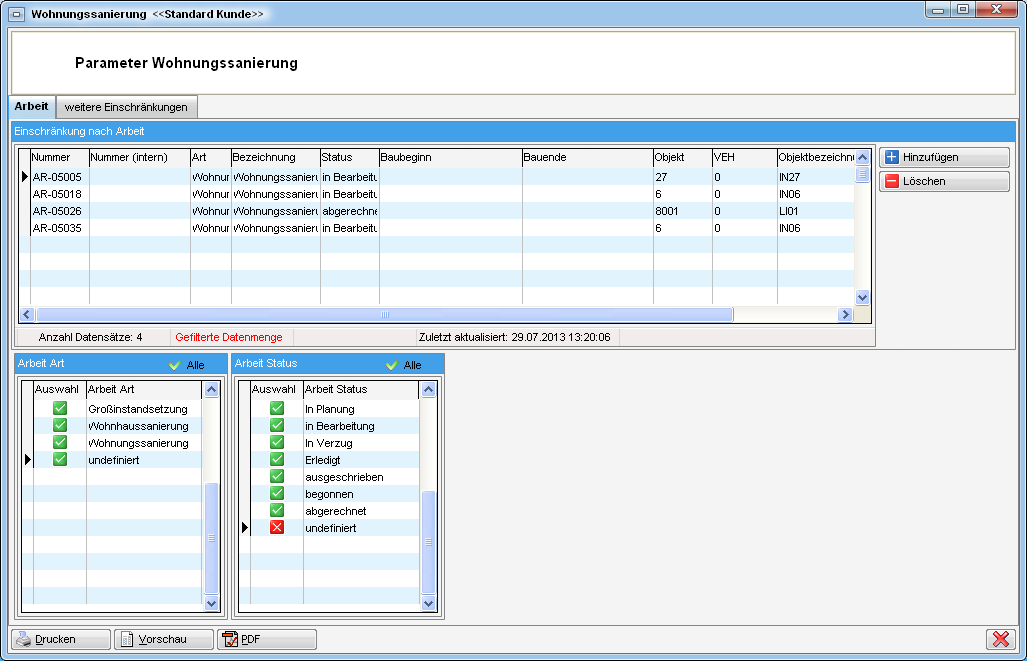
Wählen Sie im ersten Register zunächst durch Klick auf Hinzufügen die Arbeiten für die Auswertung aus. Eine Mehrfachauswahl mit gedrückter Strg- bzw. Umschalttaste oder Strg+A für alle ist selbstverständlich möglich. Über die Löschen-Schaltfläche können Arbeiten auch wieder aus der Liste entfernt werden. Im unteren Bereich können Sie die gewählten Arbeiten noch nach Art und Status filtern. Die obere Liste wird dadurch gleich verkürzt, so dass Sie direkt beobachten können, wie sich die Änderung auswirkt.
Im zweiten Register können Sie zusätzliche Einschränkungen machen:
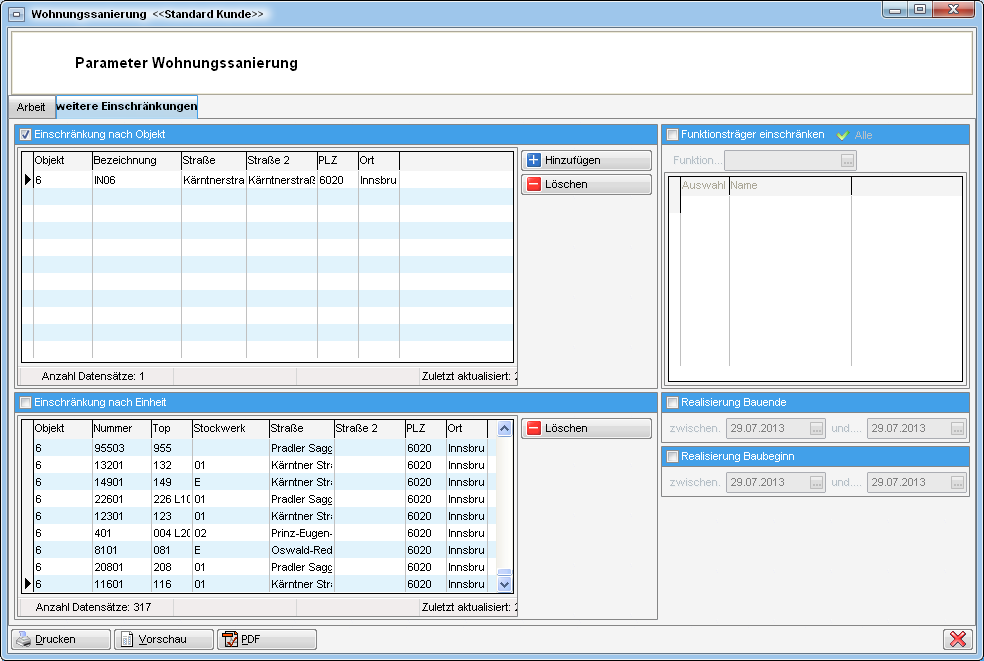
Dabei können Sie auf bestimmte Objekte, Einheiten oder Funktionsträger einschränken bzw. nur Arbeiten eines bestimmten Zeitraums einbeziehen. Wichtig für Baubeginn und -ende sind dabei die Angaben im Bereich Realisierung der Arbeit.
Wenn Sie alle Einstellungen getroffen haben, können Sie wählen, ob Sie den Bericht direkt drucken wollen oder ob Sie sich erst eine Vorschau anzeigen lassen wollen. Außerdem haben Sie die Möglichkeit, den Bericht als pdf-Datei zu drucken.
Arbeitenkatalog
Den Arbeitenkatalog finden Sie in den Grundeinstellungen - OM Allgemein.
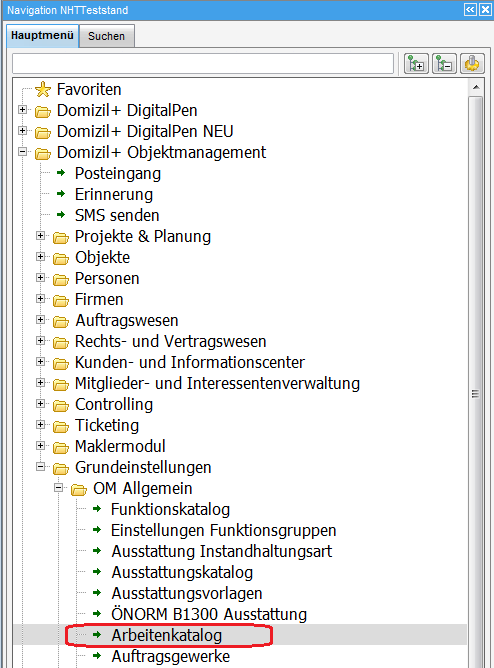
Dort werden die Kategorien, Arten und Bezeichnungen einer Arbeit angelegt. Da diese voneinander abhängig sind, ist eine Editierung der Listen in den Status aller Art, die sonst genutzt wird, nicht möglich.
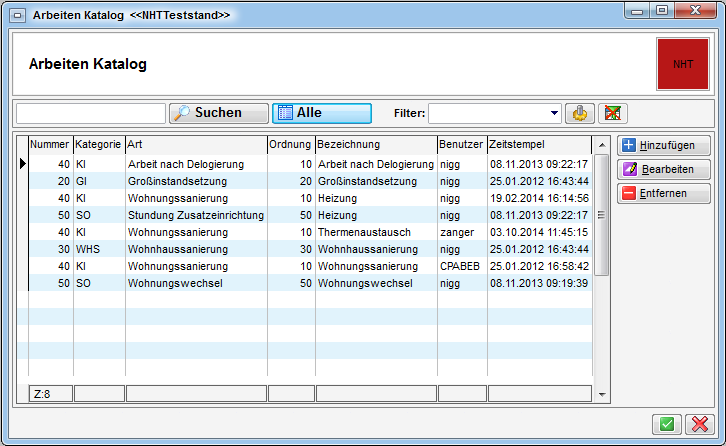
Mit Klick auf Hinzufügen, Bearbeiten und Entfernen können Sie die Liste editieren. Dabei werden direkte Verbindungen zwischen Kategorie, Art und Bezeichnung hergestellt. Es gibt also im Normalfall pro Kategorie mehrere Arten mit eigenen Bezeichnungen. Außerdem kann es auch mehrere Bezeichnungen für eine Kategorie-Art-Kombination geben. Wenn Sie dann im Arbeitendialog eine Kategorie auswählen, werden im Feld Art nur solche Arten angezeigt, die der gewählten Kategorie entsprechen. Die Bezeichnung wird über die Kategorie und die Art gezogen. Bei mehreren Einträgen zu einer Kategorie und Art können Sie die Bezeichnung auswählen. Außerdem können Sie in der globalen Variable 755 GLOBAL_ARBEIT_BEZEICHNUNG_EDIT (siehe Globale Variablen) festlegen, ob die Bezeichnung noch manuell bearbeitet werden kann.
Beim Anlegen weiterer Einträge stehen Ihnen immer die schon bestehenden Kategorien bzw. Arten in einem Dropdown Menü zur Verfügung. Sie können aber auch manuell einen neuen Eintrag eingeben. Wenn Sie also weitere Arten zu einer Kategorie hinzufügen möchten, können Sie die Kategorie einfach auswählen und müssen sie nicht immer wieder manuell eingeben. Beachten Sie dabei aber, dass die Tabelle gespeichert werden muss, bevor ein neuer Eintrag auswählbar ist.
Über die Felder Nummer und Ordnung können Sie die Anzeigereihenfolge beeinflussen.
Berechtigungen
110103 Arbeitenliste (Hauptmenü, Objektmenü)
Mit dieser Berechtigung darf der Nutzer die Arbeitenliste einsehen.
53041 Objektmenü Eintrag Arbeiten (Objektmenü)
Diese Berechtigung aktiviert den Eintrag Arbeiten im Objektmenü.
110100 Arbeiten Neu (Objektmenü)
Mit dieser Berechtigung darf der Nutzer neue Arbeiten anlegen. Ohne
diese Berechtigung ist der Button 'Neu' in der Arbeitenliste und den
Arbeitsdetails nicht aktiv.
110101 Arbeiten Bearbeiten
Mit dieser Berechtigung darf der Nutzer Arbeiten bearbeiten. Ohne diese
Berechtigung kann er die Arbeitendetails zwar öffnen, aber die Buttons
'Speichern' und 'Speichern und Schließen' in den Arbeitendetails sind
nicht aktiv. Änderungen können also nicht gespeichert werden.
110010 Arbeit Allgemein
Mit dieser Berechtigung darf der Nutzer im Arbeitendialog das Register
'Allgemein' bearbeiten.
270264 Arbeiten SQL-Abfragen bearbeiten
Mit dieser Berechtigung dürfen die konfigurierbaren SQL-Anweisungen im
Bereich 2. Realisierung im Arbeitendialog bearbeitet werden.
110020 Arbeit Förderung/Indiv.
Mit dieser Berechtigung darf der Nutzer im Dialog 'Arbeit' die
Registerkarte 'Förderung/Indiv.' bearbeiten.
110030 Arbeit Funktionen
Mit dieser Berechtigung darf der Nutzer im Dialog 'Arbeit' die
Registerkarte 'Funktionen' bearbeiten.
110040 Arbeit Gruppierte Arbeiten
Mit dieser Berechtigung darf der Nutzer im Arbeitendialog das Register
'Gruppierte Arbeiten' bearbeiten.
110102 Arbeiten Löschen
Mit dieser Berechtigung darf der Nutzer Arbeiten löschen. Ohne diese
Berechtigung ist der Button 'Löschen' in der Arbeitenliste und den
Arbeitsdetails nicht aktiv.
150020 Arbeiten Katalog (Hauptmenü)
Mit dieser Berechtigung darf der Nutzer den Arbeiten-Katalog einsehen /
ändern.
101013 ArbeitenMenu (Konfigurationstabelle)
Mit dieser Berechtigung wird das Bearbeiten der Werte der
Konfigurationstabelle ArbeitenMenu mit der Nummer 1550 ermöglicht.
101031 CPA_Arbeit2.Kategorie.Disables (Konfigurationstabelle)
Mit dieser Berechtigung wird das Bearbeiten der Werte der
Konfigurationstabelle CPA_Arbeit2.Kategorie.Disables mit der Nummer
10000 ermöglicht.
270215 Arbeiten pro Objekt (Hauptmenü)
Mit dieser Berechtigung kann der Nutzer den Bericht Arbeiten pro
Objekt aufrufen (und den Parameterdialog im Vorfeld). Dieser entspricht
der Arbeitenliste (siehe Arbeitenliste).
270260 Arbeitenliste mit WBF-Zusage (Hauptmenü)
Mit dieser Berechtigung kann der Nutzer den Bericht Arbeitenliste mit
WBF-Zusage vom Menü Auftragswesen – Ausdrucke aufrufen.
53051 Auswertung Wohnungssanierung (Hauptmenü)
Diese Berechtigung ermöglicht das Öffnen des Parameterdialogs zur
Auswertung Wohnungssanierung.
530000 Pflichtfelder festlegen
Mit dieser Berechtigung darf der Benutzer Pflichtfelder festlegen.
110200 Arbeiten-Budget lesen
Mit dieser Berechtigungen kann man die Karteikarte Budget in der
Arbeit lesen.
110201 Arbeiten-Budget schreiben
Mit dieser Berechtigung kann man die Daten in der Karteikarte Budget
bei der Arbeit bearbeiten.
Globale Variablen
150 GLOBAL_ARBEIT_ART_BAU
Hier werden alle Arbeiten in Berichten ausgeschlossen (also nicht
erwähnt), die vom oben angeführten Typ sind. Da wir früher auch die
Arbeiten aus d+ RW konvertiert haben, war dies ein notwendiger
Parameter.
Standardwert = Bau
Folgende Berichte sind davon betroffen: Arbeiten_Alle,
Arbeiten_Mietobjekt, Arbeiten_Vorausschau, ArbeitenAlleSB,
Arbeiten_Objektweise, ArbeitenVorjahre
740 GLOBAL_GRUPPIERUNG_ARBEIT
Mit dieser Variable wird bei den Arbeiten die Möglichkeit
freigeschalten, mehrere Arbeiten zu einer zu gruppieren.
= 0 (Gruppierung nicht möglich)
= 1 (Gruppierung möglich)
755 GLOBAL_ARBEIT_BEZEICHNUNG_EDIT
Mit dieser Variablen wird festgelegt, ob das Feld Bezeichnung
editierbar ist oder nicht.
= 0 (das Feld Bezeichnung ist nicht editierbar)
= 1 (das Feld Bezeichnung ist editierbar)
830 GLOBAL_ARBEIT_INTERN_NR_PFLICHT
Mit dieser Variable wird festgelegt, ob bei der Arbeit das Feld
Interne Nummer befüllt werden muss.
= 0 (muss nicht eingegeben werden)
= 1 (muss eingegeben werden)
831 GLOBAL_ARBEIT_LOESCHEN_ZULASSEN
Mit dieser Variablen wird festgelegt, ob das Löschen von Arbeiten bei
bestehenden Aufträgen zugelassen ist.
= 0 (löschen ist nicht möglich)
= 1 (löschen ist möglich)
1340 GLOBAL_ARBEIT_BERECHTIGUNGEN
Mit dieser Variablen wird überprüft, ob bei den Arbeiten das
Berechtigungssystem für einzelne Datensätze verwendet werden soll oder
nicht.
= 0 (wird nicht verwendet)
= 1 (wird verwendet)
1516 GLOBAL_AUFTRAG_HOA_VERRECHENBAR_BEI_ARBEIT_ART
Hier wird festgelegt, ob das Kästchen "HOA verrechenbar" in der Lasche
Detail angehakt wird, wenn ein Auftrag einer Arbeit "Wohnungssanierung"
zugeordnet ist.
= 0 (inaktiv)
= 1 (aktiv, wird angehakt bei Wohnungssanierung als Arbeit)
10400 GLOBAL_SANIERUNG_ZUSTAENDIGER_TECHNIKER
Funktionsnummer des zuständigen Technikers bei Wohnungssanierungen.
Falls bei einer Arbeit ein Funktionsträger mit dieser Nummer zugeordnet
ist, wird dieser am Bericht 'Auswertung Wohnungssanierung' als
zuständiger Techniker angedruckt.
35090 GLOBAL_ARBEIT_BUDGET_ANZEIGEN
Mit dieser Variable wird definiert, ob die Budget Lasche bei der
Arbeit eingeblendet wird oder nicht.
= 0 (ausgeblendet)
= 1 (eingeblendet)
35600 GLOBAL_ARBEIT_MESSAGE_GEBTEIL
Mit dieser Globalen Variable kann eingestellt werden ob die Frage kommt ob ein Gebäudeteil ausgewählt werden soll.
35610 GLOBAL_ARBEIT_MESSAGE_STIEGENHAUS
Mit dieser Globalen Variable kann eingestellt werden ob die Frage kommt ob ein Stiegenhaus ausgewählt werden soll.
Konfigurationstabellen
1550 - ArbeitenMenu
Diese Konfiguration wird verwendet, um in den Arbeitsdetails die unter
Anzeigename aufgeführten Aufträge, Abstimmungen und Vermerke aufzuführen
oder zu deaktivieren (Spalte Aktiv = 0).
WICHTIG: Das Feld Schlüssel darf nicht verändert werden.
10000 - CPA_Arbeit2.Kategorie.Disables
Wird im Arbeiten-Dialog eine Kategorie gewählt, welche in dieser
Tabelle hinterlegt ist, so werden das Beschlussdatum sowie die Planung
auf der rechten Seite der Karteikarte "Allgemein" ausgegraut und sind
nicht mehr editierbar.
14000 - Honorarabrechnung Nummernkreiskategorien
Hier können die Nummernkreiskategorien konfiguriert werden, die für
die Honorarabrechnung verwendet werden sollen.