Actionservice
Allgemein
Der Actionservice ist ein Modul in netFrame, das die Ausführung verschiedenster Aufgaben übernimmt, von der automatischen Erstellung von Berichten bis zur Wartung von Datenbeständen. Die einzelnen Aufgaben und ihre Optionen werden im Folgenden beschrieben. Im Administratorenhandbuch finden Sie alle Voreinstellungen, die nötig sind, damit der Actionservice funktioniert.
Der Zugang zum Actionservice erfolgt über die netFrame Menüleiste – Menü Administration:
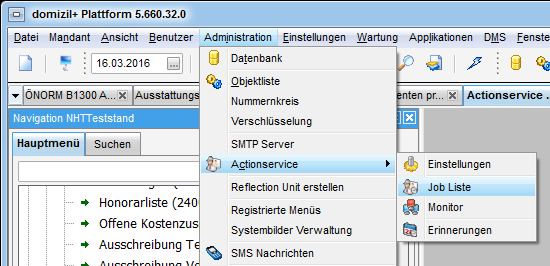
Mit Klick auf Einstellungen können Sie den Actionservice konfigurieren (siehe Einstellungen). Die Jobliste enthält alle Jobs, die der Actionservice ausführt. Hier können Sie auch neue Jobs anlegen. Eine Besonderheit bildet der automatische Versand von Berichten, der über den jeweiligen Parameterdialog des gewünschten Berichts konfiguriert wird (siehe Lasche Job). Über den Monitor können Sie den aktuellen Verlauf des Actionservice prüfen (siehe Einstellungen). Außerdem gibt es eine interne Überwachung, die den Actionservice automatisch neu startet, wenn dieser sich mehr als 2 Stunden nicht meldet. Auch die Erinnerungen sind Teil des Actionservice und werden über diesen versendet. Diese sind aber in einer eigenen Liste aufgeführt und werden deshalb auch in einem eigenen Benutzerhandbuch dokumentiert.
Die Jobliste
Die Jobliste enthält alle Jobs des Actionservice, egal von wem diese angelegt wurden oder ob sie aktiv sind.
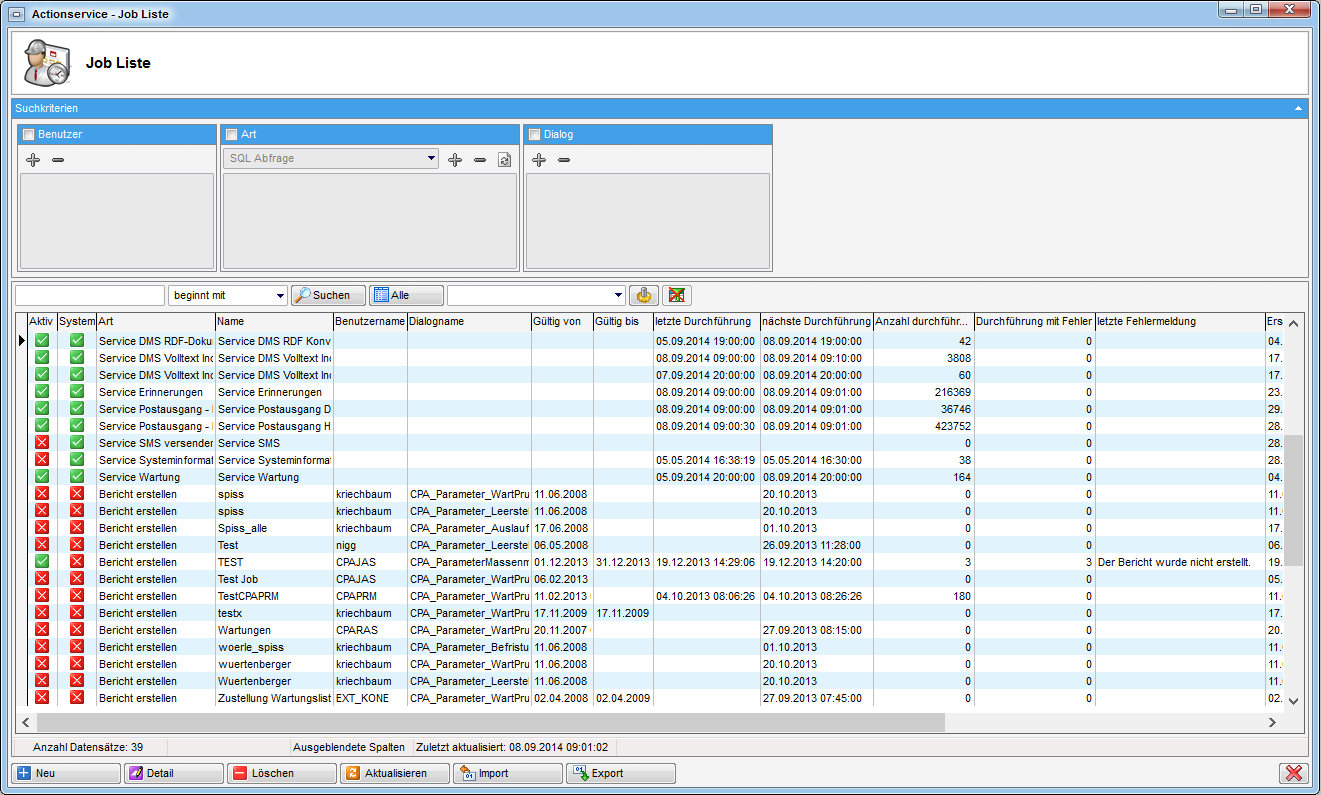
Deshalb können Sie mithilfe der Suchkriterien im oberen Bereich die
Liste einschränken. Dies können Sie entweder nach dem Benutzer, der
den Job erstellt hat, der Art des Jobs oder nach dem Dialog, zu dem
der Job erstellt wurde. Um eine dieser Einschränkungen zu verwenden,
haken Sie diese zunächst an und fügen Sie dann über die Plus-Buttons
die jeweilige Einschränkung hinzu. Mit Klick auf
Suchen bzw. Alle wird die Liste dann mit den gemachten
Einschränkungen neu geladen. Über den Minus-Button
können Sie eine Einschränkung wieder entfernen.
Über die Schaltflächen in der Fußzeile können Sie neue Jobs erstellen, Vorhandene bearbeiten (dies ist auch über Doppelklick möglich) oder löschen, die Liste Aktualisieren oder Jobs ex- bzw. importieren.
Jobs
Obwohl sich die Einstellungen für den Actionservice je nach Jobart unterscheiden, sind die Grundeinstellungen (Lasche Job) und die Einstellungen für den Zeitplan immer die gleichen. Auch die Lasche Errorlog, die alle Fehler bei der Ausführung eines Jobs protokolliert, ist für jeden Job gleich.
Die Schaltflächen im Jobdialog sind ebenfalls immer die gleichen:
Mit den ersten beiden Buttons können Sie die Informationen im Dialog alle ein- bzw. aufklappen. Über Neu können Sie einen neuen Job anlegen. Mit Klick auf Bearbeiten wechselt der Dialog in den Bearbeitenmodus und Sie können die Einstellungen editieren. Die Beschriftung des Buttons wechselt dann zu verwerfen, so dass beim Klick auf diese Schaltfläche eingegebene Änderungen nicht gespeichert werden. Den gleichen Effekt erzielen Sie, indem Sie den Dialog mit Klick auf das X rechts unten schließen. Klicken Sie auf Löschen, wird der aktuelle Job gelöscht. Achtung: Bitte löschen Sie niemals Jobs, die als Systemjobs gekennzeichnet sind, da diese für die Wartung der Datenbanken unerlässlich sind (siehe folgende Kapitel). Mit Aktualisieren werden die Daten neu geladen. Über Export können Sie den Job exportieren. So können Sie, wenn Sie zum Beispiel eine weitere netFrame Installation haben (bspw. ein eigenes Testsystem), den Job dort importieren. Mit Klick auf Ausführen wird der gesamte Job einmal ausgeführt. Dabei wird die Anzahl der Durchführungen aber nicht erhöht. Klicken Sie dagegen in einem Job der Art „Bericht erstellen“ auf Bericht ausführen wird statt der kompletten Ausführung des Jobs inklusive Versand nur der Bericht mit den Parametern angezeigt, die im Job festgelegt wurden. Diese Schaltfläche ist entsprechend nur in Jobs der Art „Bericht erstellen“ vorhanden.
Lasche Job
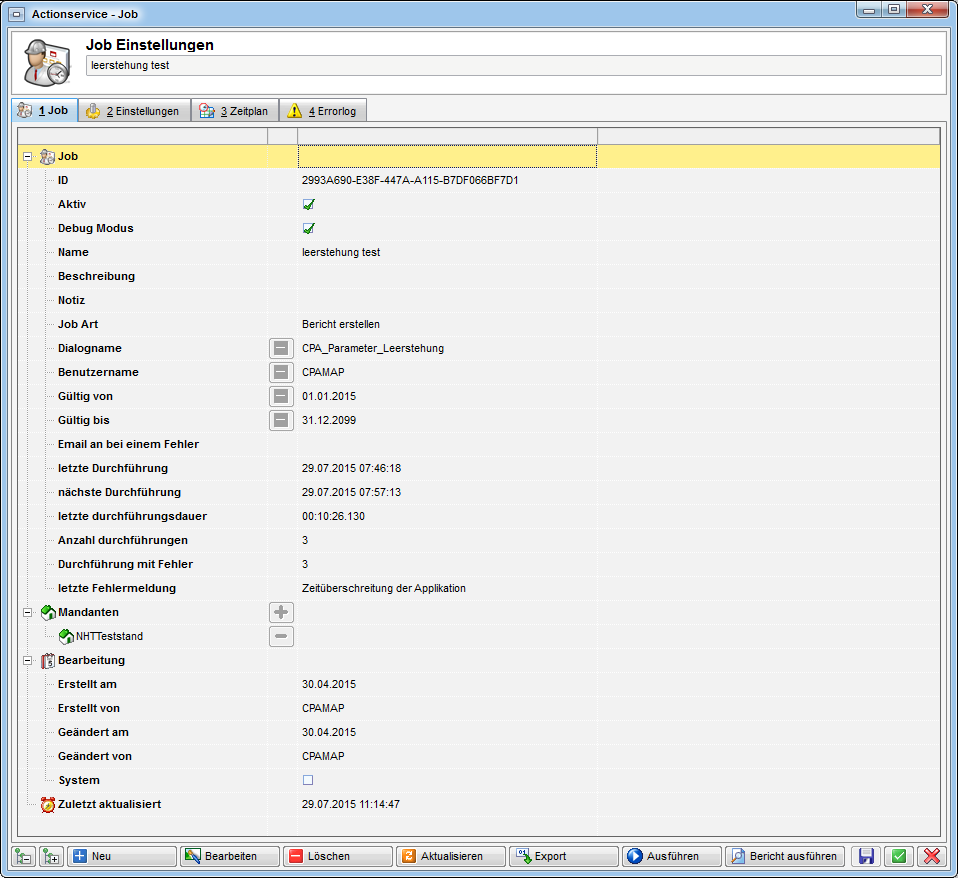
In der ersten Lasche des Detaildialogs können die Grunddaten eingerichtet werden: Die ID wird automatisch vom System vergeben und dient der eindeutigen Identifizierung durch das System. Außerdem können Sie mit dem Häkchen Aktiv den Job aktivieren bzw. deaktivieren, wenn er nicht mehr benötigt wird. Es folgt die Eingabe von Name, Beschreibung, Notiz, Job Art, Gültigkeit und E‑Mailadresse bei Fehlern. Bei Systemjobs kann die Beschreibung allerdings nicht geändert werden. Die Notiz wiederum wird beim Export und Import von Jobs ignoriert. Die Angaben zum Dialog- und Benutzernamen werden automatisch vom System befüllt und sind vor allem für das automatische Erstellen von Berichten relevant. Es folgen einige statistische Daten zur Durchführung und Bearbeitung des Jobs. Außerdem können Sie die Mandanten hinzufügen bzw. entfernen. Dies hat Einfluss darauf, welche Daten für den Job verwendet werden. Ist das Häkchen System gesetzt, dürfen Sie den Job keinesfalls löschen, da hiermit wichtige Wartungsaufgaben durchgeführt werden.
Lasche Einstellungen: Jobarten
Die Einstellungen der zweiten Lasche sind abhängig von der gewählten Jobart. Es werden deshalb im Folgenden die einzelnen Jobarten gemeinsam mit den dazughörigen Einstellungen erklärt.
Bericht erstellen: Automatischer Versand von Berichten
Mit dem Job „Bericht erstellen“ können Sie sich beispielsweise in regelmäßigen Abständen eine Liste mit anstehenden Wartungen oder Prüfungen oder eine Aufstellung aller leerstehenden Wohnungen per E-Mail zusenden lassen. Ist ein solcher Job erstellt, finden Sie ihn unter der Art „Bericht erstellen“ in der Jobliste des Actionservice. Erstellt wird ein solcher Job über den Parameterdialog des jeweils gewünschten Berichtes. Jobs können immer dann angelegt werden, wenn der Parameterdialog das Vorlagen-Panel enthält:
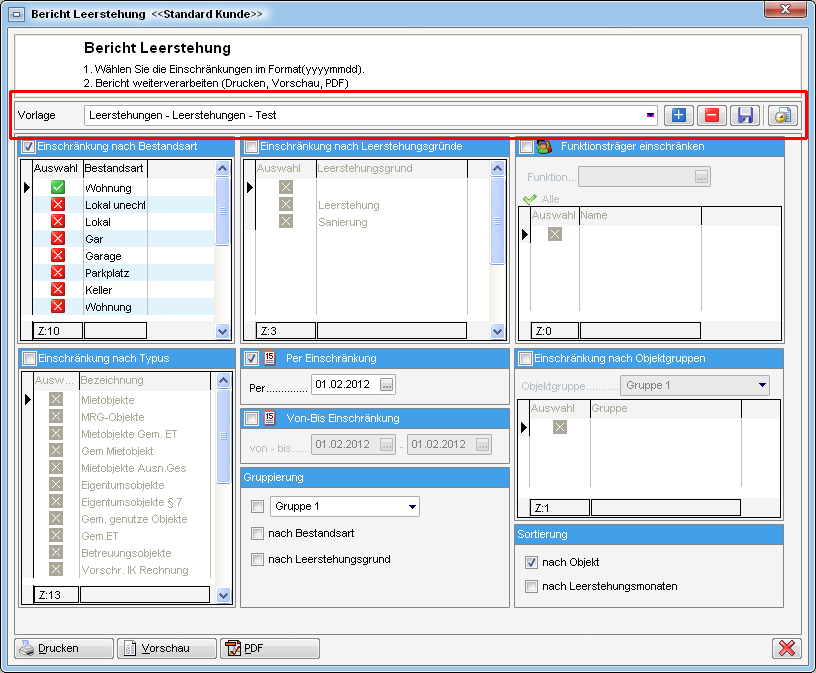
Für die Erstellung eines Jobs muss zunächst eine Vorlage für den Bericht
erstellt und gespeichert werden. Vorlage meint in diesem Falle keine
Textvorlage, sondern eine Vorlage, in der die Einstellungen zum zu
erstellenden Bericht gespeichert werden. Stellen Sie dafür zunächst die
gewünschten Parameter ein (z.B.: Hausverwalter Huber, Objekt von 1 bis
332) und klicken Sie dann im Vorlagenpanel auf neu
. Anschließend geben Sie der Vorlage einen Namen.
Wenn Sie noch Änderungen an den Einstellungen vornehmen, können Sie
diese (nach Auswahl der gewünschten Vorlage aus der Dropdown-Liste) ganz
einfach mit Klick auf speichern
sichern.
Beachten Sie dabei bitte, dass sich die Eingabe von Daten ändert, sobald Sie eine Vorlage ausgewählt haben. Sie haben dann die Möglichkeit, entweder ein fixes oder ein variables Datum (Tagesdatum oder Erhöhung des aktuellen Datums) einzugeben, was natürlich beim regelmäßigen Versand von Berichten meist sinnvoller ist.
Wenn ein Actionservice‑Job einen Bericht für mehrere Mandanten erzeugt, wird nur eine E-Mail generiert.
Ist die Vorlage fertig eingerichtet und gespeichert, können Sie mit
Klick auf Job den Zeitplan einrichten. Es wird
zunächst die Jobliste geöffnet, in der Sie einen Job per Doppelklick
auswählen bzw. einen neuen Job erstellen können. Machen Sie alle
Eingaben in der ersten Lasche wie bereits beschrieben (siehe
Lasche Job) und wechseln Sie dann auf die zweite Lasche.
Hier wird eingerichtet, welche Vorlage verwendet und an wen und wie der Bericht per E‑Mail versendet werden soll.

Wenn Sie den Punkt Vorlage expandieren, sehen Sie auch noch einmal die Parameter der Vorlage. Wählen Sie hier die gewünschte Vorlage aus. Wählen Sie anschließend das Dateiformat für den Bericht und geben Sie die E-Mail-Adressen, -Betreff und -Text ein. Auch den Dateinamen für den Bericht können Sie eingeben. Unter Sonstiges können Sie noch zusätzliche Einstellungen zur E‑Mail vornehmen (Lesebestätigung und Priorität) und Angaben zum Jobversand selbst machen. Kommentar, Herkunft und Art sind Textfelder, die Sie beliebig beschreiben können. Diese Daten werden nicht in der E-Mail versendet, sondern lediglich in der Datenbank beim Job gespeichert. Weiterhin können Sie den zu verwendenden SMTP-Server wählen. Im Normalfall ist dies der Server ACTIONSERVICE. Dieser enthält Angaben zum Mailversand inklusive einer Absendeadresse für alle E-Mails, die über diesen Server versendet werden. Haben Sie also oben keine E-Mail von Adresse eingegeben, wird die Standardabsenderadresse des gewählten SMTP-Servers verwendet. Die Wartezeit gibt an, wie lange der Job laufen darf, bevor er automatisch vom System abgebrochen wird. Kommt es zum Abbruch, wird eine Timeout-Fehlermeldung gespeichert und an die in der ersten Lasche hinterlegte E-Mail-Adresse gesendet. Geben Sie als Wartezeit 0 an, wird der Job nie vom System abgebrochen.
Um den Zeitplan für den Versand des Berichtes festzulegen, wechseln Sie anschließend in die dritte Lasche (siehe Lasche Zeitplan).
DMS Coldimport auf dem DMS Server bzw. auf dem Hauptserver
Diese beiden Jobarten führen zu festgelegten Zeiten einen automatischen Coldimport durch. Beim Cold Import handelt es sich um den Import von bestehenden Dateien aus einer Ordnerstruktur in das DMS. Dieser Import wird über eine so genannte Cold-Datei im xml-Format gesteuert. In ihr wird auch die Beschlagwortung für die DMS-Container hinterlegt. Achtung: Cold-Dateien müssen mit UTF-8 Codierung gespeichert werden. Weitere Informationen zum Coldimport selbst finden Sie auch im Benutzerhandbuch zum DMS.
Die Unterscheidung der beiden Server ist nur relevant, wenn das Objektmanagement und das DMS bei Ihnen auf verschiedenen Servern installiert sind. Sie müssen also den Server wählen, auf dem die zu importierenden Dateien liegen, so dass auf diesem netFrame gestartet und der Import durchgeführt werden kann.
Machen Sie alle Eingaben in der ersten Lasche wie bereits beschrieben (siehe Lasche Job) und wechseln Sie dann auf die zweite Lasche. Für den Job Coldimport gibt es verschiedene Einstellungen:
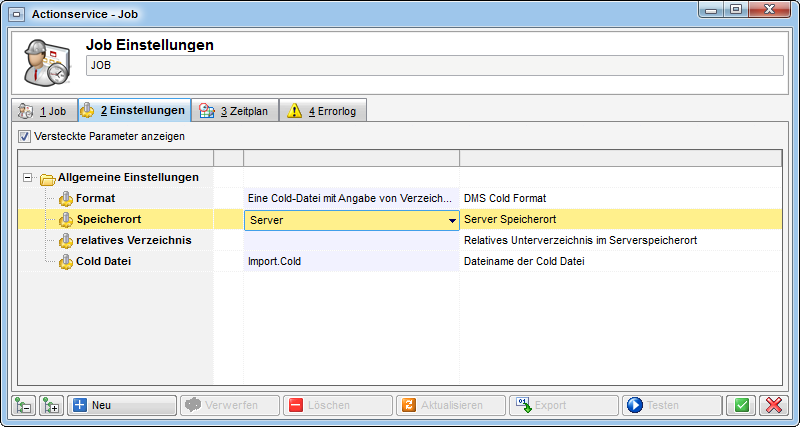
Es gibt verschiedene Importarten (Formate):
-
mehrere Cold Dateien in einem Verzeichnis (je Datei eine eigene Cold Datei)
Für jede Datei in einem Verzeichnis muss eine gleichnamige Cold-Datei erstellt werden (z. B. für die muster.doc eine muster.cold). Diese Vorgehensweise wird dann gewählt, wenn jede Datei eine andere Beschlagwortung haben muss.
Es werden dabei keine Unterverzeichnisse berücksichtigt. -
eine Cold Datei mit Angabe von Verzeichnissen
In einem Verzeichnis wird eine Cold-Datei erstellt, in der alle Unterverzeichnisse mit der dazugehörigen Beschlagwortung für alle darin befindlichen Dateien definiert sind. In diesem Fall wird die Beschlagwortung der Dateien pro Verzeichnis in der Cold-Datei festgelegt. Ausnahme: Sollten sich in den Verzeichnissen, die in der Cold-Datei definiert sind, einzelne Dateien befinden, die eine andere Beschlagwortung erhalten müssen, ist für jede dieser Dateien eine Cold Datei (Dateierweitung: .cold) mit gleichem Dateinamen im jeweiligen Verzeichnis anzulegen.
Durch die Definition in der Cold-Datei können auch Unterverzeichnisse berücksichtigt werden. -
mehrere Container Cold Dateien in einem Verzeichnis
Diese Variante entspricht im Prinzip der ersten beschriebenen Art, unterscheidet sich jedoch im Detail: Die Steuerungsdatei (XML-Format) hat einen anderen Aufbau und definiert einen Container. Hierbei ist es möglich, in einem Container mehrere Dokumente zu hinterlegen. Dies ist bei den ersten beiden Varianten nicht möglich.
Es werden keine Unterverzeichnisse berücksichtigt.
Außerdem müssen Sie das Importverzeichnis, also den Speicherort und das in diesem Pfad vorhandene relative Verzeichnis angeben. Die Speicherorte werden zentral in der web.config Datei des netFrame Serververzeichnisses eingegeben (siehe Administratorhandbuch) und dienen neben der Jobausführung auch noch anderen Wartungsaufgaben. Sie finden diese auch über das netFrame-Menü Wartungen unter dem Punkt Wartungspfade. Nach der Auswahl eines solchen Speicherortes können Sie dann im Feld relatives Verzeichnis noch einen Unterordner des Speicherortes wählen, in dem die zu importierenden Dokumente und die Cold-Datei(en) liegen. Haben Sie sich für die Variante 2 (eine Cold Datei mit Angabe von Verzeichnissen) entschieden, erscheint außerdem das Feld Cold-Datei, in dem Sie die Cold-Datei auswählen müssen. Diese muss im gewählten Dateipfad aus Speicherort und relativem Verzeichnis liegen.
Wechseln Sie dann in die dritte Lasche, um den Zeitplan für den Coldimport festzulegen (siehe Lasche Zeitplan).
Automatischer Cold-Import von Daten aus dem d+ RW
Über die Druckerstraße können Daten aus dem Rechnungswesen exportiert und dann über einen Cold-Import im DMS abgelegt werden. Für die korrekte Einrichtung des Exports aus dem Rechnungswesen kontaktieren Sie bitte die CP Immo Solutions. Ein automatischer Job importiert die Daten dann in regelmäßigen Abständen in das DMS des Objektmanagements. Dazu sind vor der Einrichtung des Jobs selbst noch einige Voreinstellungen nötig:
-
Die Cold-Datei muss den Mandanten (Bezeichnung, ID oder Kürzel) enthalten.
-
Im DMS müssen die in der Cold-Datei angegebenen Kategorien und Berechtigungen eingerichtet sein.
-
Die webconfig muss ergänzt werden.
<add key="Server.MaintenancePath" value="Server=D:\Inetpub\wwwroot\DomizilOM;Client=D:\DomizilOMClient;DomizilCOLDExport=D:\domsrv\Cold\DMSColdExport"/>
In diesem Beispiel ist der Exportpfad von Domizil D:\domsrv\Cold\DMSColdExport
Falls es mehrere Server gibt, muss die webconfig überall ergänzt werden. Danach müssen d+ und der Actionservice neu gestartet werden, damit die webconfig neu geladen wird. -
Außerdem müssen Sie die Berechtigungen für den Ordner im Betriebssystem ergänzen. Der Netzwerkdienst sollte alle Rechte erhalten.
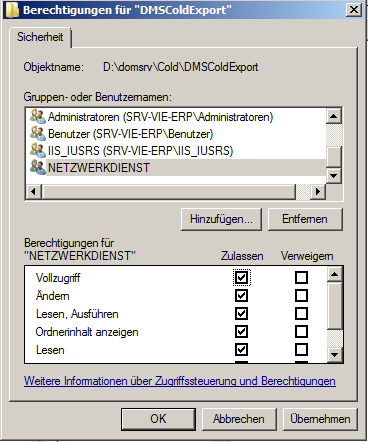
-
Wird der Import von einem anderen Server aus gestartet, muss der Pfad in einem anderen Format eingegeben und die Freigabe etwas anders erteilt werden. Der Pfad für das obige Beispiel lautet dann:
<add key="Server.MaintenancePath" value="DMS=D:\DMS\OM Server=C:\inetpub\wwwroot\netFrameSTP\OM Server Test=C:\inetpub\wwwroot\netFrameSTPTest\DMS Server=C:\inetpub\wwwroot\netFrameSTP_DMS\Client=\\192.168.31.11\netFrame;DomizilColdExport=\serverdom01\domsrv\cold\DMSColdExport;"/>
Für die Freigabe geben Sie im entsprechenden Pfad zunächst „Jedem“ die Lesen / Schreiben-Berechtigung und öffnen Sie dann die Lasche „Sicherheit“ in den Dateieigenschaften (Rechtsklick – Eigenschaften).
Entfernen Sie dort wieder die Rechte für „jeden“ (Klick auf Bearbeiten) und klicken Sie dann auf Hinzufügen.Im erscheinenden Fenster klicken Sie auf Objekttypen und wählen Sie Computer aus.
Anschließend geben Sie den Namen des d+ Servers im Eingabefeld ein, in unserem Beispiel also „serverdom01“ und bestätigen Sie die Eingabe.
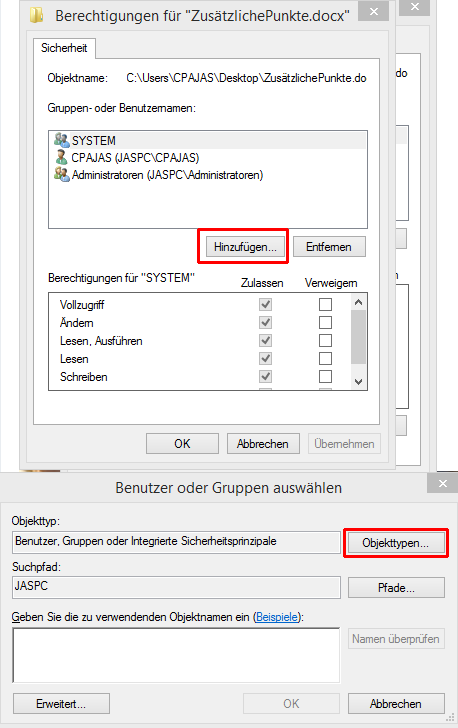
- Bei der Jobeinrichtung ist zu beachten, dass der Benutzer Actionservice gewählt wird. Vergessen Sie außerdem nicht, den Speicherort und das relative Verzeichnis anzugeben (siehe oben). Beim Zeitplan sollten Sie beachten, dass zur eingestellten Zeit der Server nicht neu gestartet wird.
Datei/Applikation auf dem DMS Server bzw. auf dem Hauptserver ausführen
Mit diesem Job können Sie zu festgelegten Zeitpunkten vom Server Dateien und Anwendungen ausführen lassen. Auch hier ist die Unterscheidung der beiden Server nur relevant, wenn das Objektmanagement und das DMS bei Ihnen auf verschiedenen Servern installiert sind. Sie müssen also den Server wählen, auf dem die auszuführenden Dateien liegen, so dass auf diesem netFrame gestartet und der Import durchgeführt werden kann. Machen Sie alle Angaben in der ersten Lasche (siehe Lasche Job) und wechseln Sie dann zu den Einstellungen:
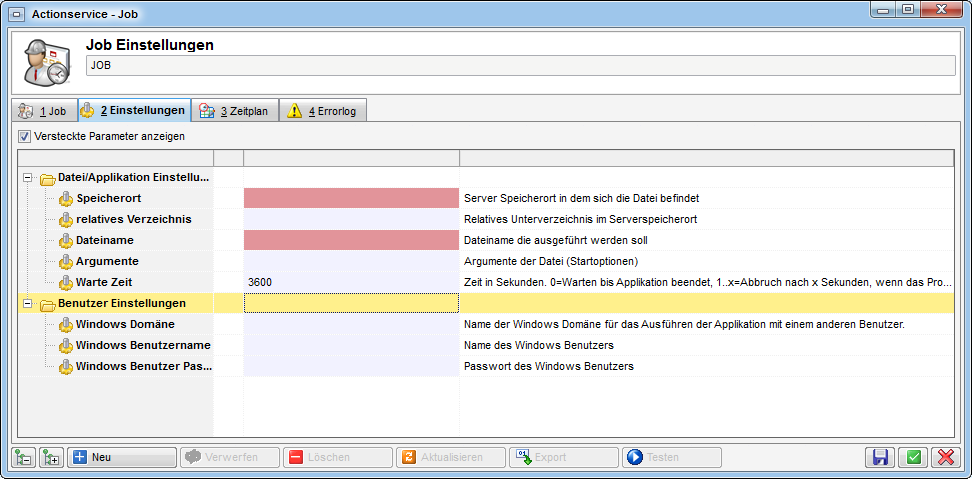
Hier müssen Sie den Speicherort und das in diesem Pfad vorhandene relative Verzeichnis angeben, in dem sich die auszuführende Datei befindet. Die Speicherorte werden zentral in der web.config Datei des netFrame Serververzeichnisses eingegeben (siehe Administratorhandbuch) und dienen neben der Jobausführung auch noch anderen Wartungsaufgaben. Sie finden diese auch über das netFrame-Menü Wartungen unter dem Punkt Wartungspfade. Nach der Auswahl eines solchen Speicherortes können Sie dann im Feld relatives Verzeichnis noch einen Unterordner des Speicherortes und im Feld Dateiname die auszuführende Datei wählen. Liegt die Datei direkt im Verzeichnis des Speicherortes, lassen Sie das relative Verzeichnis einfach leer. Weiterhin können Sie Argumente, also Startparameter für die auszuführende Datei und eine Wartezeit angeben, nach deren Ablauf das Programm beendet wird. Kommt es zum Abbruch, wird eine Timeout-Fehlermeldung gespeichert und an die in der ersten Lasche hinterlegte E-Mail-Adresse gesendet. Geben Sie als Wartezeit 0 an, wird der Job nie vom System abgebrochen.
Ist ein bestimmter Benutzer für die Ausführung der Datei nötig, können Sie die Domäne, Benutzer und Passwort im unteren Bereich eingeben. Ist dort nichts ausgefüllt, wird der Standardnutzer verwendet.
Wechseln Sie dann in die dritte Lasche, um den Zeitplan festzulegen (siehe Lasche Zeitplan).
Ein Job dieser Art (Interessenten synchronisieren) ist als Systemjob angelegt. Mit diesem können Sie alle Interessenten, die durch das d+ Rechnungswesen zu Bestandnehmern gemacht werden, automatisch mit der entsprechenden Person verknüpfen (Feld Personenzuordnung in den Interessentendetails) und die dazugehörigen Container nachbeschlagworten.
Mögliche Parameter für den Job sind:
-
MAX_RESULT: Dieser Parameter definiert die maximale Containern-Anzahl, die je DMS-Suche zurückgegeben werden. Wenn dieser Parameter nicht gesetzt ist, wird ein Maximum von 500 Containern verwendet. Sollten mehr als MAX_RESULT Container mit einem Interessenten verknüpft sein, so wird die Suche mehrfach hintereinander ausgeführt, um sicherzustellen, dass alle mit dem Interessenten verknüpften Container auch mit der Person verknüpft werden.
-
PI_ID und PE_ID: Mit diesen Parametern werden alle Container, die mit der PI_ID (=Interessent) beschlagwortet sind, auch mit der PE_ID (=Person) nachbeschlagwortet.
-
JET_ABGLEICH : Hat dieser Parameter den Wert 1, werden alle Interessenten, deren Werte im Feld PI_RW_PID mit der PE_JET_NR einer Person übereinstimmen, mit dieser Person verknüpft. Das Feld PI_RW_PID_VERARBEITET wird auf 1 gesetzt, was diesen Datensatz von einem künftigen Abgleich ausnimmt. Sollte die globale Variable GLOBAL_INTERESSENT_NACH_ABGLEICH_
INAKTIV auf 1 gesetzt sein, wird zudem nach dem Verknüpfen mit der Person der entsprechende Interessent auf inaktiv gesetzt.
Ist der Wert des Parameters 0 wird der Abgleich nicht durchgeführt. -
DMS_ABGLEICH: Hat dieser Parameter den Wert 1 werden für alle Interessenten in der Datenbank, die mit einer Person verknüpft sind, alle dem Interessenten zugeordneten Container auch mit der zugehörigen Person nachbeschlagwortet.
Ist der Wert 0 wird der Abgleich nicht durchgeführt
Da dieser Job unter Umständen sehr lange dauern kann, wurde er standardmäßig für täglich um 17:00 Uhr mit unbegrenzter Laufzeit eingerichtet. Dies können Sie im Register Zeitplan ändern.
SQL Abfrage
Mit diesem Job werden bis zu 5 SQL-Abfragen nacheinander ausgeführt. Machen Sie alle Eingaben in der ersten Lasche wie bereits beschrieben (siehe Lasche Job) und wechseln Sie dann auf die zweite Lasche für die Einstellungen:

Geben Sie die Abfragen wie gewünscht in die Felder SQL 1-5 ein. Wenn
Sie auf den Auswahlbutton klicken, wird dazu der
netFrame Abfragegenerator geöffnet. Wählen Sie anschließend die
Datenbank, auf der die Abfragen ausgeführt werden sollen. Wenn Sie den
Haken bei SQL Transaktionen verwenden setzen, werden die Abfragen nur
komplett ausgeführt. Ist also der Haken gesetzt und eine der Abfragen
schlägt fehl, wird alles abgebrochen. Außerdem ist mit dieser Option das
Senden einer E-Mail nicht möglich. Werden die Transaktionen aber nicht
verwendet (kein Häkchen gesetzt), ist es möglich, sich das Ergebnis der
SQL-Abfrage(n) per E-Mail zustellen zu lassen. Setzen Sie dazu das
Häkchen E-Mail senden und machen Sie die weiteren Einstellungen.
Wählen Sie dazu das Dateiformat für das SQL-Ergebnis und geben Sie die
E-Mail-Adressen, -Betreff und -Text ein. Unter zusätzliche
E-Mail-Einstellungen können Sie noch zusätzliche Einstellungen zur
E‑Mail vornehmen (Lesebestätigung und Priorität) und Angaben zum
Jobversand selbst machen. Kommentar, Herkunft und Art sind
Textfelder, die Sie beliebig beschreiben können. Diese Daten werden
nicht in der E-Mail versendet, sondern lediglich in der Datenbank beim
Job gespeichert. Weiterhin können Sie den zu verwendenden SMTP-Server
wählen. Im Normalfall ist dies der Server ACTIONSERVICE. Dieser enthält
Angaben zum Mailversand inklusive einer Absendeadresse für alle E-Mails,
die über diesen Server versendet werden. Haben Sie also oben keine
E-Mail von Adresse eingegeben, wird die Standardabsenderadresse des
gewählten SMTP-Servers verwendet.
Um den Zeitplan für die SQL-Abfrage festzulegen, wechseln Sie anschließend in die dritte Lasche (siehe Lasche Zeitplan).
Wichtige Systemjobs
Neben den erwähnten Jobs gibt es noch eine Reihe von Systemjobs, die wichtige Wartungsarbeiten ausführen. Diese werden im Normalfall bei der Installation eingerichtet und dürfen dann keinesfalls gelöscht werden. Sie werden außerdem nur einmal ausgeführt und stehen demnach nicht als Jobart zur Auswahl.
Bei einigen der Systemjobs können Sie Einstellungen anpassen, insbesondere zum Zeitplan der Ausführung. Außerdem gibt es Jobs, die nur in einigen Unternehmen verwendet werden, während andere diese nicht aktiv setzen. Deshalb werden die einzelnen Jobs im Folgenden kurz erklärt:
Automatische Auftragsfreigabe: Wurde für eine bestimmte Auftragsart die automatische Auftragsfreigabe in der Konfigurationstabelle 1121 (Auftragsverantwortlichkeit) aktiviert, gibt dieser Job alle Aufträge dieser Art innerhalb des definierten Betragsbereiches frei.
Automatische Vertragsverlängerungen: Dieser Job berechnet das neue
Vertragsende für alle Verträge, für welche kein Kündigungsdatum (Feld
„Gekündigt am“) hinterlegt ist, deren Vertragsende bereits überschritten
wurde und bei denen in der Lasche Verlängerung im Feld „Verlängerung in
Monaten“ ein Wert > 0 hinterlegt ist.
Sollte ein Erinnerungstermin im Feld „Erinnerungsdatum nach
Verlängerung“ hinterlegt sein, so wird für das neue Enddatum ebenfalls
wieder eine Erinnerung angelegt.
Automatischer Auftragsversand: Dieser Job versendet automatisch alle freigegeben Aufträge an die Firmen per E-Mail / Fax.
CP_OM_AUFTRAGSSUMME_VERBUCHT_AKTUALISIEREN: Mit diesem Job wird im Auftrag3 die Summe der verbuchten Rechnungen aus dem RW ins OM übertragen. Dabei werden die tatsächlich verbuchten Beträge in das Auftragsmodul übernommen.
Posteingang – Deckblatt Auftrag Schaden Verknüpfung: Ist bei einem RDB ein Auftrag zugewiesen, der mit einem Schade verknüpft ist, wird mit diesem Job das RDB nachträglich mit dem Schaden verknüpft. Außerdem wird der DMS-Container der Rechnung mit dem Schaden nachbeschlagwortet.
Rechnungsdeckblätter Status aus Fibu: Dieser Job aktualisiert den Fibu Status für Rechnungsdeckblätter.
Service DMS Container Lebensdauer Berechnung: Dieser Job generiert die Neuberechnung der Lebensdauer in Containern, zum Beispiel wenn als Startdatum das Auszugsdatum eines Bestandnehmers verwendet wird.
Service DMS Lebensdauer Papierkorb: Mithilfe dieses Jobs wird in regelmäßigen Abständen geprüft, ob neue Container in den Papierkorb verschoben werden müssen. Das Löschen selbst wird durch einen weiteren Job ausgeführt, der standardmäßig einmal im Quartal ausgeführt wird. Es kann also sein, dass Container je nach Löschzeitpunkt etwas länger als eingestellt noch gefunden werden können, abhängig davon, wann der Job ausgeführt wird.
Service DMS Container Papierkorb: Dieser Job ist für das automatische Verschieben von Containern in den Papierkorb verantwortlich, wenn diese laut hinterlegter Lebensdauer abgelaufen sind.
Service DMS Container Löschung: Dieser Job erledigt das automatische Löschen von Containern aus dem Papierkorb, wenn diese laut hinterlegter Lebensdauer abgelaufen sind.
Service DMS Job: Dieser Job dient der Beschlagwortung von Containern im DMS nach zuvor festgelegt Kriterien.
Service DMS Konvertierung: Dieser Job ist zuständig dafür, dass Datensätze des Objektmanagements auch im DMS als Knoten zur Beschlagwortung zur Verfügung stehen. Bei der Festlegung der Frequenz dieses Jobs sollten Sie beachten, dass z.B. neu im OM angelegte Datensätze erst nach der hier eingestellten Zeit auch im DMS für die Beschlagwortung von Dokumenten zur Verfügung stehen. Gleichzeitig bedeutet eine höhere Frequenz aber auch mehr Belastung für den Server.
Service DMS RDF Konvertierung: Dieser Job konvertiert RDF-Dokumente (von d+ generierte Berichte) in das pdf-Format.
Service DMS Tiffer: Dieser Job enthält Einstellungen zum DMS Tiffer, der Dokumente im DMS ins tiff- und pdf-Format umwandelt und thumbnails für die Vorschau erstellt. Er ist auch über das DMS Menü zugänglich.
Service DMS Volltext Indizierung und Service DMS Volltext: Indizierung - Zusammenführung:** Diese Jobs überwachen die Volltextindizierung des DMS. Es ist möglich, sich per E-Mail über den Status der Indizierung informieren zu lassen.
Service DMS Wartung: Dieser Job prüft Dokumente im DMS, z.B. auf korrekte MD5-Prüfziffern, um dabei Fehler im Dateisystem oder mögliche manuelle Manipulationen zu finden. Dabei wird jedes Dokument mindestens einmal in einem Zeitraum von 12 Monaten geprüft. Der Job kann jederzeit unterbrochen werden. Beim erneuten Start beginnt er dann an der Stelle der Unterbrechung, nicht wieder von vorn. In der Lasche Einstellungen können Sie eine tägliche E-Mail über den Status der Verarbeitung anfordern.
Service Effektive Ausstattunsfunktionen aufbauen: Dieser Job liest alle möglichen Ausstattungen und Funktionszuordnungen (bei der Ausstattung direkt, beim Objekt, Stiegenhaus, etc.) aus und baut eine eigene Tabelle auf mit der tatsächlich effektiven Wartungs-/Prüfungsfunktion.
Service Erinnerungen: Dieser Job ist zuständig für das Versenden von Erinnerungen. Er sollte daher möglichst oft laufen, damit die Erinnerung idealerweise zu den bei Ihnen eingestellten Zeitpunkten versendet werden.
Service Korrektur der Bericht-Barcodes: Dieser Job korrigiert einen Fehler bei der Zuordnung von Barcodes auf Event-, Abstimmungs- und Vertragsberichten.
Service OM ADV und Digitaler Posteingang: Dieser Job steuert die ADV (automatisch Dokumentenverarbeitung) für Eingangsrechnungen. Dabei werden Eingangsrechnungen entweder aus dem Scanclient oder aus einem Postfach (zu konfigurieren in der Konfigurationstabelle 7400) abgeholt, dann vom ADV verarbeitet und schließlich in den Posteingang des Nutzers gelegt, der in der globalen Variable 32090 eingestellt ist, damit dieser die Vorerfassung des Rechnungsdeckblattes erledigen kann. Bei der Verarbeitung durch den ADV wird eine OCR (Texterkennung) gemacht und die Rechnung wird entsprechend des erkannten Textes vorbeschlagwortet (z.B. mit Objekt, Firma, Rechnungsbetrag etc.).
Service OM Indiv Benachrichtigung: Dieser Job versendet Benachrichtigungen, wenn sich bei so konfigurierten Indiv-Feldern etwas geändert hat.
Service OM Interessenten synchronisieren: Dieser Job verknüpft alle Interessenten, die durch das d+ Rechnungswesen zu Bestandnehmern gemacht werden, automatisch mit der entsprechenden Person (Feld Personenzuordnung in den Interessentendetails) und beschlagwortet die dazugehörigen Container nach. Informationen zu den Einstellungen für diesen Job finden Sie unter Datei/Applikation auf dem DMS Server bzw. auf dem Hauptserver ausführen.
Service Postausgang DMS und Hauptserver: Diese Jobs überwachen das Versenden von E-Mails durch den DMS- und den Hauptserver. Sie sollten daher in möglichst kurzen Intervallen laufen, damit E-Mails immer gleich versendet werden.
Service SMS: Dieser Job ist nur vorhanden, wenn in Ihrem Unternehmen das SMS-Modul lizensiert ist. Er ist für das Versenden von SMS zuständig. Kommen im angegebenen Datenbankfeld für die Handynummer Buchstaben vor, wird ab dieser Position alles weitere abgeschnitten. Kommt zweimal ein + vor, werden alle Zeichen ab dem zweiten + abgeschnitten. Dies soll Fehlern beim Versenden vorbeugen, die zustande kommen, wenn in einem Feld für die Handynummer z.B. zwei Nummern eingetragen wurden.
Service Systeminformationen: Dieser Job ist wichtig für Wartungsarbeiten durch die CP Solutions.
Service Wartung: Dieser Job nimmt verschiedene Aufräumaufgaben vor, z.B. löscht er alte Logeinträge (in der Regel nach 90 Tagen), entfernt verwaiste temporäre Dateien und hebt Sperren auf.
Überfällige Tickets melden: Es wird an die jeweiligen Zuständigen und Berichtsempfänger eine E‑Mail über die Überfälligkeit von Tickets gesendet.
Service Postausgang Hauptserver: Der Actionservice-Monitor überprüft, ob E‑Mails im Postausgang liegen, die älter als 3 Tage alt sind und nicht versendet wurden. Wenn dies der Fall ist, wird eine E-Mail an die hinterlegten E-Mail‑Empfänger gesendet, dass evtl. der „Service Postausgang Hauptserver“ und/oder der „Service Postausgang DMS“ nicht laufen. Alle E‑Mails im Postausgang können auch unter „Administration/E‑Mails“ angesehen und ggf. auch gelöscht werden.
Service Datenbank Backup DMS Server / Service Datenbank Backup Hauptserver: Diese beiden ActionserviceJobs dienen zum Sichern der Datenbanken. Sollten Sie diese Jobs aktivieren wollen, melden Sie sich bitte bei der CP Solutions GmbH.
Lasche Zeitplan
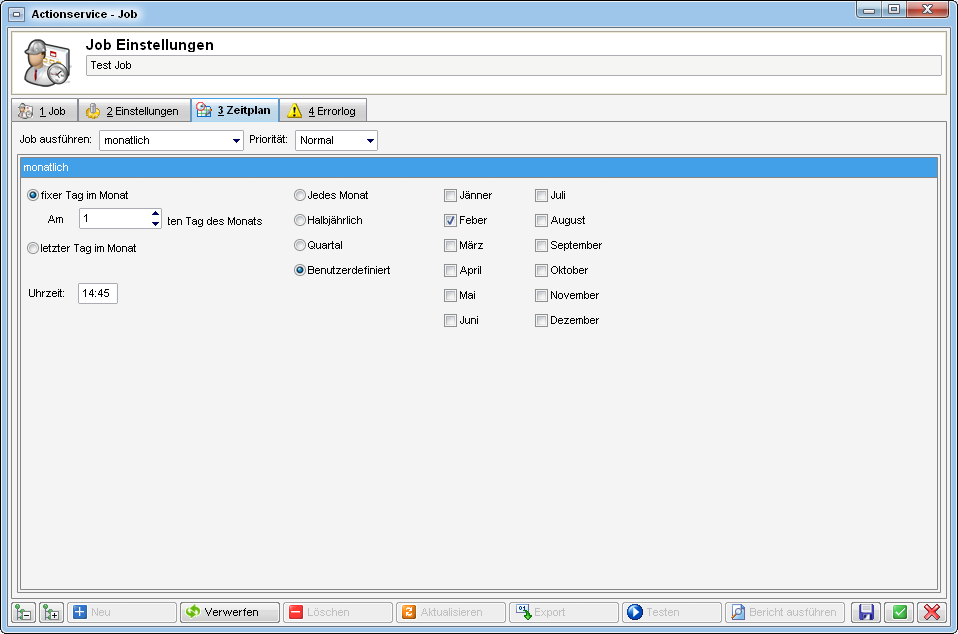
In der dritten Lasche wird schließlich der Zeitplan festgelegt. Hier gibt es verschiedene Varianten:
-
Deaktiviert: Der Job wird nicht durchgeführt.
-
Interval: Hiermit wird der Job in festgelegten Intervallen ausgeführt, zum Beispiel aller X Minuten oder Stunden. Dies kann auch auf bestimmte Uhrzeiten eingegrenzt werden, so dass der Bericht zum Beispiel nur während der Bürozeiten versendet wird, nicht aber nachts.
-
Wöchentlich: Hiermit wird der Job immer zu einer bestimmten Uhrzeit an allen angehakten Wochentagen ausgeführt. Es können dabei bis zu drei verschiedene Uhrzeiten an den gewählten Wochentagen definiert werden.
-
Monatlich: Hiermit wird der Job immer zu einer bestimmten Uhrzeit an einem bestimmten Tag oder am letzten Tag des Monats ausgeführt. Dies kann jeden Monat, halbjährlich oder einmal im Quartal geschehen oder nach einem benutzerdefinierten Schema. In dem Fall können Sie einfach die gewünschten Monate anhaken.
-
Fix: Hiermit können Sie fixe Zeitpunkte erfassen, zu denen der Bericht versendet werden soll.
Lasche Errorlog
Die vierte Lasche schließlich dient der Überwachung von Fehlern. Hier sehen Sie alle Fehler, die beim Versenden des geöffneten Jobs aufgetaucht sind. Fehler, die bereits beim Ausführen von netFrame auftauchen, werden dagegen nicht hier protokolliert.
Einstellungen
Im Dialog Einstellungen werden allgemeine Einstellungen für die Server des Actionservice hinterlegt.
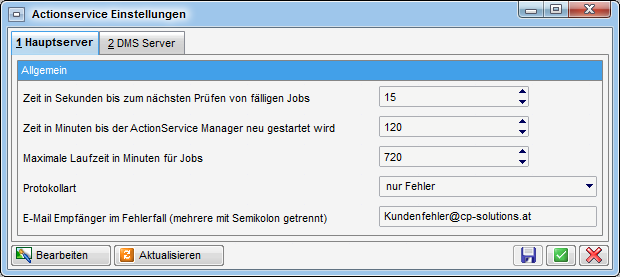
Der Dialog ist in zwei Laschen aufgeteilt für die Einstellungen des Hauptservers und des DMS Servers. In beiden Laschen werden aber genau die gleichen Einstellungen getroffen. Um die Einstellungen anzupassen, klicken Sie zunächst rechts unten auf die Schaltfläche Bearbeiten. Dann wird festgelegt, nach wie vielen Sekunden geprüft wird, ob ein weiterer Job ausgeführt werden soll und in welchem Intervall der Actionservice Manager neu gestartet werden soll. Auch die maximale Laufzeit eines Jobs und die Protokollart werden hier gesetzt. Bei der Protokollierung können Sie wählen, ob nur Fehler, Fehler zusammen mit Warnungen und Informationen oder alles mitgeschrieben werden sollen. Je nachdem, wie viel mitgeschrieben wird, wird die Protokolldatei entsprechend größer und benötigt mehr Speicher. Sie können die Protokollierung auch ganz ausschalten. Außerdem können Sie E-Mail-Adressen für Fehlermeldungen eingeben. Mehrere Adressen können dabei mit Semikolon (;) getrennt eingegeben werden.
Actionservice Monitor
Im Monitor des Actionservice können Sie nachvollziehen, welche Aktivitäten der Actionservice gerade ausführt bzw. am aktuellen Tag ausgeführt hat. Bis auf die mit Fehlermeldungen ausgeführten Jobs werden im Monitor aber nur Jobs des aktuellen Tages angezeigt. Es findet keine Langzeitprotokollierung statt.
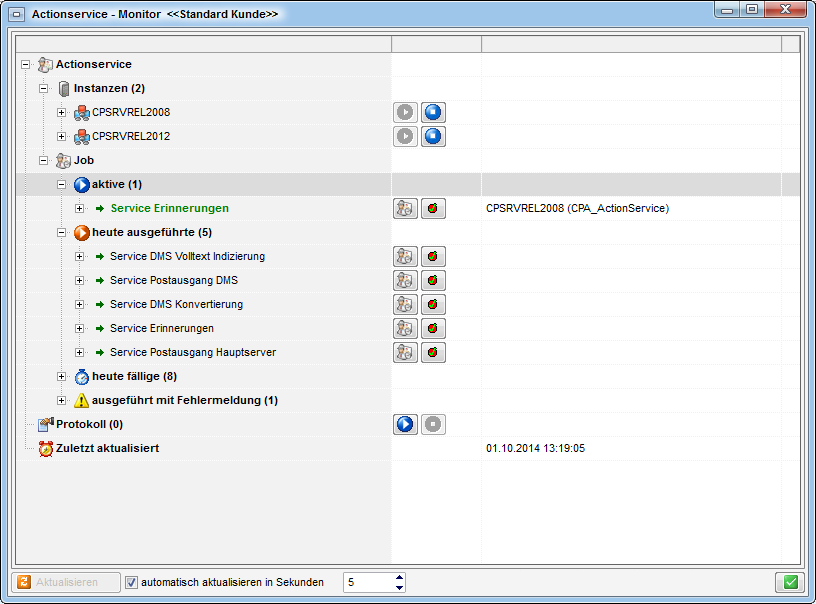
Im ersten Bereich sehen Sie die Instanzen, also die Server, die für
den Actionservice verwendet werden. Es folgt eine Liste der Jobs,
zunächst die gerade aktiven, dann bereits ausgeführte und noch fällige
Jobs. Beachten Sie bitte, dass die Liste je nach Einstellung in der
Fußzeile automatisch aktualisiert wird. Mit Klick auf das kleine Plus
vor jedem Job können Sie die wichtigsten Informationen zu dessen
Durchführung sehen (z.B. Startzeit, Ende, Dauer, etc.). Mit Klick auf
können Sie die Details des Jobs einsehen. Klicken
Sie auf
wird der Job beim nächsten Ausführen im
so genannten Debug-Modus gestartet, das heißt es werden in der Lasche
Errorlog mehr Daten als üblich protokolliert.
Konnte ein Job nicht ausgeführt werden, wird der Fehler protokolliert
und der Job erscheint im Bereich ausgeführt mit Fehlermeldung. Nach
drei Fehlern wird der Job nicht mehr ausgeführt. Es müssen dann
wahrscheinlich die Jobeinstellungen angepasst werden. Haben Sie dies
getan, können Sie über die Schaltfläche die
Anzahl der Fehlermeldungen zurücksetzen, so dass der Job wieder
ausgeführt wird.
Schließlich können Sie im Bereich Protokoll die Aktivitäten des
Actionservice aufzeichnen, indem Sie auf klicken.
Mit Klick auf die zweite Schaltfläche wird die Aufzeichnung beendet.
Alle Meldungen bleiben erhalten, solange Sie das Fenster des Monitors
geöffnet haben. Schließen Sie den Actionservice Monitor, werden auch die
Aufzeichnungen des Protokolls entfernt.
Außerdem gibt es eine interne Überwachung, die den Actionservice automatisch neu startet, wenn dieser sich mehr als 2 Stunden nicht meldet.
Des Weiteren überprüft der Actionservice-Monitor auch, ob E‑Mails im Postausgang liegen, die älter als 3 Tage alt sind und nicht versendet wurden. Wenn dies der Fall ist, wird eine E-Mail an die hinterlegten E-Mail‑Empfänger gesendet, dass evtl. der „Service Postausgang Hauptserver“ und/oder der „Service Postausgang DMS“ nicht laufen. Alle E‑Mails im Postausgang können auch unter „Administration/E‑Mails“ angesehen und ggf. auch gelöscht werden.
Berechtigungen
1650 3000.Menü Administration
Mit dieser Berechtigung können Benutzer das Menü Administration in der
Menüzeile verwenden. Ohne die Berechtigung ist es ausgegraut und kann
nicht angeklickt werden.
1653 3300.Menü Administration/Actionservice
Mit dieser Berechtigung können Benutzer den Punkt Actionservice im Menü
Administration in der Menüzeile verwenden. Ohne die Berechtigung ist der
Punkt ausgegraut und kann nicht angeklickt werden.
Globale Variablen und Konfigurationstabellen
Der Actionservice wird nicht über globale Variablen und Konfigurationstabellen gesteuert.