DMS
Was ist ein DMS?
Mit einem Dokumentenmanagementsystem (DMS) können Sie Informationen einfach und zeitsparend verwalten. Dies betrifft prinzipiell alle Arten von Dateien, im Normalfall aber vor allem Textdokumente, E-Mails, pdf-Dateien oder Tabellenkalkulationen. Außerdem können über Scan-Stellen analoge Dokumente (auf Papier) digitalisiert und ebenfalls im DMS verwaltet werden. Mit dem DMS werden Dateien geordnet abgelegt, verwaltet und einfach wieder gefunden. Auch eine Langzeitarchivierung ist möglich. Der Zugriff auf die Dateien ist dabei nicht Standort gebunden. Die Möglichkeiten und Funktionen werden am besten durch die sieben V des DMS umschrieben:
Verarbeiten, Verwahren, Verhindern, Verfügen, Verändern, Verwalten, Vernichten.
Eine Information entsteht, wird archiviert, muss vor unbefugtem Zugriff geschützt werden, soll wiedergefunden werden, kann bearbeitet oder aktualisiert werden, muss gepflegt und verwaltet werden und wird zu einem festgelegten Zeitpunkt gezielt gelöscht.
Durch den Einsatz eines DMS wird Datenredundanz (mehrfache Datenführung) vermieden, denn mit einem DMS ist die Zuordnung eines Schriftstückes zu mehreren Bereichen möglich. Beispielsweise können Sie im d+ OM DMS ein Schreiben sowohl einem Kunden als auch einem Kreditor zuordnen. Dies ist im herkömmlichen Dateiablagesystem des Windows-Explorers nicht möglich. Dort ist es erforderlich, das Schreiben in zwei unterschiedlichen Ordnern abzuspeichern. Außerdem erstellt im DMS ein Dateiwandler oder ‚Tiffer’ im Hintergrund einen pdf-Ausdruck und ein Vorschaubild.
Terminologie
Das Ablegen eines Dokuments im d+ OM DMS wird einchecken genannt. Dabei werden eines oder mehrere Dokumente in einem so genannten Container abgelegt, der wiederum bestimmte Eigenschaften, Kategorien und Verknüpfungen erhält, die so genannte Beschlagwortung. Der Container ist also eine Art Briefumschlag für die Dokumente, die Beschlagwortung dient dem Wiederfinden des Dokuments. Wollen Sie ein eingechecktes Dokument bearbeiten, müssen Sie es auschecken und nach getaner Arbeit wieder einchecken, damit es anderen zur Verfügung steht. Die Einzelheiten dieser Vorgänge werden im Folgenden näher behandelt.
DMS Benutzeroberfläche
Zugriff über den Button Dokumente
In der regulären Arbeit mit d+ OM begegnen Sie dem DMS am häufigsten über den Button Dokumente:
Von hier aus können Sie das d+ OM Vorlagenmodul öffnen. Informationen dazu finden Sie im Handbuch zu Dokumentvorlagen und Serienbriefen.
Standardmäßig enthält das hier angezeigte Menü die Punkte:
-
Neuer Container: damit legen Sie einen neuen Container an, der automatisch mit dem aktuell im Darstellungsgitter markierten Datensatz (also z. B. mit einer Person, einem Objekt, etc.) verknüpft wird (siehe Ein Dokument in einen neuen Container einchecken),
-
Suche: damit starten Sie eine Suche nach Dokumenten im DMS, die mit dem aktuell im Darstellungsgitter markierten Datensatz (also z. B. mit einer Person, einem Objekt, etc.) verknüpft sind (siehe Dokumente wieder finden - die Suche),
-
Scanclient: damit starten Sie den Scanclient zum Einscannen von Dokumenten, die automatisch mit dem aktuell im Darstellungsgitter markierten Datensatz (also z. B. mit einer Person, einem Objekt, etc.) verknüpft werden (siehe Dateien einscannen - der Scanclient) und
-
Import: damit können Sie Dateien aus einem Verzeichnis importieren, die je nach Einstellung durch den Administrator mit dem aktuell im Darstellungsgitter markierten Datensatz (also z. B. mit einer Person, einem Objekt, etc.) verknüpft werden. Es wird ein neuer Dialog geöffnet, der bis auf das Feld Art dem des DMS Cold Imports gleicht (siehe Cold Import).
Wenn sie die entsprechende d+ OM Berechtigung (Nr. 1309) haben, können Sie das Menü über den Punkt Konfiguration außerdem an Ihre Bedürfnisse anpassen. Informationen dazu finden Sie im Administratorenhandbuch zum DMS. Sie sollten beachten, dass es möglich ist, dass im Dokumente Button auch andere und weitere Punkte als die hier aufgeführten vorhanden sind.
Zugriff über das DMS-Menü
Außerdem finden Sie in der Menüleiste von d+ OM auch ein DMS-Menü.
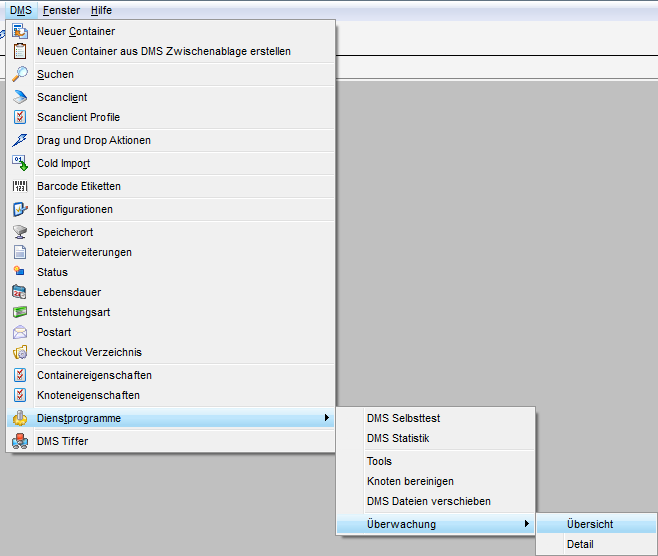
Das hier angezeigte Menü enthält ebenfalls die Punkte:
-
Neuer Container: damit legen Sie einen neuen Container an (siehe Ein Dokument in einen neuen Container einchecken),
- Neuer Container aus DMS Zwischenablage erstellen: damit wird die Zwischenablage geöffnet und Sie können Dateien für einen neuen Container auswählen (siehe Datei-Import per Drag&Drop).
-
Suchen: damit starten Sie eine Suche nach Dokumenten im DMS (siehe Dokumente wieder finden - die Suche) und
-
Scanclient: damit starten Sie den Scanclient zum Einscannen von Dokumenten (siehe Dateien einscannen - der Scanclient).
-
Scanclient Profile: hier werden die Profile für den Scanclient angelegt und gewartet
-
Drag und Drop Aktionen: hier finden Sie die diversen, möglichen Aktionen zu Drag und Drop
-
Cold Import: damit können Sie den Cold Import starten, mit dem Sie automatisiert Dokumente ins DMS einchecken können. Zusätzliche Informationen dazu finden Sie im Administratorenhandbuch DMS.
-
Barcode Etiketten: über diesen Befehl können Sie Barcode-Etiketten drucken (siehe Barcode / QR‑Code Etikettierung).
-
Konfigurationen: damit öffnen Sie den Konfigurationsdialog. Zusätzliche Informationen dazu finden Sie im Administratorenhandbuch DMS
-
Speicherort: hier werden die diversen Speicherorte angelegt und gewartet
-
Dateierweiterungen: hier werden die diversen Dateierweiterungen angelegt und gewartet
-
Status: hier werden die diversen Status angelegt und gewartet
-
Lebensdauer: hier werden die diversen Lebensdauern angelegt und gewartet
-
Entstehungsart: hier werden die diversen Entstehungsarten angelegt und gewartet
-
Postart: hier werden die diversen Postarten angelegt und gewartet
-
Checkout Verzeichnis: hier wird das Checkout Verzeichnis angelegt und gewartet
-
Containereigenschaften: hier werden die diversen Containereigenschaften angelegt und gewartet
-
Knoteneigenschaften: hier werden die diversen Knoteneigenschaften angelegt und gewartet
-
Dienstprogramme: hier stehen Ihnen kleine Hilfsprogramme zur Verfügung, mit denen Sie die DMS-Beschlagwortung bereinigen können. Zusätzliche Informationen dazu finden Sie im Administratorenhandbuch DMS.
-
DMS Tiffer: hier haben Sie Zugriff auf den Tiffer (siehe Dateiumwandlung (Tiffer) und im Administratorenhandbuch DMS).
-
Zugriff über die Symbole in der Symbolleiste
In der d+ OM Symbolleiste finden Sie neben dem Auswahlfenster für den
Mandanten Symbole für die wichtigsten DMS-Funktionen:
Neuer Container,
Neuer
Container aus DMS Zwischenablage,
DMS Suche und
Scanclient. Diese sind (wie im DMS Menü) nicht
beschlagwortet.
DMS Container und Vorschau
Sämtliche Dokumente im DMS werden in Containern gespeichert und abgerufen. Die Containeransicht ist deshalb eine der wichtigsten Oberflächen bei der Arbeit im DMS und wird bereits an dieser Stelle kurz beleuchtet. Zusätzliche Informationen finden Sie außerdem in den folgenden Kapiteln.
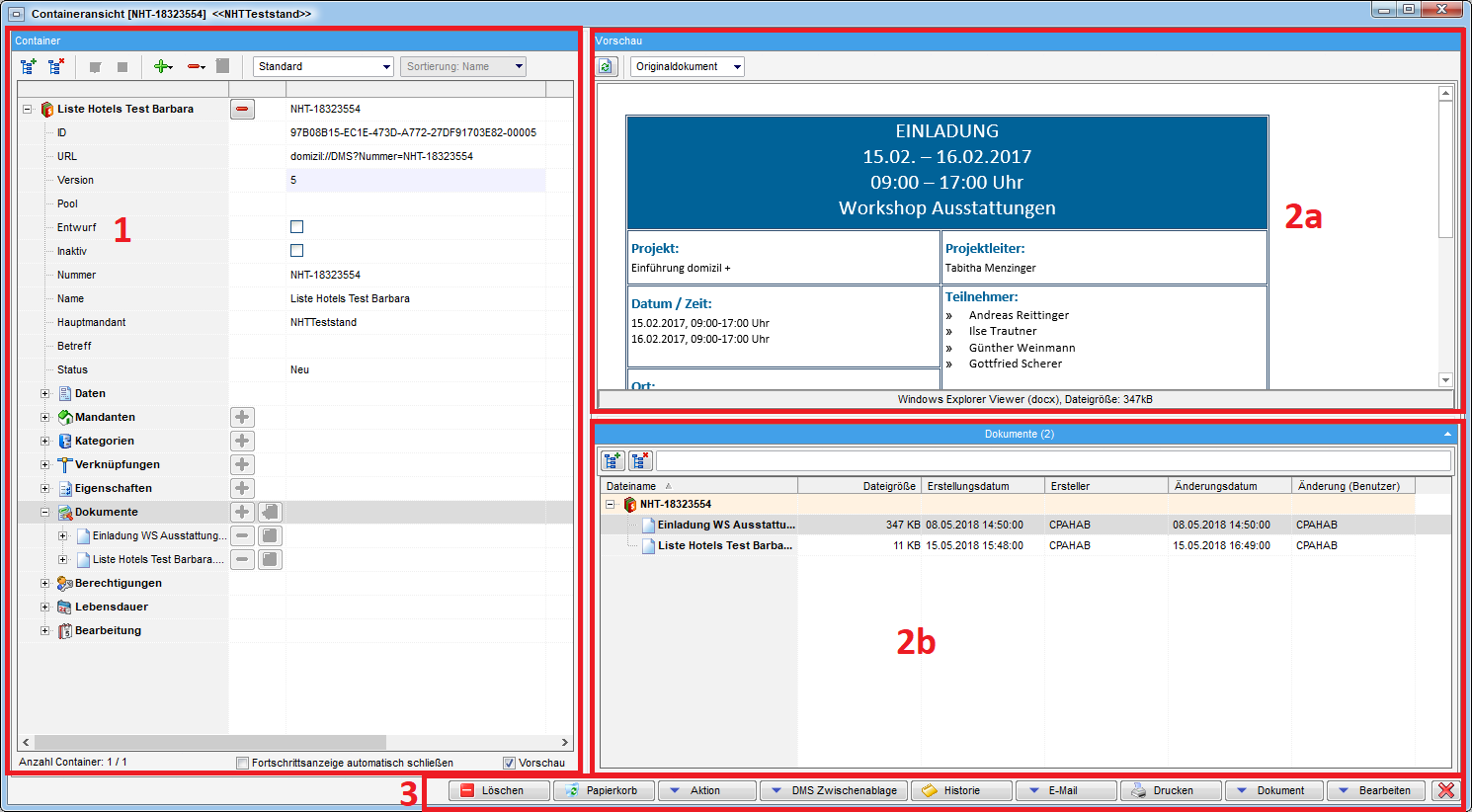
In der Containeransicht können ein oder mehrere Container gleichzeitig geöffnet werden. Sie gliedert sich grundsätzlich in drei Bereiche:
-
Container-Bereich: hier finden Sie alle Daten zum Container und enthaltenen Dokumenten, sowie zu Verknüpfungen, Berechtigungen, etc.;
-
Vorschau-Bereich: hier sehen Sie eine Liste der Dokumente (2b) und eine Vorschau (2a) des unten markierten Dokuments im oberen Bereich;
-
Schaltflächen.
Die Containeransicht gibt es in zwei verschiedenen Modi: Es ist zwischen dem Lesen- und dem Bearbeiten-Modus zu unterscheiden. Je nach Modus sind mehr oder weniger Schaltflächen freigeschaltet. Im Lesen-Modus können Sie viele Informationen nicht editieren, sondern nur einsehen. Im Bearbeiten-Modus sind diese Blockierungen aufgehoben. Allerdings ist zu beachten, dass die Nutzerberechtigungen unter Umständen einen Zugriff auf den Bearbeiten-Modus (oder gar auf den Container generell) verhindern können. Informationen dazu finden Sie unter Beschlagwortungsbereiche im Detail.
Menüleiste im Bereich Container
Mit den Schaltflächen können Sie die gesamte
Baumstruktur der Container öffnen oder schließen, d. h., es werden
sämtliche Unterkategorien ausgeklappt oder eingeklappt.
Über können Sie mit einem Klick alle oder keinen
Container selektieren. Diese Schaltflächen sind aber nur aktiv, wenn
zwei oder mehrere Container gleichzeitig bearbeitet werden.
Über das grüne Plus können Sie einen neuen Container erstellen oder dem aktuellen Container ein weiteres Dokument oder eine Kategorie, Abteilung, Verknüpfung, Eigenschaft oder Berechtigung hinzufügen.
Mit dem roten Minus können Sie entweder den aktuellen Eintrag (also zum Beispiel die aktuell markierte Kategorie, Verknüpfung, etc.) oder den/die ausgewählten Container löschen, sofern Sie dazu die Berechtigung haben. Außerdem können mehrere DMS-Container markiert und mit ENTF gelöscht werden. Wird ein Container gelöscht, wird gegebenenfalls auch der dazugehörige Posteingang gelöscht. Dies wird (egal ob manuell im Dialog oder über eine Containerlöschung) in der Historien-Tabelle dokumentiert.
Bei mehreren geöffneten Containern können Sie außerdem wählen, ob die
Änderungen an Beschlagwortungen für alle oder nur den aktuellen
Container übernommen werden sollen. Ist das letzte Symbol mit einem
zusätzlichen grünen Haken versehen, werden die
Änderungen für alle Container gespeichert. ACHTUNG! Dies gilt NICHT
für die Änderung von Berechtigungen. Diese können nur in einzelnen
Containern geändert werden.
In der ersten Auswahlbox können Sie eine Ansicht für den Container wählen. Verschiedene Containeransichten enthalten unterschiedliche Angaben und können in der DMS Konfiguration definiert werden. In der zweiten Auswahlbox wählen Sie die Sortierung der Container, wenn mehrere geöffnet sind, entweder nach Namen, Nummer, Betreff oder keine. Mit Auswahl der letzten Option werden die Container in der Reihenfolge ihres Hinzufügens angezeigt.
Außerdem können Sie unten im Containerbereich die Vorschau aktivieren oder deaktivieren und festlegen, ob die Fortschrittsanzeige automatisch geschlossen werden soll oder nicht. Die Fortschrittsanzeige sehen Sie zum Beispiel beim Speichern eines Containers.
Der Bereich Vorschau
In diesem Bereich wird das aktuell markierte Dokument als Vorschau angezeigt. Dazu müssen Sie unten rechts im Vorschaubereich die Art der Vorschau in einer Auswahlbox wählen:
Außerdem funktioniert in der Vorschau Drag&Drop.
Vorschauarten
In d+ OM sind verschiedene Vorschautools für verschiedene Dateiformate integriert. Außerdem wird nach der Ablage eines Dokuments automatisch durch den so genannten Tiffer eine pdf- und eine tiff-Datei erstellt, die unter anderem für die Langzeitarchivierung benötigt werden sowie eine Texterkennung (OCR) durchgeführt. Über die Auswahlbox können Sie entscheiden, welche Datei bzw. welches Vorschautool für die Vorschau verwendet werden soll. Bei Auswahl Nein wird keine Vorschau angezeigt. Ist Integriert ausgewählt, sehen Sie drei Bereiche der Vorschau vor sich, links die Container, in der Mitte Details zum gewählten Container und rechts die Vorschauanzeige.
Bei Eigenes Fenster und Eigenes Fenster mit Fokus öffnet sich ein eigener Dialog, in welchem die Vorschau des Dokuments angezeigt wird. Der einzige Unterschied zwischen diesen beiden Auswahlmöglichkeiten besteht darin, dass bei der Auswahl mit Fokus beim Datenwechsel automatisch der Fokus auf die zweite Applikation gesetzt wird. In der externen Vorschau kann mit der Tastenkombination Strg + q der Dialog zum Auschecken eines Containers geöffnet werden (in der Container-Suche und im Container-Dialog).
Außerdem stehen verschiedene Schaltflächen in der Vorschau selbst zur Verfügung. ACHTUNG! Die andere Ansicht sehen Sie bei der Auswahl Integriert. Bei Eigenem Fenster und bei Eigenem Fenster mit Fokus gibt es folgende Ansicht.

In diesem Modus sehen Sie auf der linken Seite eine kleine Seitenvorschau zum Dokument, in welcher Sie mit Klick auf eine Seite auf diese wechseln können. Diese kleine Vorschau gibt es NUR in diesem Modus und im Modus Eigenes Fenster mit Fokus, nicht im integrierten Modus.
Mit Strg + SPACE können Sie zwischen der netFrame-Applikation (OM) und der d+‑Applikation (Vorschaufenster) wechseln.
Buttons
Auf der linken Seite sehen Sie folgende Buttons in absteigender Reihenfolge:
Mit Klick auf können Sie das linke Menü (in der
integrierten Vorschau der mittlere Bereich) aus- und einklappen. In
diesem werden die Container und darunter deren Dokumente angezeigt.
Mit Klick auf können Sie die Ansicht der Anzeige
auswählen, also entweder Automatisch, Originaldokument, PDF, TIF oder
Miniaturansicht. Bei Automatisch wird vom Programm entschieden,
welches Format angezeigt wird. Wird ein Format nicht unterstützt,
versucht das Programm, das Dokument als PDF oder TIF anzuzeigen (falls
vorhanden bzw. vom Tiffer erzeugt). Ansonsten wird das Originaldokument
angezeigt. Bei Word (*.doc, *.docx) wird immer versucht, das PDF
(falls vorhanden) zuerst anzuzeigen. Nur wenn das PDF nicht vorhanden
ist, wird das Originaldokument über die Betriebssystemvorschau
angezeigt. Bei Originaldokument wird das Originaldokument in dessen
Format verwendet. Bei PDF wird das PDF verwendet. Ist das
Originaldokument ein PDF, wird dieses verwendet. Ist das
Originaldokument kein PDF und es gibt auch keine pdf-Vorschau, wird
eine Fehlermeldung angezeigt. Bei TIF wird das TIF verwendet. Ist das
Originaldokument ein TIF, wird dieses verwendet. Ist das
Originaldokument kein TIF und es gibt auch keine TIF-Vorschau, wird
eine Fehlermeldung angezeigt. Bei Miniaturansicht wird von allen
Dokumenten des Containers die erste Seite als Miniaturansicht angezeigt.
Dabei wird entweder das hinterlegte Thumbnail vom Tiffer verwendet oder
ein solches für die Anzeige erstellt.
Unterstützte Dateiformate sind:
*.pdf (Acrobat PDF); *.docx (Microsoft Word ab Version 2003); *.xlsx
(Microsoft Excel ab Version 2003); *.pptx (Microsoft PowerPoint ab
Version 2003); *.odt (OpenOffice Writer); *.dxf (AutoCAD); *.msg
(Outlook E-Mail); *.eml (E-Mail); *.rtf (Richtext Format); *.htm,
*.html; *.csv; *.txt; *.cfg; *.job; *.config; *.patch; *.adl;
*.adu; *.ini; *.inf; *.cold; *.log; *.inc; *.cs; *.css;
*.csproj; *.pas; *.dfm; *.dpr; *.dproj; *.sln; *.ps; *.ps1;
*.xml; *.xsd; *.ovpn; *.json; *.cmd; *.bat; *.manifest; *.sql;
*.vcf; *.error; *.js; *.resx; *.reg; *.tif, *.tiff; *.jpg;
*.jpeg; *.gif; *.png; *.bmp; *.pcx; *.ppm; *.pgm; *.tga; *.emf;
*.wmf; *.cut; *.dds; *.ico; *.j2k; *.jng; *.jp2; *.pfm; *.psd
Microsoft Word 1997 (*.doc) und Microsoft Excel 1997 (*.xls) werden
nur unterstützt, wenn MS Office lokal am Rechner installiert ist. Dabei
wird die Betriebssystemvorschau verwendet (wie wenn man im Microsoft
Explorer die Vorschau aktiviert).
Außerdem ist es möglich, eine Seite aus einem Dokument zu löschen. Unterstützt werden dabei tiff- und pdf-Formate.
Bei E-Mails werden in der Dokumentenvorschau auch die Anhänge angezeigt und können gespeichert werden.
Bereits einmal heruntergeladene Dateien werden lokal im Cache im
AppData-Verzeichnis (z. B.
C:\Users\BENUTZERNAME\AppData\Local\netFrame\Cache) gespeichert. Damit
geht ein zweiter Zugriff auf eine Datei schneller. Mit Klick auf
wird der Cache des aktuell geöffneten Containers
gelöscht und damit wieder alles neu vom DMS‑Server heruntergeladen.
Anschließend wird das aktuelle Dokument in der Vorschau angezeigt, also
Aktualisiert. Im Verzeichnis ohne DMS hingegen wird nur die gerade
geöffnete Datei in der Vorschau geschlossen und neu geladen.
Mit Klick auf können Sie einen Modus beenden, das
heißt, wenn Sie eine Annotation hinzugefügt haben oder mit dem
Zoomzeiger gezoomt haben, dann bleibt das Programm im entsprechenden
Modus. Dabei wir bei jedem Klick eine Annotation (beispielsweise das
Häkchen) hinzugefügt. Mit Klick auf den Mauszeiger können Sie diesen
Modus beenden.
Mit Klick auf können Sie punktgenau zoomen. Dies
kommt zum Beispiel bei großen Plänen zum Einsatz. Wenn dieser Modus
aktiviert ist, dann wird mit Klick auf die linke Maustaste in den Plan
hineingezoomt. Mit Klick auf die rechte Maustaste können Sie wieder
herauszoomen. Das „normale“ Zoomen funktioniert ebenfalls in der
Zoomleiste unten sowie den verschiedenen Zoomflächen.
Die Schaltfläche ist nur sichtbar, wenn der
Container ausgecheckt wird. Annotationen etc., die auf das Dokument
gesetzt werden, können mit Klick auf
gespeichert
werden.
Mit Klick auf können Sie das Dokument lesen bzw.
drucken. Gibt es nur ein Dokument im Container, wird das Dokument
heruntergeladen und mit dem im Windows registrierten Standardprogramm
geöffnet. Gibt es mehr als ein Dokument im Container, sehen Sie einen
Auswahldialog, in welchem Sie wählen können, welches Dokument Sie lesen
bzw. drucken wollen.
Mit Klick auf können Sie das Dokument in die
Windows-Zwischenablage kopieren. Anschließend können Sie das Dokument
mit der Tastenkombination Strg + C, mit Rechtsklick - Einfügen oder
einfach per Drag&Drop im Windowsexplorer einfügen. Des Weiteren wird je
nach gewählter Vorschauart entweder das Original, das PDF oder das TIFF
des Dokumentes verwendet. Beim Klick auf den Zwischenablage-Button kann
nun „Original“, „PDF“ oder „TIFF“ gewählt werden.
Mit Klick auf können Sie die bereits
vorgenommenen Änderungen verwerfen. Diese Schaltfläche erscheint
ausgegraut, solange keine Änderungen vorgenommen wurden.
Mit Klick auf können Sie eine Seite aus dem
Dokument entfernen.
Mit Klick auf können Sie das Dokument drucken.
Dabei können sie auswählen, ob Sie dieses mit oder ohne Annotationen
drucken wollen.
Mit Klick auf gelangen Sie innerhalb des
Dokuments auf die erste Seite.
Mit Klick auf können Sie innerhalb des Dokuments
eine Seite nach vorne blättern.
Mit Klick auf können Sie innerhalb des Dokuments
eine Seite nach hinten blättern.
Mit Klick auf gelangen Sie innerhalb des
Dokuments auf die erste Seite.
Mit Klick auf können Sie auf das Dokument
hineinzoomen (vergrößern).
Mit Klick auf können Sie aus dem Dokument
herauszoomen (verkleinern).
Mit Klick auf wird das Dokument so groß
angezeigt, dass die ganze Seite zu sehen ist (auch im „verkleinerten
Fenster“-Modus).
Mit Klick auf wird die Dokumentengröße an die
Breite des Dialoges angepasst (auch im „verkleinerten Fenster“-Modus).
Mit Klick auf wird das Dokument in der
Originalgröße angezeigt, das heißt, wenn ein Bild 200x200 Pixel groß
ist, wird das Dokument auch 200x200 Pixel groß angezeigt.
Mit Klick auf können Sie entweder nur die
aktuelle Seite oder alle Seiten nach links drehen. Dies wird jedoch nur
mit anschließendem Klick auf
gespeichert.
Mit Klick auf können Sie entweder nur die
aktuelle Seite oder alle Seiten nach rechts drehen. Dies wird jedoch nur
mit anschließendem Klick auf
gespeichert.
Mit Klick auf können Sie die aktuelle Seite
vertikal spiegeln. Dies wird jedoch nur mit anschließendem Klick auf
gespeichert.
Mit Klick auf können Sie die aktuelle Seite
horizontal spiegeln. Dies wird jedoch nur mit anschließendem Klick auf
gespeichert.
Bei (
,
,
,
)
werden hier bis zu maximal 5 Dokumente mit den Nummern 1 bis 5 des
Containers angezeigt. Dies dient vor allem dazu, dass der linke
Dokumentenbereich nicht immer geöffnet sein muss, jedoch trotzdem die
Möglichkeit besteht, zwischen Dokumenten eines Containers hin- und
herwechseln zu können. Bei mehr als 5 Dokumenten wird als sechstes
Symbol eine Schaltfläche mit Fernglas (
)
angezeigt, mit welchem mit einfachem Klick der linke Dokumentenbereich
wieder eingeblendet werden kann.
Ist ein Container ausgecheckt, sehen Sie auf der rechten Seite folgende Buttons in absteigender Reihenfolge:
Mit Klick auf können Sie die
Annotationseinstellungen ein- und ausklappen.
Mit Klick auf können Sie gewählte oder Alle
Annotationen entfernen. Um eine gewählte Annotation zu entfernen,
müssen Sie die Annotation doppelt anklicken, dann auf den Button und
dann auf gewählte Annotation entfernen klicken.
Mit Klick auf können Sie einen Modus beenden, das
heißt, wenn Sie eine Annotation hinzugefügt haben oder mit dem
Zoomzeiger gezoomt haben, dann bleibt das Programm im entsprechenden
Modus. Dabei wir bei jedem Klick eine Annotation (beispielsweise das
Häkchen) hinzugefügt. Mit Klick auf den Mauszeiger können Sie diesen
Modus beenden.
Mit Klick auf können Sie die Farbe für die
Annotationen auswählen.
Mit Klick auf können Sie eine Notation über einen
Seitenwechsel hinweg fixieren, d. h. Sie aktivieren diese Annotation
(Sie erkennen dies an dem Rand um die Annotation herum
), wählen dann beispielsweise das Häkchen, setzen
Häkchen auf der ersten Seite, wechseln dann die Seite und können ohne
Zwischenspeichern und erneuter Auswahl des Häkchens auf der zweiten
Seite weitere Häkchen setzen.
Mit Klick auf und anschießendem Klick in das
Dokument können Sie dort eine Notiz hinzufügen. Diese Annotation ist
vergleichbar mit Textfeldern.
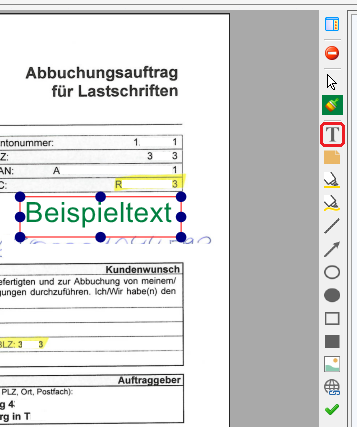
Mit Klick auf und anschießendem Klick in das
Dokument können Sie dort eine Klebenotiz, also ein digitales PostIt
hinzufügen.
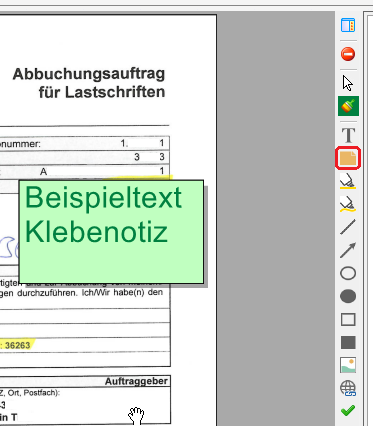
Mit Klick auf und anschießendem Klick in das
Dokument können Sie dort gewisse Stellen mit geraden Linien
hervorheben.
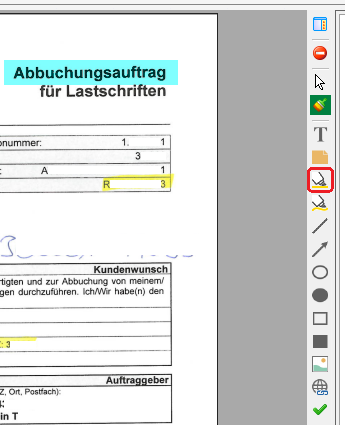
Mit Klick auf und anschießendem Klick in das
Dokument können Sie dort gewisse Stellen mit freihändigen Linien
hervorheben.
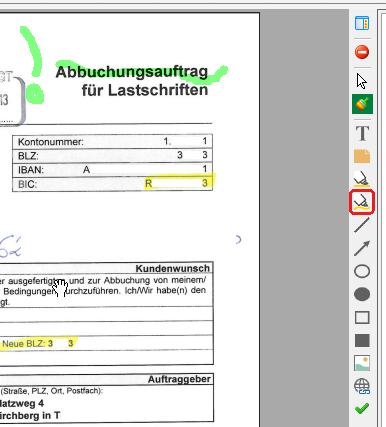
Mit Klick auf können Sie gerade Linien im
Dokument einfügen.

Mit Klick auf und anschießendem Klick in das
Dokument können Sie dort Pfeile im Dokument einfügen.
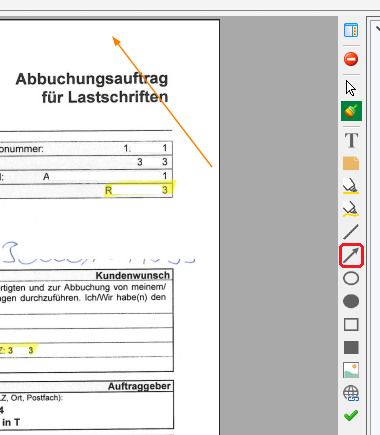
Mit Klick auf und anschießendem Klick in das
Dokument können Sie dort eine leere Ellipse im Dokument einfügen.
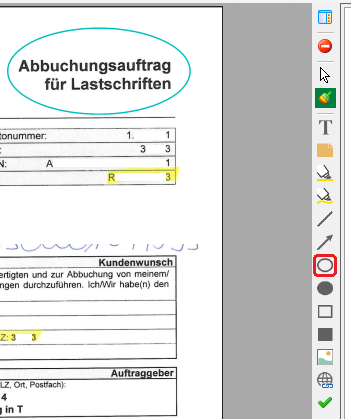
Mit Klick auf und anschießendem Klick in das
Dokument können Sie dort eine gefüllte Ellipse im Dokument einfügen.
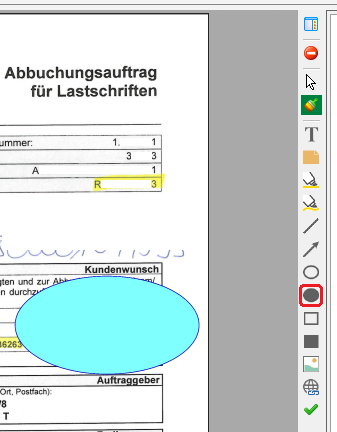
Mit Klick auf und anschießendem Klick in das
Dokument können Sie dort ein leeres Rechteck im Dokument einfügen.
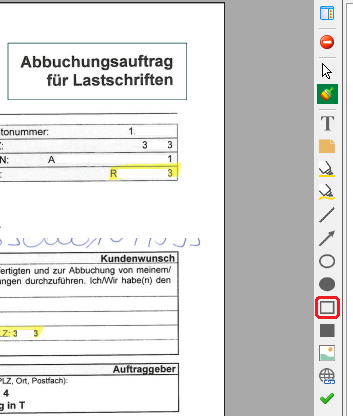
Mit Klick auf und anschießendem Klick in das
Dokument können Sie dort ein gefülltes Rechteck im Dokument einfügen.
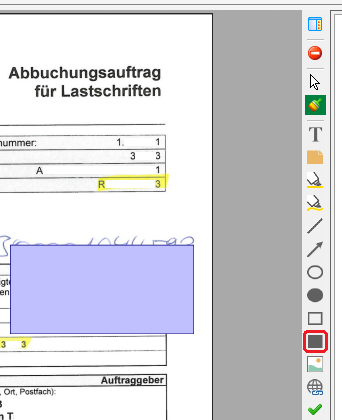
Mit Klick auf und anschießendem Klick in das
Dokument können Sie dort ein Bild im Dokument einfügen.
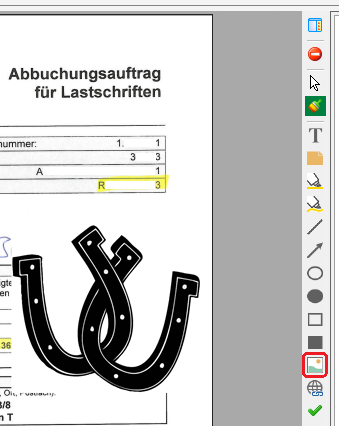
Mit Klick auf und anschießendem Klick in das
Dokument können Sie dort einen Link im Dokument einfügen.
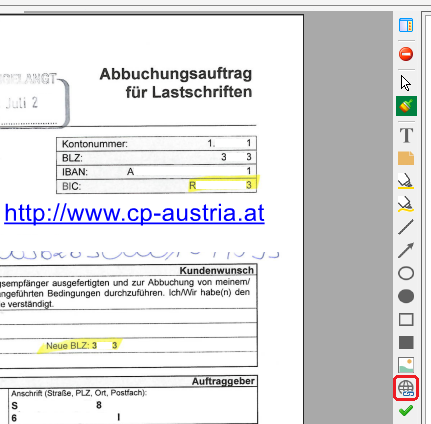
Mit Klick auf und anschießendem Klick in das
Dokument können Sie dort Häkchen im Dokument einfügen.
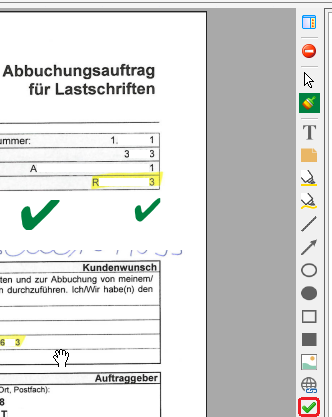
Mit Klick auf die unterschiedlichen Stempelsymbole und anschießendem Klick in das Dokument können Sie dort Stempel im Dokument einfügen. Diese beinhalten entweder „geprüft von [User] am [Tagesdatum]“, „gebucht von [User] am [Tagesdatum]“ oder „gesehen von [User] am [Tagesdatum]“. Der „gebucht“-Stempel kann nur mit der Berechtigung „DMS Stempel gebucht“ (Nr. 1451) oder von einem (DMS-)Administrator gewählt werden. Es ist möglich, die Farbe des Stempels zu ändern. Dafür muss die globale Variable GLOBAL_FRAMEWORK_DMS_STAMP_COLOR (Nr. 35000) auf „Ja“ gesetzt werden. Wenn dies gewählt ist, wird benutzerspezifisch die gewählte Farbe gemerkt. Wenn „Nein“ gewählt ist, steht die Schaltfläche nicht zur Verfügung und es wird immer Rot verwendet. Auch die Eigenschaften der Häkchen werden im Annotationsdetail.
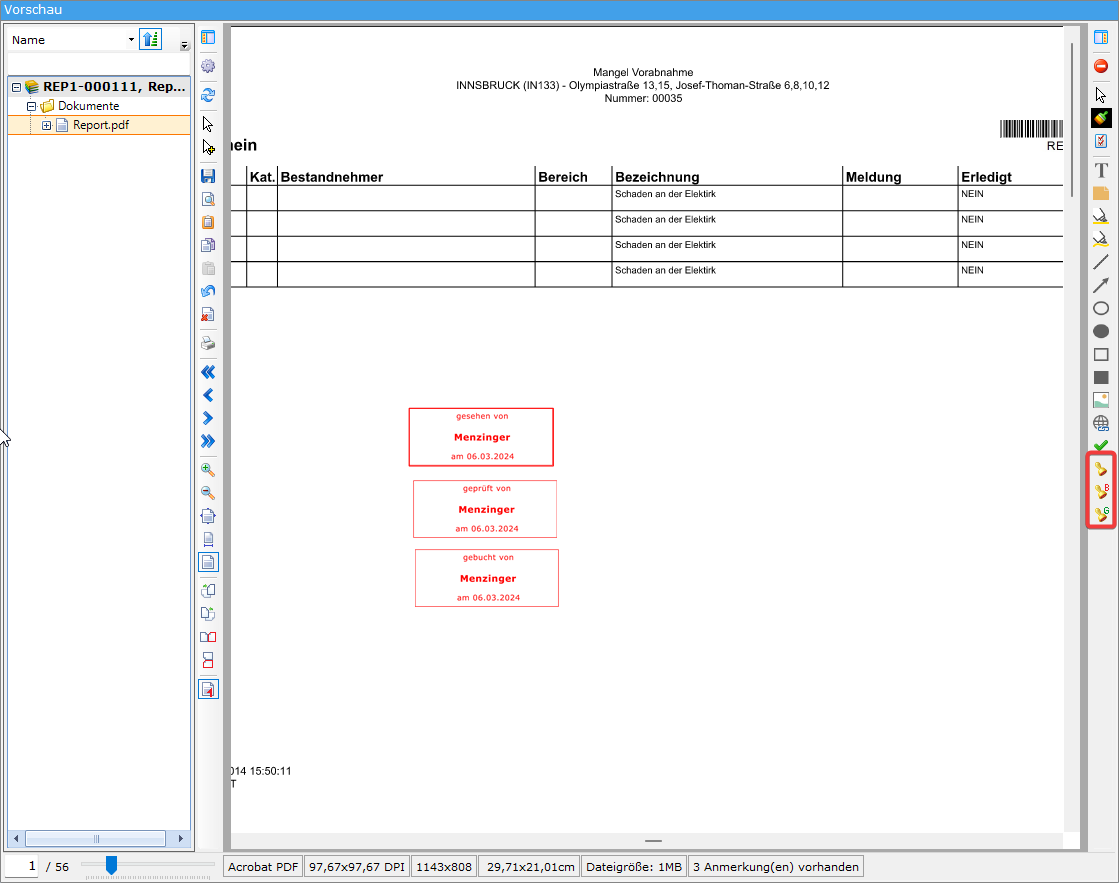
Des Weiteren finden Sie um unteren Bereich der Vorschau die aktuelle sowie die gesamte Seitenanzahl. Daneben gibt es die Möglichkeit, über eine Leiste zu zoomen.
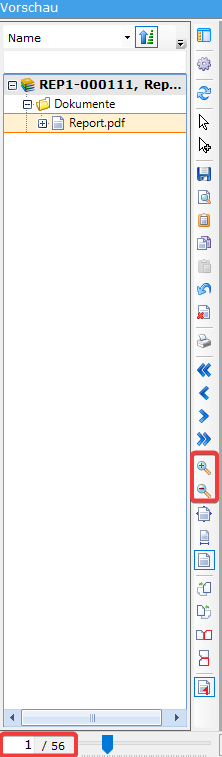
Außerdem können Sie entweder mit gehaltenem Mausklick und dabei ausgeführtem Wischen nach rechts oder links oder mit Scrollen der Maus innerhalb des Dokuments umblättern. Außerdem können Sie mit folgenden Shortcuts arbeiten:
- STRG+Q=Auschecken des Containers (Steht der Fokus auf einem Dokument und man drückt den Shortcut, wird dieses Dokument ausgecheckt. Steht man im Container auf einer anderen Position, wird das erste Dokument ausgecheckt. Es kommt in beiden Fällen der DMS-Checkout-Dialog. In diesem ist es möglich, auf ein anderes Dokument zu wechseln, wenn im Container mehr als ein Dokument vorhanden ist.
- STRG+Mausrad drehen=Hinein- und Hinauszoomen (Dabei kann mit dem Mausrad und gedrückter STRG-Taste an die Position gezoomt werden.
Seiten kopieren
In der DMS-Vorschau können einzelne Seiten als pdf-Dateien kopiert werden. Dabei werden die gewählten Seiten zu einem neuen PDF zusammengefasst und in die Zwischenablage gestellt. Von dort können sie in andere DMS-Container oder in anderen Programmen eingefügt werden. ACHTUNG! Hierbei ist die Reihenfolge der Markierungen der Seiten für die Reihenfolge der Seiten in der neuen pdf-Datei ausschlaggebend. Ist in der Vorschau ein pdf-Dokument gewählt und in der Zwischenablage ist ebenfalls ein pdf-Dokument gemerkt, so können die gemerkten Seiten mit Strg + v beim aktuell gewählten pdf-Dokument hinzugefügt werden.
Schaltflächen
Mit Klick auf Aktion können Sie die im Container enthaltenen Dokumente (erneut) ins pdf- und tiff-Format umwandeln oder die Indizierung für die Volltextsuche erneut starten. Dies ist nur nötig, wenn der Tiffer (siehe Dateiumwandlung (Tiffer)) nicht läuft oder ein Problem bei der Umwandlung aufgetreten ist.
Mit Klick auf Löschen wird ein Container aus dem DMS gelöscht, wohingegen mit Klick auf Papierkorb der Container in den Papierkorb verschoben wird.
Über die entsprechende Schaltfläche haben Sie Zugriff auf die DMS Zwischenablage. Weitere Informationen dazu finden Sie unter Datei-Import per Drag&Drop.
Über die Schaltfläche Historie können Sie Änderungen am Container nachvollziehen.
Über E-Mail können Sie das Dokument per E-Mail versenden. Außerdem können Sie die Dokumentvorschau (also die tiff-Datei, nicht das Originaldokument) Drucken.
Beim Versenden werden PDF-Dokumente bevorzugt, wenn diese durch den Tiffer beim Dokument vorhanden sind (vor allem wenn das Originaldokement ein TIF ist). Ausgenommen sind sonstige Bilddateiformate wie BMP, PNG und JPG. Im Dialog kann vom Benutzer dann wieder vauf die Art umgestellt werden, welche dann tatsächlich versendet werden soll. ☺
Über die Schaltfläche Dokument können Sie dem Container Dokumente hinzufügen bzw. löschen. Das Dokument wird dabei nicht wirklich gelöscht, sondern lediglich in der aktuellen Containerversion nicht mehr angezeigt. Es ist in den Vorgängerversionen noch sichtbar, kann aber nur gelesen bzw. gedruckt oder lokal kopiert werden. Außerdem können Sie das Dokument lesen/drucken. Damit wird eine schreibgeschützte Kopie des Dokuments in einem temporären Verzeichnis auf Ihrem lokalen System erstellt. Wenn Sie an einem Dokument tats�ächlich Änderungen vornehmen wollen, müssen Sie es auschecken. Wählen Sie dann einen Speicherort auf Ihrem lokalen System und bearbeiten Sie das Dokument. Um die geänderte Datei wieder für alle Nutzer des DMS bereitzustellen, checken Sie das Dokument wieder ein. Dies können Sie zum Beispiel mit Klick auf Geändertes Dokument einchecken. Es wird dann wieder von Ihrem lokalen System gelöscht. Mit der Funktion Dokument lokal kopieren ist es möglich, ein im DMS abgelegtes Dokument auf Ihr lokales System zu kopieren. Weitere Informationen zu den Funktionen der Schaltflächen finden Sie unter Ein Dokument weiterverwenden.
Im Lesen-Modus können Sie lediglich das Dokument lesen/drucken, lokal kopieren oder auschecken. Mit dem Auschecken des Dokumentes wird automatisch auch der Container ausgecheckt, so dass Ihnen dann alle Befehle zur Verfügung stehen.
Im Lesen-Modus steht Ihnen ferner die Schaltfläche Bearbeiten zur Verfügung, über die Sie den Container (oder auch mehrere Container) auschecken und bearbeiten können.
Im Bearbeiten-Modus finden Sie stattdessen die Schaltflächen Speichern und Schließen und Speichern. Über beide können Sie ausgecheckte Container wieder einchecken (speichern).
Außerdem können Dateien aus dem DMS-Container gezogen werden, um sie auf die lokale Festplatte zu speichern bzw. um sie in eine andere Anwendung zu übertragen.
Beim Schließen des Containerdialogs kommt der „Änderungen speichern“-Dialog. Dabei wird bei bestehenden Containern zusätzlich auch die Schaltfläche Ignorieren angezeigt. Wird auf Ignorieren geklickt, wird der Dialog ohne Einchecken der Container geschlossen. Außerdem ist es möglich, Änderungen zu verwerfen. Die Container bleiben ausgecheckt. Die Schaltfläche wird jedoch nicht angezeigt, wenn im Containerdialog nur neue Container angezeigt werden. ACTHUNG! Haben Sie in der Liste neue und bestehende Container und Sie klicken auf Ignorieren, so gehen die neuen Container und evtl. Änderungen in den bestehenden Containern verloren.
CheckIn - Dokumente im DMS ablegen
Um Dokumente im DMS abzulegen, also einzuchecken, haben Sie verschiedene Möglichkeiten, die im folgenden Kapitel beschrieben werden.
Bitte beachten Sie: Beim CheckIn von Dokumenten sollten Sie nie vergessen, die Container entsprechend zu beschlagworten, damit Sie sie im DMS auch leicht wieder finden. Um aber für mehr Übersicht zu sorgen, werden die einzelnen Beschlagwortungsbereiche unter Beschlagwortungsbereiche im Detail beschrieben.
Lokal gespeicherte Dokumente einchecken
Eine Besonderheit ist beim Einchecken von Bilddateien zu beachten. Haben Sie eine Bilddatei für den CheckIn ausgewählt (egal über welche der im Folgenden beschriebenen Möglichkeiten), wird vor dem Container ein Dialog geöffnet, in dem Sie die Größe der Bilddatei festlegen müssen:
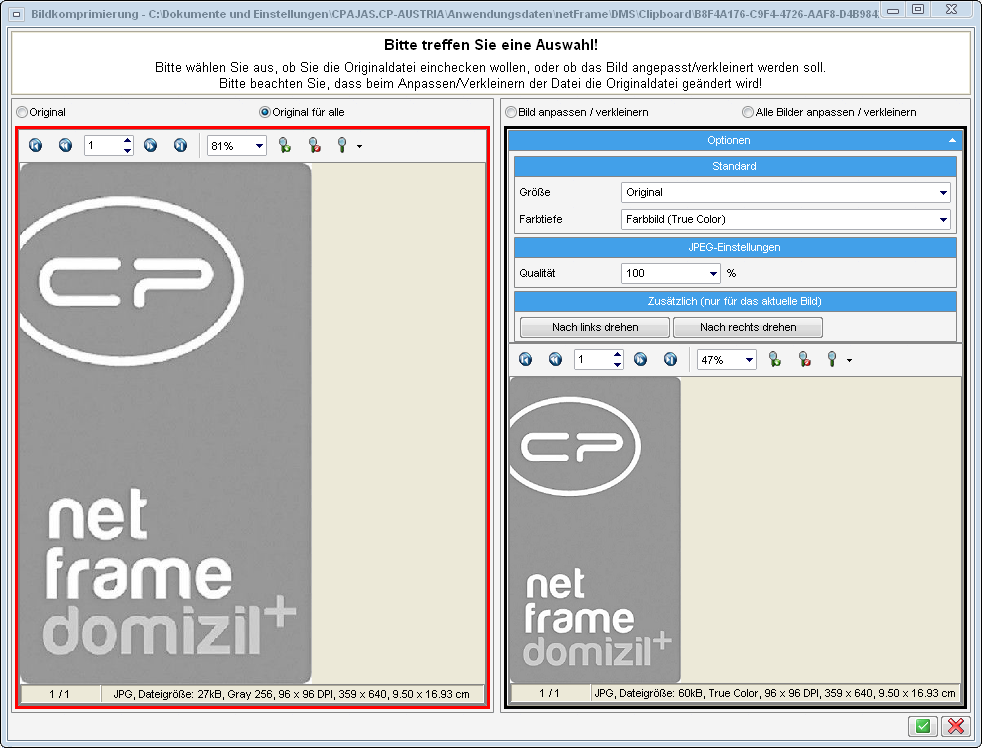
Damit soll vermieden werden, dass Fotos mit sehr hohen Auflösungen und damit in unnötig großen Dateien gespeichert werden.
Wählen Sie, ob Sie die Originaldatei einchecken wollen oder ob Sie die Dateigröße und Farbgebung anpassen bzw. die Datei drehen wollen. Als Hilfe werden beide Dateiversionen unterhalb der Auswahl in einer Vorschau angezeigt, die außerdem die Dateigröße und Abmessungen angibt. Zur Verdeutlichung wird die gewählte Version immer mit einem roten Rahmen versehen. Bei Auswahl der angepassten Bilder werden die Dateien zunächst entsprechend Ihrer Auswahl angepasst und dann eingecheckt. Die unveränderten Originale werden in den Papierkorb Ihres Betriebssystems gelegt und können bei Bedarf dort wiederhergestellt werden. Beim Einchecken mehrerer Bilddateien können Sie die jeweilige Option auch für alle Dateien wählen. Beachten Sie dabei aber, dass die Vorschau nur für die erste Datei angezeigt wird und Sie die übrigen Bilder insbesondere bei der Auswahl der angepassten Variante "blind" einchecken. Außerdem gilt das Drehen eines Bildes auch bei der Auswahl alle Bilder anpassen / verkleinern nur für die erste Datei. Es können auch mehrere Dateien gleichzeitig bearbeitet werden. Zudem können Fotos in bestehenden Containern unter Aktion bearbeitet werden.
Bestätigen Sie die Auswahl mit Klick auf den grünen Haken rechts unten im Fenster.
Ein Dokument in einen neuen Container einchecken
Ein Container ist Voraussetzung, um eine Datei einzuchecken. Um also ein Dokument direkt in d+ OM einzuchecken, zu dem es noch keinen Container gibt, müssen Sie zunächst einen solchen erstellen. Den Befehl Neuer Container finden Sie an verschiedenen Stellen:
-
im DMS-Menü,
-
über den Button Dokumente oder
-
in der Containeransicht, im Bereich Container unter dem grünen Plus.
Wenn Sie einen neuen Container erstellen, wird ein Dialog geöffnet, in dem Sie die gewünschte Datei für den Container auswählen können. Mit Klick auf Öffnen wird das Dokument eingecheckt, also vom lokalen System gelöscht und im DMS gespeichert. Nehmen Sie dann die Beschlagwortung vor (siehe Beschlagwortungsbereiche im Detail) und speichern Sie den Container. Außerdem können Sie ebenfalls im DMS-Menü einen neuen Container mit Inhalten aus der Zwischenablage erstellen (siehe Datei-Import per Drag&Drop). Auch über die Office-AddIns und per Drag&Drop können Dateien ins DMS eingecheckt werden. Diese Möglichkeiten werden folgend ebenfalls beschrieben.
Ein Dokument in einen bestehenden Container einchecken
Um ein lokal gespeichertes Dokument in einen bestehenden Container einzuchecken, müssen Sie zunächst den gewünschten Container öffnen und in den Bearbeiten-Modus wechseln (Klick auf Bearbeiten - aktueller Container). Wollen Sie dagegen eine Datei scannen und in einem bestehenden Container ablegen, nutzen Sie den Scanclient (siehe folgendes Kapitel).
Im Container haben Sie zwei Möglichkeiten, ein lokales Dokument hinzuzufügen:
-
Sie können im Bereich Container auf das grüne Plus klicken und anschließend Dokument auswählen oder
-
Sie klicken auf die Schaltfläche Dokument unter der Vorschau und wählen dort den Punkt Neues Dokument hinzufügen.
In beiden Fällen wird ein Dialog geöffnet, in dem Sie die gewünschte Datei für den Container auswählen können. Mit Klick auf Öffnen wird das Dokument eingecheckt, also vom lokalen System gelöscht und im DMS gespeichert. Nehmen Sie dann die Beschlagwortung vor (siehe Beschlagwortungsbereiche im Detail) und speichern Sie den Container.
Außerdem können Sie über die Schaltfläche DMS Zwischenablage ein Dokument aus der DMS Zwischenablage hinzufügen (siehe Datei-Import per Drag&Drop).
ACHTUNG! Wenn Sie einen Container nach der Bearbeitung nicht wieder einchecken, wird dieser für andere Nutzer gesperrt. Er steht damit für keine der beschriebenen Eincheckvarianten (über AddIns, Scanclient, Coldimport, etc.) zur Verfügung bis er korrekt eingecheckt wird. Dies betrifft insbesondere auch automatisiertes Einchecken über Scanclient, etc.
Dateien einscannen – der Scanclient
Der Scanclient bietet eine Schnittstelle zu Scannern, um Dokumente zu scannen und in einen Container abzulegen. Die Organisation des Scannens ist von Unternehmen zu Unternehmen unterschiedlich. Prinzipiell ist es aber vom Scanclient her sowohl möglich, direkt am Arbeitsplatz zu scannen, als auch über zentrale Scan-Stellen für das ganze Unternehmen zu arbeiten. Um z. B. digitalisierte Post im Unternehmen zu verteilen, verfügt das d+ OM auch über einen so genannten Posteingang für die Benutzer (siehe Posteingang). Es ist sowohl möglich, gescannte Dateien in neue als auch in bestehende Container zu speichern. Dafür steht auch eine Barcodeerkennung zur Verfügung.
Außerdem ist es möglich, in einen bestehenden Container Dokumente hineinzuscannen. Dafür steht im Bearbeiten-Modus unter der Schaltfläche Dokumente die Auswahl Dokument einscannen mit/ohne Bearbeiten zur Verfügung. Im Gegensatz zum Scan über den Scanclient wird dabei nur ein Teil des Scanclients ausgeführt. Dabei erfolgt auch keine Barcodeüberprüfung. Alle eingescannten Seiten werden dem Container dabei als ein Dokument oder als mehrere Dokumente (Einzelseiten) hinzugefügt, abhängig von der Einstellung „Multiseiten Tiff erstellen“ im Scanclient.
Zugang zum Scanclient
Sie erreichen den Scanclient über die entsprechende Schaltfläche oder das DMS-Menü.
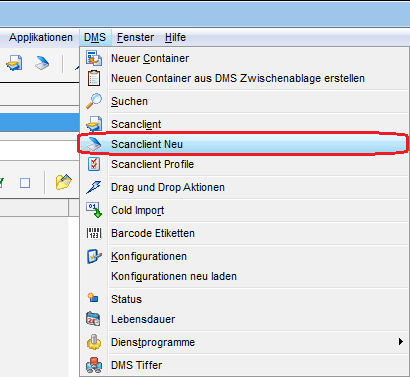
Außerdem finden Sie diese Schaltfläche im oberen Bereich des d+ Objektmanagements. Auch hierüber gelangen Sie zum Scanclient.

Benutzeroberfläche
Das sich öffnende Fenster für den Scanclient ist in 3 Bereiche unterteilt.
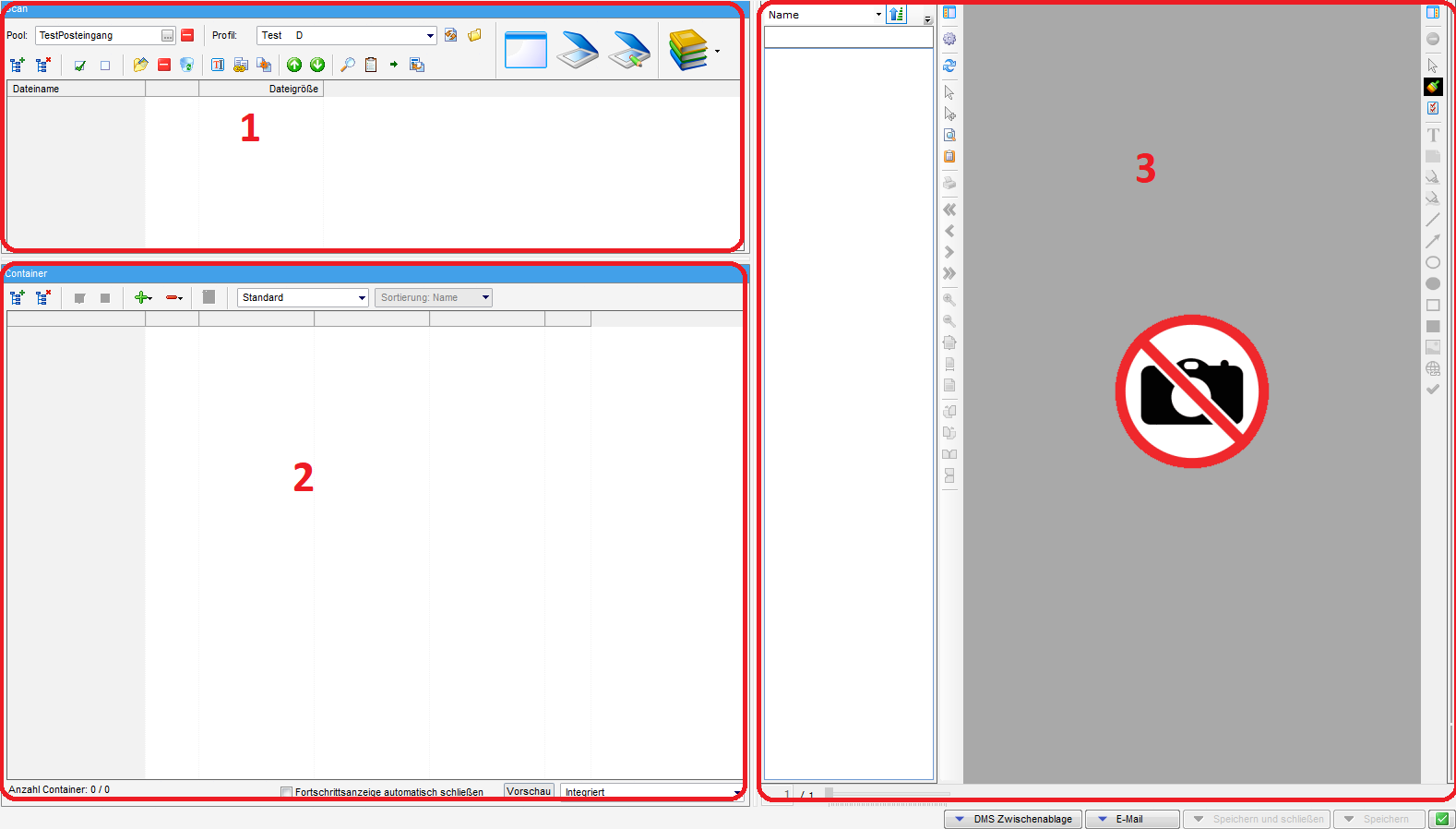
Die Bereiche 2 (Container) und 3 (Vorschau) werden an anderer Stelle
beschrieben.
Bereich 1 enthält alle Funktionen für den Scanclient.

In diesem Bereich können Einstellungen für den Scan-Vorgang gemacht, gescannte Dokumente angezeigt und aus ihnen Container erzeugt werden, etc.
Zunächst können Sie einen Pool und ein Scanprofil auswählen. Der
Pool bestimmt was mit den gescannten Dokumenten passieren soll (z. B.
Verarbeitung als Eingangsrechnung, etc.). Das Profil bestimmt, woher
die zu scannenden Dokumente kommen. Es kann auch ohne Pool gescannt
werden, z. B. wenn bereits eindeutige QR- bzw. Barcodes auf den
Dokumenten vorhanden sind. Wird für das Einchecken ein Pool ausgewählt,
muss über die Konfiguration definiert werden, ob die Pflichtfelder
geprüft werden sollen oder nicht. Diese Einstellung ist aufgrund der
unterschiedlichen Organisationsstrukturen in den jeweiligen Unternehmen
eingeführt worden (zentrale oder dezentrale Scan-Stelle). Über die
Schaltfläche neben dem Feld Pool können Sie die
Poolzuordnung wieder entfernen. Im Dialog „Scannen mit Bearbeiten“ gibt
es die Schaltflächen für das Hinzufügen und Entfernen von Profilen
nicht. Diese gibt es in der Scanclientprofilliste und können dort
bearbeitet werden. Es gibt außerdem die Berechtigungen „DMS Scanclient
Profile anzeigen“ (Nr. 1400), „DMS Scanclient Profile anlegen“ (Nr.
1401), „DMS Scanclient Profile bearbeiten“ (Nr. 1402) und „DMS
Scanclient Profile entfernen“ (Nr. 1403). Ohne die Berechtigung „DMS
Scanclient Profile anzeigen“ (Nr. 1400) wird das Menü Scanclient
Profile deaktiviert angezeigt.
Mit der Schaltfläche können Sie zum
Wiederherstellungspunkt zurückkehren. Vor dem Scannen und vor dem
Erstellen neuer Container wird ein solcher Punkt automatisch vom System
erstellt. Dabei wird das Scanverzeichnis gesichert.
Ist im gewählten Profil kein Scanner, sondern ein Ordner hinterlegt, aus
dem heraus gescannt werden soll, gelangen Sie mit Klick auf
in den Ordner.
Mit Klick auf wird die d+ Applikation gestartet,
jedoch ohne den Scanvorgang zu starten. So können Sie beispielsweise ein
neues Profil erstellen.
Um den Scan-Vorgang zu starten, klicken Sie auf
oder
bzw. drücken Sie jeweils F4 oder F5 auf der
Tastatur. In beiden Fällen wird ein weiterer Scandialog geöffnet und der
eingestellte Pool an diesen übergeben. Beim Scannen ohne Bearbeiten
(F4) wird in diesem Dialog aber automatisch die
Funktion Container erstellen ausgeführt, während Sie beim Scannen mit
Bearbeiten
(F5) noch die Möglichkeit haben, die
gescannten Dokumente zu bearbeiten (z. B. Leerseiten löschen,
Barcodeerkennung prüfen, etc.). Außerdem können Sie über
bereits gescannte aber nicht vollständig
bearbeitete Dokumente wieder aufrufen und diese weiter verarbeiten.
Nach Abschluss des Scannens werden die gescannten Dateien, die nicht direkt einem Container zugeordnet wurden, im Darstellungsgitter angezeigt. Dabei werden Sie in Ordnern mit dem Zeitpunkt des Scannens bzw. Ladens gruppiert. Dateien bleiben auch beim Schließen des Scanclients so lange in diesem Bereich erhalten, bis Sie entweder in einen Container eingecheckt oder aus der Liste entfernt wurden.
Mit den Schaltflächen können Sie die gesamte
Baumstruktur der Ordner öffnen oder schließen, d. h., es werden
sämtliche Ordner aus- oder eingeklappt.
Über können Sie mit einem Klick alle oder keine
Scandatei selektieren.
Mit Klick auf können Sie manuell eine Bilddatei
in die Dateiliste laden und mit den Scans weiterverarbeiten.
Über wird die im Scan-Bereich markierte Datei
gelöscht. Alle Dateien können Sie über
löschen.
Dateien bleiben auch beim Schließen des Scanclients so lange in diesem
Bereich erhalten bis Sie entweder in einen Container eingecheckt oder
aus der Liste entfernt wurden.
Mit können Sie eine im Scan-Bereich markierte
Datei umbenennen. Bitte beachten Sie, dass dabei eingegeben
Sonderzeichen unter Umständen durch „_“ ersetzt werden, wenn Ihr
Betriebssystem diese nicht für Dateinamen erlaubt.
Über werden mehrere im Scan-Bereich markierte
Dateien zu einer Multiseiten-tiff-Datei verbunden. Werden also
beispielsweise 2 Dateien mit jeweils 3 Seiten markiert und verbunden,
entsteht daraus eine neue 6-seitige Datei. Anschließend muss noch ein
Name für die neue Datei vergeben werden, die die beiden anderen ersetzt.
Auch hier gilt der gerade gemachte Hinweis zu Sonderzeichen in
Dateinamen. Nach der Bestätigung des Namens ist nur mehr die neue Datei
im Scan-Bereich aufgelistet.
Mit der Funktion aufteilen können
Multiseiten-tiff-Dateien wieder aufgetrennt werden. So erhalten Sie z.
B. aus einem 5-seitigen Dokument fünf neue Dokumente, die aus einzelnen
Seiten bestehen. Automatisch erhalten diese 5 Dokumente zusätzlich zum
ursprünglichen Dokumentnamen eine Zahl.
Mit den Pfeilen können Sie die Position einer
markierten Datei nach oben oder unten verschieben. Diese beiden Symbole
werden meistens in Verbindung mit der Funktion des Verbindens verwendet.
Somit kann die Seitenreihenfolge für das neue, mehrseitige Dokument
gesteuert werden.
Die folgenden Schaltflächen können Sie nur nutzen, wenn mindestens eine Datei im Scan-Bereich vorhanden ist.
Mit können Sie die Containersuche starten um die
gescannte Datei in einem bestehenden Container einzuchecken. Der nach
der Suche ausgewählte Container wird dann im unteren Bereich geöffnet.
Die aktuell markierte Datei wird außerdem automatisch in den Container
verschoben. Weitere Dateien können Sie per Drag&Drop in den Container
ziehen.
Über können Sie einen neuen Container mit
Dateien aus der Zwischenablage erstellen, dem Sie dann gescannte Dateien
hinzufügen können.
Nachdem Sie im unteren Bereich einen bereits geöffneten Container
markiert haben, können Sie über die aktuell
gescannte Datei zuweisen.
Durch das Anklicken von wird ein neuer Container
erstellt und unten im Bereich 2 angezeigt. Haben Sie den Scanclient
vorher vom vorkonfigurierten Dokumente-Button geöffnet, sind
wahrscheinlich schon Beschlagwortungen vordefiniert. Außerdem wird
beachtet, ob Sie im Feld neben Scanner einen Pool ausgewählt haben.
Die aktuell markierte Datei wird außerdem automatisch in den neuen
Container verschoben. Weitere Dateien können Sie per Drag&Drop in den
Container ziehen.
ACHTUNG! Dateien bleiben auch beim Schließen des Scanclients so lange im ersten Bereich erhalten bis Sie entweder in einen Container eingecheckt oder aus der Liste entfernt wurden.
Scanclient
Hier sehen Sie den Scanclient.
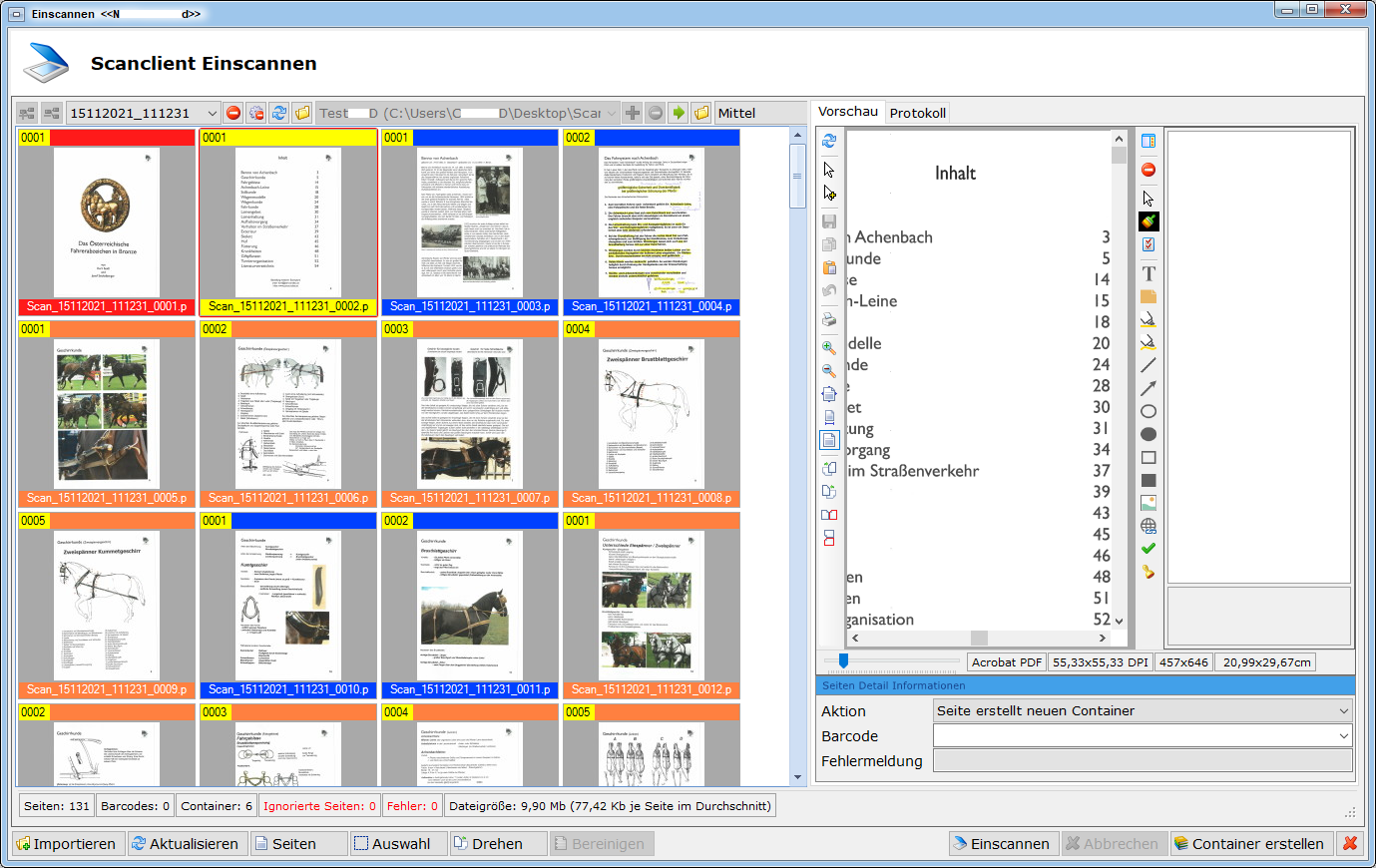
Im linken Bereich sehen Sie die gescannten Dokumente. Am unteren Rand jeder Seite sehen Sie den Dateinamen, während der obere Rand Informationen zur Weiterverarbeitung der gescannten Seite enthält. Wurde zum Beispiel ein Barcode erkannt, sehen Sie hier die Barcodenummer. Wurde eine Seite als Leerseite erkannt, wird der Text „leere Seite“ angezeigt.
Zueinander gehörende Seiten werden mit der gleichen Farbe umrahmt, um sie besser voneinander unterscheiden zu können. Alle Leerseiten und Seiten, die (noch) keinem Container zugeordnet wurden, werden rot umrahmt. Über das Rechtsklickmenü können Sie dann die Aktion auswählen, die mit der Seite beim Schließen des Dialogs ausgeführt werden soll.
Ist eine der Seiten markiert, sehen Sie diese auch im rechten Bereich vergrößert in der Vorschau. Über Markieren einer Seite und anschließendem Rechtsklick gelangen Sie zum Kontextmenü. Dabei haben Sie verschiedene Möglichkeiten zur Auswahl:
-
Seite ohne Container (d. h., dass die markierte Seite keinem Container zugeordnet wird. Dabei wird die markierte Seite (und die darauffolgenden bis hin zum Beginn eines neuen Containers) rot umrandet und verbleibt dann oben links im Bereich 1 des Scanclients, bis Sie der Seite entweder einen Container zugewiesen oder diese entfernt haben.)
-
Seite erstellt neuen Container (d. h., dass aus der markierten Seite und den darauffolgenden ein Container erstellt wird. Auch Seiten mit einem erkannten (also im System bereits vorhandenen) QR-/ Barcode werden automatisch mit dieser Aktion versehen.)
-
Seite zum vorherigen Container (d. h., dass die markierte Seite zu dem vorherigen Container hinzugefügt wird.)
-
Seite ignorieren (d. h., dass die markierte Seite nicht weiterverarbeitet wird. Der Unterschied zwischen Ignorieren und Entfernen liegt darin, dass das Ignorieren wieder rückgängig gemacht werden kann.)
-
nach oben bzw. nach unten verschieben (d. h., dass die markierte Seite entweder nach vorne bzw. nach hinten geschoben wird.) Außerdem können Sie die Seiten per Drag&Drop verschieben, um deren Reihenfolge zu verändern bzw. um diese bestimmten Containern zuzuordnen.
-
Seite entfernen (d. h., dass die markierte Seite gelöscht wird.)
Wird ein QR- bzw. Barcode auf einer Seite erkannt, wird bei dieser Seite die Aktion Seite erstellt neuen Container automatisch vom Programm gewählt.
Im Vorschaubereich unten sehen Sie Informationen zur gescannten Seite. Auch hier können Sie die Aktion für die Seite auswählen und sehen weitere Angaben zum Dateinamen, -größe, -auflösung usw. Wurden Barcodes erkannt, können Sie diese hier sehen und entweder den Barcode auswählen, der für den zu erstellenden Container verwendet werden soll oder diesen manuell eingeben. Gibt es bereits einen Container mit der gewählten bzw. eingegebenen Barcodenummer, wird das Dokument zu dem bestehenden Container hinzugefügt. Bei manuell eingegebenen Barcodes muss dieser einem aktiven DMS-Nummernkreis entsprechen.
Im Bereich über der Miniaturansicht können Sie außerdem die Anzeigegröße der gescannten Seiten auswählen und festlegen, ob diese gruppiert dargestellt werden sollen. Haken Sie dazu die entsprechende Checkbox an. Ist diese Checkbox aktiv, wird die Miniaturansicht nochmals horizontal geteilt und die jeweils ersten Seiten der zu erstellenden Container werden auf der linken Seite übereinander dargestellt, versehen mit der Information, wie viele Seiten der Container enthalten wird. Markieren Sie eine der Seiten auf der linken Seite mit Einfachklick, werden im rechten Bereich der Miniaturansicht alle Scans angezeigt, welche diesem Container zugeordnet wurden. Alle Scans, die noch keinem Container zugeordnet wurden, finden Sie mit Einfachklick auf „ohne Container“.
Mit Klick auf können Sie einen Scan entfernen.
Mit Klick auf
können Sie alle Scans
entfernen. Mit Klick auf
können Sie den Scan
aktualisieren, also die Seiten neu laden. Mit Klick auf
können Sie Ihrem Verzeichnispfad im Explorer
folgen (d. h. dass Sie in Ihrem Windows-Explorer im entsprechenden
Ordner landen). Mit Klick auf
gelangen Sie zum
Profil. Mit Klick auf
können Sie Ihren
Verzeichnispfad im Explorer folgen. Mit Klick auf
können Sie die Anzeige der Seiten im linken
Bereich einstellen. Mit Klick auf
können Sie die
Seiten nach Container gruppiert anzeigen.
Der gesamte Scanvorgang wird in der Lasche Protokoll aufgezeichnet. Dieser wird jedoch nur beim Scannen aufgezeichnet und wird nicht gespeichert.
Mit Klick auf können Sie weitere Seiten zu
diesem Scan importieren. Dazu öffnet sich der Explorer ihres
Betriebssystems und Sie können das gewünschte Dokument auswählen. Mit
Klick auf
können Sie den Datensatz
aktualisieren. Mit Klick auf
können Sie Seiten
nach oben verschieben, nach unten verschieben oder auch eine Seite
entfernen. Mit Klick auf
können Sie entweder
Alle selektieren, Keine selektieren oder die Selektion umkehren.
Mit Klick auf
können Sie die markierte Seite
entweder nach links drehen, nach rechts drehen, Vertikal spiegeln
oder Horizontal spiegeln. Mit Klick auf
können
Sie entweder die Lochungen entfernen, die tiff-Datei Automatisch
begradigen, Flecken entfernen und Ränder entfernen. ACHTUNG!
Alle Aktionen der Schaltfläche Bereinigen stehen nur für tiff-Dateien
zur Verfügung. Mit Klick auf
können Sie den
Scanvorgang starten, also entweder die Dokumente aus dem angegebenen
Verzeichnis ziehen oder den Scanner starten. Mit Klick auf
können Sie den Scanvorgang abbrechen. Mit Klick
auf
können Sie den bzw. die Container
erstellen. Mit Klick auf
können Sie den Dialog
Schließen.
Haben Sie schließlich für alle Seiten die richtige Aktion festgelegt, schließen Sie den Scanvorgang durch Betätigen der Schaltfläche Container erstellen (oder Drücken von F5) oberhalb der Miniaturansicht ab. Dabei wird ein Dialog geöffnet, in dem Sie noch einmal nachvollziehen können, wie die einzelnen gescannten Seiten verarbeitet werden.
Ist der Vorgang abgeschlossen, können Sie der Fortschrittsdialog mit Klick auf das grüne Häkchen rechts unten schließen und gelangen dann in den Detaildialog des Containers.
Scannen und Einchecken mit Barcode-Automatik
Nach entsprechender Konfiguration durch die CP Solutions GmbH ist es möglich, gescannte Dokumente mithilfe von QR- oder Barcodes automatisch über den Scanclient im d+ OM DMS einzuchecken. Der QR- oder Barcode entspricht dabei in der Regel der Containernummer im DMS. Dies ist besonders nützlich für solche Dokumente, die bereits im DMS abgelegt sind (ein Container mit entsprechender Beschlagwortung ist also vorhanden) und zum Beispiel nach erfolgter Unterschrift automatisch im richtigen Container abgelegt werden sollen. Es ist aber auch möglich, Dokumente mit einem neuen QR- oder Barcode zu versehen (sodass diese in neue Container gespeichert werden) und zum Beispiel ganze Stapel zu scannen. Der QR- oder Barcode kommt in dem Fall nur auf die jeweils erste Seite der Dokumente und die Barcodeerkennung sorgt dann dafür, dass mehrseitige Dokumente als solche erkannt und von den folgenden bzw. vorhergehenden Dokumenten getrennt werden können.
Ist die Barcodeerkennung im Scanclient aktiviert, wird immer zunächst nach der QR- oder Barcodenummer gesucht und das Dokument im entsprechenden Container abgelegt. Wird die Nummer nicht gefunden, wird ein neuer Container mit der QR- oder Barcodenummer als Containernummer erstellt und das Dokument abgelegt.
Weitere Informationen zur Barcodeerkennung und der automatischen Ablage finden Sie im Administratorenhandbuch für das DMS.
Einchecken über AddIns
MS Office AddIn
Mit dem MS Office AddIn können Sie Office-Dokumente (also z. B. Textdateien, Excel-Tabellen, etc.) direkt nach dem Erstellen oder Bearbeiten einchecken. Sie können das d+ OM Office AddIn in MS Word, Excel, Outlook und PowerPoint nutzen. Dafür steht Ihnen die d+ OM-Symbolleiste zur Verfügung.
Tipp: Wird die d+ OM DMS-Symbolleiste trotz installierter AddIns nicht angezeigt, klicken Sie auf Ansicht - Symbolleisten und markieren Sie dort die d+ OM Office-Leiste. Sie können Symbolleisten in den Office Anwendungen nach ihren Bedürfnissen ein- und ausblenden und anordnen. Nähere Informationen dazu finden Sie in Ihrer Office Dokumentation.
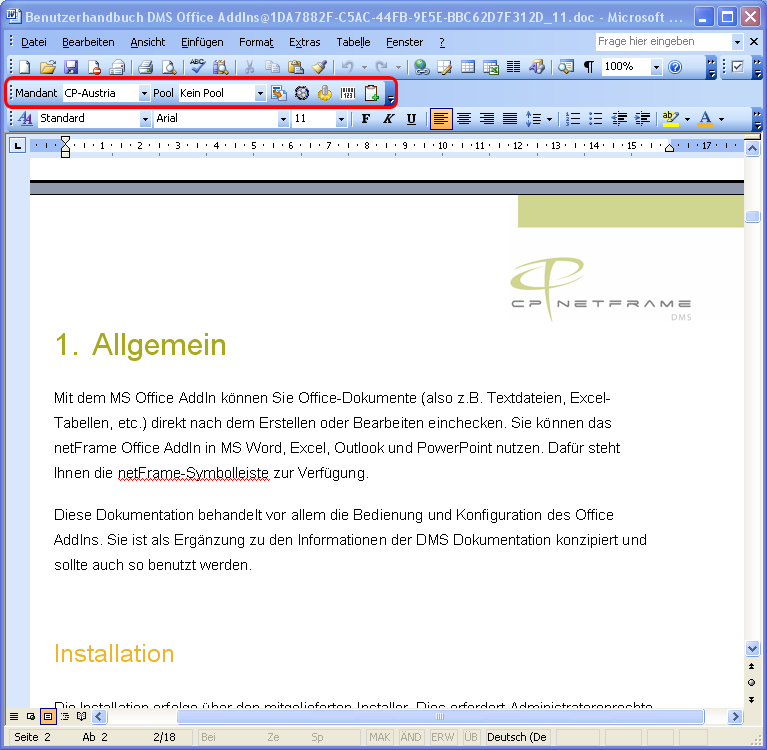
Wenn Sie ein Dokument in MS Word, Excel, Outlook oder PowerPoint erstellt haben, müssen Sie dieses zunächst lokal speichern. Dann klicken Sie auf die Schaltfläche Einchecken (3).
Bitte beachten Sie: Voraussetzung für das Einchecken ist, dass d+ OM vorher gestartet wurde. Dies können Sie über die Schaltfläche (4) neben Einchecken tun.
Nun wird im DMS automatisch ein neuer Container mit der gewünschten Datei erstellt. Sie können die Beschlagwortung vornehmen und den Container speichern. Damit wird das Dokument vom lokalen System gelöscht und im DMS gespeichert.
Alternativ können Sie das Dokument über die Schaltfläche (7) in die DMS Zwischenablage legen. Von dort aus können Sie das Dokument dann einem Container hinzufügen oder es mit anderen Dokumenten zusammen in einem neuen Container ablegen.
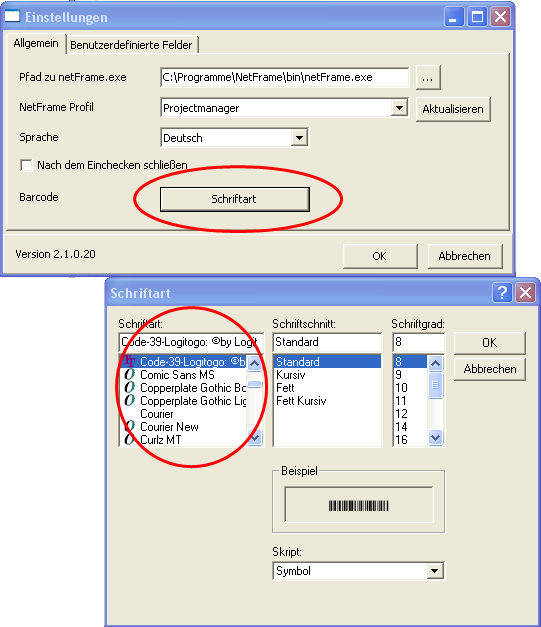 Außerdem stehen Ihnen in der Symbolleiste noch
weitere Schaltflächen zur Verfügung. Wenn Sie mit mehreren Mandanten
arbeiten, können Sie den Mandanten (1) auswählen. Des Weiteren können
Sie das Dokument vor dem Einchecken einem Pool (2) zuordnen. Über die
Schaltfläche Einstellungen (5) können Sie Einstellungen vornehmen und
über Barcode (6) einen solchen in das Dokument einfügen. Diese
Schaltfläche finden Sie allerdings nicht im PowerPoint AddIn.
Außerdem stehen Ihnen in der Symbolleiste noch
weitere Schaltflächen zur Verfügung. Wenn Sie mit mehreren Mandanten
arbeiten, können Sie den Mandanten (1) auswählen. Des Weiteren können
Sie das Dokument vor dem Einchecken einem Pool (2) zuordnen. Über die
Schaltfläche Einstellungen (5) können Sie Einstellungen vornehmen und
über Barcode (6) einen solchen in das Dokument einfügen. Diese
Schaltfläche finden Sie allerdings nicht im PowerPoint AddIn.
Bitte beachten Sie: Damit ein eingefügter Barcode / QR-Code korrekt dargestellt ist, müssen Sie eine geeignete Barcode- / QR-Code-Schriftart auswählen. Dies können Sie in den Einstellungen über die Schaltfläche Schriftart.
Besonderheiten beim MS Outlook AddIn
Das AddIn in Microsoft Outlook unterscheidet sich von den AddIns der anderen Office Programme. Neben den oben beschriebenen Funktionen können Sie hier Nachrichten als E-Mail (1) oder Fax (3) in das DMS oder eine Nachricht in den Posteingang (2) einchecken (dafür muss der passende Pool gewählt werden). In allen Fällen darf jeweils nur eine Nachricht markiert sein. Über eine Aktion (8) können Sie eine Mail außerdem wie beim Drag&Drop einchecken oder zum Ticketing hinzufügen (siehe Datei-Import per Drag&Drop oder Ticketing). Dafür dürfen auch mehrere E-Mails markiert werden. Ob diese im gleichen Container abgelegt und dem gleichen Ticket zugeordnet werden, können Sie über eine Abfrage festlegen. Außerdem haben Sie auch hier die Möglichkeit, d+ OM zu starten (4), Einstellungen vorzunehmen (5), einen Barcode / QR-Code einzufügen (6) und die E-Mail in die Zwischenablage des DMS zu stellen (7).
Bei Auswahl einer der Varianten zum Einchecken, erscheint ein Dialog, in dem Sie entscheiden können, in welchem Format die E-Mail und Anhänge gespeichert werden.
Folgende Speicherformate stehen zur Auswahl:
-
Nachricht ohne Dokumente: Es wird nur der Nachrichtentext als msg-Datei gespeichert.
-
Nachricht und Dokumente als eigene Dateien: Es wird der Nachrichtentext als msg-Datei und alle Anhänge als eigene Dateien gespeichert.
-
Nachricht als Text: Es wird nur der Nachrichtentext als txt-Datei gespeichert.
-
Nachricht als Text und Dokumente: Es wird der Nachrichtentext als txt-Datei und alle Anhänge als eigene Dateien gespeichert.
-
Original MSG Datei: Es wird die Nachricht inklusive aller Anhänge als eine msg-Datei gespeichert.
-
Original MSG Datei und Dokumente: Es wird die Nachricht inklusive aller Anhänge als eine msg-Datei gespeichert und zusätzlich werden alle Anhänge als eigene Dateien gespeichert.
-
Nur Dokumente: Es werden nur die Anhänge als eigene Dateien gespeichert.
Wenn Sie die Markierung in der Checkbox Auswahldialog für das Speicherformat anzeigen entfernen, wird das zuletzt ausgewählte Speicherformat gespeichert und in den folgenden Fällen verwendet. Um den Auswahldialog wieder zu aktivieren, öffnen Sie den Reiter Outlook in den Einstellungen (5) und markieren Sie dort die Checkbox Auswahldialog für das Speicherformat anzeigen.
Falls Sie über das Outlook AddIn ein Dokument einchecken, sind in der Containerbeschlagwortung bereits manche Felder ausgefüllt. So ist beispielsweise die Quelle und das Ziel mit dem Absender und dem Empfänger einer E-Mail beschlagwortet, wenn Sie über das Office AddIn eine E-Mail direkt aus Outlook heraus eingecheckt haben.
Wie beim Ablegen in der Zwischenablage werden Sie auch beim regulären Einchecken einer E-Mail mit Anhang nach dem Speicherformat gefragt.
In der Standardansicht von Outlook haben Sie außerdem die Möglichkeit, einen ganzen Ordner für den Cold Import zu exportieren. Dafür müssen Sie in den Cold Export-Einstellungen ein Exportverzeichnis und eine Cold-Vorlage für diesen Ordner anlegen.
Weitere Informationen, insbesondere auch zur Einrichtung des Cold Export, finden Sie im Handbuch zu den DMS MS Office AddIns.
Lotus Notes AddIn
Auch für Lotus Notes steht ein AddIn zur Verfügung. Ähnlich wie beim AddIn für MS Outlook können Sie hier E-Mails direkt aus Ihrem E-Mail-Client einchecken.
Hier können Sie ebenfalls einen Pool (siehe Berechtigungen im DMS) auswählen bevor Sie die E-Mail per Klick auf CheckIn einchecken.
Bitte beachten Sie: Auch hier ist die Voraussetzung für das Einchecken, dass d+ OM vorher gestartet wurde.
Nun wird im DMS automatisch ein neuer Container mit der gewünschten E-Mail erstellt. Je nachdem, ob die E-Mail Anhänge hat, werden eins oder mehrere Dokumente eingecheckt, da Dateianhänge immer als gesonderte Dokumente eingecheckt werden. Sie können dann die Beschlagwortung vornehmen und den Container speichern.
Wenn Sie über das AddIn ein Dokument einchecken, sind in der Containerbeschlagwortung bereits manche Felder ausgefüllt. So ist beispielsweise die Quelle und das Ziel mit dem Absender und dem Empfänger einer E-Mail beschlagwortet, wenn Sie über das AddIn eine E-Mail direkt aus dem Mailprogramm heraus eingecheckt haben.
Windows Explorer AddIn
Auch wenn Sie mit dem Windows Explorer in Ihrer lokalen Dateistruktur Dateien suchen, können Sie diese direkt einchecken, ohne dass Sie die Datei dafür öffnen müssen. Suchen Sie einfach die gewünschte Datei und öffnen Sie das Kontextmenü per Rechtsklick.
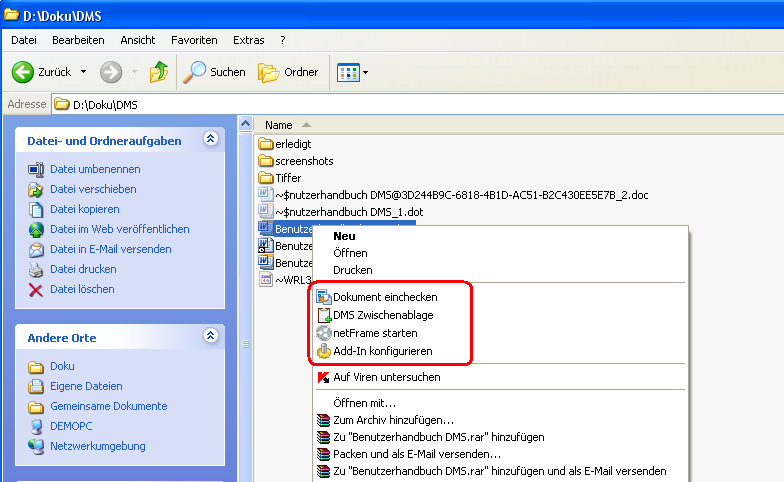
Dort können Sie nun das Dokument einchecken.
Bitte beachten Sie: Voraussetzung für das Einchecken ist, dass d+ OM vorher gestartet wurde. Dies können Sie auch über das Kontextmenü tun.
Nun wird im DMS automatisch ein neuer Container mit der gewünschten Datei erstellt. Sie können die Beschlagwortung vornehmen und den Container speichern. Damit wird das Dokument vom lokalen System gelöscht und im DMS gespeichert.
Alternativ können Sie das Dokument auch der DMS Zwischenablage hinzufügen. Es bleibt dann auf ihrem lokalen System erhalten. Von der Zwischenablage aus können Sie das Dokument dann bestehenden Containern hinzufügen oder es mit anderen Dokumenten in einem neuen Container einchecken (siehe folgendes Kapitel).
Außerdem können Sie das AddIn konfigurieren, also Sprache und Profil voreinstellen.
Datei-Import per Drag&Drop
Sie können einzucheckende Dateien auch per Drag&Drop ins DMS bringen. Wählen Sie einfach die gewünschten Dateien in Ihrem Dateisystem aus, klicken Sie diese mit der linken Maustaste an und halten Sie die Taste gedrückt, während Sie die Datei in ihr geöffnetes d+ OM Fenster ziehen. Dies kann auch eine E-Mail aus Outlook, nur der Anhang einer E-Mail oder der Inhalt einer Webseite (z. B. ein Bild oder eine Datei) sein. Sie können auch mehrere Dateien markieren und in d+ OM ziehen. Wenn es sich bei den Dateien um Bilder handelt, können sie diese auch komprimieren lassen.
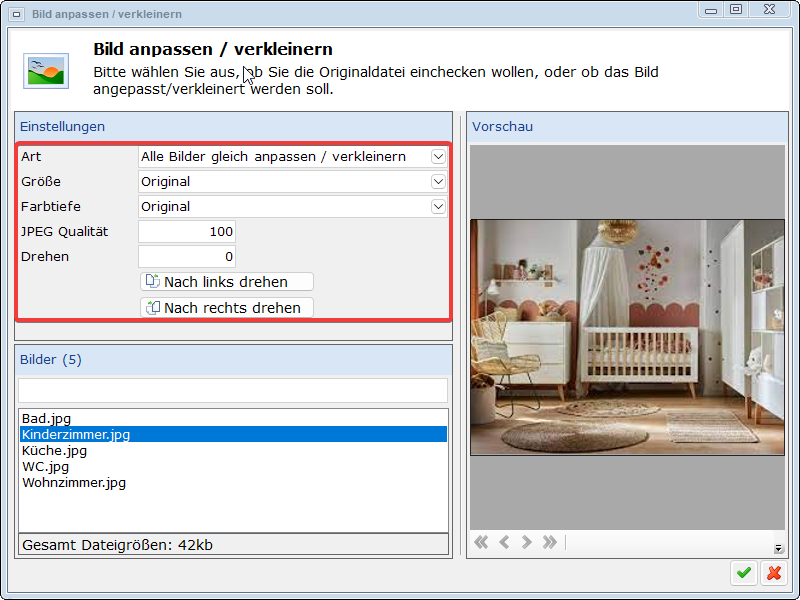
Es wird dann ein Auswahldialog geöffnet, in dem Sie die Aktion wählen können, die mit der Datei ausgeführt werden soll.
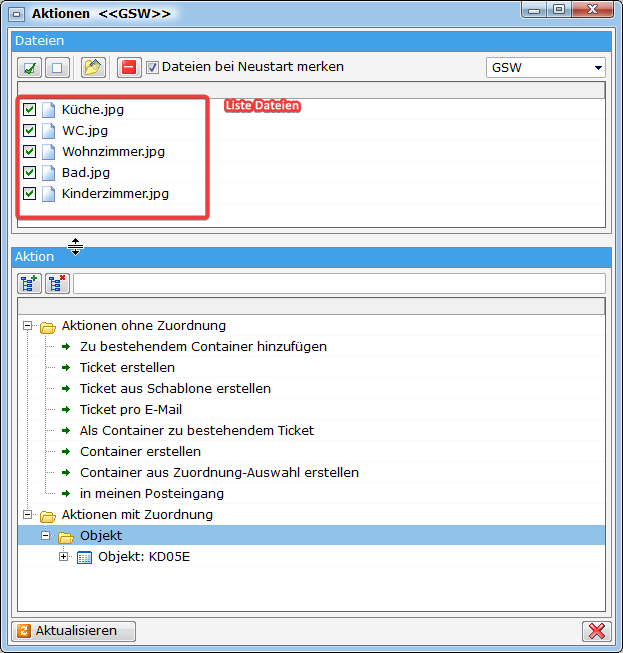
Der Dialog kann auch über eine Schaltfläche in der Menüzeile geöffnet werden:

Im oberen Bereich dieses Dialogs sehen Sie zunächst die gewählte(n)
Datei(en). Diese können Sie einzeln auswählen (anhaken) und kombinieren.
Eine Datei bleibt so lange in diesem Dialog als auswählbar aufgeführt,
bis sie eingecheckt oder über die Schaltfläche
entfernt wurde. Mit Klick auf
können Sie weitere
Dateien von Ihrer Festplatte hinzufügen. Außerdem kann über Anhaken der
Checkbox Dateien bei Neustart merken eingestellt werden, ob die Liste
der Dateien beim Beenden von d+ von den Dateiaktionen gespeichert und
beim nächsten Start wiederhergestellt werden soll oder nicht.
Es gibt auch die Möglichkeit für Drag&Drop bzw. Zwischenablage, das Kopieren über eine eigene Schaltfläche in der Vorschau und aus der Dokumentenliste zu starten.
Im unteren Bereich des Fensters finden Sie die möglichen Aktionen. Dabei wird zwischen Aktionen mit und ohne Zuordnung unterschieden.
Aktionen ohne Zuordnung
Bei den Aktionen ohne Zuordnung gibt es Möglichkeiten zur Anlage eines Tickets (sofern das Ticketing in Ihrem Unternehmen lizensiert ist). Außerdem können Sie aus der bzw. den gewählten Datei(en) einen neuen DMS-Container erstellen oder diese (als Container) in den Posteingang legen. Nehmen Sie anschließend die Beschlagwortung im Container wie gehabt vor. Wählen Sie dagegen den Punkt Container aus Zuordnung-Auswahl erstellen wird zwar ebenfalls ein neuer Container erstellt, zuvor wird aber der Zuordnungsdialog geöffnet, in dem Sie verschiedenste Datensätze im Objektmanagement finden und dem Container als Beschlagwortung zuordnen können.
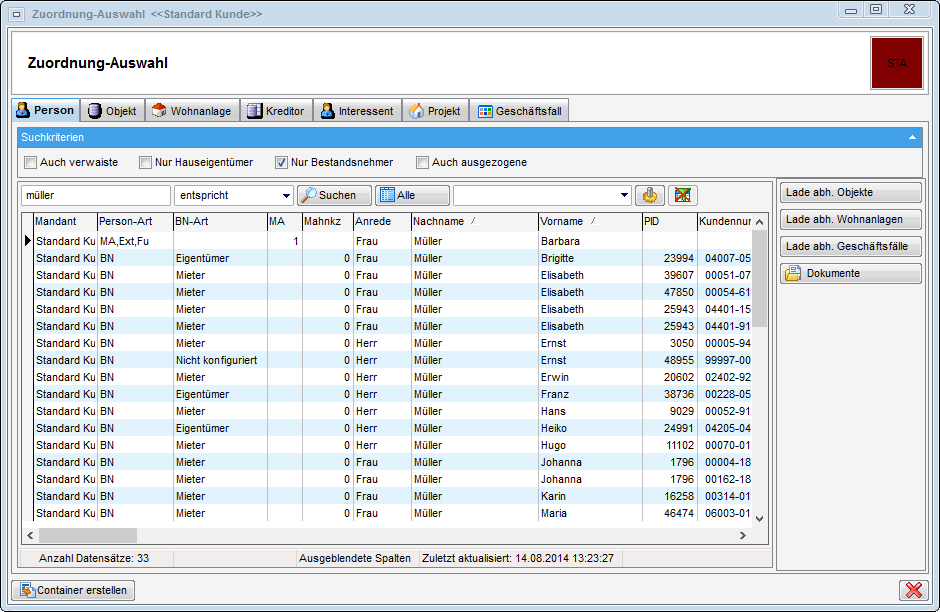
Suchen Sie hier in der gewünschte Lasche den gewünschten Datensatz und wählen Sie diesen per Doppelklick für die Beschlagwortung des neuen Containers aus. Dabei werden insbesondere Querverbindungen der Knoten beachtet. So werden z. B. bei Auswahl eines Bestandnehmers automatisch dessen Objekt, Stiegenhaus, Einheit und Bestandsverhältnis mit beschlagwortet. Aus diesem Grund werden Bestandnehmer mit mehreren Bestandsverhältnissen auch mehrfach in der Liste angezeigt, einmal pro Bestandsverhältnis. Achten Sie also bei der Auswahl immer auf die angezeigte Einheitsadresse. Außerdem ist es über die jeweiligen Schaltflächen in diesem Dialog möglich, Abhängigkeiten zu laden, also zum Beispiel die Bestandnehmer eines Objekts oder das Objekt, in dem ein Bestandnehmer wohnt. Damit werden in den weiteren Reitern jeweils abhängige Datensätze geladen und in die entsprechenden Reiter gesprungen. Wählen Sie also zum Beispiel den Befehl Lade abh. Objekte im Register Person, so werden abhängige Objekte eines Bestandnehmers geladen. Dabei wird jedes Stiegenhaus eines Objektes aufgeführt. Im Reiter Objekt werden je nach markiertem Objekt die abhängigen Personen (also Bestandnehmer), Wohnanlagen, zu denen das Objekt gehört, Kreditoren, etc. geladen. Beim Laden der abhängigen Personen haben Sie außerdem die Wahl, entweder alle Bestandnehmer des Objektes oder nur die des aktuellen Stiegenhauses zu laden. So können Sie beispielsweise auch die Nachbarn des Bestandnehmers finden.
Haben Sie mehrere Dateien importiert, können Sie außerdem über eine Abfrage festlegen, ob diese im gleichen Container abgelegt werden sollen oder einzeln.
Beim Einchecken von E-Mails ins DMS und Auswahl einer DMS-Aktion ohne Zuordnung wird außerdem überprüft, ob eine der E-Mail-Adressen (Absender, CC oder Empfänger) bereits im System vorhanden ist. Sie werden dazu bei den Personen, Firmen und Interessenten gesucht und alle gefundenen Datensätze in einem Dialog ausgegeben. Dort können Sie wählen, ob einer oder mehrere der gefundenen Datensätze mit dem zu erstellenden Container verknüpft werden soll. Adressen, die auf die Domain ihrer erfassten Mandanten enden (also v.a. E-Mail-Adressen von Mitarbeitern Ihres Unternehmens) werden dabei ignoriert. Sowohl das Ignorieren der Mitarbeiteradressen als auch das Suchen nach E-Mail-Adressen und der Vorschlag der entsprechenden Personen, Firmen und Interessenten können über globale Variablen ein- bzw. ausgeschalten werden.
Wurden dagegen bei der Überprüfung keine Übereinstimmungen gefunden,
gibt es nach dem Einchecken des Containers die Möglichkeit, die
E‑Mail-Adresse des Absenders bei mit dem Container verknüpften Personen,
Interessenten und/ oder Firmen nachzutragen. Auch hierfür wird ein
Dialog geöffnet, in dem Sie bereits vorhandene E‑Mail-Adressen der
Verknüpfungen sehen und die Absenderadresse der eingecheckten E-Mail
entweder hinzufügen oder eine vorhandene Adresse ersetzen können. Das
Nachtragen wird über die globale Variable GLOBAL_AKTION_EMAILADR_
NACHTRAGEN aktiviert.
Aktionen mit Zuordnung
Bei den Aktionen mit Zuordnung listet das System geöffnete Datensätze auf (Objekte, Einheiten, Personen, Aufträge, etc.), zu denen Sie die gewählte(n) Datei(en) im DMS ablegen können. Zu jedem Datensatz werden dann alle Einträge des dynamischen Menüs aus dem Dokumente-Button im jeweiligen Dialog vom Typ neuer Container aufgeführt. Voraussetzung ist also, dass im Detaildialog des Datensatzes der Dokumente-Button konfiguriert ist und dort mindestens ein Eintrag für neue Container erstellt wurde. Haben Sie den gewünschten Datensatz (also z. B. einen bereits geöffneten Bestandsnehmer) gefunden, klicken Sie auf den Eintrag, den Sie sonst aus dem dynamischen Menü des Dokumente-Buttons zur Ablage der Datei wählen würden (z. B. „neuer Container“). Markieren Sie diesen Eintrag und bestätigen Sie mit Klick auf das grüne Häkchen oder klicken Sie den Eintrag doppelt an. Es wird nun ebenfalls ein neuer Container erstellt, dieser enthält aber bereits die beim Dokumente-Button voreingestellte Beschlagwortung.
Arbeiten mit der DMS Zwischenablage
Die DMS Zwischenablage dient vor allem dazu, Dokumente verschiedener Art und von verschiedenen Speicherorten zusammen in einem Container abzulegen.
Um Dokumente in die Zwischenablage zu legen, nutzen Sie die entsprechenden Schaltflächen in den AddIns. Außerdem können Sie im DMS auch Container in der Zwischenablage speichern. Öffnen Sie dafür den gewünschten Container und wählen Sie den Befehl Container in die DMS Zwischenablage speichern. Der Container wird dann mitsamt Beschlagwortung und Inhalten in die Zwischenablage kopiert.
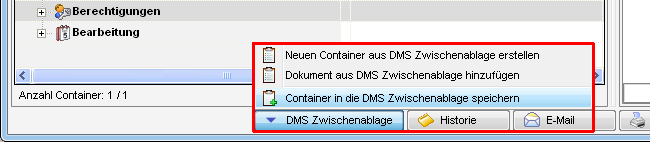
Um auf Inhalte der Zwischenablage zuzugreifen, gibt es verschiedene Möglichkeiten. Wenn Sie einem bestehenden Container ein Dokument aus der Zwischenablage hinzufügen wollen, öffnen Sie diesen und wählen Sie Dokument aus der DMS Zwischenablage hinzufügen im Button DMS Zwischenablage. Vergessen Sie nicht, den Container vorher aus- und danach wieder einzuchecken! Um einen neuen Container mit Inhalten aus der Zwischenablage zu erstellen, wählen Sie den Befehl Neuer Container aus DMS Zwischenablage erstellen, den Sie im DMS Zwischenablage-Button oder im DMS-Menü in der d+ OM Menüleiste finden.
In allen drei Fällen wird dann die Zwischenablage geöffnet. Die dort enthaltenen Dateien werden nach Zeitpunkt ihres Hinzufügens sortiert. Wenn Sie zum Beispiel E-Mails mit Anhängen oder Container mit mehreren Dateien in der Zwischenablage abgelegt haben, werden diese gruppiert dargestellt. Es ist aber möglich, diese einzeln auszuwählen. Beim Erstellen eines neuen Containers können Sie durch Auswahl eines Containers aus der Zwischenablage auch dessen Beschlagwortung übernehmen. Wenn Sie aber Dokumente zu einem bestehenden Container hinzufügen, ist das nicht möglich.
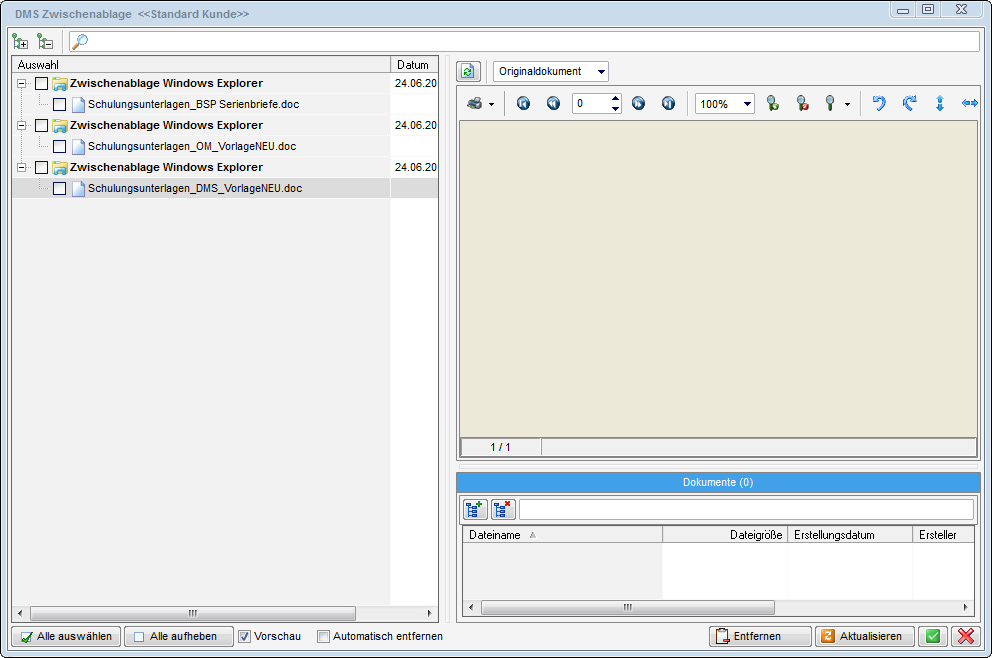
Sie können nun beliebig viele Dateien aus der Zwischenablage auswählen
(durch Setzen eines Häkchens) und mit Klick auf
werden diese dann ihrem Container hinzugefügt bzw. in einen neuen
Container kopiert. Vergessen Sie nicht, den Container anschließend
einzuchecken! Mit Klick auf
wird der Vorgang
abgebrochen.
Des Weiteren können Sie in diesem Dialog auch die Zwischenablage aufräumen. Sie können entweder manuell Dateien auswählen und diese durch Klick auf Entfernen aus der Zwischenablage löschen, oder Sie wählen die Option automatisch entfernen aus, mit der Dateien nach der Auswahl zum Speichern in einem Container aus der Zwischenablage entfernt werden.
Mit Klick auf Aktualisieren wird die Zwischenablage neu geladen. Wenn Sie zum Beispiel bei geöffneter Zwischenablage ein weiteres Dokument hinzufügen wollen, müssen Sie so die Zwischenablage nicht schließen und erneut öffnen, damit das Dokument angezeigt wird. Auch eine Vorschau kann angezeigt werden. Schließlich können Sie die Zwischenablage auch im Scanclient nutzen.
Quick CheckIn
In vielen Detaildialogen gibt es eine eigene Drop-Zone, welche einen schnellen DMS-CheckIn ermöglicht.
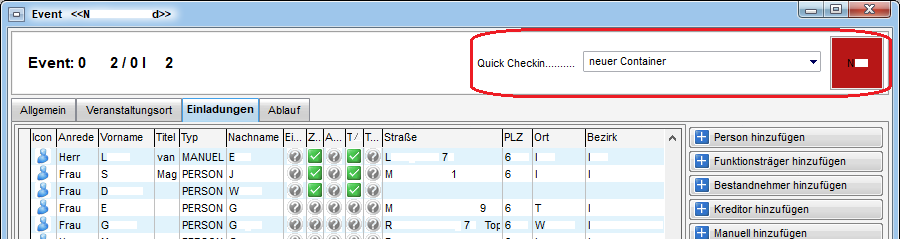
Dokumente können per Drag&Drop in den Titelbereich des Dialogs gezogen und ohne Auswahl über den „normalen“ Drag&Drop-Dialog eingecheckt werden. Welche Konfiguration für den Container verwendet wird, wird in der Drop-Zone neben dem Mandantenkästchen in der Dropdown-Box Quick CheckIn ausgewählt. Die hier zur Verfügung stehenden Konfigurationen werden über den Dokumente-Button erstellt und vorbeschlagwortet. Es kann dabei ein Standard gekennzeichnet werden, der vorausgewählt ist. Wenn die Datei in jedem anderen Bereich des Dialogs „fallen gelassen“ wird, wird der reguläre Drag&Drop-Dialog geöffnet, der alle geöffneten Detaildialoge für den CheckIn (plus Option ohne Zuordnung) zur Auswahl bringt. ACHTUNG! Der Quick-CheckIn ist erst nach dem Speichern möglich (gleiches Verhalten wie bei der Dokumente‑Schaltfläche).
Barcode / QR-Code Etikettierung
Zur schnelleren Identifikation eines Dokuments können Sie dieses mit Barcodes / QR-Codes versehen. Barcodes / QR-Codes können Sie bereits bei der Erstellung eines Dokuments in MS Office Programmen (siehe MS Office AddIn) oder im rtf-Editor einfügen. Wenn Sie das Dokument dann speichern, wird der Barcode / QR-Code automatisch als Nummer des Containers übernommen. Außerdem können Sie Barcode / QR-Code Etiketten nachdrucken. Klicken Sie dazu im Menü DMS auf Barcode Etiketten. Ein Dialog wird geöffnet.
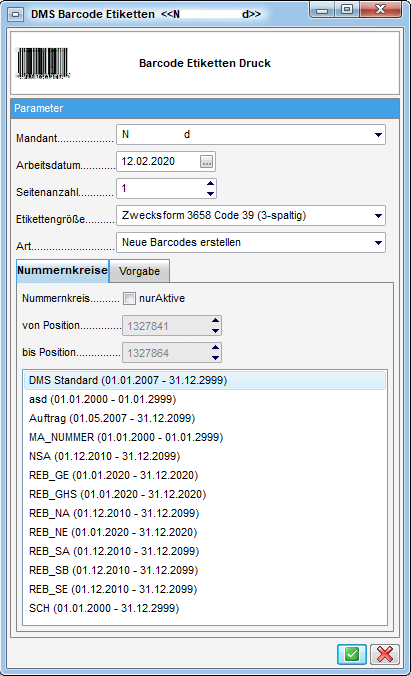
Nach Auswahl des Mandanten und des Etikettenformats (Etikettengröße) können Sie unter Art wählen, ob Sie neue Barcodes erstellen oder bestehende nachdrucken wollen. Bestimmen Sie dann den Nummernkreis, der verwendet werden soll. Für die richtige Zuordnung der nachgedruckten Barcodes / QR-Codes ist außerdem das Arbeitsdatum von Bedeutung. Beim Druck bzw. Nachdruck von DMS-Barcode-Etiketten (und QR-Code-Etiketten) ist es nicht erforderlich, alle Etiketten eines Bogens zu bedrucken. Es können auch weniger Nummern gezogen werden. Die restlichen Etiketten werden damit nicht bedruckt.
Wenn Sie ein Dokument (z. B. eingehende Post) dann mit einem Barcode / QR-Code versehen, erkennt der Scanclient diesen Barcode / QR-Code und ordnet das Dokument entsprechend zu. In der globalen Variable 12390 GLOBAL_REPORT_BARCODE_TEXT_FONT können Sie die Schriftart einstellen, mit der die Nummer unterhalb des Strichcodes angedruckt wird.
Cold Import
Beim Cold Import handelt es sich um den Import von bestehenden Dateien aus einer Ordnerstruktur in das DMS. Da dies normalerweise nur Administratoren ausführen, finden Sie weitere Informationen zu diesem Feature im Administratorenhandbuch DMS / Cold Import.
Dateiumwandlung (Tiffer)
Nach dem Einchecken eines Dokuments werden automatisch vom so genannten Tiffer eine pdf-Version, eine tiff-Version und ein Vorschaubild (thumbnail) erstellt. Der entsprechende Container enthält dann also nicht nur das Originaldokument (z. B. eine Worddatei), sondern auch die weiteren Dateien, wobei diese normalerweise ausgeblendet werden. Sie stehen aber für die Vorschau und verschiedene Verwendungen der Dateien zur Verfügung, zum Beispiel beim Drucken, Speichern und E-Mailversand (siehe Checkout - Eingecheckte Dokumente weiterverwenden).
Zur Wartung und Einstellung des Tiffers gibt es einen Job im Actionservice, der vom Administrator beliebig eingestellt werden kann. Weitere Informationen zum Tiffer finden Sie in der Dokumentation des Actionservices und im Administratorenhandbuch DMS / Dateiumwandlung (Tiffer).
Dokumente wieder finden - die Suche
Suchmaske
Die Suchmaske wird über den Menüpunkt DMS - Suchen geöffnet. In diesem Dialog kann der Benutzer sowohl eine individuelle Suche definieren, als auch Suchvorlagen verwenden (siehe Administratorenhandbuch DMS). Auch bei einer Suche über den Dokumente-Button wird dieser Dialog geöffnet. In dem Fall sind allerdings schon Suchbedingungen voreingestellt und je nach Einstellung werden direkt die Suchergebnisse angezeigt.
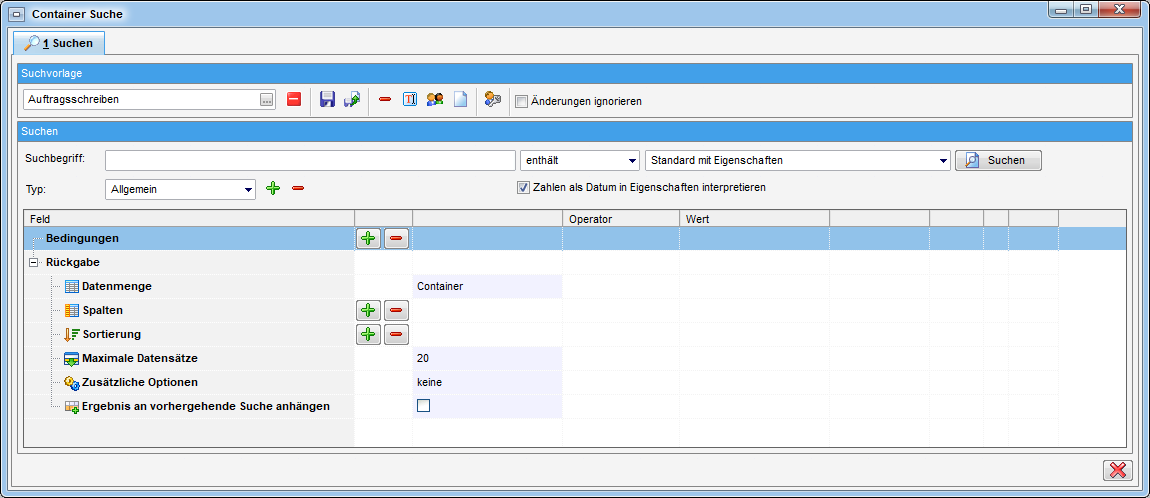
Hier können Sie nun einen Suchbegriff eingeben und in den weiteren Feldern die Art und den Ort der Suche definiert. In welchen Feldern der Suchbegriff gesucht werden soll, wird neben dem Feld der Suchart definiert. Wenn Sie im unteren Bereich weitere Suchbedingungen eingeben (z. B. Verknüpfungen, Kategorien, etc.), müssen Sie keinen Suchbegriff eingeben. Nach Eingabe aller Suchbegriffe und -bedingungen wird die Suche mit Klick auf Suchen ausgelöst.
Suchbedingungen
Suchbedingungen können sich auf die unterschiedlichsten Beschlagwortungen beziehen. Grundsätzlich stehen Beschlagwortungen, die Sie in neuen Containern auswählen können genauso in der Suche zu Verfügung. Zusätzlich können Sie auch nach Daten suchen, die automatisch beim Container eingetragen werden, wie zum Beispiel Erstellungsdatum, Ersteller, etc.
Wählen Sie dafür zunächst aus dem Auswahlfeld den Typ aus und klicken
Sie anschließend auf die Schaltfläche . Sie
können genauso auf das grüne Plus
neben
Bedingungen klicken und dann den Typen auswählen. Der jeweilige
Auswahldialog des gewählten Typs wird geöffnet.
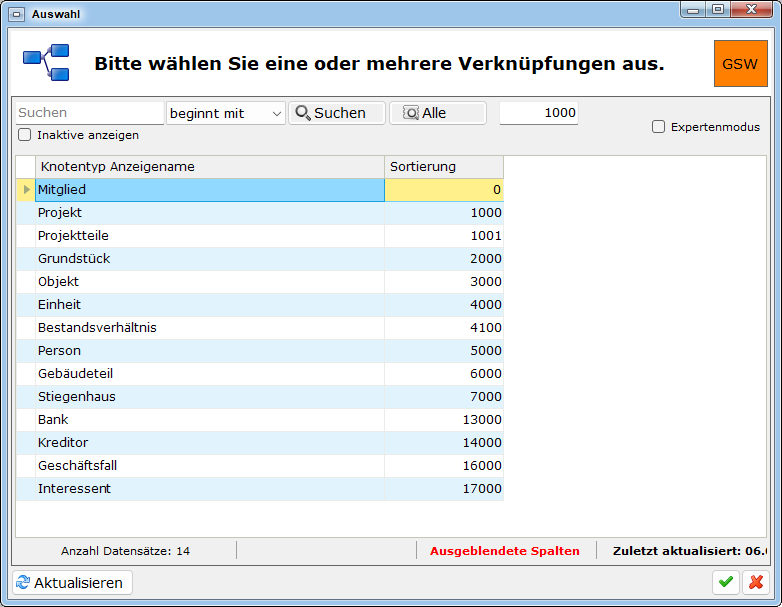
Durch Doppelklick auf einen Eintrag wird dieser in die Suchabfrage
übernommen und im Bereich Bedingungen angezeigt. Möchten Sie einen
Eintrag löschen, klicken Sie daneben auf die Schaltfläche
oder markieren Sie die Bedingung und drücken Sie
die Entf-Taste.
Nach Hinzufügen eines Eintrags müssen Sie noch den Operator und Wert zur Suchbedingung ergänzen. Im Bereich Operator wird definiert, welche Kriterien der Wert in der Spalte daneben erfüllen muss. Die zur Auswahl stehenden Kriterien sind abhängig vom Feld, das als Bedingung ausgewählt wurde. Es gibt hier auch den Operator „enthält nicht“. Wie beim Operator „enthält (indiv)“ muss dabei selber „*“ oder „%“ als Platzhalter angegeben werden.
Außerdem gibt es Felder, für die Ihnen Variablen zur Verfügung stehen. Stellen Sie dazu z. B. bei der Suchbedingung Allgemein: Ersteller vor der Spalte Operator Variable anstatt Fix ein und wählen Sie dann aus einer Liste die gewünschte Variable aus (z. B. %USERNAME% für den Namen des aktuellen Benutzers). Der Einsatz von Variablen bietet sich vor allem bei Suchvorlagen und für das dynamische DMS-Menü an, da dann dort dynamisch z. B. der Benutzer oder das aktuelle Tagesdatum eingesetzt werden können.
Bei Eigenschaften gilt es zu beachten, dass Sie nicht nur direkt nach dem Wert der Eigenschaft suchen können (z. B. die Abstimmungsnummer), sondern auch nach der Beschreibung (beim Beispiel Abstimmungsnummer wäre dies die Abstimmungsbezeichnung). Dafür steht hinter der Spalte Wert eine weitere Auswahlbox zur Verfügung, in der Sie festlegen können, wo nach dem Wert gesucht werden soll.
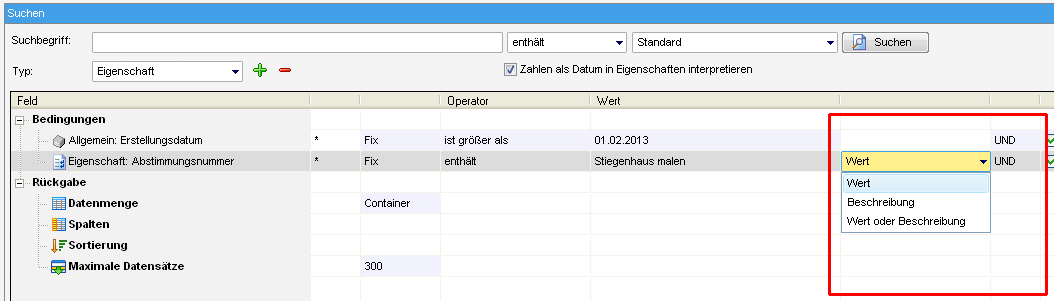
Bei Verknüpfungen ist zu beachten, dass Sie hier über die Hierarchien mit einem Klick mehrere Verknüpfungen hinzufügen können. Dazu ein Beispiel:
Sie wollen nach Dokumenten zu einer Person suchen. Diese Person hat
allerdings mehrere Einheiten und Sie wollen nur Dokumente zu einer
bestimmten Einheit finden. Wählen Sie nun also zunächst den Typ
Verknüpfung aus, als Operator sollte bereits entspricht ausgewählt
sein. Im Feld Wert können Sie bereits den Namen der Person eingeben
und auf klicken. So wird direkt nach Personen
mit diesem Namen gesucht und Sie erhalten die Suchergebnisse. Ist der
Name der Person nur einmal vorhanden und die Checkbox automatische
Auswahl ist aktiviert, wird die Person direkt für die Suche ausgewählt,
ohne, dass Sie diese durch Klick nochmals bestätigen müssen.
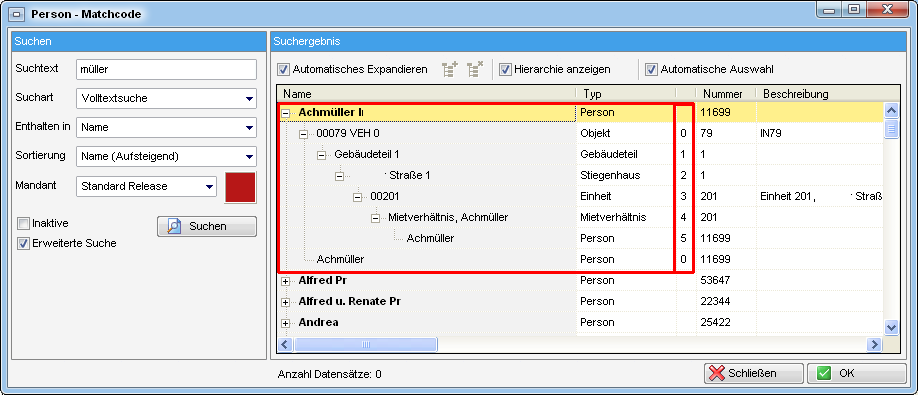
Bei der Auswahl ist nun Folgendes zu beachten: Rechts neben der Spalte Typ wird die Hierarchieebene angezeigt. An oberster Stelle steht die Person, dann das Objekt, der Gebäudeteil, usw. Um alle diese Verknüpfungen für die Suche zu verwenden, muss die höchste Ebene, in unserem Fall die Ebene 5, gewählt werden. Damit wird nach der Person, dem Objekt, Gebäudeteil, Stiegenhaus, Einheit und Bestandsverhältnis gesucht. Dies bedeutet, Container im Suchergebnis müssen mit ALLEN diesen Verknüpfungen beschlagwortet sein. Wollen Sie ausschließlich nach der Person suchen, klicken Sie doppelt auf den Namen der Person, der ganz oben oder ganz unten steht (Ebene 0). Um, wie in unserem Beispiel, nach der Person und der Einheit zu suchen, wählen Sie den Eintrag der Ebene 3 aus.
Bitte beachten Sie: Sie sollten deshalb unbedingt die Checkbox Hierarchie anzeigen aktivieren.
Bei der Suche nach Kategorien haben Sie ebenfalls verschiedene Optionen.
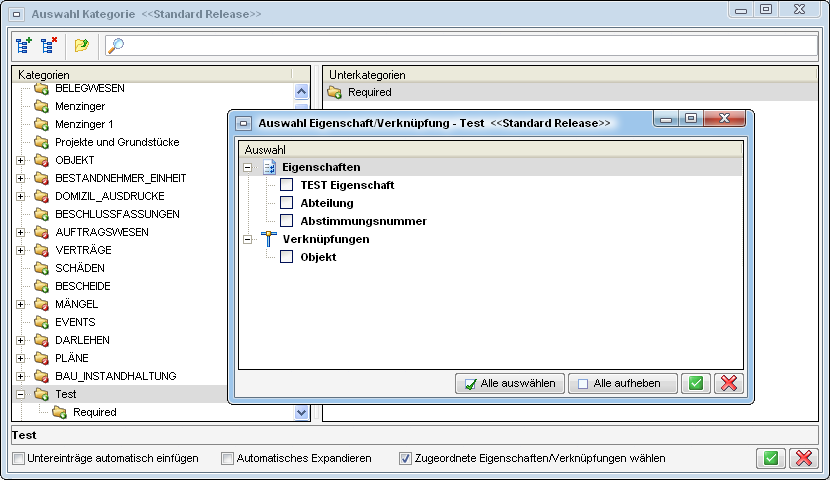
Mit Aktivierung der Option Untereinträge automatisch einfügen werden bei Auswahl einer Hauptkategorie auch alle Subkategorien mit zu den Suchbedingungen hinzugefügt. Wenn Sie die Option Zugeordnete Eigenschaften/Verknüpfungen wählen aktivieren, wird nach Auswahl einer Kategorie mit zugeordneten Eigenschaften und/oder Verknüpfungen ein weiterer Dialog angezeigt. In diesem sehen Sie die Eigenschaften und Verknüpfungen, die in der DMS Konfiguration der Kategorie zugeordnet wurden (das heißt, diese werden bei Beschlagwortung eines Containers mit dieser Kategorie als weitere Beschlagwortung vorgeschlagen). Haken Sie dort die Eigenschaften und Verknüpfungen an, nach denen Sie ebenfalls suchen wollen und bestätigen Sie. Diese werden dann den Suchbedingungen hinzugefügt, natürlich muss aber der jeweilige Wert noch festgelegt werden.
Zudem gibt es die Auswahlmöglichkeit SQL Abfrage ausführen. Um diesen Typ wählen zu können, benötigen Sie die Berechtigung „Tabellen verwalten Recht“ (Nr. 1005). Dabei muss die SQL-Abfrage die Spalte CON_KEY oder CON_ID zurückgeben. Alle gefundenen Container werden dann als Bedingung hinzugefügt.
Um mehrere Suchbedingungen zu verknüpfen, stehen Ihnen UND- und ODER-Verknüpfungen zur Verfügung. Werden zwei Bedingungen mit UND verknüpft, bedeutet dies, dass der gefundene Datensatz beide Bedingungen erfüllen muss. Werden zwei Bedingungen mit ODER verknüpft, bedeutet dies, dass der gefundene Datensatz entweder die eine oder die andere Bedingung erfüllen muss. Deshalb ist die Suchergebnismenge bei einer ODER-Verknüpfung in der Regel größer als bei einer UND-Verknüpfung.
Um eine UND-Verknüpfung mit einer ODER-Verknüpfung zu verbinden, brauchen Sie meist auch Klammern (zu finden in den Bedingungstypen). Dazu ein Beispiel:
Es sollen Dokumente des Objektes 2 von mehreren Abteilungen gefunden werden. Dazu ist es erforderlich, eine UND- mit einer ODER-Verknüpfung zu kombinieren. Zuerst wählen Sie die Verknüpfung zum Objekt 2 aus. Die gesuchten Dokumente sollen außerdem entweder zur Abteilung HV (Hausverwaltung) oder FIBU (Buchhaltung) gehören. Deshalb muss bei den Bedingungen die Auswahl Klammer getroffen werden und anschließend müssen durch Doppelklick auf die Klammer die Abteilungen ausgewählt werden. Im Bereich der Klammer wird nun noch der Verknüpfungstyp auf ODER umgestellt.
Der Suchdialog sieht dann folgendermaßen aus:
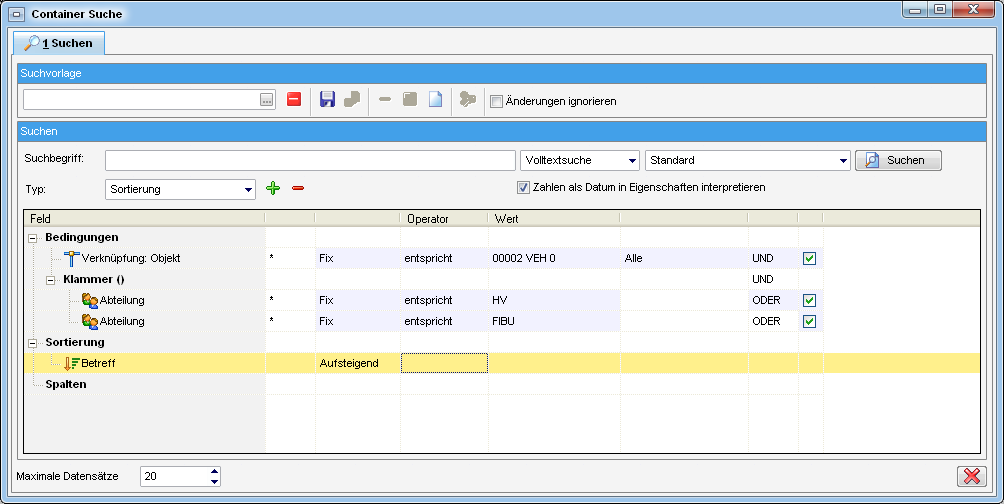
Aufgrund dieser Suchabfragen werden alle Dokumente des Objektes 2 der Abteilungen Buchhaltung und Hausverwaltung angezeigt.
Rückgabe
Im Bereich Rückgabe machen Sie Einstellungen zur Anzeige der Suchergebnisse.
Zunächst können Sie unter Datenmenge entscheiden, ob im Suchergebnis die Container oder Dokumente angezeigt werden sollen (siehe Suchergebnis).
Weiterhin können Sie die Spalten einstellen, die im Suchergebnis
angezeigt werden sollen. Um eine Spalte hinzuzufügen, klicken Sie
einfach auf die Plus-Schaltfläche . Zu jeder
Spalte können Sie dann noch eine Angabe zur Sortierung und zur
Spaltenbreite machen. Dies lohnt sich allerdings meist nur für
vorkonfigurierte Suchen, zum Beispiel Suchvorlagen oder die Suche über
den Dokumente-Button.
Außerdem können Sie beliebig viele Sortierungen einfügen, ebenfalls
mit Klick auf die Plus-Schaltfläche . Dort werden
Spalten angegeben, nach denen das Suchergebnis sortiert werden soll. Zur
Auswahl stehen auf- und absteigend. Geben Sie mehrere Spalten für die
Sortierung an, werden diese nacheinander verarbeitet. Wird in der Suche
keine explizite Sortierung angegeben, erfolgt die Sortierung des
Suchergebnisses standardmäßig absteigend nach dem Datum der letzten
Änderung (also neuere Container zuerst).
Sie können auch die maximale Anzahl der angezeigten Suchergebnisse im Feld Maximale Datensätze eingeben. Je nach Sortierung werden nur die ersten x Datensätze des Suchergebnisses angezeigt und alle weiteren abgeschnitten. Die Anzahl wird pro Benutzer bis zur nächsten Änderung gespeichert.
Schließlich stehen Ihnen noch zusätzliche Optionen zur Verfügung. Damit können Sie festlegen, dass auch bzw. nur inaktive Container angezeigt werden sollen oder im Papierkorb gesucht wird. Normalerweise werden inaktive Container und Container im Papierkorb bei der Suche nicht angezeigt.
Shortcuts für die Suche
Sie wollen alle HEUTE erstellten Container finden:
Suchbegriff: $create
Suchort: Standard
Sie wollen alle momentan ausgecheckten Container finden:
Suchbegriff: $checkoutall
Suchort: Standard
Sie wollen alle momentan ausgecheckten Container eines bestimmten
Benutzers finden:
Suchbegriff: $checkout:CPAMET oder
Suchbegriff: $checkout:”CPAMET”
Suchort: Standard
Sie wollen alle ausgecheckten Container von allen Benutzern finden:
Suchbegriff: $checkoutall
Suchort: Standard oder entspricht
Sie wollen alle ausgecheckten Container des aktuellen Benutzers
finden:
Suchbegriff: $checkout
Suchort: Standard oder entspricht
Sie wollen alle Container mit Änderungsdatum von heute von 00:00 bis
23:59:59 Uhr finden:
Suchbegriff: $change
Suchort: Standard oder entspricht
Sie wollen alle Container mit Erstellungsdatum von heute von 00:00 bis
23:59:59 Uhr finden:
Suchbegriff: $create
Suchort: Standard oder entspricht
Sie wollen alle vom aktuellen Benutzer erstellten oder geänderten
Container finden:
Suchbegriff: $user
Suchort: Standard oder entspricht
Außerdem gibt es den Shortcut STRG+ALT+R, welcher mit der Eigenschaft „Rechnungsnummer“ eine DMS-Suche auslöst und dort den gerade markierten Text übernimmt. Ist nichts markiert, wird der gerade eingegebene Text übernommen.
Suchergebnis
Nach Auslösen der Suche wird das Suchergebnis in einem zweiten Register geöffnet. Sie können aber auch wieder zurück zur Suche wechseln und die Suchbedingungen ändern. Beim nochmaligen Klick auf Suchen wird dann eine weitere Lasche mit dem zweiten Suchergebnis geöffnet. Auf diese Weise können bis zu fünf Suchergebnisse angezeigt werden.
Die Darstellung unterscheidet sich je nachdem, welche Datenmenge Sie in der Suche im Bereich Rückgabe ausgewählt haben.
Bei Auswahl der Container (Standardeinstellung) wird jeder Container in einer Zeile angezeigt und bei aktivierter Dateivorschau (Häkchen unten links) sehen Sie unter dem eigentlichen Vorschaubild ein kleines Fenster Dokumente, das die Dokumente des Containers beinhaltet.
Dort können Sie für die Vorschau zwischen den Dokumenten wechseln sofern diese vertifft sind. Per Doppelklick auf eines der Dokumente wird dieses geöffnet (gleiche Funktion wie Schaltfläche Dokument lesen/drucken).
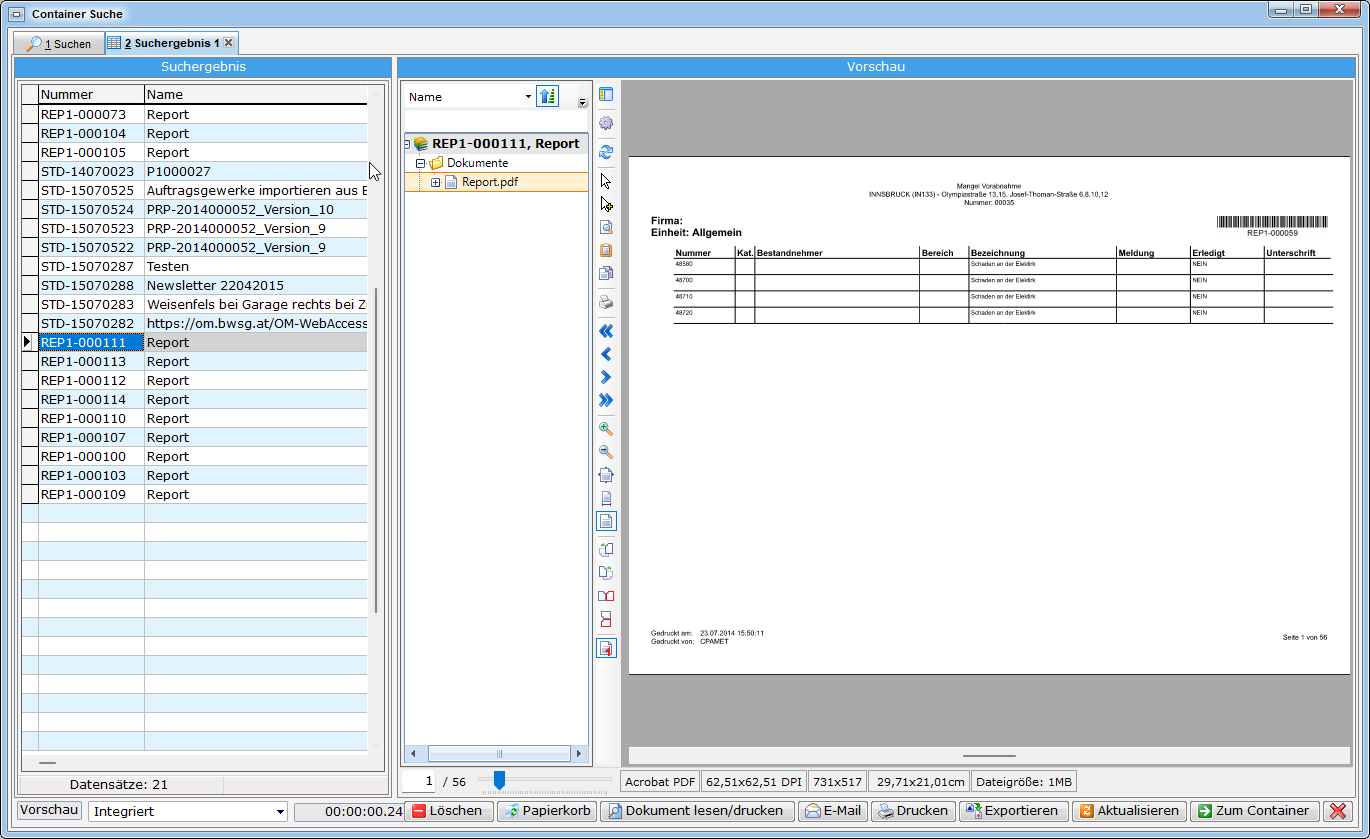
Haben Sie in der Suche die Datenmenge Dokumente gewählt, wird pro Dokument eine Zeile im Suchergebnis verwendet und zusätzlich Dateiname, -erweiterung und -größe angezeigt. Damit kommen Container, die mehrere Dokumente enthalten auch mehrfach in der Liste vor.
Aus dem Suchergebnis kann ein Dokument direkt gelesen bzw. gedruckt werden. Dies ist selbstverständlich nur möglich, wenn der Benutzer die entsprechenden Berechtigungen besitzt.
Außerdem können Sie (mit der entsprechenden Berechtigung) den Container in den Papierkorb legen, ein oder mehrere Dokumente des Containers per E-Mail versenden, drucken, exportieren (also auf ihr lokales System kopieren) oder zum Container wechseln. Mit Klick auf Aktualisieren wird die Datenmenge neu geladen.
Suchvorlagen
Suchen, die Sie häufiger mit den gleichen oder ähnlichen Bedingungen durchführen, können Sie als Suchvorlage speichern. Diese kann jeder Benutzer für sich erstellen. Administratoren können aber auch öffentliche Suchvorlagen für alle Nutzer anlegen. Diese können dann von den Benutzern aber nicht unter dem gleichen Namen geändert oder gelöscht werden.
Für Suchvorlagen bietet sich besonders der Einsatz von Variablen an. So können Sie beispielsweise immer nach aktuellen Daten oder den Datensätzen des aktuellen Benutzers suchen. Wählen Sie dazu in der zweiten Spalte der Suchbedingung statt Fix den Wert Variable aus und wählen Sie in der Spalte Wert die entsprechende Variable aus der Liste aus. Variablen werden immer mit %-Zeichen gekennzeichnet. Allerdings können Sie Variablen nicht für jede Suchbedingung verwenden (z. B. nicht für Verknüpfungen).
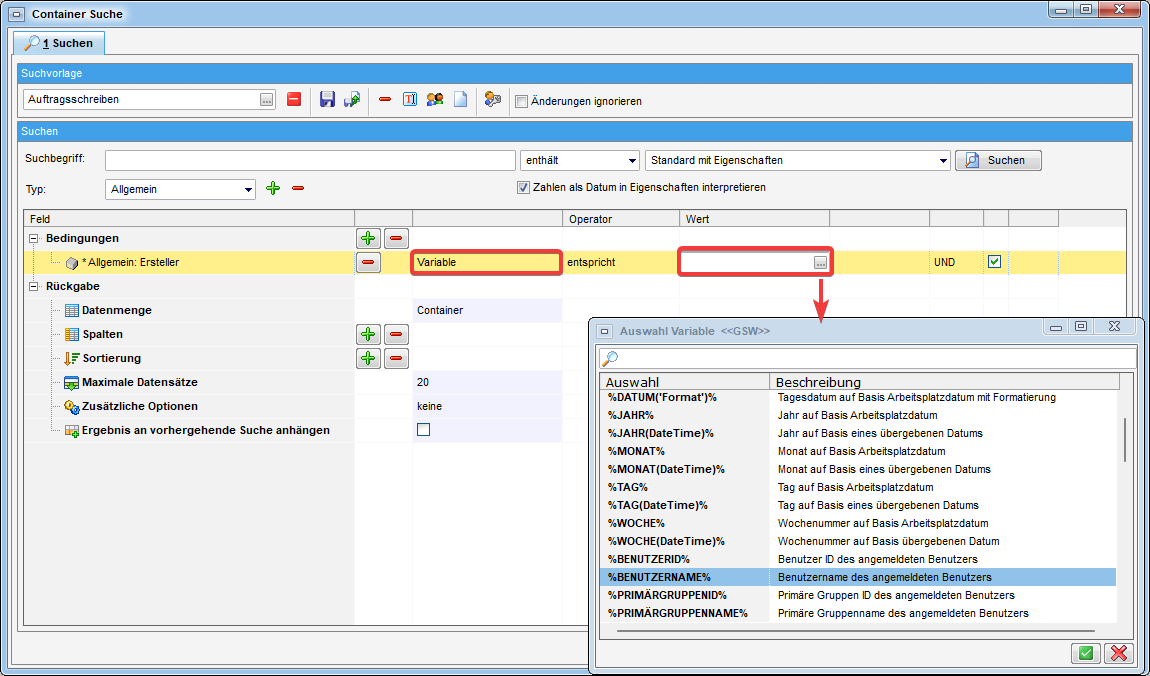
Neben den Suchbedingungen und -begriffen können Sie für Suchvorlagen auch Spalteneinstellungen und Sortierungen hinterlegen. Dies funktioniert analog zur Einstellung in der normalen Suche (siehe Rückgabe). Sind die Bedingungen und die Sortierkriterien komplett angelegt, ist es möglich, aus diesen Angaben eine Vorlage zu erstellen.
Suchvorlagengruppen
Gleich wie bei den Dokumentvorlagen ist es auch bei den DMS Suchvorlagen möglich, die Suchen in Gruppen zu organisieren. Dies dient dem besseren Überblick.
Neue Suchgruppen werden über den Menüpunkt DMS – Konfigurationen – Suchgruppen erstellt.

Wenn diese Gruppen dann angelegt sind, können einzelne Suchen den Suchgruppen zugeordnet werden.
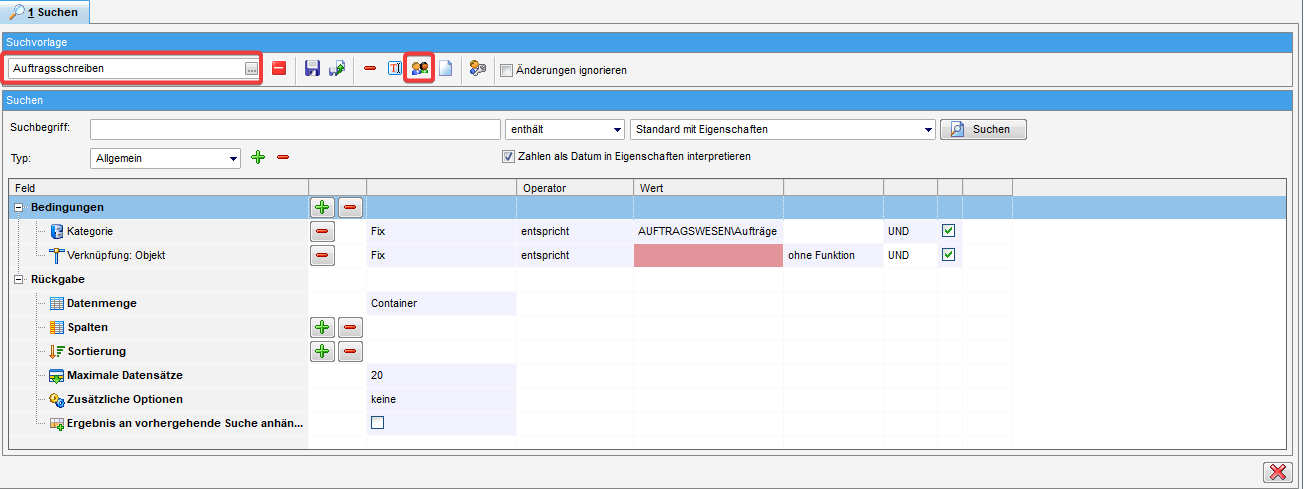
Klicken Sie zu diesem Zweck die Schaltfläche an.
Im darauffolgenden Dialog wird der Name der Vorlage vergeben und mit OK
bestätigt.
Ist bereits eine Vorlage vorhanden, die einer neu zu erstellenden sehr
ähnlich ist, können Sie diese auswählen, entsprechend an die Bedingungen
der neuen Vorlage anpassen und anschließend über die Schaltfläche
als neue Vorlage abspeichern.
Um eine bestehende Vorlage zu löschen, wählen Sie diese aus und löschen
Sie sie über die Schaltfläche . ACHTUNG!
Bitte verwechseln Sie dies nicht mit der
Schaltfläche
, mit der die aktuelle
Suchvorlagenauswahl mit den entsprechenden Suchbedingungen entfernt
wird.
Soll der Name einer bestehenden Vorlage geändert werden, wählen Sie
diese aus und klicken Sie anschließend auf die Schaltfläche
. Nun können Sie den neuen Namen vergeben und mit
OK bestätigen.
Um eine neue Vorlage zu erstellen, wenn bereits eine Vorlage geladen
ist, klicken Sie auf die Schaltfläche .
Anschließend können alle Bedingungen und Sortierungen definiert und als
weitere Vorlage abgespeichert werden.
Als Administrator können Sie Vorlagen auch mehreren anderen Nutzern zur
Verfügung stellen. Dies wird über die Schaltfläche
durchgeführt. Im anschließenden Dialog wird
definiert, welchen Benutzergruppen oder Benutzern diese Vorlage zur
Verfügung gestellt werden soll.
Die Suchvorlagenauswahl wird pro Benutzer gespeichert und beim nächsten Öffnen der DMS‑Suche wieder geladen (außer Suchbedingungen sind vordefiniert, z. B. beim Öffnen der Suche über den Dokumente‑Button). Wenn Sie die Suchbedingungen der Vorlage anpassen und das DMS‑Suche‑Fenster schließen, wird außerdem gefragt, ob Sie die Änderungen an der Suchvorlage speichern wollen. Wenn Sie jedoch die Checkbox Änderungen ignorieren aktivieren, kommt diese Abfrage nicht und die Änderungen werden nicht gespeichert.
CheckOut - Eingecheckte Dokumente weiterverwenden
Immer wenn ein Container bzw. der Inhalt eines Containers bearbeitet werden soll, muss der Container vorher ausgecheckt werden. Erst durch das Auschecken eines Containers bzw. Dokuments, befindet sich der Benutzer im Bearbeitungsmodus. Aber auch wenn der Container bereits ausgecheckt ist, sprich der Container zur Bearbeitung bereitliegt, gilt dies für den Inhalt des Containers nicht unbedingt. Nur durch Auschecken des Inhaltes (beispielsweise einer Worddatei) kann dieser bearbeitet werden.
Nach der Bearbeitung ist es außerdem sehr wichtig, den Container mitsamt den darin enthaltenen Dokumenten wieder einzuchecken. Solange nämlich ein Container durch einen Benutzer ausgecheckt ist, ist dieser für andere Benutzer gesperrt. Diese können zwar noch den Container und dessen Inhalte einsehen, also auch Dokumente des Containers lesen. Es ist aber bei einem ausgecheckten Container nicht möglich, dass ein anderer Benutzer als der aktuelle Bearbeiter Änderungen am Container, dessen Beschlagwortung oder an den Dokumenten des Containers vornimmt. Damit andere Benutzer wieder voll auf den Container zugreifen können, muss dieser vom Bearbeiter eingecheckt werden.
Beim Einchecken wird immer eine neue Version des Containers erstellt, außer es wurde nichts an der Datei und der Beschlagwortung geändert. Auch bei den Informationen zum Dokument selber gibt es ein Feld Version. Eine neue Dokumentenversion wird aber nur bei einer tatsächlichen Veränderung des Dokuments erstellt. In der Praxis kann es also durchaus vorkommen, dass es mehr Containerversionen als Dokumentenversionen gibt. Ist ein Container nicht im Bearbeiten-Modus (also eingecheckt), können Sie auf frühere Versionen zurückschalten und deren Beschlagwortung und Dokumente einsehen. Frühere Versionen von Dokumenten können Sie auch downloaden (lesen/drucken), allerdings nicht bearbeiten. Ausgecheckt wird immer nur die aktuelle Version des Containers bzw. Dokuments.
Einen Container auschecken
Nur im Bearbeitungsmodus des Containers können Sie Änderungen durchführen, z. B. eine zusätzliche Kategorie oder Verknüpfung erstellen, etc. Klicken Sie dafür im Lesen-Modus auf die Schaltfläche Bearbeiten - aktueller Container.
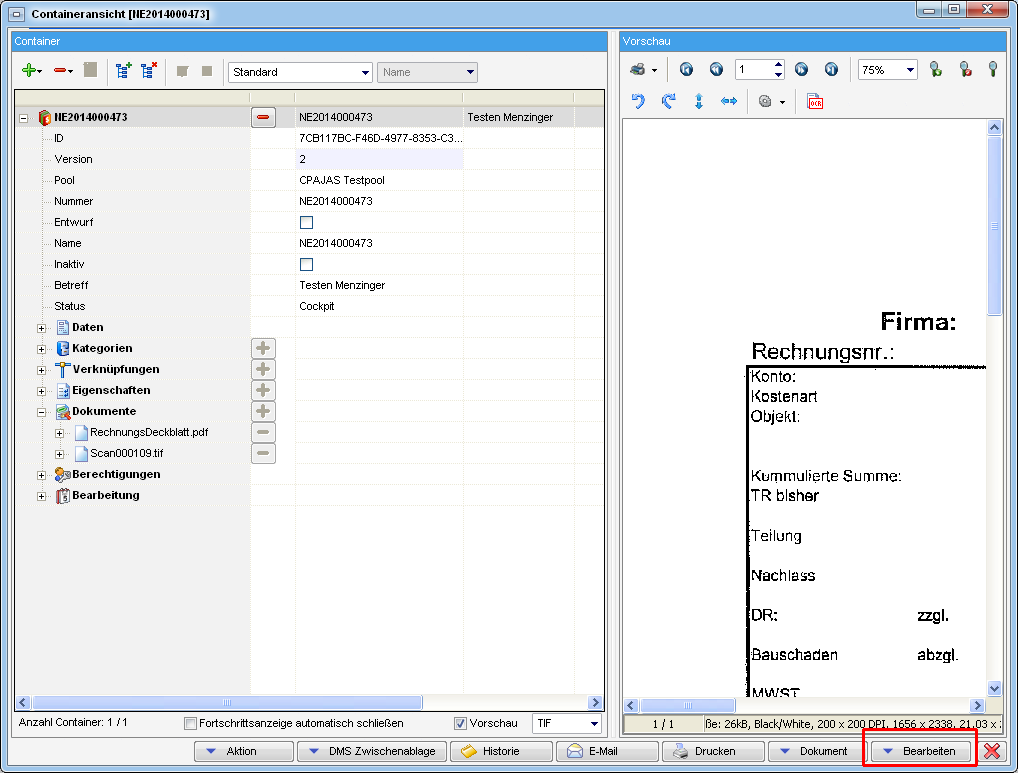
Sie gelangen in den Bearbeiten-Modus, den Sie an den zusätzlichen Schaltflächen unter der Dokumentvorschau erkennen. Außerdem können Sie nun Änderungen am Container vornehmen.
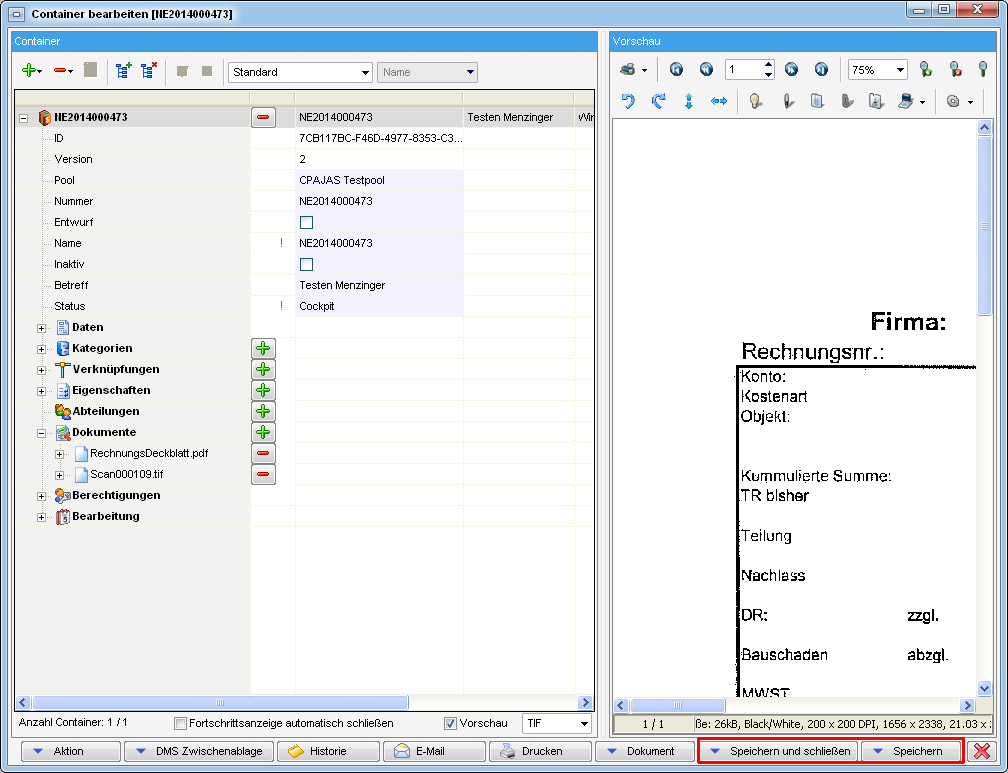
ACHTUNG! Wenn Sie einen Container nach der Bearbeitung nicht wieder einchecken, wird dieser für andere Nutzer gesperrt. Er steht damit für keine der beschriebenen Eincheckvarianten (über AddIns, Scanclient, Coldimport, etc.) zur Verfügung bis er korrekt eingecheckt wird. Dies betrifft insbesondere auch automatisiertes Einchecken über den Scanclient, etc.
Ein Dokument weiterverwenden
E-Mail
Sie können ein Dokument direkt aus dem DMS per E-Mail versenden. Wählen Sie dafür den Container, in dem sich das gewünschte Dokument befindet und klicken Sie auf e-Mail. Der Container muss dafür nicht im Bearbeiten-Modus sein.
Zur Auswahl stehen zwei Optionen:
-
Als Link versenden: Hierbei wird eine E-Mail in Ihrem E-Mail-Client (meistens MS Outlook) geöffnet und die URL zum Container im Text eingefügt. Der Adressat kann dann mit einem Klick auf den Link direkt den Container öffnen, vorausgesetzt d+ OM ist geöffnet.
-
Als Anhang versenden: Es wird ein neuer Dialog geöffnet, in dem Sie die Einstellungen zur E-Mail machen und die gewünschte(n) Datei(en) auswählen können.
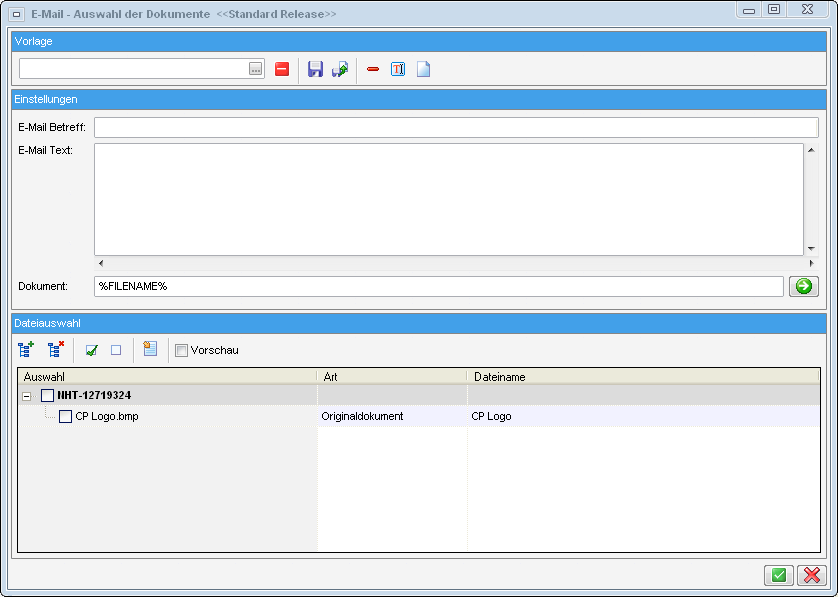
Mit Klick auf wird ihr E-Mail-Client geöffnet
und eine neue E-Mail erstellt. Der in d+ OM eingegebene Text wird
automatisch übernommen und die ausgewählten Dateien werden angehängt.
Sie müssen nun nur noch den Empfänger eingeben.
Drucken
Mit Klick auf Drucken wird ein Dateiauswahldialog geöffnet, der den bzw. die geöffneten Container und die darin vorhandenen Dokumente auflistet. Diese können Sie per Markierung der Checkbox auswählen und mit Klick auf die entsprechende Schaltfläche drucken. Die Datei(en) werden dabei nicht erst geöffnet, sondern direkt gedruckt.
Bitte beachten Sie: Mit diesem Befehl können Sie zwar viele Dateien mit einem Klick ausdrucken. Dafür wird hier aber immer die Vorschau gedruckt. Das heißt, es kann zu einem Qualitätsverlust kommen.
Bei *.jpg-Dateien gibt es eine weitere Option neben der Vorschau-Checkbox:
Hier können Sie wählen, ob Sie die Dateien mit der im d+ DMS integrierten Vorschau oder mit der Windows Fotoanzeige (ab Windows 7!) drucken wollen. Bei der dritten Option werden dazu alle gewählten Fotos gemeinsam an das Betriebssystem übergeben und können dann auf einer Seite ausgedruckt werden. Dabei ist es aber leider nicht möglich, mehrere Kopien zu drucken.
Außerdem ist bei E-Mails im msg-Format (Microsoft Outlook E-Mail) zu beachten, dass diese, wenn Sie einen anderen als den Windows Standarddrucker verwenden möchten, in Outlook geöffnet werden und dann dort mit dem gewünschten Gerät gedruckt werden können.
Dokument lesen/drucken
Wenn Sie ein Dokument lediglich ausdrucken oder lesen wollen, ohne Änderungen durchzuführen, können Sie dies mit dem Befehl Dokument lesen/drucken über den Button Dokument. Sie können dann wählen, ob Sie das Originaldokument oder eine der automatisch erzeugten Dateien (Vorschaubild oder pdf-Datei) öffnen wollen. Dabei wird die Datei lediglich in einem temporären Verzeichnis auf Ihrem System abgespeichert, das in regelmäßigen Abständen bereinigt wird.
Dokument bearbeiten (auschecken)
Um ein eingechecktes Dokument zu bearbeiten, muss dieses zunächst ausgecheckt werden. Dafür muss dessen Container nicht unbedingt im Bearbeiten-Modus sein. Allerdings muss der Container im Bearbeiten-Modus sein, wenn Sie das Dokument nach der Bearbeitung wieder einchecken wollen.
Um ein Dokument auszuchecken, klicken Sie auf die Schaltfläche Dokument und wählen Sie Dokument auschecken. Damit wird automatisch auch der Container ausgecheckt. Das Dokument wird nun lokal auf Ihrem System abgelegt (wählen Sie dafür einen Speicherort aus) und kann bearbeitet werden. Wenn Sie die Änderungen gemacht haben, speichern Sie das Dokument wie üblich. Vergessen Sie aber nicht, das Dokument nach den Änderungen wieder einzuchecken. Wählen Sie dafür den Befehl Geändertes Dokument einchecken im Button Dokument und wählen Sie das Dokument aus. Alternativ können Sie auch einfach den Container speichern. Das System überprüft dann automatisch, ob die ausgecheckte Datei geändert wurde und fragt Sie, ob die geänderte Datei eingecheckt werden soll. Damit wird das Dokument wieder im DMS abgelegt und von Ihrem lokalen System gelöscht.
ACHTUNG! Ändern Sie bitte nie den Dateinamen des ausgecheckten Dokuments!
Dokument lokal kopieren
Wenn Sie ein Dokument lokal auf Ihrem System speichern wollen, können Sie das über den Befehl Dokument lokal kopieren über den Button Dokument. Wählen Sie dann den Speicherort aus und klicken Sie auf Speichern oder Speichern und öffnen.
Einen Container weiterverwenden - Zwischenablage
Neben Dokumenten ihres lokalen Systems können Sie auch einen ganzen Container in die Zwischenablage kopieren. Wählen Sie dafür den Befehl Container in die DMS Zwischenablage speichern im Button DMS Zwischenablage. Damit wird der Container mit seiner Beschlagwortung und den enthaltenen Dokumenten in die Zwischenablage kopiert. Der Originalcontainer bleibt dabei erhalten und unverändert.
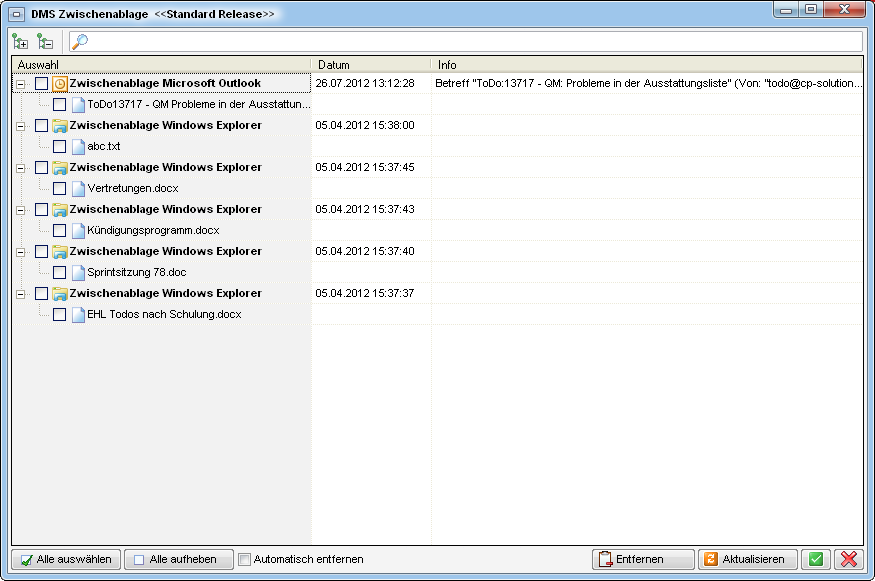
Für einen neuen Container aus der Zwischenablage können Sie dann entweder den gesamten Container oder nur einzelne Dokumente auswählen. Wenn Sie den Container auswählen, wird auch dessen Beschlagwortung für den neuen Container übernommen. Dabei werden aber auch alle Dokumente mit übernommen. In der Containeransicht selber können Sie aber natürlich noch Dokumente entfernen, die Sie nicht brauchen. Außerdem können Sie auch einen Container und weitere Dokumente der Zwischenablage kombinieren.
Beschlagwortungsbereiche im Detail
Bei der Beschlagwortung ist darauf zu achten, dass einige Felder Pflichtfelder darstellen. Um welche Felder es sich hierbei handelt, ist durch das rote Ausrufezeichen nach dem Feldnamen erkennbar. Einige Pflichtfelder sieht das System allgemein vor, andere werden z. B. von der Kategorie bestimmt. Wird ein solches Feld nicht ausgefüllt, wird eine Fehlermeldung mit dem entsprechenden Feldnamen angezeigt. Weitere Informationen zur Pflichtfeldprüfung finden Sie unter Pflichtfeldüberprüfung beim Speichern von Containern und im Administratorenhandbuch DMS / Pflichtfeldüberprüfung beim Speichern von Containern.
Bitte beachten Sie außerdem, dass in der Containerbeschlagwortung bereits manche Felder ausgefüllt sein können. So ist beispielsweise die Quelle und das Ziel mit dem Absender und dem Empfänger einer E-Mail beschlagwortet, wenn Sie diese über das Office AddIn eingecheckt haben. Auch beim Erstellen eines neuen Containers über den Button Dokumente (z. B. bei einem bestimmten Objekt) wird die Verknüpfung zum gerade markierten Datensatz hinzugefügt.
Die Beschlagwortung eines Containers erfolgt in verschiedenen Bereichen, die nachfolgend im Einzelnen erläutert werden.
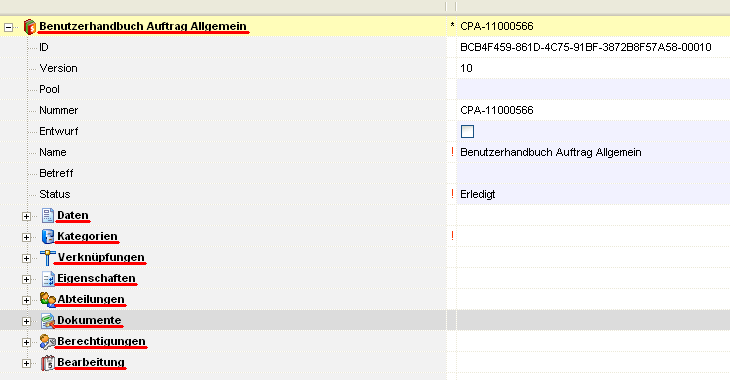
Im Bereich Bearbeitung findet keine Beschlagwortung statt. Hier finden Sie Daten zur Erstellung und letzten Änderung des Containers, sowie Angaben zum CheckOut, sofern der Container nicht eingecheckt ist.
Beschlagwortungsbereich Container
Dieser Bereich enthält die Stammdaten des Containers, darunter die ID, den Pool, Namen, Betreff, etc.

Die ID des Containers wird automatisch vergeben und ist nicht veränderbar.
Die Version des Containers enthält Informationen darüber, wie oft dieser schon verändert wurde. Bei jeder Änderung der Beschlagwortung oder eines Dokumentes wird eine neue Containerversion erstellt. Sie werden auch bei den Informationen zum Dokument ein Feld Version vorfinden. Eine neue Dokumentenversion wird aber nur bei einer tatsächlichen Veränderung des Dokuments erstellt. In der Praxis kann es also durchaus vorkommen, dass es mehr Containerversionen als Dokumentenversionen gibt. Ist ein Container nicht im Bearbeiten-Modus (also eingecheckt), können Sie auf frühere Versionen zurückschalten und deren Beschlagwortung und Dokumente einsehen. Frühere Versionen von Dokumenten können Sie auch downloaden (lesen/drucken), allerdings nicht bearbeiten. Ausgecheckt wird immer nur die aktuelle Version des Containers.
Ein Pool wird dann eingerichtet, wenn es beispielsweise eine zentrale Scan-Stelle im Unternehmen gibt. Der Mitarbeiter kann dann zum Beispiel den Pool „Rechnungen“ wählen, der bestimmte Voreinstellungen beinhaltet. Hier können Kategorien, Verknüpfungen, Eigenschaften und Abteilungen voreingestellt sein. Wenn man beim Einchecken eines neuen Containers einen Pool auswählt, werden die Voreinstellungen des jeweiligen Pools auf den Container übertragen. Wenn Sie bei einem Dokument den Pool wechseln, erscheint folgende Meldung im DMS:
Die unterschiedlichen Befehle wirken sich folgendermaßen aus:
-
Zusammenführen: Beim Zusammenführen ist darauf zu achten, dass bei sämtlichen Beschlagwortungsbereichen, bei denen eine Mehrfachbeschlagwortung möglich ist (z. B. Verknüpfung oder Kategorie), die Einstellungen des (neuen) Pools hinzugefügt werden. Betrifft dies eine Beschlagwortung, bei der nur eine Einfachauswahl getroffen werden kann, bleibt die vorher erfasste Auswahlmöglichkeit bestehen und nur die noch nicht ausgefüllten Felder werden von den Pooleinstellungen ausgefüllt.
-
Übernehmen: Sämtliche Pooleinstellungen werden für den aktuellen Container übernommen und alle vorherigen Beschlagwortungen werden ersetzt.
-
Abbrechen: Die Auswahl des Pools wird abgebrochen und alle bisher hinterlegten Schlagworte des Containers bleiben erhalten.
Falls in der Konfiguration kein Pool erstellt wurde, wird dieses Feld nicht angezeigt.
Wird ein Dokument mit einem Barcode / QR-Code eingescannt und ist die automatische Barcodeerkennung im Scanclient aktiviert sowie die notwendige Konfiguration im DMS hinterlegt, wird im Feld Nummer die Barcode- / QR-Code-Nummer automatisch eingetragen. Selbstverständlich kann auch manuell eine Nummer eingetragen werden. Ansonsten wird die nächste Nummer des entsprechenden Nummernkreises gezogen.
Wenn Sie das Feld Entwurf markieren, wird von dem Container noch keine Version erstellt. Dies ist dann von Vorteil, wenn Sie wissen, dass Sie noch einige Änderungen machen müssen, aber diese erst zu einem späteren Zeitpunkt durchführen werden.
Im Feld Name steht der Name des Containers. Dieses Feld stellt normalerweise ein Pflichtfeld dar und muss daher ausgefüllt werden. Bei einem CheckIn über das MS Office AddIn wird der dort vergebene Dateiname automatisch ins Namensfeld des Containers übernommen. Dieser kann selbstverständlich verändert werden. Der Dateiname bleibt trotzdem bestehen.
Durch Setzen des Häkchens inaktiv ist der Container nicht mehr aktiv. Das heißt, er wird bei einer DMS Suche nicht mehr angezeigt, außer dies wird in den Suchbedingungen explizit eingegeben.
Im Feld Betreff können Sie optional einen beliebigen Betreff eingeben.
Weiterhin können Sie dem Container einen Status zuordnen. Dieses Feld stellt ein Pflichtfeld dar und muss daher ausgefüllt werden (falls in der Konfiguration kein Status erstellt wurde, ist dieses Feld nicht sichtbar/auswählbar und daher auch nicht verpflichtend).
Beschlagwortungsbereich Daten
In diesem Bereich werden Daten zu den im Container hinterlegten Dokumenten gesammelt. Auch hier gibt es Pflichtfelder, die vom System vorgegeben sind.
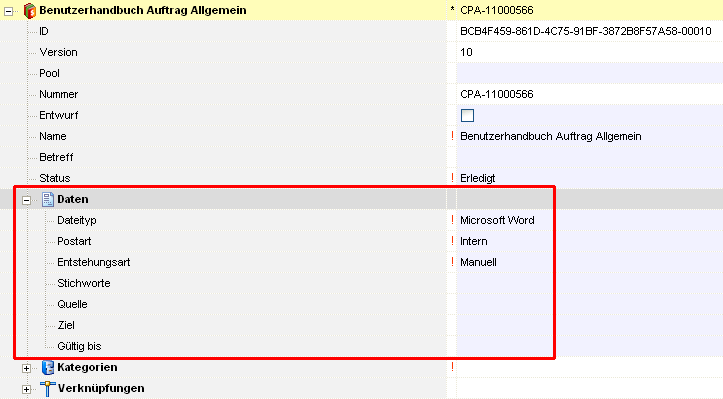
Im Feld Dateityp können Sie aus dem Drop-Down-Menü den gewünschten Dateityp auswählen. Dieses Feld ist ein Pflichtfeld und muss daher ausgefüllt werden. Bei einem CheckIn über das MS Office AddIn wird der Dateityp automatisch erkannt und hier angezeigt. Dateitypen (Dateierweiterungen) müssen in der Konfiguration angelegt werden.
Auch das Feld Postart ist ein Pflichtfeld. Die hier gewählte Postart hat Auswirkungen auf den d+ OM Posteingang. Wird hier die Postart Posteingang gewählt, werden die Container bzw. Dokumente an die jeweils im CheckIn hinterlegten Benutzer weitergeleitet und dort im Cockpit angezeigt. Dort stehen sie für die weitere Bearbeitung zur Verfügung. Voraussetzung dafür ist aber dass in der Konfiguration Postarten erstellt wurden. Ansonsten ist dieser Punkt nicht sichtbar. Es ist weiters möglich, über die Grundeinstellungen einen Standardwert für die Postart zu hinterlegen. Damit ist das Feld Postart standardmäßig immer mit dem gleichen Wert befüllt und muss nur bei Bedarf geändert werden.
Die Entstehungsart kann aus dem Drop-Down-Menü ausgewählt werden. Auch dieses Feld ist ein Pflichtfeld und muss daher ausgefüllt werden. Entstehungsarten müssen in der Konfiguration angelegt werden.
Außerdem können Sie Stichworte eingeben. Nach diesen können Sie mit der DMS Suchfunktion (siehe Dokumente wieder finden - die Suche) suchen. Sie können damit also den Container näher beschreiben. Wenn Sie in dem Feld auf die drei Punkte klicken, öffnet sich ein größeres Fenster, in welchem Sie Ihre Stichworte festhalten können.
Die Felder Quelle und Ziel können Sie beliebig beschlagworten. Wenn Sie dem Container über das Office AddIn eine E-Mail beifügen, werden hier automatisch der Absender und der Empfänger der E-Mail eingetragen.
Im Feld Gültig bis können Sie die Lebensdauer des Containers festlegen. Wenn in der Konfiguration bei den Kategorien eine Lebensdauer definiert wurde, wird diese übernommen und das entsprechende Datum hier eingetragen. Beispiel: CheckIn am 17.06.2009 und die Lebensdauer in der Konfiguration wurde mit 30 Tagen angegeben. Dann erscheint im Feld Gültig bis automatisch der 17.07.2009. Das Datum kann auch noch manuell verändert werden, allerdings darf es nicht kleiner sein als der 17.07.2009.
Beschlagwortungsbereich Mandanten
Bei Dokumenten mit mehreren Mandanten können dem Container in diesem Bereich die betreffenden Mandanten zugeordnet werden. Hierbei gibt es standardmäßig einen Hauptmandanten und zusätzliche Mandanten für weitere Verknüpfungen im Container.
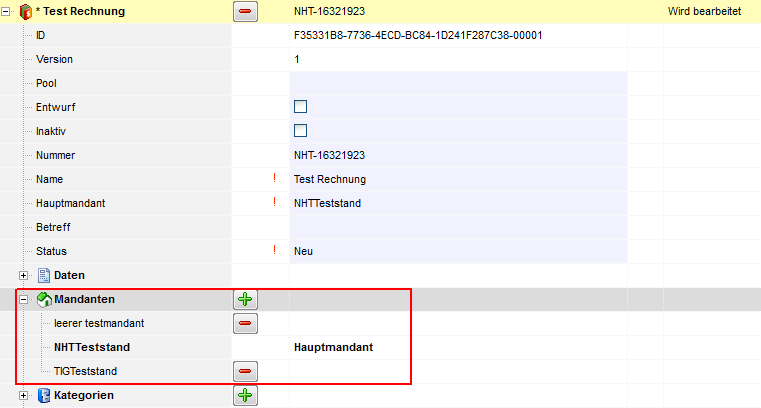
Sie können dem Container zusätzliche Mandanten zuweisen, indem Sie
-
im Bereich Verknüpfungen auf die Plus-Taste
klicken oder
-
im Bereich Verknüpfungen auf die Einfg-Taste drücken.
In jedem Fall öffnet sich ein Fenster, in dem Sie die zusätzlichen Mandanten auswählen können. Den Hauptmandanten können Sie nur im Beschlagwortungsbereich Container ändern.
Wenn Sie eine Verknüpfung im Beschlagwortungsbereich Verknüpfung auswählen (z. B. Objekt), die einem anderen Mandanten zugeordnet ist, und dieser hier noch nicht hinzugefügt wurde, erscheint eine Benachrichtigung. Über diese Benachrichtigung können Sie wählen, ob sie den Mandanten hinzufügen oder den Hauptmandanten ersetzen möchten.
Beschlagwortungsbereich Kategorien
Die Kategorien werden individuell für ein Unternehmen definiert und durch Administratoren gepflegt.
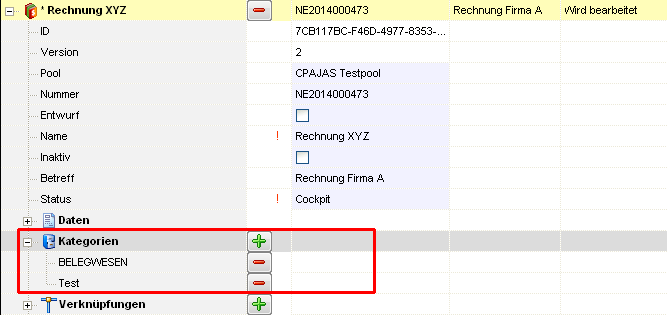
Sie können einem Container eine Kategorie zuweisen, indem Sie:
-
oben im Menü links auf die Schaltfläche
klicken, Kategorien wählen und dann die gewünschte Kategorie bestimmen,
-
im Bereich Kategorien auf die Plus-Taste
klicken,
-
doppelt auf Kategorien klicken oder
-
im Bereich Kategorien auf die Einfg-Taste drücken.
In jedem Fall öffnet sich ein Fenster, in dem Sie die entsprechende Kategorie auswählen können. Wenn Sie rechts neben Kategorie ein rotes Ausrufezeichen sehen, bedeutet dies, dass in der Konfiguration Einstellungen getroffen wurden, nach denen Sie mindestens eine Kategorie auswählen müssen.
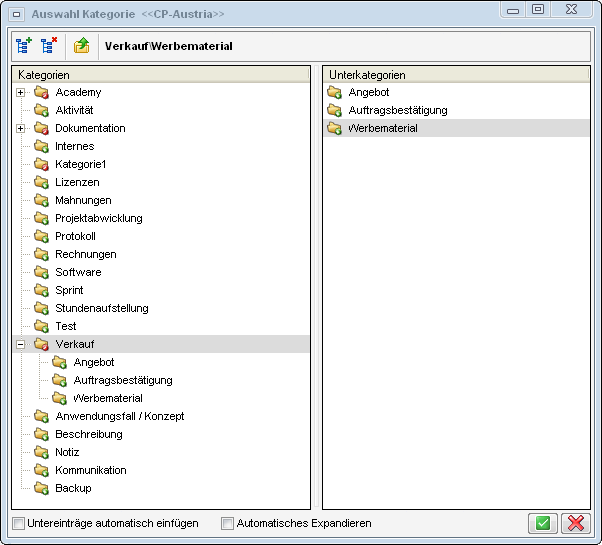
Wenn Sie eine Kategorie auswählen, können Sie sämtliche Unterkategorien automatisch übernehmen. Hierfür müssen Sie das Kontrollkästchen Untereinträge automatisch einfügen markieren.
Einige Kategorien geben Verknüpfungen und/oder Eigenschaften vor. Wenn Sie eine solche Kategorie ausgewählt haben, finden Sie diese Vorgaben in den Bereichen Verknüpfungen und Eigenschaften.
Um eine Kategorie wieder zu entfernen, klicken Sie auf das rote Minus
neben der Kategorie.
Beschlagwortungsbereich Verknüpfungen
Verknüpfungen sind hilfreich, um den Container (und somit die darin
befindlichen Dokumente) besser zuordnen zu können und dadurch auch die
Suche zu erleichtern. Beispielsweise können Sie den Container einer oder
mehreren Person zuordnen. Dann können Sie sich bei der Person alle zu
ihr gehörigen Container (Dokumente) anzeigen lassen. Es gibt keine
Beschränkung in der Anzahl der Verknüpfungen. Wird eine Verknüpfung zu
mehreren Objekten, Personen, usw. gemacht, werden diese nach dem
Speichert den Containers automatisch alphabetisch sortiert.
ACHTUNG: Bitte nicht mit dem Sortieren der Container verwechseln. Im
Unterschied zu Eigenschaften greifen Verknüpfungen auf so genannte
Knoten zurück. Das heißt, diese sind mit weiteren Informationen
verknüpft, die dann im Container ebenfalls angezeigt werden. Dabei kann
es sich nur um ergänzende Informationen handeln, zum Beispiel die
Adresse bei Objekten, aber auch um weitere Eigenschaften, Verknüpfungen
und Hierarchien (siehe unten).
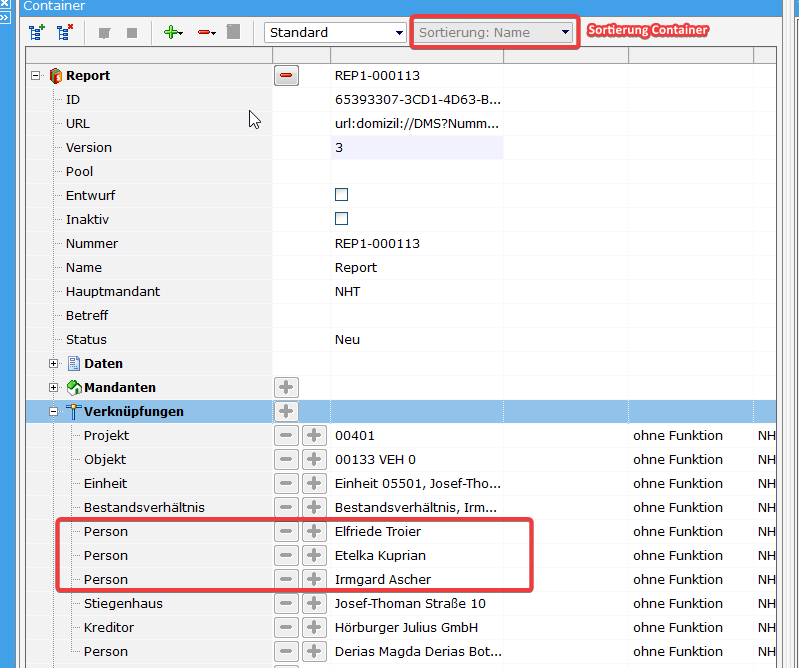
Sie können dem Container eine oder mehrere Verknüpfungen zuweisen, indem Sie
-
oben im Menü links auf die Schaltfläche
klicken, Verknüpfung markieren und dann die gewünschte Verknüpfungsart auswählen,
-
im Bereich Verknüpfungen auf die Plus-Taste
klicken,
-
doppelt auf Verknüpfungen klicken
-
oder neben einer bestehenden Verknüpfung (z. B. Objekt) auf das Plus daneben klicken, um eine Verknüpfung der gleichen Art hinzuzufügen
-
im Bereich Verknüpfungen auf die Einfg-Taste drücken.
In jedem Fall öffnet sich ein Fenster, in welchem Sie die entsprechende(n) Verknüpfung(en) auswählen können. Diese sind standardmäßig auf den Hauptmandanten eingeschränkt, ein Umschalten auf einen anderen Mandanten ist jedoch möglich. Bei der Auswahl einer Verknüpfung gilt es aber einiges zu beachten, wie das folgende Beispiel zur Verknüpfung mit einer Person zeigt.
Um das Dokument mit einer ganz bestimmten Person zu verknüpfen, wird ein Teil des Namens als Suchbegriff eingegeben. Im Anschluss daran erhalten Sie die Suchergebnisse.
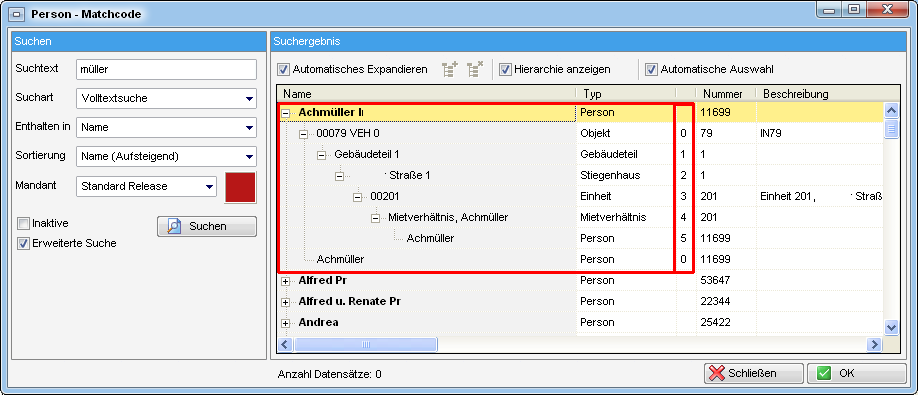
Zu beachten ist nun Folgendes: Rechts neben der Spalte Typ wird die Hierarchieebene angezeigt. An oberster Stelle steht die Person, dann das Objekt, der Gebäudeteil, usw. Um alle Verknüpfungen zuzuweisen, muss die letzte Ebene, in unserem Fall die Ebene 5, gewählt werden. Damit ist dieses Schriftstück von der Objektebene bis zur Person überall verknüpft. Egal, ob Sie nun beim Objekt, beim Stiegenhaus oder bei der Person nach diesem Schriftstück suchen, es wird bei allen verknüpften Datensätzen angezeigt. Wollen Sie das Schriftstück ausschließlich der Person zuweisen, klicken Sie doppelt auf den Namen der Person, der ganz oben oder ganz unten steht. Bitte beachten Sie: Sie sollten deshalb unbedingt die Checkbox Hierarchie anzeigen aktivieren.
Gibt es aufgrund des Suchbegriffes nur einen gefundenen Datensatz, wird der Container automatisch nur mit diesem verknüpft.
Wenn Sie außerdem bereits andere Verknüpfungen oder Eigenschaften beschlagwortet haben, gibt es die Möglichkeit, auf verknüpfte Daten einzuschränken. So können Sie zum Beispiel beim Hinzufügen einer Person, wenn bereits ein Objekt verknüpft ist, die Liste der Personen auf Bestandnehmer dieses Objektes einschränken. Dazu wird nach Eingabe eines Suchbegriffs bzw. beim Klick auf den Auswahlbutton im Feld Person ein Fenster geöffnet, in dem Sie die Einschränkung auf das Objekt oder die Variante "Keinen Filter verwenden" wählen können. Entsprechend wird entweder nur unter den Bestandnehmern oder unter allen Personen gesucht.
Außerdem ist es möglich, dass bei der Auswahl einer bestimmten Kategorie bereits Vorschläge für Verknüpfungen aufscheinen. Dies resultiert aus der Einrichtung der Kategorie im Konfigurationsteil des netFrame DMS.
Um eine Verknüpfung wieder zu entfernen, klicken Sie auf das rote Minus
neben der Verknüpfung.
Beschlagwortungsbereich Eigenschaften
Dieser Bereich wird nur dann angezeigt, wenn in der Konfiguration Eigenschaften erstellt wurden. Ansonsten ist dieser Bereich nicht sichtbar.
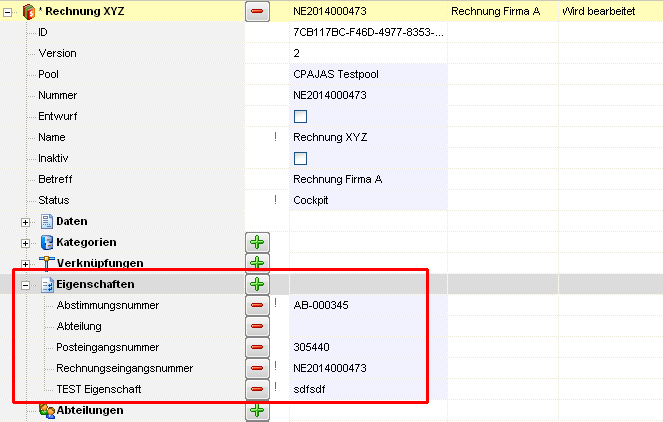
Sie können Eigenschaften zuweisen indem Sie:
-
im Menü oben links auf die Schaltfläche
klicken, Eigenschaften markieren und dann die gewünschte Eigenschaft auswählen,
-
im Bereich Eigenschaften auf die Plus-Taste
klicken,
-
neben einer bestehenden Eigenschaft auf das Plus daneben klicken, um eine Eigenschaft der gleichen Art hinzuzufügen (dazu muss bei der Eigenschaft „Mehrfachauswahl“ aktiviert sein)
-
auf Eigenschaften doppelklicken oder
-
im Bereich Eigenschaften auf die Einfg-Taste drücken.
In jedem Fall öffnet sich ein Fenster, in dem Sie die entsprechende Eigenschaft auswählen können.
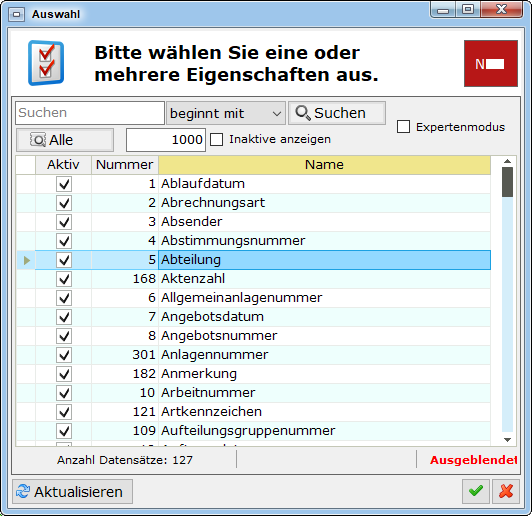
Über der Liste finden Sie auch ein Feld für die Eingabe eines Suchbegriffs. Oft gibt es sehr viele Eigenschaften zur Auswahl. Die hier hinterlegten Eigenschaften sind oft die Eigenschaften der sich im Container befindenden Dokumente. Beispielsweise können Sie einen Container mit der Rechnungsnummer des sich darin befindenden Dokuments beschlagworten. Dies ermöglicht eine Suche nach Rechnungsnummern. Es kann sich aber auch um Informationen zu Daten aus dem Objektmanagement handeln. Bei Dokumenten zu Events (z. B. das Protokoll einer Hausversammlung oder die unterschriebene Anwesenheitsliste) kann beispielsweise die Eventnummer aus dem Objektmanagement als Eigenschaft hinterlegt werden.
Außerdem ist es möglich, Eigenschaften bei Kategorien zu hinterlegen, so dass bei der Auswahl einer bestimmten Kategorie bereits Eigenschaften aufscheinen. Dabei können Sie auch die Anzahl festlegen und ob eine Eigenschaft Pflichtfeld sein soll. Dies resultiert aus der Erstellung der Kategorie im Konfigurationsteil des netFrame DMS.
Generell gilt, dass Eigenschaften mehrfach hinterlegt werden können. Dies ist allerdings bei der Anlage der Eigenschaften zu definieren. Es ist also auch möglich, dass bestimmte Eigenschaften nur einmal im Container vergeben werden können.
Um eine Eigenschaft wieder zu entfernen, klicken Sie auf das rote Minus
neben der Eigenschaft.
Beschlagwortungsbereich Abteilungen
Die Zuweisung eines Containers zu einer Abteilung erleichtert ebenfalls die Suche nach eingecheckten Containern. Indem Sie Ihrem Container bestimmte Abteilungen zuordnen, können Sie außerdem eine gewisse Strukturierung vornehmen, welches Dokument von welcher Abteilung kommt bzw. zu welcher Abteilung es gehört. Beispielsweise kann ein Plan der Bauabteilung zugeordnet werden.
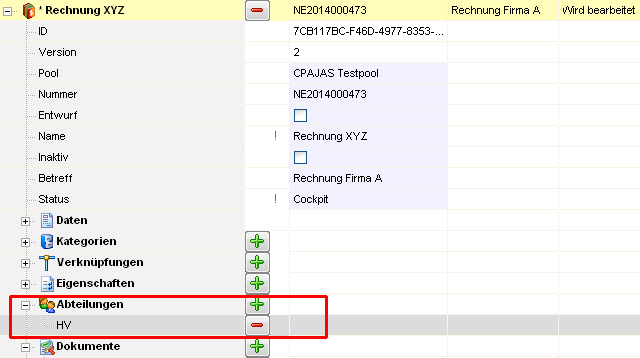
Sie können den Containern Abteilungen zuordnen, indem Sie
-
im Menü links oben auf die Schaltfläche
klicken, Abteilung markieren und dann die gewünschte Abteilung auswählen,
-
im Bereich Abteilungen auf die Plus-Taste
klicken,
-
doppelt auf Abteilungen klicken oder
-
im Bereich Abteilungen auf die Einfg-Taste drücken.
In den beiden letzten Fällen öffnet sich ein Fenster, in dem Sie die entsprechende Abteilung auswählen können.
Falls keine Abteilungen eingerichtet wurden, ist im CheckIn-Bereich auch keine Abteilung auswählbar.
Beschlagwortungsbereich Dokumente
In diesem Bereich ist es möglich, einem Container eines oder mehrere Dokumente hinzuzufügen. Neben den hier beschriebenen Möglichkeiten können Sie auch eine Datei aus der DMS Zwischenablage hinzufügen (siehe Datei-Import per Drag&Drop).
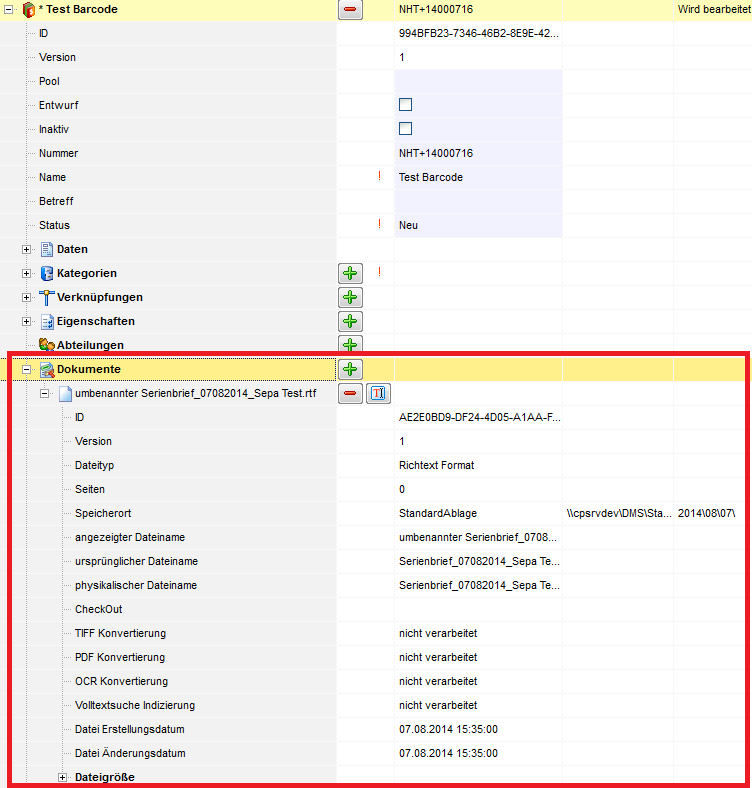
Für das Zuweisen von Dokumenten haben Sie verschiedene Möglichkeiten:
-
klicken Sie oben links im Menü auf die Schaltfläche
und wählen Sie Dokument aus,
-
klicken Sie im Bereich Dokumente auf die Plus-Taste
,
-
doppelklicken Sie auf Dokumente,
-
drücken Sie im Bereich Dokumente auf die Einfg-Taste,
-
klicken Sie unter der Vorschau auf die Schaltfläche Dokument - neues Dokument hinzufügen oder
-
nutzen Sie die AddIns (siehe Dateien einscannen - der Scanclient).
In allen Fällen öffnet sich ein Fenster, in dem Sie eine Dateiauswahl treffen können. Durch das Markieren der gewünschten Dokumente (Mehrfachmarkierung möglich) und anschließendes Anklicken der Schaltfläche Öffnen werden diese in den Container gelegt. Falls Sie Dokumente über das Office AddIn einchecken, befinden sich diese Dokumente bereits hier. Auch in diesem Fall ist es durch die o. g. Vorgehensweise möglich, weitere Dokumente hinzuzufügen. Es ist jedoch zu empfehlen, einem einzigen Container nicht zu viele Dokumente zuzuordnen, um die Übersicht nicht zu verlieren. Außerdem sollten Sie beachten, dass zu lange Dateinamen auf 100 Zeichen abgeschnitten werden. Sollten nach diesem Abschneiden mehrere Dateien den gleichen Namen haben, wird ein Dialog geöffnet, über den die Dateinamen im Dateisystem angepasst werden können. Das heißt, die Dateinamen werden auch auf Ihrer Festplatte geändert, sofern die Dokumente dort nach dem Einchecken nicht gelöscht werden.
Folgende, nicht veränderbare Informationen werden zum Dokument angezeigt: Dateiname, ID, Version (nicht zu verwechseln mit der Containerversion), Dateityp, Seitenanzahl, Speicherort, Zeitpunkt und Benutzer des letzten CheckOut (wird nur angezeigt, wenn das Dokument aktuell noch ausgecheckt ist), die Zeitpunkte der Erstellung und letzten Änderung und die Dateigröße des Originaldokuments sowie der automatisch erstellten pdf- und tiff-Dateien (diese werden durch den so genannten Tiffer erstellt). Annotation gibt die Größe der Datei an, in der die Annotationen (Notizen, Markierungen etc.) gespeichert sind (siehe ab Seite Fehler! Textmarke nicht definiert.).
Sie können aber den angezeigten Dateinamen editieren. Klicken Sie dazu
im Bearbeiten-Modus auf die Schaltfläche
Umbenennen oder drücken Sie F2 und geben Sie den neuen Namen ein. Der
ursprüngliche Dateiname bleibt in der Datenbank erhalten und wird in den
Dokumentinformationen angezeigt.
Um eine Datei wieder zu entfernen, klicken Sie auf das rote Minus
neben der Datei.
Berechtigungen im DMS
Berechtigungen werden vergeben, um Container für andere sichtbar einzuchecken. Dabei wird festgelegt, welchen Gruppen ein Container mit welchen Rechten zur Verfügung steht.
Im DMS werden grundsätzlich drei Berechtigungen unterschieden: nur Lesen (der Berechtigte darf sich nur den Container und dessen Beschlagwortung ansehen, nicht aber die Datei downloaden oder Änderungen machen – ACHTUNG! Für die Anzeige der Dateivorschau ist ein Download notwendig. D.h. mit der nur Lesen-Berechtigung ist keine Dateivorschau möglich!), Lesen und Download (der Berechtigte darf Container ansehen, Dateien downloaden, aber keine Änderungen an der Beschlagwortung vornehmen) oder den Vollzugriff (der Berechtigte darf Container öffnen, ändern und Dokumente auschecken und ändern).
Außerdem können Berechtigungen für einzelne Nutzer, Nutzergruppen oder alle vergeben werden. Dabei können Sie einem Benutzer gegenüber seiner Gruppe zwar mehr Rechte geben, aber es ist nicht möglich, dem Benutzer weniger Rechte zu erteilen, als er über die Gruppenzuordnung bereits hat. Gleiches gilt im Verhältnis zwischen Gruppen und allen Nutzern. Eine Gruppe kann zwar mehr Rechte als alle haben, nie aber weniger.
Die Berechtigungen werden im DMS immer für jeden einzelnen Container hinterlegt. Dabei werden diese im Normalfall über verschiedene Grundeinstellungen und vor allem Einstellungen in der Kategorie bei der Neuanlage eines Containers bestimmt. Sofern dies durch die Einstellung in der Kategorie nicht bereits festgelegt ist, können Sie bei Neuanlage eines Containers weitere Berechtigungen hinzufügen (z. B. eine weitere Gruppe mit Download-Berechtigung).
ACHTUNG! Mit dem Einchecken (Speichern) des Containers werden die Berechtigungen festgesetzt. Änderungen können danach nur noch von Nutzern mit Vollzugriff gemacht werden.
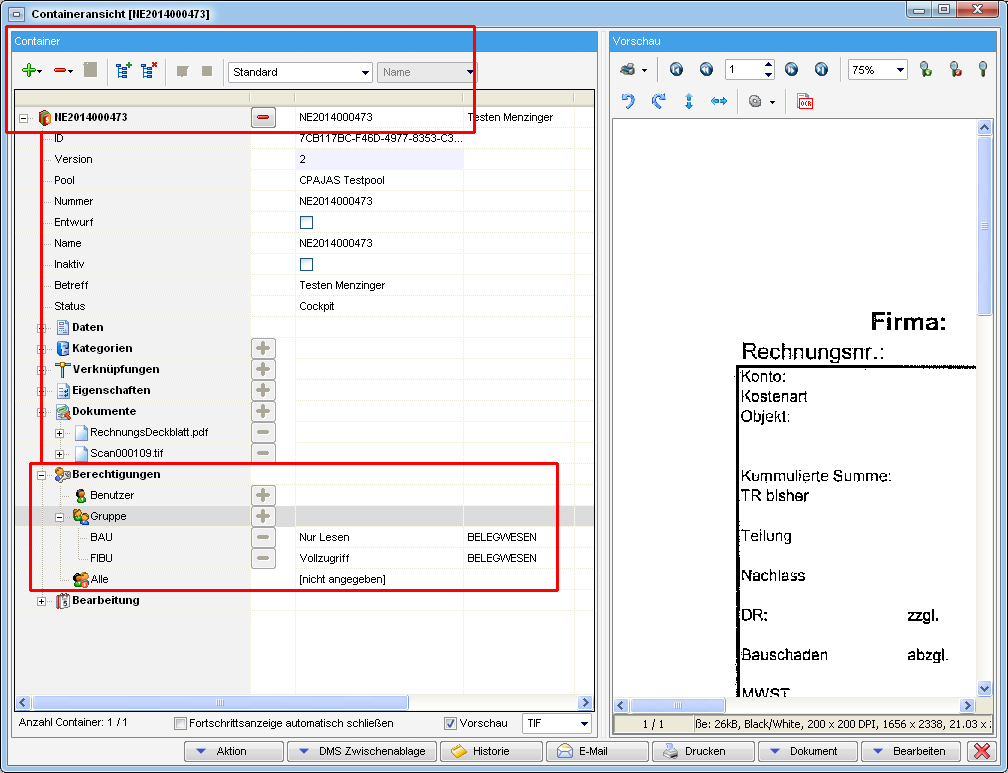
Um Containerberechtigungen hinzuzufügen, gibt es drei Möglichkeiten:
-
Oben im Menü auf die Schaltfläche
klicken, Berechtigungen auswählen und dort auf Benutzer oder Gruppe klicken,
-
einen Doppelklick auf Benutzer bzw. Gruppe machen oder
-
Benutzer bzw. Gruppe markieren und die Einfg-Taste drücken.
Es öffnet sich ein Fenster, in dem Sie den gewünschten Benutzer oder die Gruppe auswählen können. Anschließend können Sie die gewünschten Rechte vergeben.
Pflichtfeldüberprüfung beim Speichern von Containern
Wird ein Container gespeichert, prüft das System automatisch, ob alle Pflichtfelder ausgefüllt sind. So wird sichergestellt, dass alle wichtigen Daten zum Container erfasst wurden, um ihn entsprechend abzulegen. Sind eines oder mehrere Pflichtfelder leer, wird Ihnen beim Speichern eine Fehlermeldung mit Hinweis auf das fehlende Feld angezeigt.
Einstellungen und Einrichtung des DMS: Die Konfiguration
Zur Konfiguration des DMS steht ein eigener Dialog zur Verfügung. Er ist über das DMS-Menü in d+ OM zu erreichen (Menüpunkt Konfigurationen). Weitere Informationen dazu finden Sie im Administratorenhandbuch DMS.
Konfiguration
Alle notwendigen Konfigurationen (z. B. Berechtigungen) finden Sie im Administratorenhandbuch zum DMS.