Anleitung Tapi Client
Allgemein
Bei der CPA Telefonie Software handelt es sich um eine Anwendung für Telefonanlagen. Unsere Anwendung kann einerseits mit Telephony Application Programming Interface (TAPI) kommunizieren und andererseits mit ACTION-URL und ACTION-URI angesteuert werden (z.B. Yeahlink Telefone). Damit wird das Telefonieren mit Kunden und Partnern sehr viel effizienter und lückenlos nachvollziehbar. Das System registriert alle Telefonate, selbst wenn die Computer nach Dienstschluss heruntergefahren sind. Dafür werden die Daten Ihrer d+-Anwendungen genutzt. Zusätzlich können unter bestimmten Voraussetzungen auch andere Datenbankanwendungen mit der CPA.TAPI verbunden werden, um eine optimale Integration aller im Unternehmen vorhandener Daten zu gewährleisten. Ihnen steht damit nicht nur ein Tool zum Nachvollziehen von Telefonaten zur Verfügung, sondern das System erstellt zusätzlich auf Basis der Fremddatenbanken Ihr eigenes, unternehmensinternes Telefonbuch.
Das System basiert auf dem Client-Server-Prinzip. Das heißt, das auf einem Server installierte Programm CPA.TAPI.Server ist die zentrale Schaltstelle des Systems und für die Kommunikation mit der CPA.TAPI.Datenbank, den Datenbanken der Fremdsysteme (z.B. d+ RW, d+ OM, etc.), der Telefonanlage (über deren TAPI-Treiber bzw. ACTION URL) und den auf den einzelnen Rechnern installierten Clients verantwortlich. Dies hat den Vorteil, dass der TAPI-Treiber (3th Party TAPI Driver) der Telefonanlage nur auf einem Server installiert werden muss bzw. die Action URLs auf den Telefonen immer den gleichen Aufbau haben und somit zentral provisioniert werden können. Außerdem können so Anrufe auch dann vom Serverprogramm protokolliert werden, wenn der einzelne Client am Arbeitsplatz eines angerufenen Mitarbeiters nicht aktiv ist (zum Beispiel, wenn ein Anruf nach Dienstschluss erfolgt und der Computer bereits heruntergefahren ist).
Bei Anrufen und anderen Ereignissen greift das TAPI-System immer auf seine eigene Datenbank zu, nicht auf die Datenbanken der Fremdsysteme. Die dort liegenden Daten sind also bei allen TAPI-Aktivitäten vor Änderungen geschützt.
Die genaue Arbeit des CPA.TAPI.Servers wird in der technischen Dokumentation zur CPA.TAPI beschrieben. Das hier vorliegende Benutzerhandbuch beschreibt den CPA.TAPI.Client und dessen Benutzung.
Eingehende Anrufe
Bei einem eingehenden Anruf wird ein Popup geöffnet, das anzeigt, welche Telefonnummer anruft. Ist die Telefonnummer in der Datenbank hinterlegt, werden auch der dazugehörige Name und die Adresse des Anrufers angezeigt.
Die Grundlage für die angezeigten Daten bildet die CPA.TAPI.Datenbank, auf die der Server zugreift. Diese wiederum besteht aus den Daten ihrer d+ Datenbank und eventuell weiteren verbundenen Datenbanken.
Ist der CPA.TAPI.Client gerade geöffnet, werden die Anruferinformationen auch in diesem Fenster angezeigt.
Um den Anruf entgegenzunehmen, heben Sie einfach wie gewohnt den Hörer
ab**.** Es besteht auch die Möglichkeit, über die Schaltfläche
Anrufen/Annehmen im CPA.TAPI-Dialog den Anruf
entgegenzunehmen, sofern Ihr installierter TAPI Treiber bzw. die
Action-URL diese Funktion unterstützt. Das Beenden des Anrufs erfolgt
wie gewöhnlich durch Auflegen des Hörers oder indem Sie auf die
Schaltfläche Auflegen
im CPA.TAPI-Dialog klicken,
sofern auch hier Ihr installierter TAPI Treiber diese Funktion
unterstützt.
Ausgehende Anrufe
Um einen Anruf zu tätigen, bietet das CPA.TAPI-System mehrere Möglichkeiten.
- Eingabe einer Nummer im Bereich Nummer im Register Telefon:
Geben Sie die Nummer im Bereich Nummer ein und drücken Sie Enter oder
Klicken Sie die Schaltfläche Anrufen/Annehmen .
- Nummer aus Register Anrufliste:
In diesem Register wählen Sie eine Nummer entweder durch Doppelklick auf den Kontakt oder durch Selektieren des Kontakts mittels einfachen Mausklick bzw. Pfeiltasten und anschließendem Drücken von Enter.
- Nummer aus Register Suche:
Das Wählen in diesem Register funktioniert ebenfalls mittels Doppelklick auf den Kontakt oder durch Selektieren des Kontaktes und anschließendem Drücken auf Enter. Außerdem ist hier das Wählen der Nummer auch durch Klick auf Anrufen möglich, wobei die Nummer zuerst selektiert sein muss.
- Nummer aus Register Persönliches Adressbuch:
Auch hier funktioniert das Wählen mittels Doppelklick auf den Kontakt oder durch Selektieren des Kontaktes und anschließendem Drücken auf Enter. Außerdem ist hier das Wählen der Nummer auch durch Klick auf Anrufen möglich, wobei die Nummer zuerst selektiert sein muss.
- Nummer aus Register Benutzer / Mitarbeiter:
Auch hier funktioniert das Wählen mittels Doppelklick auf den Kontakt oder durch Selektieren des Kontaktes und anschließendem Drücken auf Enter. Außerdem ist hier das Wählen der Nummer auch durch Klick auf Anrufen möglich, wobei die Nummer zuerst selektiert sein muss.
- Anruf über Strg+Alt+T:
Mit der Funktion Hotkey (STRG+ALT+T) verwenden können Sie aus einer beliebigen Anwendung (z.B. Browser, Word, Excel etc.) eine Nummer wählen. Markieren Sie dazu die gewünschte Nummer und drücken Sie dann die Tasten STRG+ALT+T auf ihrer Tastatur. Weiters können Sie festlegen, ob nach Betätigung des Hotkeys der Tapi Client geöffnet und in den Vordergrund gebracht werden sollte oder nicht.
Anschließend wählt Ihr Telefon die gewünschte Nummer.
Um den Anruf zu beenden, legen Sie wie gewöhnlich den Hörer auf oder
klicken Sie die Schaltfläche Auflegen an. Der
Anruf wird in der Anrufliste mitgeschrieben.
CPA.TAPI.Client
Der CPA.TAPI.Client ist das Programm, mit dem der Benutzer hauptsächlich arbeitet. Neben der Hauptanwendung für Telefonate bietet die TAPI auch eine Anrufliste zur Nachverfolgung von Telefonaten, die Möglichkeit, nach Kontakten zu suchen und ein persönliches Adressbuch.
In der Fußleiste sehen Sie ganz rechts den Namen bzw. das Kürzel des angemeldeten Benutzers, in der Mitte den Status dieses Nutzers, z.B. Online und ganz rechts den Namen der Leitung welche dem aktuellen Benutzer zugeordnet ist.
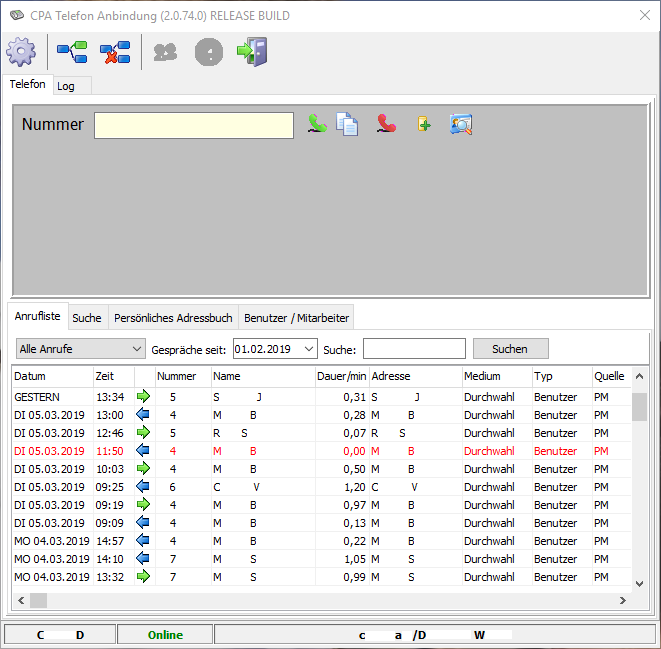
Mit Rechtsklick in der Anrufliste öffnet sich das Kontextmenü. Über Kontakt im d+ OM öffnen können Sie den gewählten Kontakt im OM öffnen. Um eine Aktuelle Nummer als persönlichen Kontakt anzulegen klicken Sie auf den entsprechenden Menüpunkt. Des Weiteren können Sie über Eintrag aus der Anrufliste löschen einen (oder mehrere markierte) Einträge aus der Anrufliste löschen. Um alle Einträge zu löschen, die eine gewisse Anzahl an Tagen alt sind, klicken Sie auf Anrufliste löschen (Einträge älter wie XX Tag). Dabei öffnet sich dann ein kleines Dialogfenster, in welches Sie die Tage eingeben und mit Klick auf OK bestätigen können.
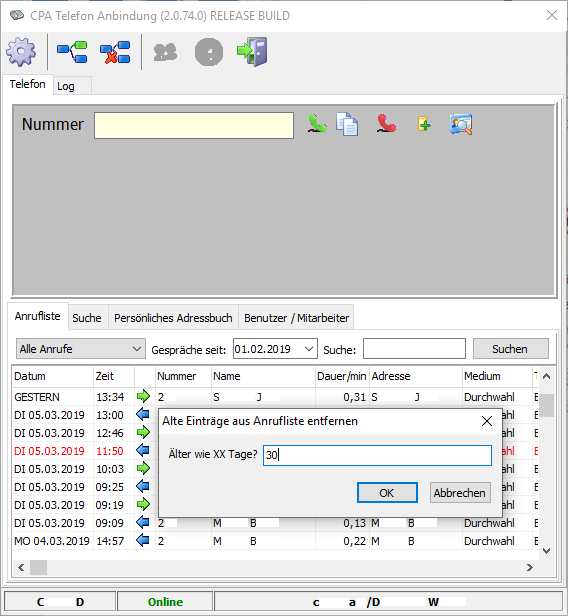
Zu guter Letzt können Sie noch die Anrufliste des gewählten Kontaktes
löschen. Dabei werden alle Einträge des entsprechenden Kontaktes in der
TAPI der gesamten Firma entfernt.
ACHTUNG! Diese Funktion benötigt die Administratorenberechtigung.
Symbolleiste
Einstellungen
Über diese Schaltfläche können die Einstellungen des CPA.TAPI.Client eingesehen und bearbeitet werden. Eine nähere Erklärung dazu finden Sie unter dem Punkt Einstellungen.
Online/Offline
Über die Schaltfläche „Online“/“Offline“ kann der Nutzer die Verbindung zum Server herstellen oder trennen. Ist der Nutzer „Offline“, so zeigt der CPA.TAPI.Client keine eingehenden Anrufe an. Die Verwendung des Telefons ist zwar noch möglich, das Suchen in den Registern Anrufliste, Suche und Persönliches Adressbuch ist jedoch im „Offline“-Modus nicht mehr möglich, da keine Verbindung zum Server vorhanden ist.
Administration
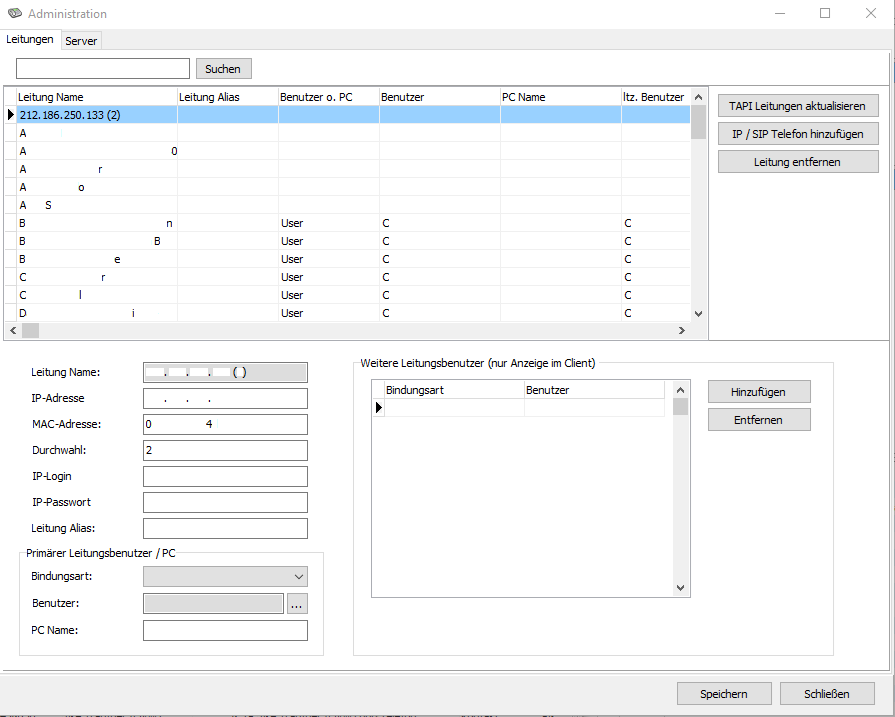

Beenden
Über diese Schaltfläche wird das Programm beendet. Schließen Sie das
Programm über das , wird es nicht beendet sondern
in der Taskleiste unter der Schaltfläche Ausgeblendete Symbole
einblenden (ab Windows 7) bzw. in der Taskleiste neben der Uhr
abgelegt. Ist der CPA.TAPI.Client unter Ausgeblendete Symbole
einblenden abgelegt, können Sie ihn durch Herausziehen in Ihrer
Taskleiste fixieren.
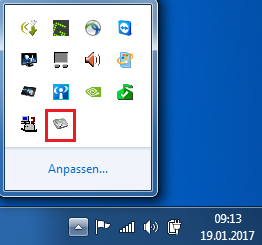
Register Telefon
: Bereich Nummer
Im Bereich Nummer kann eine Telefonnummer mittels Tastatur eingegeben werden, wobei die Amtsholung nicht eingegeben werden muss. Haben Sie eine Nummer aus den Karteikarten Anrufliste, Suche oder Persönliches Adressbuch mittels Doppelklick gewählt, so erscheint diese ebenfalls im Bereich Nummer. Es ist auch möglich, einen Namen und/oder eine Adresse in diesen Bereich einzugeben und mit Enter zu bestätigen, wodurch eine Suche in der Karteikarte Suche gestartet wird.
: Schaltfläche Anrufen/Annehmen
Zum Wählen einer Nummer drücken Sie Enter oder klicken Sie auf die Schaltfläche Anrufen/Annehmen, sofern Ihr installierter TAPI-Treiber diese Funktion unterstützt.
: Schaltfläche Telefon Nr. kopieren
Über die Schaltfläche Telefon Nr. kopieren wird die eingegebene Nummer in die Windows Zwischenablage kopiert.
: Schaltfläche Auflegen
Durch Klick auf das rote Hörersymbol wird das laufende Gespräch beendet.
: Schaltfläche Aktuelle Nummer als persönlichen Kontakt anlegen
Über diese Schaltfläche können Sie eine eingegebene Telefonnummer im Bereich Nummer zu Ihren persönlichen Kontakten hinzufügen. Eine nähere Erklärung dazu finden Sie unter dem Punkt Register Persönliches Adressbuch.
: Schaltfläche Kontakt im d+ OM öffnen
Es besteht die Möglichkeit, über die Schaltfläche Kontakt im d+ OM öffnen den Detaildialog oder die Ticketübersicht eines Kontaktes nach Annahme des eingehenden Anrufes manuell zu öffnen. Nähere Informationen dazu finden Sie unter dem Punkt Einstellungen.
Register Log
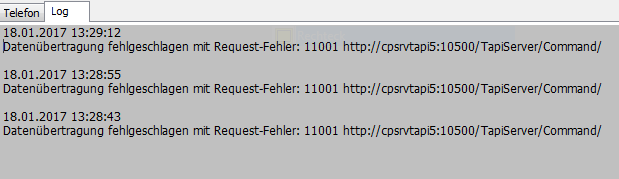
In dieser Karteikarte werden alle Fehlermeldungen angezeigt. Während in der Karteikarte Telefon nur der aktuelle Fehler angezeigt wird, sind in der Karteikarte Log sämtliche Fehlermeldungen aufgelistet.
Register Anrufliste
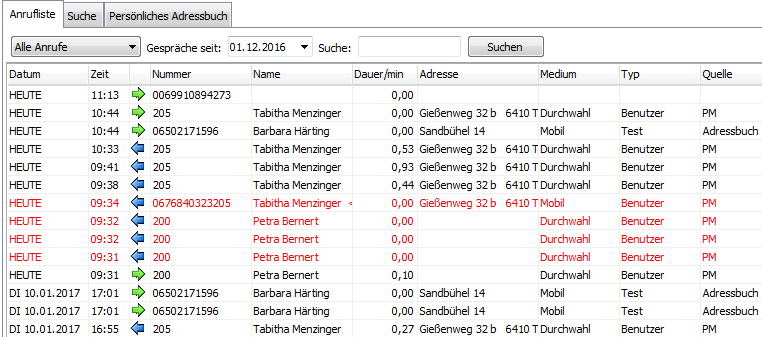
-
: eingegangene Anrufe
-
: ausgegangene Anrufe
-
: entgangene Anrufe (in roter Schriftfarbe)
Sie können die Anrufliste nach eingehenden, ausgehenden, entgangenen oder angenommenen Anrufen filtern. Zusätzlich kann die Anzeige auf den Zeitraum eingeschränkt werden. Im Bereich Suche können Sie nach einer Nummer, einem Namen oder einer Adresse aus Ihrer Anrufliste suchen. Die Suche kann aus mehreren Begriffen kombiniert erfolgen, z.B. Thomas Innsbruck 🡪 alle Thomas aus Innsbruck werden gesucht. Außerdem können Sie in jeder Spalte (Datum, Zeit, Nummer, Name etc.) Sortierungen vornehmen, indem Sie auf die auf die Bezeichnung der Spalte klicken, oder die Spalten durch Verschieben in Ihre gewünschte Reihenfolge bringen.
Register Suche

In der Karteikarte Suche können Sie nach Nummer, Name und/oder Adresse aller im d+ OM gespeicherten Interessenten, Firmen oder Personen suchen, sofern diese mindestens eine Telefonnummer eingetragen haben. Dieser Datenbestand der Interessenten, Firmen und Personen wird einmal täglich über Nacht synchronisiert. Änderungen im Datenbestand werden jedoch stündlich abgeholt. Gelöschte Personen werden jedoch erst bei der nächtlichen Synchronisation entfernt. Sie können mehrere Suchkriterien getrennt durch ein Leerzeichen in das vorgesehene Feld eingeben, wodurch Ihre Suche eingeschränkt wird. Bestätigen Sie anschließend mit Enter oder durch Klick auf Suchen. Es werden Ihnen allerdings max. 300 Suchergebnisse angezeigt. Schränken Sie Ihre Suche deshalb durch genauere Eingabe möglichst ein. Zum Wählen einer Nummer klicken Sie den Kontakt einmal an und anschließend auf Anruf oder auf Enter oder klicken Sie den Kontakt doppelt an. Mit einem Klick auf die E-Mail-Adresse öffnet sich der Standard-E-Mail-Client und die E-Mail-Adresse wird automatisch befüllt. Durch Klick auf die Spaltenbezeichnungen können Sie auch hier Sortierungen vornehmen oder die Anordnung der Spalten durch Verschieben ändern.
Register Persönliches Adressbuch
In der Karteikarte Persönliches Adressbuch können Sie Ihre persönlichen Kontakte verwalten. Über den Bereich Suchen kann durch Eingabe von Name und/oder Adresse nach einem in Ihrem persönlichen Adressbuch gespeicherten Kontakt gesucht werden. Es besteht auch hier die Möglichkeit, mehrere Suchkriterien getrennt durch ein Leerzeichen einzugeben, um die Suche einzuschränken. Zum Wählen der Nummer klicken Sie den Kontakt einmal an und anschließend auf Anruf oder klicken Sie den Kontakt doppelt an. Mit Klick der rechten Maustaste auf einen Kontakt im persönlichen Adressbuch besteht die Möglichkeit, diesen Kontakt zu bearbeiten oder zu löschen oder ebenfalls einen neuen Kontakt zu erstellen. Auch in dieser Karteikarte können Sie Sortierungen in den einzelnen Spalten vornehmen bzw. die Spaltenanordnung ändern. Um einen neuen Kontakt hinzuzufügen, klicken Sie auf Neu oder importieren Sie diesen aus Outlook.
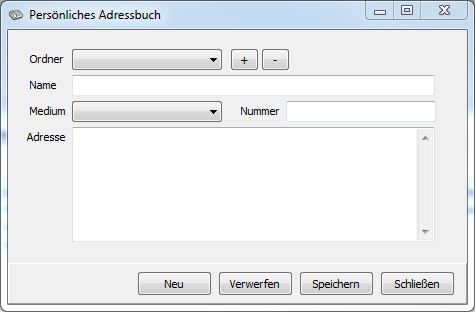
Wenn Sie den Kontakt manuell hinzufügen, wählen Sie zunächst den
Ordner aus, in dem Sie den Kontakt anlegen möchten. Um einen neuen
Ordner zu erstellen, klicken Sie auf , um einen
Ordner zu löschen, wählen Sie diesen im Feld Ordner aus und klicken
Sie auf
.
Geben Sie dann den Namen und die Nummer in das entsprechende Feld ein, wählen ein Medium aus und fügen ggf. eine Adresse hinzu. Durch Klick auf Speichern wird der Kontakt zu Ihrem persönlichen Adressbuch hinzugefügt.
Des Weiteren ist es möglich, direkt bei der Nummer des Kontaktes etwas
dazuzuschreiben, beispielsweise eine Bezeichnung wie Sohn, Mutter,
Partner, etc.
Außerdem kann man zwei Nummern durch Semikolon getrennt im OM eingeben.
Die TAPI erkennt jede Nummer als eigene und es werden separate Einträge
für jede Nummer erstellt.
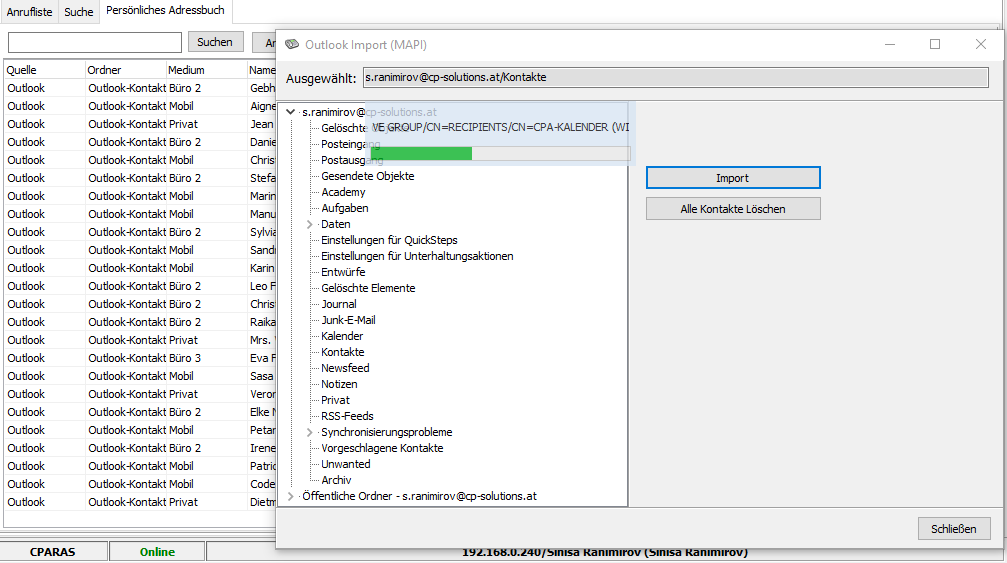
Durch Klick auf die Schaltfläche Outlook können Sie Kontakte aus Ihrem Outlook importieren und in Ihrem Persönlichen Adressbuch speichern. Wählen Sie zunächst das Postfach Kontakte aus und klicken Sie anschließend auf Import. ACHTUNG! Diese Kontakte stehen nur dem Nutzer zur Verfügung, welcher die Kontakte importiert hat. Über die Schaltfläche Alle Kontakte löschen werden nur die hinzugefügten Outlook-Kontakte aus Ihrem Persönlichen Adressbuch wieder gelöscht, nicht aber die manuell angelegten.
Einstellungen
Über den Einstellungsdialog kann der CPA.TAPI.Client konfiguriert werden.
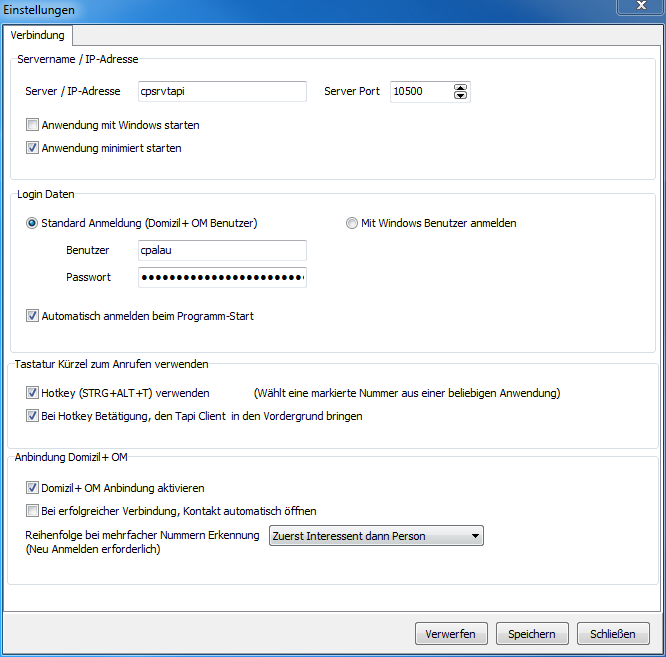
Register Verbindung
In dieser Karteikarte werden die Verbindungsoptionen für den CPA.TAPI.Server festgelegt.
Servername/IP-Adresse
Tragen Sie die IP-Adresse des Computers oder den Namen des Servers, auf dem der CPA.TAPI.Server installiert ist, im Bereich Server/IP-Adresse ein.
Im Bereich Server Port wird der Port eingegeben, auf dem der CPA.TAPI.Server konfiguriert wurde. Im Standardfall ist der Port 10500 und wird eigentlich nicht geändert.
Wenn Sie Anwendung mit Windows starten angewählt haben, startet der CPA.TAPI.Client automatisch beim Starten von Windows und öffnet sich an der Position der letzten Verwendung. Mit Anwählen von Anwendung minimiert starten wird der Client nicht automatisch geöffnet, sondern bleibt in der Taskleiste minimiert.
Login Daten
Mit der Funktion Standard Anmeldung (d+ OM Benutzer) erfolgt die Anmeldung am CPA.TAPI.Server über denselben Benutzer, der im d+ OM angelegt wurde. Auch das Passwort ist dasselbe. Die Synchronisation dieser Benutzer zwischen d+ OM und der Telefonie-Datenbank wird täglich durchgeführt. Änderungen werden jedoch stündlich in die Datenbank übertragen.
Die Funktion Mit Windows Benutzer anmelden wird dann verwendet, wenn eine Telefonleitung anstatt einem bestimmten Benutzer einem PC zugewiesen wird, das heißt, wenn mehrere Benutzer am gleichen Arbeitsplatz mit dem gleichen Telefon arbeiten. Die Anmeldung erfolgt hierbei über den Windows Benutzer, wobei dieser identisch mit dem Benutzer im d+ OM sein muss. Diese Funktion dient also der Zuweisung des Telefons bzw. der Nebenstelle an den aktuell angemeldeten Benutzer.
Haben Sie Automatisch anmelden beim Programm-Start angewählt, erfolgt die Anmeldung ohne Eingabe des Benutzers und des Passworts beim Start des Programmes. Ist die Funktion jedoch nicht angewählt, werden Sie beim Programmstart nach Benutzer und Passwort gefragt.
Tastatur Kürzel zum Anrufen verwenden
Mit der Funktion Hotkey (STRG+ALT+T) verwenden können Sie aus einer beliebigen Anwendung (z.B. Browser, Word, Excel etc.) eine Nummer wählen. Markieren Sie dazu die gewünschte Nummer und drücken Sie dann die Tasten STRG+ALT+T auf ihrer Tastatur. Weiters können Sie festlegen, ob nach Betätigung des Hotkeys der Tapi Client geöffnet und in den Vordergrund gebracht werden sollte oder nicht.
Anbindung d+ OM
Wenn die d+ OM Anbindung aktiviert ist, erscheint in der Karteikarte
Telefon das Symbol Kontakt im d+ OM öffnen
und in der Karteikarte Anrufliste ist es ebenfalls möglich, mittels
rechten Mausklick auf einen Kontakt diesen im d+ OM zu öffnen.

Abbildung 16 - Einstellungen - Kontakt im d+ OM öffnen
Um eine Aktuelle Nummer als persönlichen Kontakt anzulegen klicken Sie auf den entsprechenden Menüpunkt. Des Weiteren können Sie über Eintrag aus der Anrufliste löschen einen (oder mehrere markierte) Einträge aus der Anrufliste löschen. Um alle Einträge zu löschen, die eine gewisse Anzahl an Tagen alt sind, klicken Sie auf Anrufliste löschen (Einträge älter wie XX Tag). Dabei öffnet sich dann ein kleines Dialogfenster, in welches Sie die Tage eingeben und mit Klick auf OK bestätigen können.
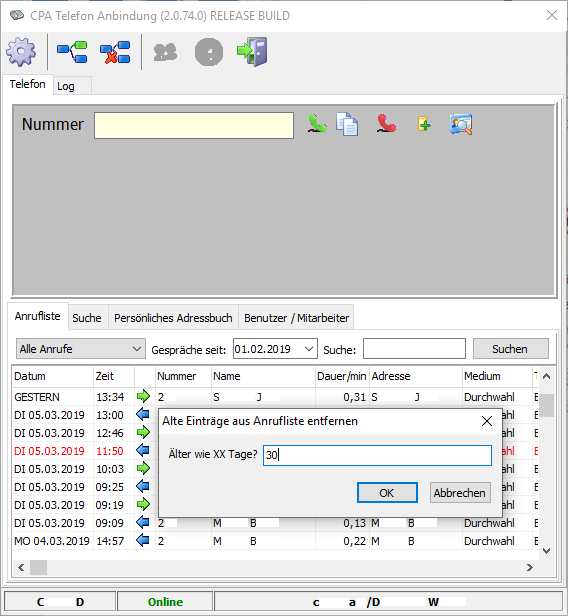
Zu guter Letzt können Sie noch die Anrufliste des gewählten Kontaktes
löschen. Dabei werden alle Einträge des entsprechenden Kontaktes in der
TAPI der gesamten Firma entfernt.
ACHTUNG! Diese Funktion benötigt die Administratorenberechtigung.
Mit der Funktion Bei erfolgreicher Verbindung, Kontakt automatisch öffnen wird bei Annahme eines Anrufs der Detaildialog und/oder die Ticketübersicht des Kontakts geöffnet, sofern dieser im d+ OM gespeichert ist.
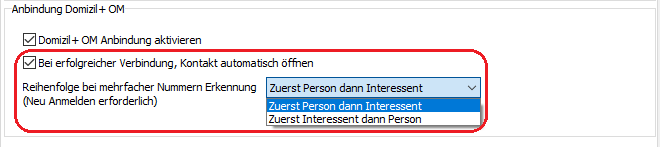
Jedoch ist vorerst die Auswahl des Dialogs, der sich bei erfolgreicher Verbindung öffnen sollte, unter der Einstellung Telefonie Anbindung im d+ OM erforderlich.
Wenn nun ein Anruf eingeht und Sie abheben, wird der Kontakt im OM geöffnet, oder die Ticketliste des Anrufers, oder beides.
Wenn eine Nummer mehrfach erkannt wird, sie also bei einer Person und bei einem Interessenten im d+ OM hinterlegt ist, haben Sie die Möglichkeit, den Dialog zu wählen, der sich bevorzugt öffnen sollte (Zuerst Interessent dann Person/Zuerst Person dann Interessent).
Abschließend verwerfen oder speichern Sie Ihre Änderungen und schließen den Dialog.