Auftrag
Allgemein
Die Abwicklung von Arbeitsaufträgen stellt ein Herzstück des d+ OM dar. Mithilfe diverser Datenbestände und basierend auf einigen wenigen Konfigurationen ist es möglich, Aufträge schnell und einfach zu erfassen, zu versenden und buchhalterisch abzuwickeln. Dabei ist es völlig egal, ob diese Aufträge normale Arbeitsaufträge sind, im Zuge größerer Sanierungsarbeiten vergeben werden oder zur Schadensbeseitigung dienen. Die Flexibilität des d+ OM Auftragsmoduls macht es möglich, die softwareseitige Auftragsabwicklung an bestehende, unternehmensinterne Abläufe anzupassen und dabei trotzdem immer eine einheitliche Vorgehensweise beizubehalten. Nicht zuletzt ist eine ordnungsgemäße, gewissenhafte und lückenlose Auftragserfassung vor allem in Hinblick auf das zu kontrollierende Objektbudget unabdingbar. Mit der Auftragsabwicklung im d+ OM haben Sie so die zur Verfügung stehenden Geldmittel und Kosten immer im Blick.
Die Flexibilität des Auftragsmoduls bringt eine gewisse Komplexität bei der Einrichtung mit sich. Viele Features können, müssen aber nicht verwendet werden. Deshalb wird im Folgenden zunächst beispielhaft die Abwicklung eines einfachen Auftrags erklärt. Im Anschluss erfolgt die detaillierte Beschreibung des Auftragsdialogs und der einzelnen Bereiche, in die er sich gliedert. Dabei lernen Sie auch die zusätzlichen Bedienmöglichkeiten und weiteren Features des Auftragsmoduls kennen.
Zugriff auf Aufträge - Auftragslisten
Die Erfassung eines Auftrages kann aus den unterschiedlichsten Dialogen erfolgen. Die allgemeine Auftragsliste mit allen vorhandenen Aufträgen aller Objekte finden Sie über das Hauptmenü - Auftragswesen.
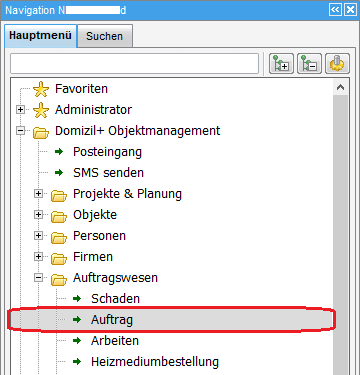
Abbildung 1 – d+ OM Hauptmenü
Die Auftragsliste wird dann im Register alle geöffnet.
Auftragsliste
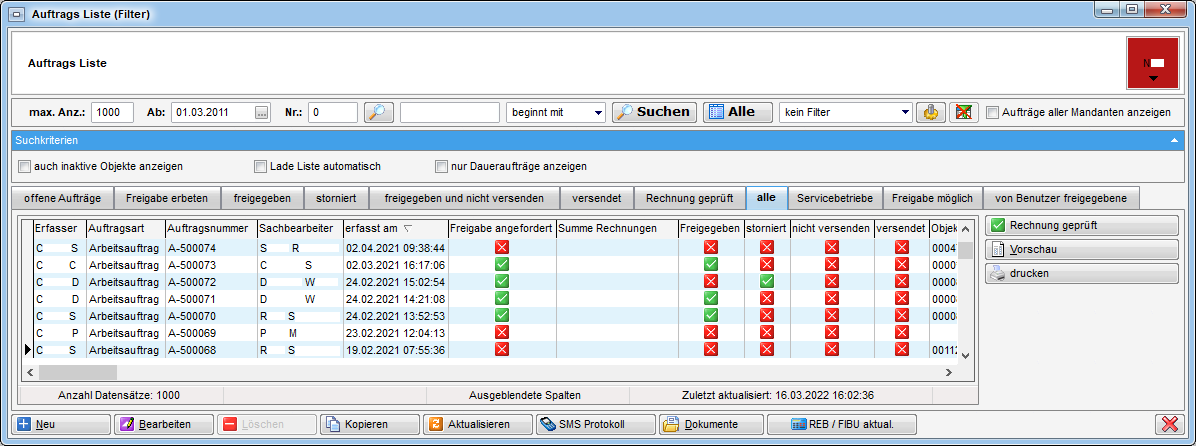
Abbildung 2 - Auftragsliste
Die allgemeine Auftragsliste kann je nach Einstellung sehr viele Daten enthalten. Dann kann es einige Sekunden dauern, bis die Liste geladen ist. Darauf können Sie aber mit einigen Einstellungen Einfluss nehmen:
-
Durch richtiges Setzen des Datums oben links über der Liste können Sie die Menge der zu ladenden Daten beeinflussen. Umso weiter dieses Datum in die Vergangenheit zurückreicht, desto mehr Aufträge werden geladen (und desto länger dauert das Laden).
-
Je nach Einstellung der globalen Variable 1545 GLOBAL_AUFTRAG_LISTE_SUCHE_SOFORT_
STARTEN muss die Liste erst per Klick auf Alle manuell geladen werden. Sie können dann zunächst in ein Register wechseln, das nicht so viele Aufträge enthält und danach erst die Liste laden.
Neben dem Filter können Sie auch die Option auch inaktive Objekte anzeigen setzen, damit auch die Aufträge von Objekten angezeigt werden, die auf inaktiv gesetzt wurden, und die Aufträge aller Mandanten anzeigen. Beim Erstellen eines neuen Auftrages wird der Mandant gezogen, welcher rechts oben im Viereck angezeigt wird. Des Weiteren können Sie mit der Checkbox Lade Liste automatisch die Auftragsliste beim Öffnen automatisch laden. Außerdem können Sie über die entsprechende Checkbox nur Daueraufträge anzeigen lassen, damit Sie ganz einfach die Daueraufträge finden.
Die Liste selber gliedert sich in verschiedene Register. Wo sie einen Auftrag finden, hängt von dessen Status ab. Im Register alle finden Sie alle Aufträge des eingestellten Zeitraums, unabhängig von deren Status. Je nach Register, in dem Sie sich befinden, haben Sie verschiedene Handlungsoptionen und damit verbundene Buttons rechts neben der Liste. So können Sie zum Beispiel im Register Freigabe erbeten einen Auftrag freigeben oder stornieren. Im Register für die bereits versendeten Aufträge können Sie Aufträge nochmal versenden. In der Lasche von Benutzer freigegeben werden jene Aufträge angezeigt, welche der ausgewählte Benutzer auf irgendeiner Stufe freigegeben hat. Standardmäßig ist hier der aktuelle Benutzer vorausgewählt, es kann aber auch ein anderer Benutzer über das Auswahlfeld ausgewählt werden. Weitere Informationen zur Auftragsfreigabe und zu den Handlungsmöglichkeiten in den Registern finden Sie unter Freigabe eines Auftrages.
Es gibt außerdem die Spalte Angebot <-> Auftrag, mit der die Verbindung zwischen Angebot und Auftrag dargestellt wird. Im Detail wird diese Verbindung auch in der Überschriftenzeile dargestellt.
Um einen Auftrag zu öffnen, klicken Sie diesen einfach doppelt in der Liste an, egal in welchem Register Sie sich befinden.
Einem Auftrag kann außerdem eine Arbeit oder ein Schaden zu Grunde liegen. Aus diesen beiden Modulen kann also ebenfalls ein Auftrag erfasst werden. Die Aufträge eines Objektes sind zum Beispiel im Bereich Firmen - Bau/HV des Objektmenüs zu finden:
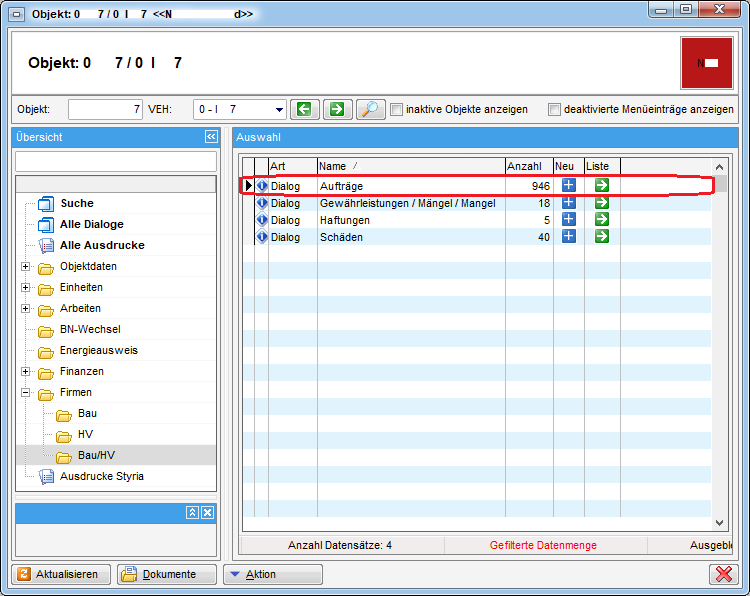
Abbildung 3 - Aufträge im Objektmenü
Auch in den Schadens- oder Arbeitsdetails finden Sie solche Listen, in denen Aufträge aufgeführt werden. In solchen Darstellungsgittern können Sie mit Klick auf das blaue Plus einen neuen Auftrag erfassen (mit bereits erfasster Zuordnung zum jeweiligen Objekt, o.ä.) und mit Klick auf den grünen Pfeil gelangen Sie zur Auftragsliste. Diese enthält allerdings nur die Aufträge des jeweiligen Objekts o.ä. Da die allgemeine Auftragsliste über das Hauptmenü unter Umständen sehr viele Daten enthält und daher längere Ladezeit benötigt, ist es zu empfehlen, Aufträge in den jeweiligen Objekten, Arbeiten, o.ä. zu verwalten.
Außerdem finden Sie alle eigenen Aufträge über den Bereich Aufträge im Posteingang.
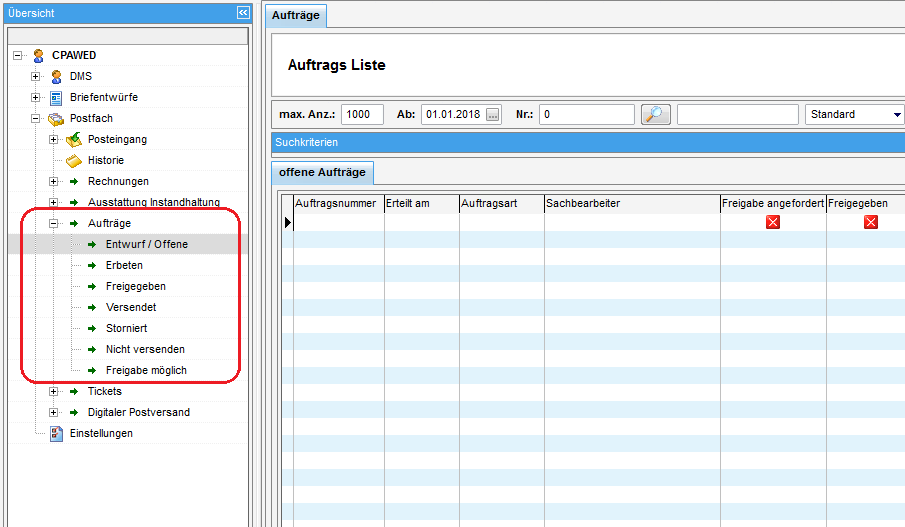
Abbildung 4 - Aufträge im Posteingang
Wenn Sie außerdem einen bestimmten Auftrag suchen, können Sie auch in die zweite Lasche ‚Suchen‘ des Hauptmenüs wechseln und dort in der entsprechenden Zeile die Auftragsnummer für die Suche eingeben. Der Auftrag (sofern er gefunden wird) wird dann direkt geöffnet, ohne dass die Auftragsliste geladen werden muss.
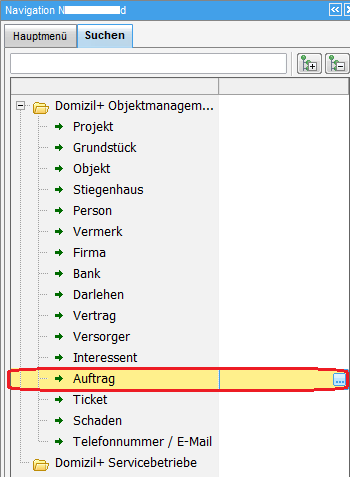
Abbildung 5 - Hauptmenü - Auftragssuche
Auftragsabwicklung
Erfassen eines Auftrages
Erstellen Sie einen neuen Auftrag entweder in einem der Infogrids über Klick auf das blaue Plus oder klicken Sie in der Auftragsliste auf die Schaltfläche neu. Je nachdem, an welcher Stelle Sie einen neuen Auftrag erstellen, sind bestimmte Zuordnungen bereits eingetragen. Dies betrifft vor allem die Daten zu Objekt, Gebäudeteil, Stiegenhaus, Einheit, Person, Arbeit und Schaden.
Des Weiteren gibt es die Möglichkeit, einen Auftrag auf ein oder mehrere andere Objekt(e) zu kopieren. im Auftragsdetaildialog gibt es dazu bei der Schaltfläche Neu den Menüpunkt Neuer Auftrag (Kopie auf Objekt(e)). Wählt man diesen aus, kann man ein oder mehrere Objekt(e) auswählen, auf welche der Auftrag kopiert werden soll. Während dem Kopieren sieht der Benutzer in einem Fortschrittsdialog, für welches Objekt der Auftrag gerade kopiert wird und den Fortschritt, wie viele Objekte bereits abgearbeitet wurden. Nach dem Kopieren kommt noch eine Meldung, dass das Kopieren abgeschlossen ist und für wie viele Objekte der Auftrag kopiert wurde. Dazu gibt es die Berechtigung „Auftrag kopieren“ (Nr. 125180). Hat ein Benutzer diese Berechtigung nicht, sind die o. g. Menüpunkte deaktiviert. In der Liste kommt bei der Schaltfläche Kopieren eine Meldung, dass der Benutzer nicht die benötigte Berechtigung hat. Nach dem Kopieren eines Auftrags wird eine SQL-Prozedur (CP_AuftragAfterCopy) ausgeführt. Diese Prozedur ist grundsätzlich leer. Hier können allerdings SQL-Anweisungen hinzugefügt werden, die nach dem Kopieren ausgeführt werden sollen (z. B. Felder auf bestimmte Werte setzen, etc.).
Register Allgemein
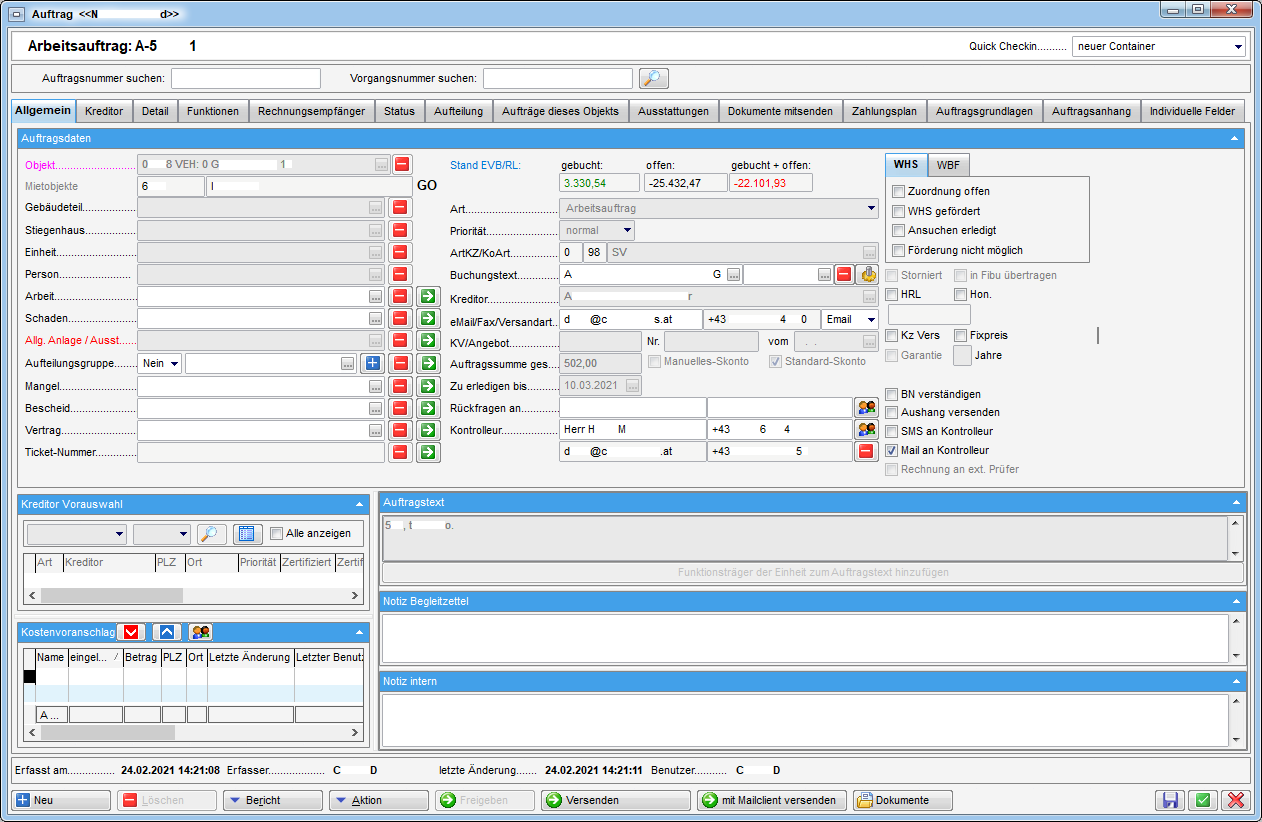
Abbildung 6 - Auftrag - Register Allgemein
Hier werden fast alle Angaben zum Auftrag gemacht. Um auch auf kleineren Monitoren die Daten bequem eingeben zu können, ist es möglich, jeden Bereich mit Einfachklick auf den jeweiligen blauen Balken einzuklappen.
Zunächst werden die Zuordnungen erfasst. Es müssen selbstverständlich
nicht alle Felder befüllt werden. Dennoch gehören die Zuordnungen zu den
wichtigsten Feldern im Register Allgemein, weil sie das schnelle
Wiederfinden des Auftrags gewährleisten. Fügen Sie die noch fehlenden
Zuordnungen mit Klick auf
und Auswahl aus der entsprechenden Liste hinzu. Wenn Sie den Auftrag aus
einem Schaden mit weiteren Betroffenen erstellt haben, wird zusätzlich
die Lasche „Betroffene“ angezeigt, in der Sie die weiteren Personen aus
dem Schaden sehen.
Außerdem können Sie über die Schaltfläche Aktion einen Schaden
erstellen, der dann natürlich mit dem Auftrag verknüpft ist. Wichtig
ist, dass mindestens ein Objekt und ein Kreditor zugewiesen werden.
Denn diese Objekt-Kreditor-Kombination dient als Grundlage für die
spätere Verbuchung. Beim Anlegen eines Auftrags zu einem Objekt und beim
Zuweisen eines Objektes zu einem Auftrag wird außerdem ein Warnhinweis
angezeigt, wenn es sich dabei um ein inaktives Objekt handeln sollte.
Den Kreditor wählen Sie entweder ebenfalls mit Klick auf
aus der Firmenliste aus oder Sie nutzen die konfigurierte Kreditor
Vorauswahl im Bereich unter den Zuordnungen. Dafür werden durch einen
Administrator für bestimmte Objekte und Gewerke die dafür in Frage
kommenden Kreditoren vorausgewählt (siehe Kapitel Auftragsgebiete). Wenn Sie nun im Bereich Kreditor Vorauswahl
die Kostenart und das Gewerk auswählen, wird die Liste der für dieses
Gewerk und das gewählte Objekt konfigurierten Kreditoren geladen. Per
Doppelklick können Sie einen Kreditor aus der Liste auswählen. Dieser
wird dann automatisch im Feld Kreditor eingetragen.
Die Pflichtfelder variieren je nach Unternehmen, aber im Allgemeinen müssen Sie neben dem Kreditor und Objekt einen Buchungstext und das ArtKZ bzw. die Kostenart (Gewerk) eingeben und entweder eine Auftragssumme oder einen Kostenvoranschlag erfassen. Es ist nicht möglich, einen Auftrag zu speichern, wenn nicht alle Pflichtfelder ausgefüllt sind. Wenn ein Benutzer dies trotzdem versucht, wird er durch eine Fehlermeldung auf die noch auszufüllenden Pflichtfelder hingewiesen.
Der Buchungstext besteht aus zwei Feldern. Im ersten wird automatisch
der Kreditor eingetragen und Sie können einen Buchungstext entweder per
Hand eingeben oder per Klick auf
aus einer vorher erfassten Auswahl von Buchungstexten auswählen
(Buchungstexte können bis zu 100 Zeichen enthalten. Dafür muss
allerdings die globale Variable BU_BUDICOMP im d+ RW auf 0 gesetzt
sein). Dabei können auch DMS-Dokumente definiert werden, die dann an den
Auftrag angehängt werden. Ist nichts angehängt, kann im zweiten Feld ein
Auftragsanhang ausgewählt werden.
Die Felder für ArtKZ und Kostenart bzw. Gewerk finden Sie genau über
dem Buchungstext. Diese können Sie aus einer Konfiguration auswählen
(Klick auf
).
Wenn der Buchungstext schon befüllt ist und danach ein Gewerk ausgewählt
wird, wird nachgefragt, ob der Buchungstext überschreiben werden soll.
Wenn Sie den Kreditor über die Kreditor Vorauswahl selektieren, werden
die Angaben für ArtKZ und Kostenart aus diesem Bereich übernommen
und müssen nicht noch einmal separat ausgewählt werden. ACHTUNG!
Wird eine bestimmte Kostenart ausgewählt, die über die
Konfigurationstabelle 1120 Auftragszuordnungen definiert ist, kann es
sein, dass eine Zuordnung zu einem Schaden bzw. zu einer Arbeit
erforderlich wird.
Die Auftragssumme können Sie manuell in das entsprechende Feld eingeben. Auch Betrag und Datum des Kostenvoranschlags können Sie manuell eingeben. Wenn Sie aber die Kreditor Vorauswahl verwenden, können Sie im Bereich darunter auch Kostenvoranschläge erfassen und die entsprechenden Angaben dann einfach per Doppelklick auf den ausgesuchten Kreditor übernehmen. Wählen Sie dafür zunächst im Bereich Kreditor Vorauswahl die Kostenart und das Gewerk, damit eine Liste von möglichen Kreditoren für diesen Auftrag angezeigt werden kann. Die Kreditoren, von denen Sie Kostenvoranschläge anfordern möchten, können Sie per Klick auf den roten Pfeil ins untere Grid übernehmen. Über den Button Aktion können Sie außerdem Kostenvoranschläge mithilfe eines Vordrucks anfordern. Dabei wird der Standard-Email-Client (meist MS Outlook) geöffnet und die Kostenvoranschlags-Anforderung als PDF in eine neue E-Mail eingefügt. Kommt ein Kostenvoranschlag eines Kreditors an, können Sie dann das Eingangsdatum und den Betrag direkt im unteren Darstellungsgitter eintragen. So können Sie verschiedene Kostenvoranschläge verschiedener Kreditoren erfassen. Zur Auswahl eines Kreditors für den Auftrag klicken Sie doppelt auf den Kostenvoranschlag. Der Kreditor und die Summe sowie das Datum des Kostenvoranschlags werden dann übernommen. Sollten beide Felder (Kostenvoranschlag und Auftragssumme) befüllt sein, hat das Feld Kostenvoranschlag in der Berechnung des Objektbudgets Vorrang. Diese Beträge werden im Objektbudget allerdings nur solange berücksichtigt, bis die ordnungsgemäße Verbuchung der Eingangsrechnung über die Buchhaltung durchgeführt wurde. Des Weiteren gibt es die Aktion Urgenz (Mailclient). Diese ist nur verfügbar, wenn der Auftrag bereits versendet wurde. Damit kann dann per Mailclient eine Urgenz versendet werden. Dies wird dann in der Auftragshistorie in der Lasche Status eingetragen. Der vorgeschlagene Mailtext dafür kann bei den Mailtexten bei Bereich „Auftrag“ und Vorgang „UrgenzEmailClient“ eingestellt werden.
Weitere Register
Die Kreditorendaten aus der Kreditorenliste werden auch in das zweite Register Kreditor übernommen. Dort wird auch automatisch das Datum der Erteilung des Auftrags eingetragen. Als erste Frist (Feld zu erledigen bis) wird ein Datum entsprechend der Einstellung der globalen Variable GLOBAL_AUFTRAG_ZU_ERLEDIGEN_BIS_TAGE eingetragen. Sie können dieses Datum aber natürlich noch ändern. Liegt dem Auftrag eine Ausschreibung zu Grunde, kann auch das Datum der Ausschreibung am Auftrag hinterlegt werden.
Ein äußerst wichtiger Bereich in Verbindung mit d+ RW ist das Register Detail.
Hier werden die Daten zum Buchungstext, Gewerk und Auftragssumme vom ersten Register übernommen. ACHTUNG! Wird eine bestimmte Kostenart ausgewählt, die über die Konfigurationstabelle 1120 Auftragszuordnungen definiert ist, kann es sein, dass eine Zuordnung zu einem Schaden bzw. zu einer Arbeit erforderlich wird. Ist diese Einstellung hinterlegt, springt das System automatisch auf das Register Allgemein zurück, wo diese Zuordnung vorzunehmen ist.
Im Register Funktion werden Funktionsträger hinterlegt. Ist in der
Konfigurationstabelle 91500 automatisches Ziehen von Funktionsträgern
(siehe Weitere Konfigurationstabellen) die entsprechende Einstellung
hinterlegt, wird hier der Ersteller automatisch als Sachbearbeiter
hinterlegt. Dies ist wichtig, da nach Erstellung eines Auftrags nur der
Sachbearbeiter noch bestimmte Änderungen daran vornehmen kann (z.B. am
Auftragstext). Außerdem kann NUR der Sachbearbeiter (=Ersteller) eines
Auftrags die Freigabe anfordern. Die Zuordnung muss insbesondere
überprüft werden, wenn Aufträge durch Kopieren oder andere automatische
Prozesse erstellt werden. ACHTUNG! Voraussetzung für das Anlegen des
Sachbearbeiters als Funktionsträger ist, dass der Benutzer als Person in
d+ OM angelegt und diese Person mit dem Benutzer verknüpft wurde.
Weitere Informationen dazu finden Sie in der Benutzerdokumentation zu
Berechtigungen, Benutzern und Gruppen.
Eventuell werden auch Hausverwalter etc. des Auftrags-Objekts hier
hinterlegt.
Im Register Rechnungsempfänger wird angezeigt, an wen die Rechnung auszustellen ist. Im Bereich Objekt Eigentümer ist jenes Optionsfeld gewählt, welches über den Objektstamm des jeweils ausgewählten Objektes gezogen wird. Dies bestimmt, ob die Rechnung an die Wohnbaugesellschaft oder an die Eigentümergemeinschaft ausgestellt werden muss.
Im Register Status wird die Historie eines Auftrages exakt aufgezeichnet. Außerdem können Sie hier einsehen, welchen Status der Auftrag hat und wer diesen Status z. B. durch Freigabe des Auftrages verändert hat.
Im Register Aufteilung können Sie eine Kostenaufteilung hinterlegen.
Beim Klick auf das Register Aufträge dieses Objekts wird die Auftragsliste des gewählten Objekts geöffnet und der Dialog springt im Hintergrund zum ersten Reiter zurück.
Im Register Ausstattungen werden die Ausstattungen des Objekts angezeigt.
Im Register Dokumente mitsenden können Sie Dateianhänge für einen Versand des Auftrags per E‑Mail hinterlegen (siehe Register Dokumente mitsenden).
Wenn Sie den Auftrag aus einem Schaden mit weiteren Betroffenen erstellt haben, wird zusätzlich das Register Betroffene angezeigt, in der Sie die weiteren Personen aus dem Schaden sehen.
Sie haben in der Kopfzeile außerdem die Möglichkeit, direkt nach einer Auftrags- oder Vorgangsnummer zu suchen, ohne eine Auftragsliste öffnen zu müssen. Der gefundene Auftrag wird dann direkt geöffnet.
Freigabe eines Auftrages
Die d+ OM Freigabelogik für Aufträge hat vor allem die Funktion
sicherzustellen, dass nicht jeder Arbeitsauftrag ungeprüft an Firmen
vergeben wird. Damit die Freigabelogik funktioniert, müssen die
zuständigen Mitarbeiter festgelegt und in der Software konfiguriert
werden. Dies funktioniert über Funktionen und Funktionsträger:
Im ersten Schritt sind ein, zwei oder mehrere Funktionen anzulegen,
beispielsweise Funktion 11303 – Hauptverantwortlicher Kleinaufträge und
11304 – Hauptverantwortlicher Großaufträge. Um die Freigabelogik zu
aktivieren, sind in der Konfigurationstabelle Nr. 1121
Auftragsverantwortlichkeit (siehe Lasche Standardwerte Bereich Konfiguration)
diese Funktionsnummern mit den betragsmäßigen Begrenzungen anzulegen. Es ist
möglich, die Freigabeberechtigten nach Auftragsvolumen zu staffeln, so
dass zum Beispiel Aufträge, die einen bestimmten Eurobetrag
überschreiten, nur von Abteilungsleitern oder der Geschäftsführung
freigegeben werden können. Diese Funktionen sind anschließend mit den
Funktionsträgern (Personen) für jedes Objekt (und jede
Verrechnungseinheit!) zu hinterlegen. Dabei müssen die entsprechenden
Funktionsträger (Personen in d+ OM) unbedingt mit ihrem d+ OM Benutzer
verbunden sein. Erst wenn diese Einstellungen im System erfolgt sind,
können die jeweiligen Sachbearbeiter die Freigabe ihrer Aufträge
anfordern und die Auftragsverantwortlichen können freigeben. Außerdem
wird pro Freigabestufe das Datum der Freigabe mitgeschrieben und dann in
der Liste angezeigt.
Bei der Auftragsfreigabe kann auch unterschieden werden, wie viele unterschiedliche Benutzer den Auftrag freigeben müssen. So kann beispielsweise bei Benutzern, die mehrere Rollen ausüben (z. B. Hausverwalter und Abteilungsleiter) sichergestellt werden, dass diese nicht allein zwei Freigaben ersetzen können, nur, weil sie mehrere Funktionen ausüben. Dafür wurde die Konfigurationstabelle 1221 für die Auftragsfreigabe (Auftragskonfiguration: „Auftragsverantwortlichkeit (2+3)“) um die Spalte „Anzahl unterschiedlicher Freigeber“ erweitert. Bei der Freigabe eines Auftrages wird überprüft, ob diese hier eingegebene Anzahl von unterschiedlichen Benutzern erreicht werden kann. Daraufhin wird entschieden, ob der Benutzer diesen Auftrag freigeben darf oder nicht. Beim Versenden der Erinnerung zum Freigeben und in der Lasche Freigabe möglich ist dies auch berücksichtigt. Das heißt, ein Benutzer, der aufgrund dieser Konfiguration nicht mehr freigeben kann (weil er dies bereits getan hat), bekommt auch die Erinnerungsemail nicht und sieht den Auftrag auch nicht in der Lasche Freigabe möglich.
Wird bei einem Auftrag, der bereits im Freigabeverlauf ist, die Auftragssumme geändert, ist das Verhalten wie folgt:
- Wenn der Auftrag schon freigegeben wurde, wird beim Speichern die Änderung der Auftragssumme verhindert.
- Wenn bei einem Auftrag bereits die Freigabe angefordert ist, kommt eine Abfrage, ob die Änderung wirklich durchgeführt werden soll. Wenn der Nutzer dies bejaht, wird die Freigabe wieder zurückgesetzt und muss neu durchlaufen werden. Verneint der Nutzer die Frage, wird die Auftragssumme nicht geändert.
Ist auf Objektebene ein Ausgabestopp für Aufträge hinterlegt, kann nur
mehr ein speziell eingesetzter Auftragsverantwortlicher Aufträge für ein
solches Objekt freigeben. Dessen Funktionsnummer wird in der globalen
Variable 1518 GLOBAL_AUFTRAG_AUSGABESTOPP_FK definiert. Es gibt auch die
Möglichkeit festzulegen, dass der Ausgabestoppeines Objekts nur bei
bestimmten ArtKZ berücksichtigt wird. Dazu dient die globale Variable
32610 GLOBAL_AUFTRAG_
AUSGABESTOPP_ARTKZ. Die Logik für eine Freigabe trotz Ausgabestopp
funktioniert wie folgt: Bei einem Auftrag eines Objektes mit
Ausgabestopp wird zuerst die ganz normale Freigabelogik durchlaufen.
Danach muss zusätzlich der Ausgabestopp freigegeben werden. Dazu dient
die oben bereits erwähnte globale Variable 1518
GLOBAL_AUFTRAG_AUSGABESTOPP_FK (Auftragskonfiguration Lasche: Funktion),
bei welcher eine Funktion hinterlegt werden kann, die trotz Ausgabestopp
den Auftrag freigeben darf. Wenn ein Objekt mit Ausgabestopp gewählt
wird, wird dieses Objekt nach dem Hinweis des Ausgabestopps direkt
wieder aus dem Auswahlfeld entfernt.
Auftragsfreigaben können auch von der aktiven Vertretung des Sachbearbeiters (Ersteller des Auftrags) angefordert werden. Dabei werden die Berechtigungen des Sachbearbeiters überprüft. Analog dazu kann auch der Vertreter des Freigabeverantwortlichen den Auftrag freigeben (siehe Vertretungen).
Um also einen Auftrag an die auszuführende Firma weiterzuleiten, muss dieser erst durch den zuständigen Auftragsverantwortlichen im Unternehmen freigegeben werden. Die Freigabe wird in der Auftragsliste angefordert. Damit durchläuft der Auftrag eine Reihe von Status bis er schließlich abgearbeitet ist.
Um den Status eines Auftrags schneller zu erfassen, ist die Auftragsliste in verschiedene Register aufgeteilt. Je nach Status wird der Auftrag in das jeweilige Register verschoben und durchläuft je nach den ausgeführten Handlungen des Bedieners verschiedene Register. Die folgende Grafik soll dies anhand verschiedener Beispielaufträge zeigen:
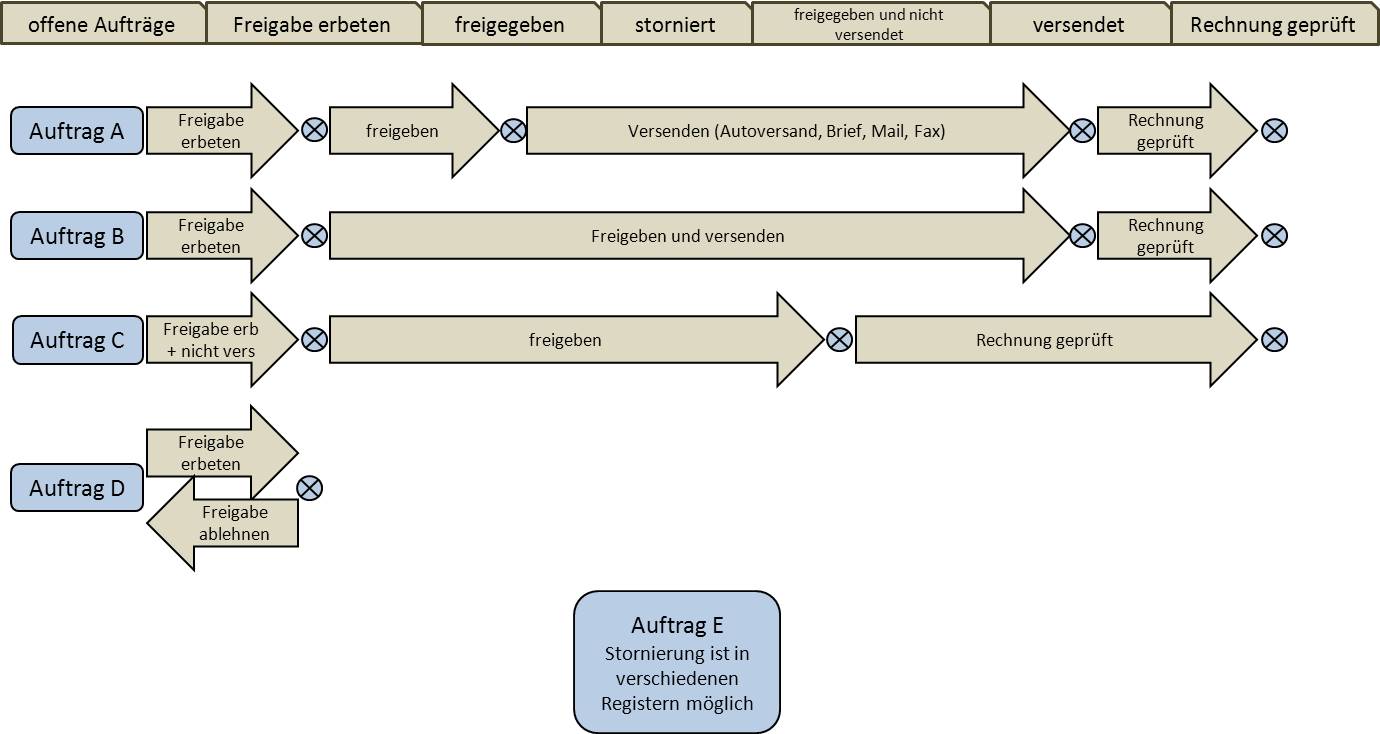
Neue Aufträge finden Sie immer im ersten Register offene Aufträge. Hier gibt es zwei Möglichkeiten, die Freigabe anzufordern: Sie können entweder nur die Freigabe erbitten oder die Freigabe anfordern und gleichzeitig den Auftrag mit der Option Nicht versenden markieren. Dies kann zum Beispiel nötig sein, um bereits telefonisch erteilte Aufträge nicht doppelt an die ausführende Firma weiterzuleiten. In beiden Fällen wird der Auftrag aber dann in den Reiter Freigabe erbeten der Auftragsliste verschoben.
Dort kann der jeweilige Auftragsverantwortliche die Aufträge freigeben. Zu diesem Zweck werden die Aufträge markiert und anschließend die Schaltfläche freigeben angeklickt. Sollte ein Auftrag dabei sein, der nicht in den Verantwortungsbereich des aktuellen Benutzers gehört, weist das System darauf hin.
Beim Freigeben eines Auftrags hat der Auftragsverantwortliche die Wahl:
-
Soll der Auftrag lediglich freigegeben werden,
-
will er zusätzlich zur Freigabe eine E-Mail an den Ersteller schicken (freigeben und Mail an Ersteller) oder
-
soll der Auftrag mit der Freigabe gleich versendet werden (freigeben und versenden). Beim direkten Versand wird die Versandart verwendet, die im Auftrag ausgewählt wurde.
Der Auftrag landet dann entweder im Register freigegeben, versendet oder, wenn der Sachbearbeiter die Eigenschaft nicht versenden hinterlegt hat, im Register freigegeben und nicht versendet.
Es gibt zudem die Aktion Freigabe zurücksetzen. Die Aktion ist im Detaildialog und in der Auftragsliste mit Freigabelogik zu finden. Es gibt die Möglichkeit, den Ersteller per E-Mail darüber zu informieren.
Beim Betätigen der Buttons Freigeben und mit Mailclient versenden gibt es keine Meldung. Es erscheinen Overlay Notifications, welche rechts oben im d+ OM für ca. 3 Sekunden erscheinen und dann wieder von selbst verschwinden.
Freigabe ablehnen und stornieren
Der Auftragsverantwortliche kann die Freigabe auch ablehnen. Wie beim Freigeben kann auch hier dem Ersteller eine zusätzliche E-Mail-Nachricht geschickt werden (Freigabe ablehnen und Mail an Ersteller). Dann wird der Auftrag wieder in das Register offene Aufträge verschoben. Damit hat dieser Auftrag den gleichen Status wie vor der Anforderung zur Freigabe. Es können also Änderungen gemacht werden und die Freigabe kann dann erneut angefordert werden.
Im Gegensatz dazu kann ein Auftrag storniert werden. Damit wird er in das Register storniert verschoben. Dort kann der Auftrag zwar noch angesehen werden, Änderungen oder eine Aufhebung der Stornierung sind aber nicht möglich. Stornierungen dürfen sowohl vom Auftragsverantwortlichen als auch vom Sachbearbeiter (Ersteller) durchgeführt werden. Zudem wird vor dem Stornieren eines OM-Auftrags geprüft, ob es im WAWI-Auftrag schon verrechnete Positionen gibt. Wenn es schon welche gibt, wird das Stornieren verhindert.
Ablehnungen und Stornierungen von Aufträgen sollten immer dokumentiert werden (z.B. im Feld Notiz intern).
Beim Zurücksetzen einer Freigabe kommt ein Zwischendialog, in welchem man das Zurücksetzen bestätigen muss. Hier bekommt man nochmals den Hinweis, dass alles Zurückgesetzt wird, was den Freigabelauf betrifft (auch das „versendet“-Kennzeichen und das „versendet“-Datum).
Versenden eines Auftrages
Sobald ein Auftrag freigegeben wurde, kann dieser an den Kreditor versendet werden. Wurde ein Auftrag noch nicht mit der Freigabe versendet, stehen verschiedene Möglichkeiten im Register freigegeben zur Verfügung.
Der Versand erfolgt entweder manuell oder automatisiert und kann per Brief, Mail oder Fax durchgeführt werden. Dem Kreditor wird hierbei ein Auftragsschreiben zugesendet, auf dem die Grundinformationen für die Durchführung der beauftragten Arbeiten zur Verfügung gestellt werden. In eventuellen Auftragsanhängen kann eine genauere Arbeitsanweisung, Fotos, o.ä. mit übersendet werden. Voraussetzung ist natürlich, dass die entsprechenden Kontaktdaten (Zustelladresse, E-Mailadresse, Faxnummer) bei den Kreditordaten hinterlegt sind.
Egal auf welche Art der Auftrag versendet wurde, danach wird der Auftrag in das Register versendet verschoben. Sollte eine Firma den Auftrag nochmals anfordern, kann dieser in diesem Register erneut versendet werden. Dies kann auf alle zur Verfügung stehenden Arten durchgeführt werden (außer Autoversand). ACHTUNG! Das erneute Versenden eines Auftrags aus dem Detaildialog ist nicht möglich, wenn die Rechnung schon geprüft wurde. Dabei wird eine Meldung angezeigt, dass die Rechnung schon geprüft wurde und der Auftrag daher nicht versendet wird.
Außerdem gibt es im Detaildialog auch die Möglichkeit Aufträge zu versenden, die mit „nicht versenden“ gekennzeichnet sind. Dabei erscheint ein Hinweis, dass bei dem Auftrag „nicht versenden“ gesetzt ist und die Frage, ob der Auftrag trotzdem versendet werden soll. Um solche Aufträge versenden zu können, wird die Berechtigung „Auftrag Versand trotz nicht versenden“ (Nr. 125170) benötigt.
Auto versenden
Beim Autoversand wird die Versandart benutzt, die im Auftrag hinterlegt wurde.
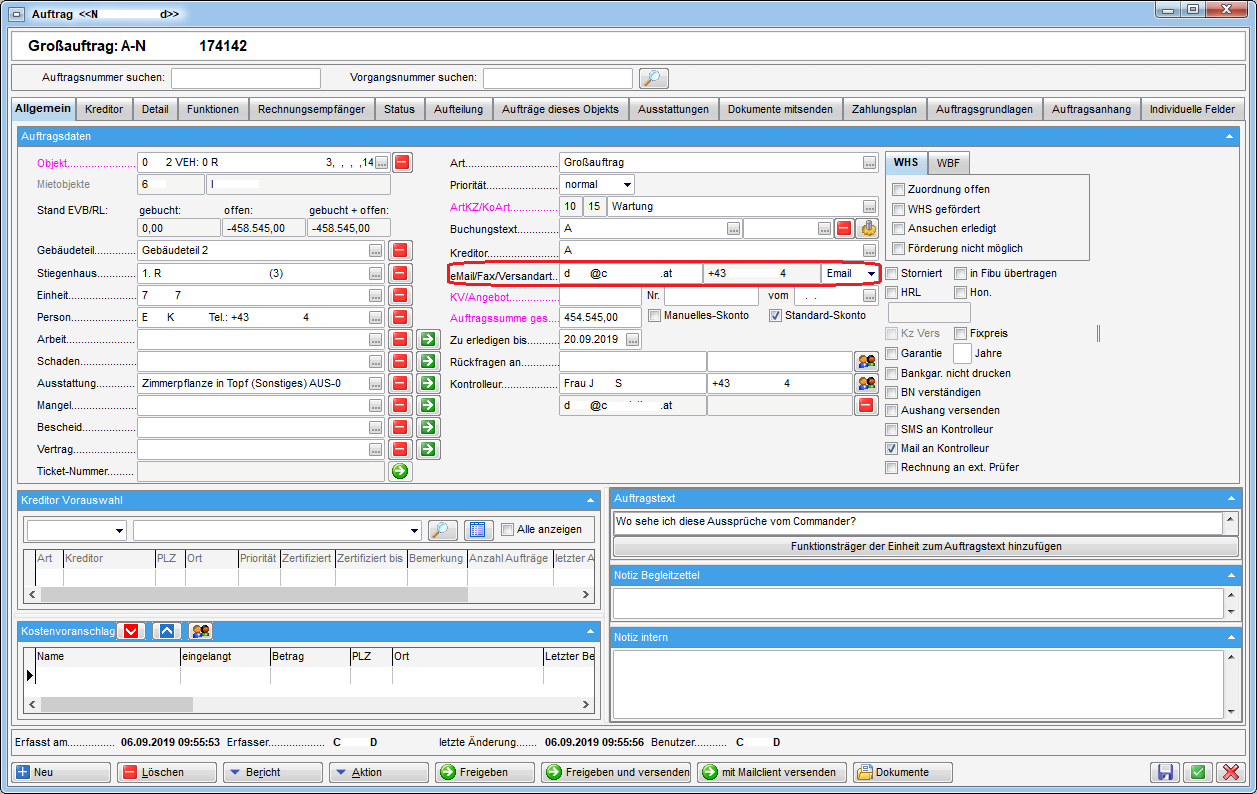
Abbildung 7 - Auftrag - Versandart
Diese wiederum wird bei Auswahl des Kreditors aus dessen Detaildaten gezogen. Dort befindet sich im Register Allgemein das Feld Voreinstellung Versand. Hier kann hinterlegt werden, welche Versandart beim jeweiligen Kreditor standardmäßig angewendet werden soll. Im Auftrag kann diese Versandart dann aber noch umgestellt werden.
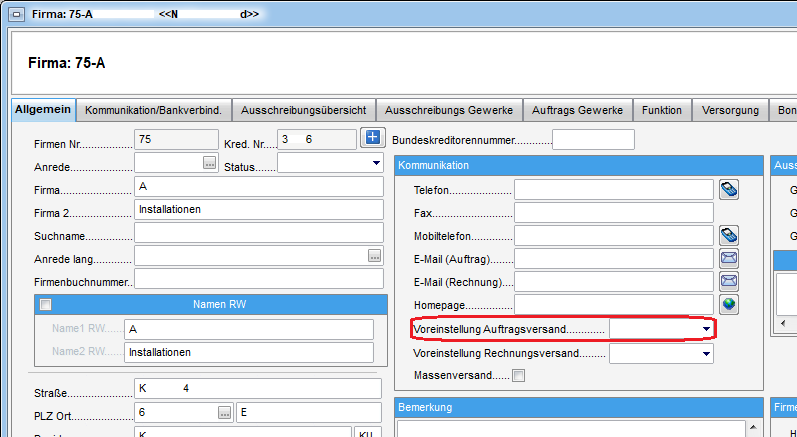
Abbildung 8 - Firmendialog - Register Allgemein
Versenden per Brief (drucken)
Beim Versand per Brief wird das Auftragsschreiben ausgedruckt. Bei Verwendung dieser Versandart ist es ratsam die Globale Variable 901 GLOBAL_AUFTRAG_KORREKT_GEDRUCKT zu konfigurieren. Damit kann der korrekte Druck des Auftrages mithilfe einer Abfrage kontrolliert werden. Erst wenn der korrekte Druck des Auftrags vom Benutzer bestätigt wird, wird dieser als versendet gekennzeichnet.
Außerdem kann beim Druck eines Auftrages, dem ein Bestandsnehmer zugeordnet wurde, über die Globale Variable 810 GLOBAL_AUFTRAG_DRUCK_STANDARD_AUSWAHL eingestellt werden, ob das Andrucken der Telefonnummer des Bestandnehmers am Auftrag abgefragt wird oder nicht.
Ist im Unternehmen eine zentrale Poststelle vorhanden, beachten Sie bitte die Hinweise zur globalen Variable 1550. Mit der entsprechenden Einstellung dieser Variable ist es möglich, den Versand so zu konfigurieren, dass die Aufträge, die per Brief verschickt werden sollen, als E-Mails (mit pdf-Anhang) an die Poststelle gehen, wo sie dann gedruckt und versendet werden.
Versenden per E-Mail
Beim Versenden eines oder mehrerer Aufträge per E-Mail wird das Auftragsschreiben als PDF-Datei an eine E-Mail angehängt. Die erstellten E-Mails werden dann serverseitig an die E-Mailadresse des Kreditors versendet, also ohne dass Sie noch eine Outlook-Datei o.ä. öffnen müssen. Die Mailadresse des Kreditors muss in den Kreditordetails eingetragen werden. Bei der Auswahl einer Firma aus der Firmenliste, wird deren Standard-*E-Mail-*Adresse im Register Kreditor des Auftrags übernommen. Über eine Dropdown-Liste können Sie aber auch eine (weitere bei der Firma eingetragene) andere E-Mail-Adresse auswählen. Sie können diese aber auch für den Auftrag über den Button suchen editieren. Es wird dann eine Liste aller bei der Firma hinterlegten Funktionsträger mit ihren E-Mail-Adressen geöffnet, aus der Sie die gewünschte Adresse per Doppelklick auswählen können. Zusätzlich besteht die Möglichkeit, per Hand eine Adresse einzugeben, die für den Auftragsversand (sofern dieser per Mail erfolgen soll) verwendet wird.
Falls in der Globalen Variable 1542 - GLOBAL_AUFTRAG_MAIL_FROM_USER eine 1 eingetragen ist, dann wird als Absender-Adresse die E-Mail-Adresse des Benutzers eingetragen. Sonst wird eine Standardadresse des Unternehmens verwendet.
Beim Versenden eines oder mehrerer Aufträge per E-Mail können zusätzliche Dateien angefügt werden. Das Anhängen können Sie entweder beim Versand machen (siehe unten) oder bereits bei der Auftragserstellung (siehe Register Dokumente mitsenden). Dokumente, die im Register Dokumente mitsenden angehängt werden, werden immer, auch beim erneuten Versand per E-Mail mitgesendet. Dokumente, die erst beim Versand an die E-Mail angefügt werden (siehe unten), werden nur bei diesem einen Versand mitgeschickt und nicht beim Auftrag gespeichert.
Nach dem Klick auf Versenden per Mail oder beim Autoversand, wenn als Standardversandart E‑Mail angegeben ist, erscheint zunächst ein Dialog, in dem die Berechtigung des aktuellen Benutzers überprüft wird.
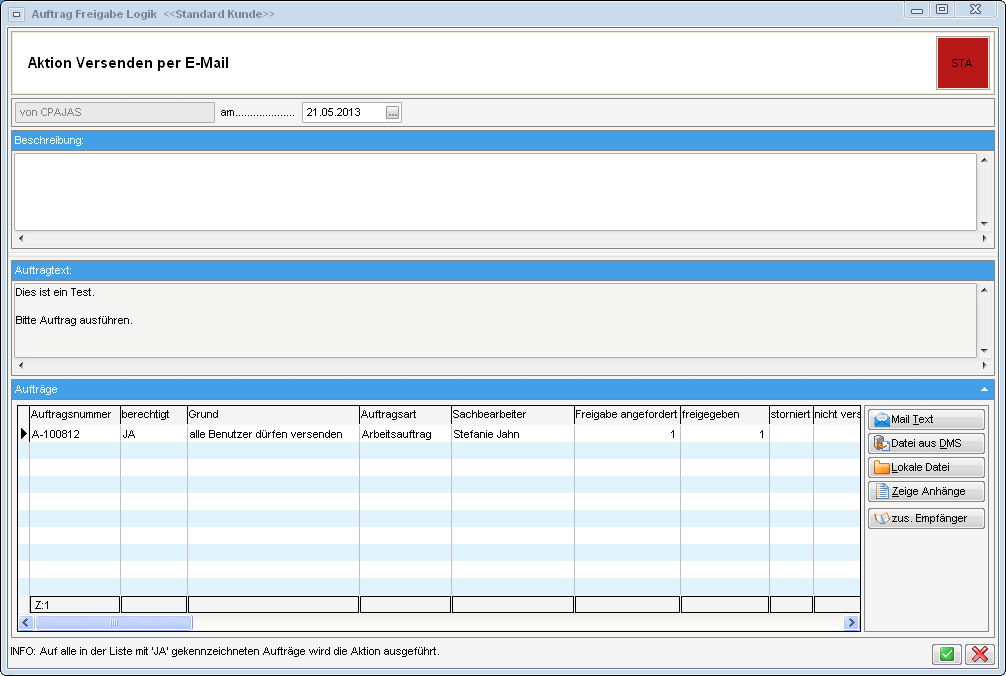
Abbildung 9 - Dialog Versenden per E-Mail
Hier hat der Benutzer nun die Möglichkeit, einen zusätzlichen Mailtext, Dateien aus dem DMS oder lokale Dateien hinzuzufügen. Außerdem können zusätzliche Empfänger angegeben werden. Beim Klick auf Mail Text, zeige Anhänge oder zusätzliche Empfänger wird ein weiterer Dialog geöffnet. In diesem kann ein Text eingegeben werden, der zusätzlich zum Standardtext in die E‑Mail eingefügt wird. Außerdem können hier auch Dateien angefügt und zusätzliche Empfänger eingegeben werden.
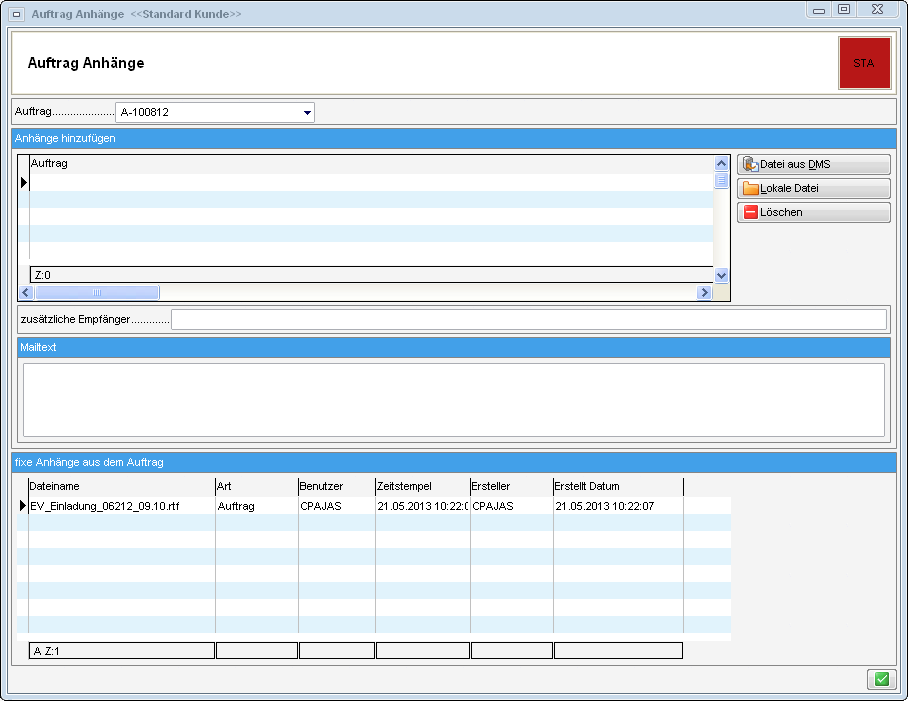
Abbildung 10 - Dialog Auftrag Anhänge
Haben Sie zuvor mehrere Aufträge zum Versand per E-Mail ausgewählt, können Sie nun links oben den gewünschten Auftrag auswählen. Sie sehen dann eine Liste der Dateianhänge bzw. können weitere Dateien aus dem DMS oder vom lokalen System anhängen. Mit Klick auf Datei aus DMS wird eine DMS Suche geöffnet, in der Sie den gewünschten Container suchen können. Per Doppelklick wählen Sie ihn aus und können im anschließend erscheinenden Dialog die gewünschte(n) Datei(en) per Anhaken auswählen. Bestätigen Sie mit Klick auf den grünen Haken.
Beim Klick auf Lokale Datei wird ein Fenster für die Auswahl von Dateien auf Ihrem lokalen System geöffnet, über das sie die gewünschte(n) Datei(en) auswählen können.
Im Folgenden Bereich können Sie zusätzliche Empfänger und einen Zusatztext für die E-Mail eingeben. Der eigentliche Text für die E-Mail wird im entsprechenden Mailtext (Bereich Auftrag, Vorgang Auftrag) vordefiniert (siehe Mailtexte).
Ganz unten sehen Sie eine Liste der Dateianhänge, die bereits im Auftrag selber, im Register Dokumente mitsenden, angefügt wurden. Diese können Sie nicht verändern.
Fügen Sie nacheinander alle gewünschten Dateien hinzu und überprüfen Sie alles. Sind Sie fertig, klicken Sie im Dialog Versenden per E-Mail auf den grünen Haken. Die erstellten E-Mails werden dann serverseitig versendet, also ohne dass Sie noch etwas eingeben oder tun müssen. Die ausgewählten Dateien aus dem DMS und vom lokalen System werden der E-Mail dann zusätzlich, neben dem Auftragsschreiben im pdf-Format, angehängt.
Versenden per Fax
Beim Versand per Fax wird das Auftragsschreiben mitsamt der Faxnummer des Kreditors über die Faxschnittstelle an Ihr Faxgerät übermittelt. Das Format der Faxnummer (also zum Beispiel mit Leerzeichen, Klammern oder Bindestrichen zwischen den Ziffern) ist dabei für d+ OM irrelevant, allerdings muss der Treiber des Faxgeräts die Nummer interpretieren können. Deshalb lässt sich zum benötigten Format keine generelle Aussage treffen und wir empfehlen, die Faxnummer als fortlaufende Ziffernfolge einzugeben (also 0123456 statt (012) 3456 oder 012-34 56).
Wenn Sie eine Faxsoftware verwenden, bei der also Faxe über den E-Mail Client an das Faxgerät gesendet werden, müssen Sie außerdem die globalen Variablen 1600, 1601 und 1602 einrichten.
Rechnungseingang: Rechnung überprüfen
Nachdem der Auftrag ausgeführt wurde, stellt die ausführende Firma eine Rechnung. Diese Rechnung wird vom jeweiligen Sachbearbeiter dem Inhalt und der Höhe nach geprüft. Es ist darauf zu achten, dass bei dieser Rechnung das dementsprechende Auftragsschreiben beigelegt ist, da dieses für die Weiterverarbeitung in der Buchhaltung benötigt wird. Darauf wird auch der Kreditor im Auftragsschreiben nachdrücklich hingewiesen.
Nachdem der Sachbearbeiter die Prüfung der Rechnung durchgeführt hat, sollte diese Rechnungsprüfung auch beim Auftrag in der Auftragsliste eingetragen werden. Wird die Rechnung nämlich in JET d+ erfasst und gebucht, der Status des Auftrags aber nicht auf Rechnung geprüft gesetzt, wird sowohl die Rechnungssumme als auch die Summe des Kostenvoranschlags des Auftrags für das Objektbudget verrechnet. Dieses wird dann also doppelt mit dem gleichen Auftrag belastet.
Der Auftrag wird nach diesem Vorgang ein letztes Mal innerhalb der Auftragsliste verschoben, diesmal in das Register Rechnung geprüft.
Ist eine Rechnung nicht akzeptabel, gibt es außerdem die Möglichkeit, diese zurückzusenden. Verwenden Sie dazu den Button Aktion - Rechnung zurücksenden und wählen Sie im erscheinenden Dialog den Stornogrund aus. Außerdem können Sie eine Anmerkung erfassen und anschließend die Ablehnung der Rechnung per E-Mail an den Kreditor versenden. Der Text für die E-Mail kann in den Mailtexten (Grundeinstellungen - Dialoge allgemein - Mailtexte) erfasst werden. Verwenden Sie dazu den Bereich "Auftrag" und den Vorgang "AuftragRechnungRetoursenden" und geben Sie den entsprechenden Text ein (siehe Mailtexte). Die Stornogründe wiederum können in der Konfigurationstabelle 1126 Auftrag Rechnung Stornogründe erfasst werden (siehe Lasche Standardwerte Bereich Konfiguration).
Erfassen einer Rechnung
Sobald eine Rechnung in der FIBU erfasst und gebucht wurde, wird in der Auftragsmaske im Register Detail die Rechnung und deren Status in der Finanzbuchhaltung angezeigt.
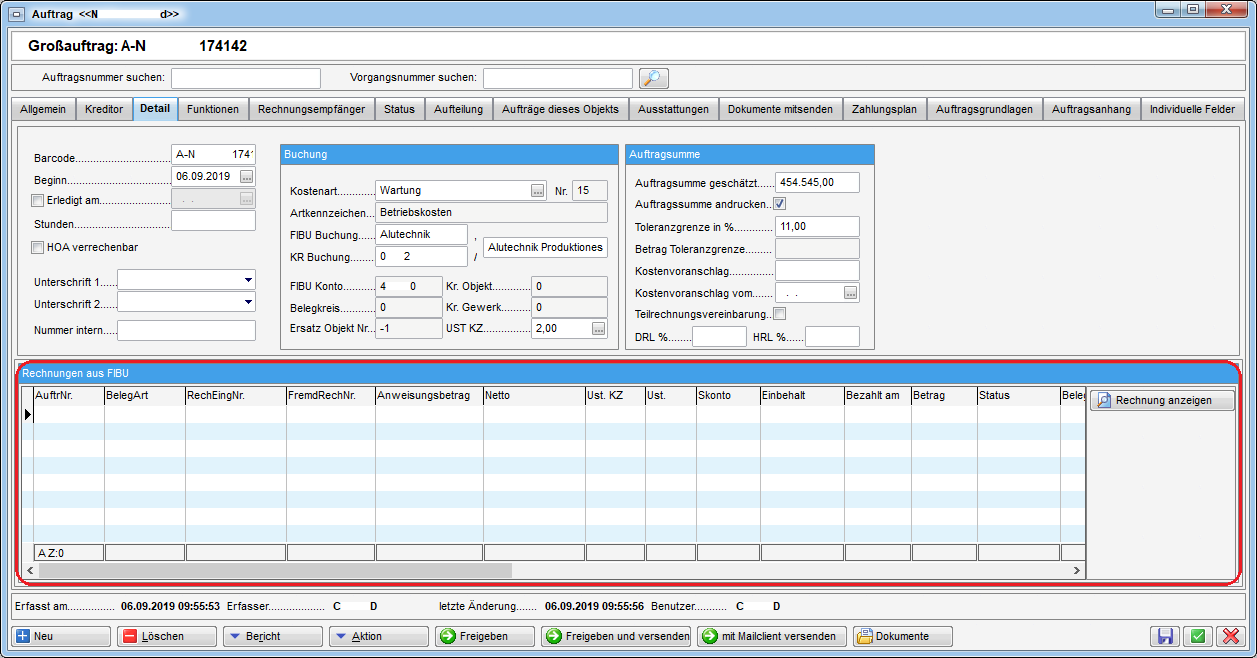
Abbildung 11 - Auftrag - Register Detail - Rechnungen aus FIBU
Eine Rechnung darf nur im Rechnungseingangsbuch von JET d+ erfasst werden, wenn auch das Auftragsschreiben als Anhang bei der Rechnung mitgeschickt wurde, da nur so eine Zusammenführung in der Buchhaltung erfolgen kann.
Achtung: Wird in der Buchhaltung eine Eingangsrechnung ohne Verbindung zum Auftrag verbucht, wird sowohl die Auftragssumme als auch die Summe der tatsächlichen Rechnung vom Objektbudget abgezogen, da das System keinen Zusammenhang erkennen kann. Das Budget wird dann fehlerhaft berechnet!
Zur Erfassung der Rechnung wird der Barcode am Auftrag entweder gescannt oder manuell eingegeben.
Manuelle Eingabe
Im d+ RW im Modul Buchen gibt es einen neuen Auswahlpunkt im Hauptpunkt Ausführen - Anbindung FM. Es werden alle Aufträge angezeigt, die aus dem d+ OM übertragen wurden.
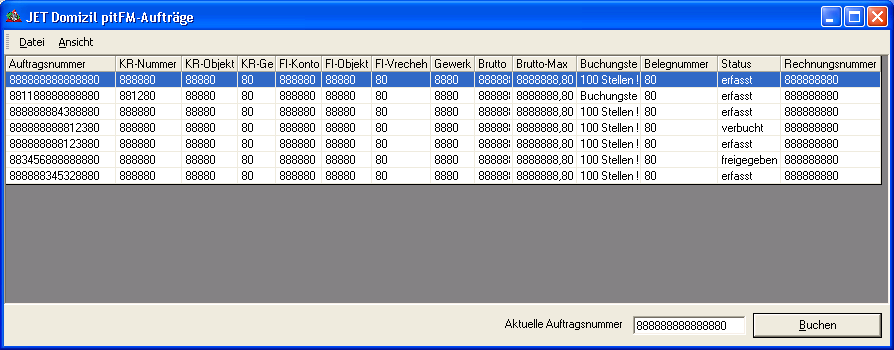
Abbildung 12 – d+ RW - Auftragsliste
Die gewünschte Auftragsnummer wird im Feld Aktuelle Auftragsnummer
eingetippt und anschließend auf die Schalfläche Buchen geklickt.
Ebenso ist dies durch einen Doppelklick auf einen Auftrag bzw. Auswahl
eines Auftrages mit der Entertaste möglich. Gebucht können nur Aufträge
werden, die noch nicht mit einer d+ RW-Eingangsrechnungsnummer versehen
sind.
Anschließend wird automatisch auf den Dialog Erfassen
Rechnungseingangsbuch gewechselt.
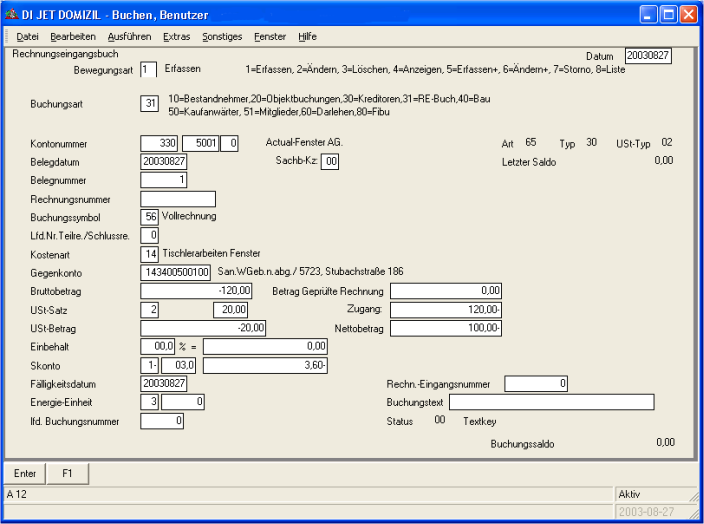
Abbildung 13 - d+ RW - Dialog Erfassen Rechnungseingangsbuch
[TABLE]
Scannen der Auftragsnummer
Statt der Eingabe der Auftragsnummer kann diese auch per Barcode-Leser an das Eingabefeld gesendet werden. Die Ausgabe des entsprechenden Barcodes bzw. das korrekte Einlesen muss vom Anwender durchgeführt und geprüft werden. Das System markiert automatisch den richtigen Auftrag in der Auftragsliste. Der Buchungsvorgang muss gleich ausgelöst werden, wie bei der manuellen Eingabe der Auftragsnummer.
Freigeben einer Rechnung
Bei der Freigabe einer in o. a. Art erfassten Rechnungen im Rechnungseingangsbuch, mit Bu.art 31 und Bewegungsart 6 werden beim Bestätigen der Freigabe folgende Daten in der Tabelle fmAuftrag vermerkt:
A) domstatus freigegeben
B) krkrednr/krobjekt/krgewerk Kreditor
C) brutto Brutto-Buchungsbetrag
D) butext Buchungstext
Verbuchen einer Rechnung
Nach der Verbuchung der Kreditorenbuchung wird der Status im Auftrag in der Tabelle fmAuftrag auf verbucht geändert.
Zahlung einer Rechnung
Nach dem Verbuchen der Kreditorenzahlung wird der domstatus in der fmAuftrag auf bezahlt gesetzt. Wenn das Feld zahldat in fibuch vom Verbuch-Lauf upgedated wird, dann muss der Status bezahlt im über die Rechn.eingn.nummer zugehörigen Auftrag gesetzt werden.
Wenn ein Auftrag automatisch auf „erledigt“ gesetzt wird, wenn eine Rechnung mit dem Status „bezahlt“ zugeordnet wird, wird überprüft, ob dieser Auftrag mit einer Instandhaltungsmaßnahme verbunden ist. Ist dies der Fall, so wird auch die Maßnahmen auf „erledigt“ gesetzt.
Die o. a. Änderungen des Status einer Rechnung werden im Auftragsdialog im Register Detail im Bereich Rechnungen aus FIBU angezeigt.
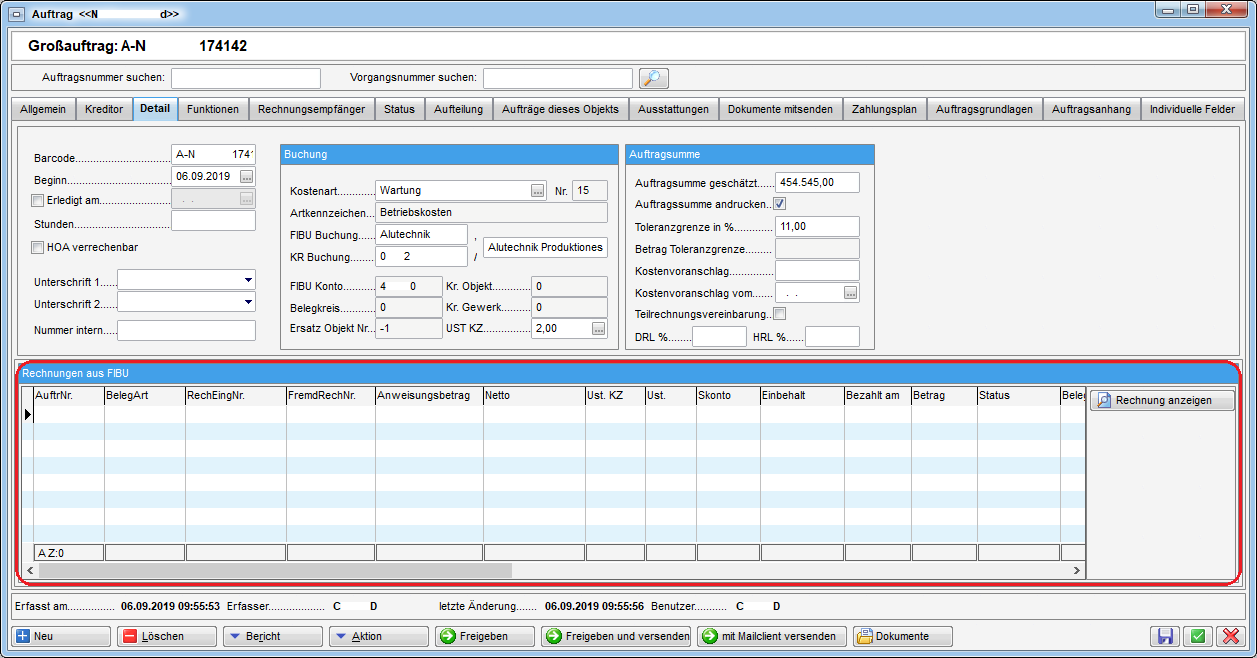
Abbildung 14 - Auftrag - Register Detail - Rechnungen aus FIBU
Manuelle Zuordnung von Auftrag und Rechnung
Wurde beim Erfassen der Rechnung in d+ RW bzw. über das RDB keine Verbindung zum Auftrag hergestellt, muss dies nachträglich geschehen.
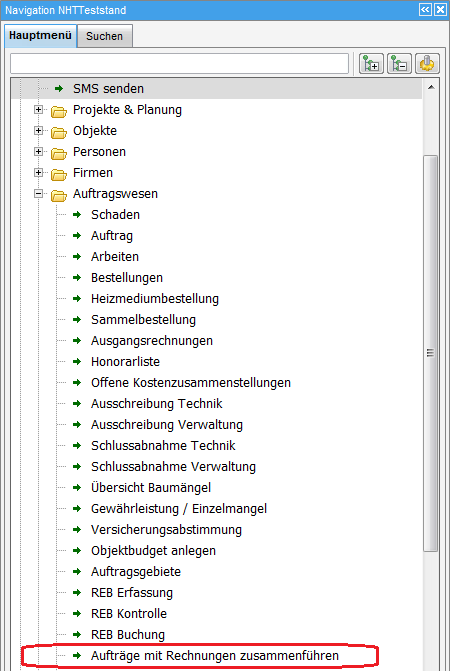
Dafür steht Ihnen im Auftragswesen des d+ OM der Menüpunkt Aufträge mit Rechnungen zusammenführen zur Verfügung. Außerdem können Sie damit eine falsche Rechnungszuordnung korrigieren oder mehrere Rechnungen zu einem Auftrag zuordnen. Beim Zuordnen der Rechnungen zu einem Auftrag holt sich das System die benötigten Daten direkt aus dem Rechnungseingangsbuch vom d+ RW. Damit ist keine Konfiguration der Symbole notwendig.
Beim Klick auf diesen Menüpunkt wird eine Auftragsliste geöffnet.
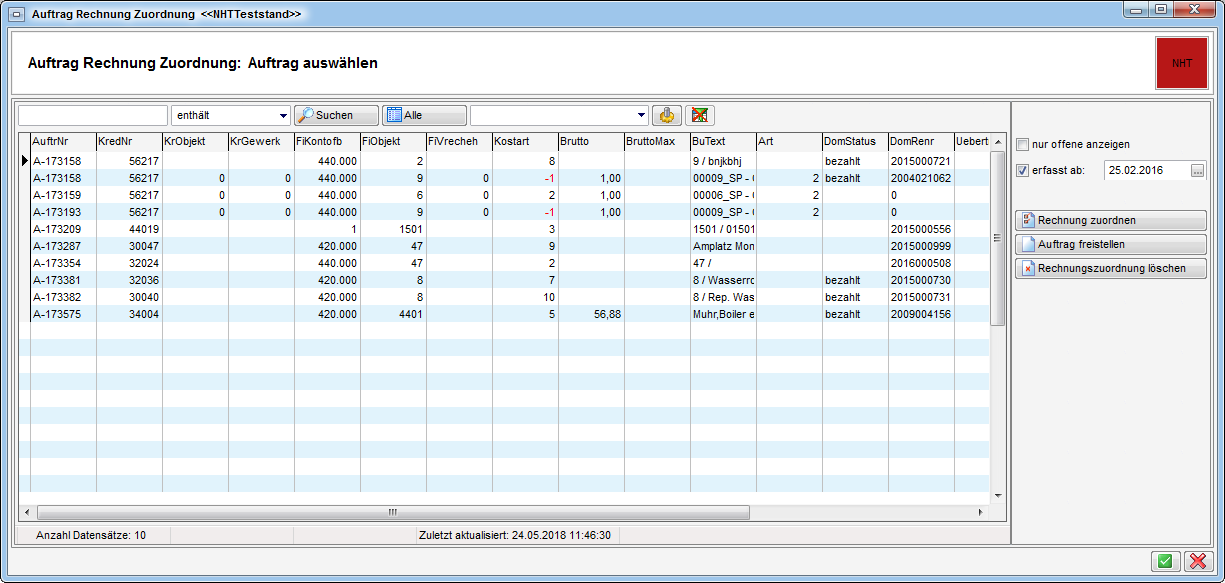
Abbildung 15 - Aufträge mit Rechnungen zusammenführen - Auftrag auswählen
Mit Klick auf Alle werden alle Aufträge geladen. Dabei kommt es darauf an, welche Einschränkungen auf der rechten Seite getroffen wurden. Dort können Sie einschränken, ob nur offene Aufträge angezeigt werden sollen (also Aufträge, denen noch keine Rechnung zugeordnet wurde) und Sie können auf ein bestimmtes Erfassungsdatum einschränken. Sie können aber auch bestimmte Aufträge suchen bzw. Filter nutzen.
Außerdem stehen Ihnen auf der rechten Seite verschiedene Schaltflächen zur Verfügung. Um einem Auftrag ohne Rechnung (hier hat die Spalte „DomRenr“ den Wert 0) eine Rechnung zuzuordnen, klicken Sie diesen entweder einfach an und klicken Sie anschließend auf die Schaltfläche Rechnung zuordnen oder klicken Sie den Auftrag einfach doppelt an. Damit wird eine weitere Liste geladen, die alle nicht zugeordneten Buchungen des d+ RW zu diesem Objekt anzeigt.
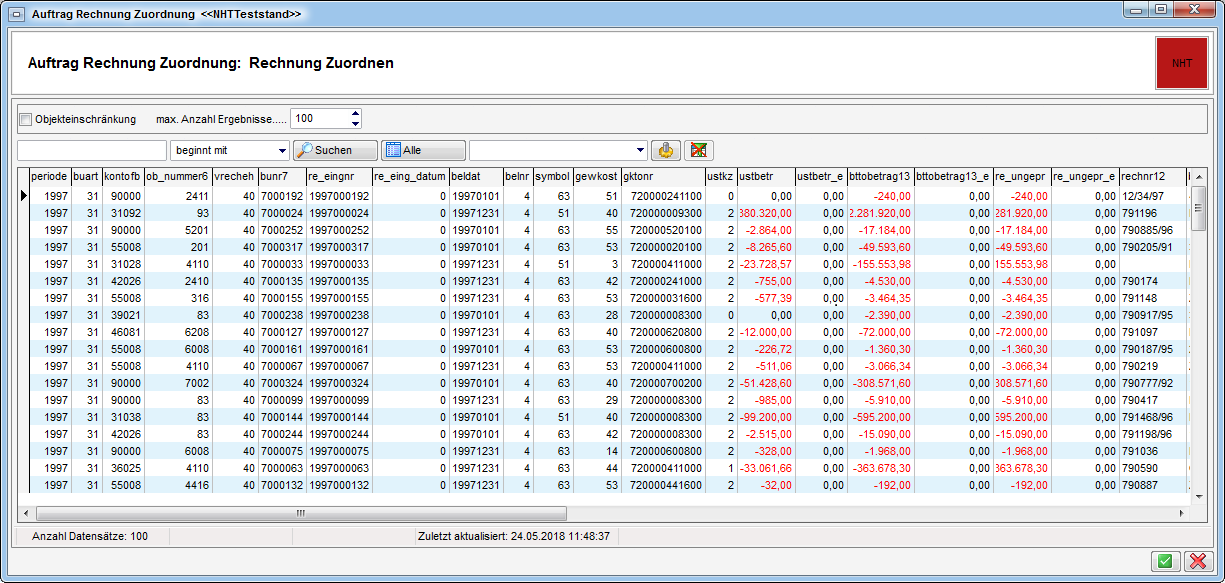
Abbildung 16 - Aufträge mit Rechnungen zusammenführen - Rechnung auswählen
Hier müssen Sie nun die richtige Rechnung suchen und diese wiederum per Doppelklick auswählen. Durch entfernen des Häkchens Objekteinschränkung können Sie dort aber auch alle nicht zugeordneten Buchungen anzeigen, ohne dass diese dem Objekt des Auftrags zugeordnet sein müssen. Nach Bestätigung der Sicherheitsabfrage wird die Zuordnung durchgeführt und die Rechnung ist dann in den Auftragsdetails zu finden. Der Dialog wechselt wieder zurück zur Liste der Aufträge.
Wenn Sie dort einem Auftrag, der bereits eine zugeordnete Rechnung hat (Spalte „DomRenr“ enthält die Rechnungsnummer) eine weitere Rechnung zuordnen möchten, markieren Sie diesen durch einfachen Linksklick und klicken Sie anschließend auf die Schaltfläche Auftrag freistellen auf der rechten Seite. Damit wird die Schnittstelle zum d+ RW für diesen Auftrag wieder freigeschalten und Sie können anschließend wie oben beschrieben (Auftrag ohne Rechnungszuordnung) eine weitere Rechnung zuordnen.
Schließlich können Sie auch eine fälschlich gemachte Rechnungszuweisung zu einem Auftrag löschen. Markieren Sie dazu den Auftrag und klicken Sie anschließend auf der rechten Seite auf die Schaltfläche Rechnungszuordnung löschen. Die Zuordnung zwischen Auftrag und Rechnung wird entfernt und Sie können dem Auftrag anschließend wie bereits beschrieben die richtige Rechnung zuordnen.
Der Auftragsdialog im Detail
Neben den oben beschriebenen Minimaleingaben für einen Auftrag stehen noch weitere Felder und Features in den Auftragsdetails zur Verfügung. Über die Schaltfläche Aktion gelangen Sie zur Änderungshistorie, in der alle Änderungen von Feldwerten automatisch protokolliert werden. Sie sehen dabei nicht nur die Veränderung der Werte, sondern auch wer diese wann vorgenommen hat.
Wenn es zu einem Auftrag Zusatz- bzw. Ergänzungsaufträge gibt, gibt es oben in der Kopfzeile vom Dialog einen Button Zusatz-/Ergänzungsaufträge. Wenn es nur einer ist, wird damit direkt dieser Auftrag geöffnet. Sind es mehrere, wird die Auftragsliste geöffnet, welche automatisch auf den Hauptauftrag eingeschränkt ist. Zusätzlich gibt es auch umgekehrt einen neuen Button, um vom Zusatz- bzw. Ergänzungsauftrag zum Hauptauftrag springen zu können.
Des Weiteren steht Ihnen im Detaildialog des Auftrags der „Quick-Checkin“ zur Verfügung. Weitere Informationen dazu finden Sie im DMS.
Register Allgemein
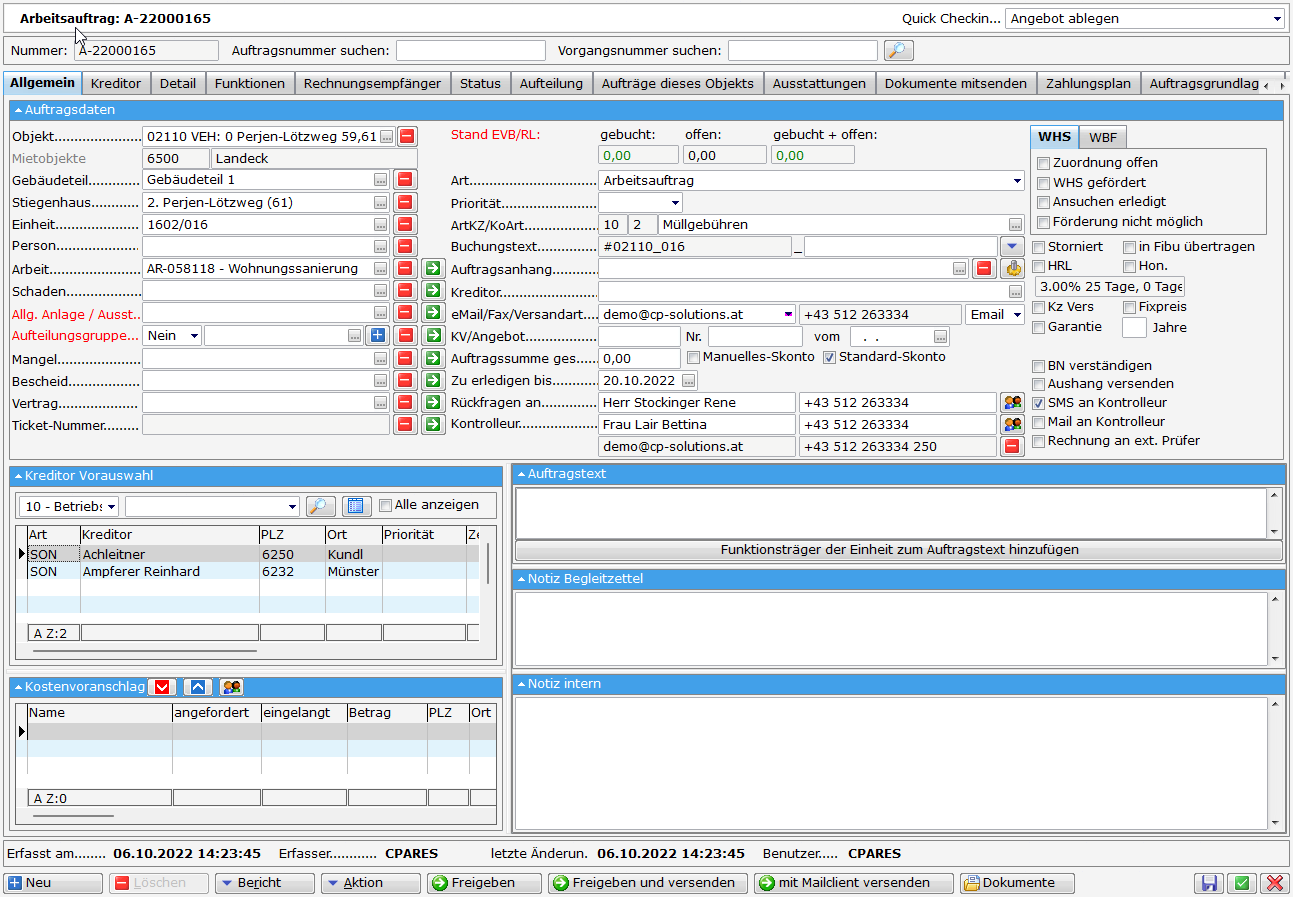
Abbildung 17 - Auftrag - Register Allgemein
Bitte beachten Sie: Im Folgenden werden einzelne Bereiche beschrieben, die anders als üblich bedient werden, in andere Bereiche des d+ OM hineinreichen oder im Hintergrund weitere Auswirkungen haben. Die Pflichtfelder für die Erstellung eines Auftrags wurden bereits beschrieben (siehe Erfassen eines Auftrages).
In der Überschriftenzeile wird ggf. die Verbindung zwischen Angebot und Auftrag dargestellt. Hier sehen Sie auch eine Schaltfläche, um den jeweiligen Datensatz zu öffnen. Außerdem ist die Aktion Angebot zu Auftrag nur einmal möglich (wenn bereits ein Auftrag erstellt wurde, wird diese Aktion ausgegraut).
Es besteht die Möglichkeit, die Auftragsnummer zu kopieren, um diese ganz schnell in ein anderes Dokument zu übernehmen oder in einem E-Mail zu integrieren. Ansonsten müsste dies über die Auftragsliste gemacht werden.
Zudem gibt es die Möglichkeit, aus einem Auftrag eine d+ OSC-Benachrichtigung (Notification Banner) zu erstellen. Dazu gibt es beim Auftrag unter den Aktionen den Menüeintrag OSC Benachrichtigung erstellen (Banner). Dabei wird das Objekt verknüpft (siehe Lasche Zuweisungen) und der hintere Teil des Buchungstextes in den Namen des Notification Banners übernommen. Es wird dazu die Berechtigung „OSC Cloud Notification Banner Liste öffnen“ (Nr. 67040) benötigt.
Zuordnungen: Objekt und Allgemeinanlage
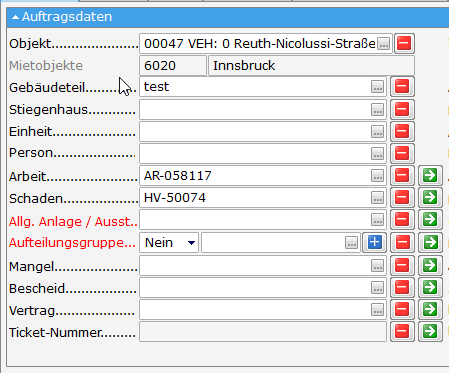
Abbildung 18 - Auftrag - Register Allgemein - Zuordnungen
Beim Anlegen eines neuen Auftrags muss man als erstes ein Objekt auswählen. Abhängig von den Einstellungen wird man darauf hingewiesen, dass diesem Objekt Gebäudeteile, Stiegenhäuser oder Allgemeinanlagen zugewiesen sind. Dieser Hinweis erfolgt entweder über Message Dialoge oder über eine rote Schriftfarbe in der Beschriftung (die Labels für Gebäudeteil und Stiegenhaus werden nur vom Code rot gefärbt, wenn keine Farbe bei den Labels hinterlegt ist). Die Liste von Gebäudeteilen, Stiegenhäusern, Einheiten, etc. sind dann natürlich auf das gewählte Objekt eingeschränkt. Außerdem kann man über die globale Variable GLOBAL_AUFTRAG_WARNHINWEIS_OBJEKT_STATUS (Nr. 34300) einstellen, dass beim Zuordnen eines Objektes zu einem Auftrag der Objekt-Status als Hinweis angezeigt wird.
Im Auftrag können auch Ausstattungen oder Allgemeinanlagen als Zuordnung hinterlegt werden. Allgemeinanlagen sind solche Ausstattungen, die von mehreren Objekten geteilt werden (z.B. Grünanlagen, Tiefgaragen, etc.) und werden über die Wohnanlagen konfiguriert. Zu Allgemeinanlagen kann man Aufteilungsschlüssel hinterlegen, um Kosten, die durch diese entstehen, richtig aufteilen zu können. Diese Aufteilungen werden dann im Rechnungseingangsbuch für die Gegenkonten herangezogen und können auf Objekt-, d+ RW- und Bestandsnehmer-Konten erfolgen. Sie werden in Anteilen angegeben.
Außerdem gibt es im Auftrag die Möglichkeit, Aufteilungsgruppen direkt anzulegen. Damit kann zum Beispiel für einen Dauerauftrag sehr einfach eine Aufteilung definiert werden. Es ist so nicht unbedingt notwendig, diese über die Wohnanlage anzulegen bzw. diese mit einer allgemeinen Ausstattung/Anlage zu verknüpfen. Jedoch ist diese Möglichkeit auch vorhanden und in einigen Konstellationen sinnvoll. ACHTUNG! Wenn die Aufteilungsgruppe direkt im Auftrag angelegt wird, dann ist diese nur für diesen Bereich gültig. Sie ist nicht in der Übersicht zu finden und kann auch nicht wieder verwendet werden. Bei Aufteilungsgruppen kann mit einer ComboBox (Ja / Nein) eingestellt werden, ob die Zuteilung einer Aufteilungsgruppe notwendig ist oder nicht. ACHTUNG! Wenn hier auf „Nein“ umgestellt wird, wird die Zuteilung der Aufteilungsgruppe entfernt, falls eine vorhanden ist. Außerdem gibt es in der Aufteilungsgruppenliste die Checkbox „auch inaktive anzeigen“. Diese ist standardmäßig nicht angehakt, somit stehen dann die inaktiven nicht mehr zur Auswahl. Zusätzlich gibt es in dieser Liste die Spalte „aktiv“, in welcher man sehen kann, ob diese Aufteilungsgruppe zu einer aktiven oder einer inaktiven Wohnanlage gehört.
Wird bei einem Auftrag eine Aufteilungsgruppe zugeordnet bzw. aus einem Auftrag eine neue Aufteilungsgruppe erstellt, wird eine dort eingetragene Rechnungsempfängeradresse automatisch in den Auftrag übernommen und in der Lasche Rechnungsempfänger angezeigt.
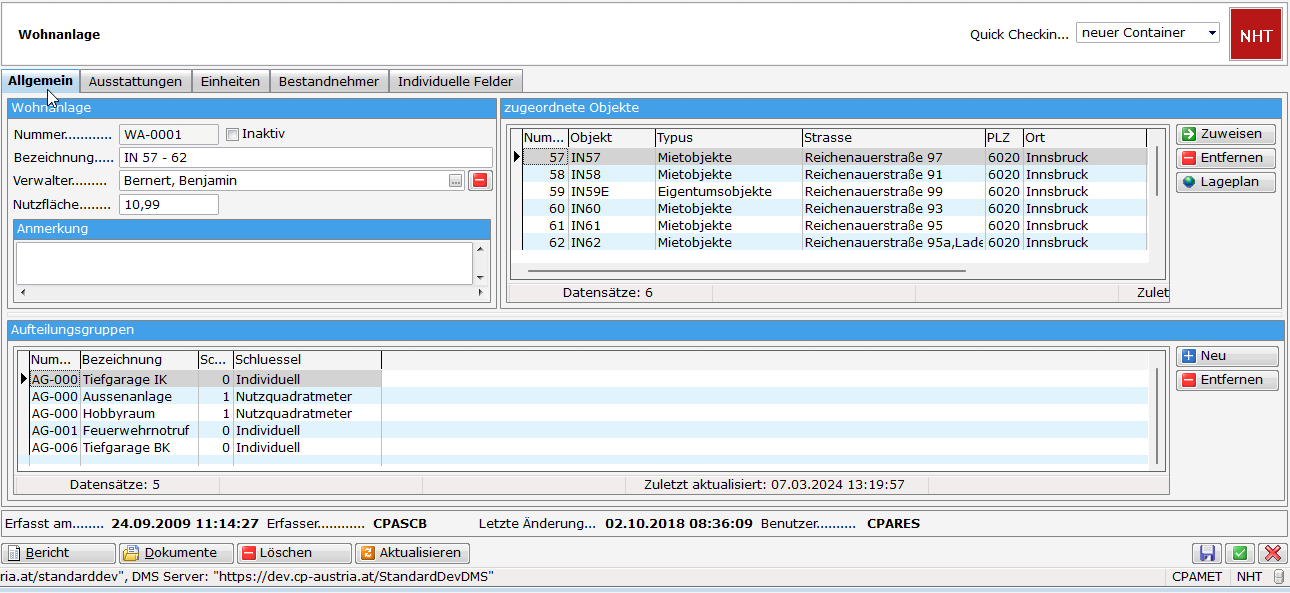
Abbildung 19 - Wohnanlage mit Allgemeinanlagen (rechts unten)
Wird eine Allgemeinanlage ausgewählt, so wird das ArtKZ und Gewerk der Allgemeinanlage für den Auftrag übernommen. Ansonsten wird das ArtKZ über eine Konfiguration gezogen. Wird keine Konfiguration für diesen Benutzer gefunden, oder möchte man eine andere ArtKZ-Gewerk Kombination nutzen, so muss man diese manuell einstellen.
Abbildung 20 - Auftragsdetails - ArtKZ Gewerk Zuordnung
Zuordnung Kreditor und Kostenvoranschlag
Nach Auswahl von ArtKZ und Gewerk werden durch Klick auf Suchen alle Kreditoren aufgelistet, die dieser Region (wird über das Objekt ermittelt) und dieser ArtKZ-Gewerk Kombination zugeordnet wurden. Die Konfiguration hierfür erfolgt in den Auftragsgebieten (siehe Auftragsgebiete).
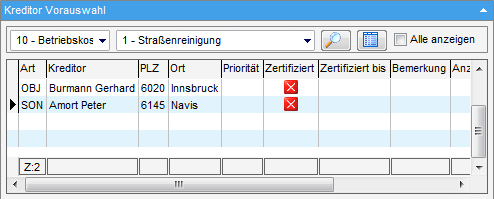
Abbildung 21 - Auftrag - Register Allgemein - Kreditor Vorauswahl
Hier kann nun der gewünschte Kreditor per Doppelklick für den Auftrag ausgewählt werden. Möchte man vor der Vergabe des Auftrags Kostenvoranschläge einholen, so muss man die gewünschten Kreditoren in der Listung markieren und kann diese dann mit dem Pfeil nach unten in das Kostenvoranschlag-Grid übernehmen. Im Grid wird auch die beim Kreditor hinterlegte Standard-Versandart angezeigt. Über den Button Aktion kann man nun die Kostenvoranschläge anfordern. Dabei wird der Standard-Email-Client geöffnet und die Kostenvoranschlags-Anforderung als PDF-Datei an eine neue E-Mail angefügt. Diese Datei ist als Bericht hinterlegt und kann über Berichte - Vorschau Einholung KV eingesehen werden. Außerdem werden Dateien, die Sie an den Auftrag angehängt haben, ebenfalls mit gesendet.
Abbildung 22 - Auftrag - Register Allgemein - Kostenvoranschlag Grid
Wenn ein Kostenvoranschlag zurückkommt, kann der Betrag im Grid eingegeben werden. Um einen Kostenvoranschlag anzunehmen und den Kreditor auszuwählen, kann man diesen markieren und mit dem Button Aktion oder einfach mit einem Doppelklick übernehmen. Der eingetragene Betrag wird in das Feld Auftragssumme übernommen.
Beim Übernehmen aus beiden Kreditorenlisten werden die Kontierungsdaten und Buchungstexte erstellt. Sollte es sich beim ausgewählten Kreditor um einen Sammelkreditor handeln, dann kann man dessen Name, Adresse und Kürzel für die Buchungstexte im Reiter Kreditor anpassen.
Buchungstext

Abbildung 23 - Auftrag - Register Allgemein - Buchungstext
Der Buchungstext setzt sich immer aus zwei Elementen zusammen, vorne den automatisch befüllten Teil und hinten einen manuellen Teil. Die Inhalte für den automatisch befüllten Teil können Sie in der Auftragskonfiguration definieren. Wird ein Kreditor ausgewählt, wird dieser im vorderen Feld des Buchungstexts eingetragen. Außerdem können Sie im hinteren Feld händisch einen Text eingeben oder einen bereits vorbereiteten Buchungstext mit Klick auf Buchungstexte laut Buchungstextliste oder über Buchungstexte laut ArtKz/KoArt Konfig. entsprechende Buchungstexte auswählen. Es wird dann die Liste mit angelegten Buchungstexten geöffnet und auf die Buchungstexte gefiltert, die der für den Auftrag gewählten Kostenart zugeordnet sind. Außerdem gibt es den Menüpunkt automatischen Buchungstextteil deaktivieren. Nach Klick auf diesen wird der automatische Buchungstextteil geleert und auch nicht mehr befüllt. Der Menüpunkt ändern sich zu automatischen Buchungstextteil aktivieren, um dies wieder rückgängig machen zu können. Neben dem Menüpunkt wird ein Häkchen angezeigt, wenn der automatische Buchungstextteil aktiviert ist.
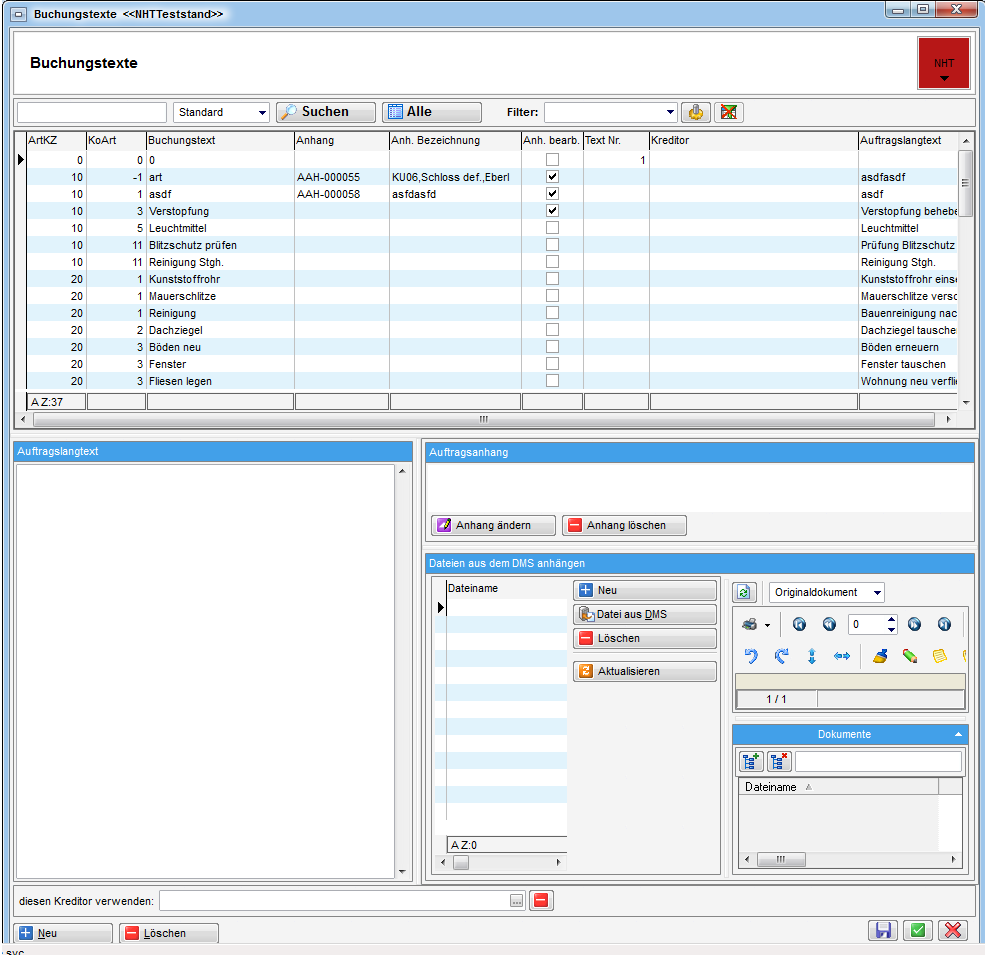
Abbildung 24 - Auftrag - Buchungstexte
In der Liste der Buchungstexte können Sie durch Markierung eines Buchungstextes im unteren Bereich den dazugehörigen Auftragslangtext und den Text des Auftragsanhangs bearbeiten sowie Dateien aus dem DMS anhängen. Außerdem können Sie einen Kreditor zuordnen (am unteren Ende dieses Dialogs), der dann immer bei Auswahl dieses Buchungstextes verwendet wird. Zudem kann bei einer Aufteilungsgruppe der Buchungstext auch dann ausgewählt werden, wenn zu der jeweiligen Kostenart Buchungstexte in den Auftragsgewerken hinterlegt wurden.
Anhänge werden in einer eigenen Liste verwaltet. Diese erreichen Sie über den Auswahlbutton im zweiten Feld des Buchungstextes (siehe Abbildung 23 - Auftrag - Register Allgemein - Buchungstext).
Kostenvoranschlag/Angebot und Auftragssumme
Abbildung 25 - Auftrag - Register Allgemein - Kostenvoranschlag und Auftragssumme
Sollten beide Felder (KV/Angebot und Auftragssumme) befüllt sein, hat das Feld KV/Angebot in der Berechnung des Objektbudgets Vorrang. Diese Beträge werden im Objektbudget allerdings nur solange berücksichtigt, bis die ordnungsgemäße Verbuchung der Eingangsrechnung über die Buchhaltung durchgeführt wurde.
Skonto
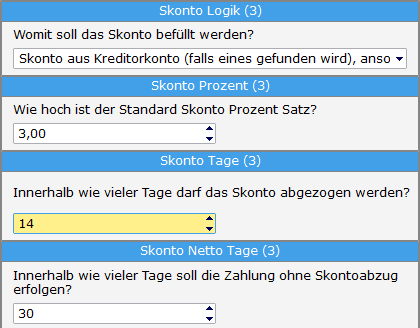
Abbildung 26 - Auftrag - Auftragskonfiguration - Skonto
Abbildung 27 - Auftrag - Register Allgemein - Skonto
Hier wird die Möglichkeit geschaffen, die vereinbarten Skontowerte zu hinterlegen. Zum einen können sie diese bei jedem Auftrag individuell befüllen. Zum anderen können sie über die Auftragskonfiguration Standardwerte hinterlegen. Selbstverständlich sind diese bei den einzelnen Aufträgen auch überschreibbar.
Die Felder „Prozent“, „Tage“ und „Netto Tage“ werden nur eingeblendet, wenn die die Checkbox Manuelles-Skonto aktiviert ist.
Rückspracheperson, Kontrolleur und Aushang versenden
Abbildung 28 - Auftrag - Register Allgemein - Rückfragen und Kontrolleur
Im Feld Rückfragen an werden standardmäßig der Name und die Telefonnummer des Erfassers des Auftrags eingetragen.
Der Kontrolleur-Bereich besteht aus zwei Feldern, in denen der Name (inkl. Herr/Frau bzw. Titel falls im Bericht gewünscht) und die Telefonnummer eingegeben wird. Der Kontrolleur wird automatisch anhand des ausgewählten Objektes bzw. der ausgewählten Einheit aus einer Liste von Funktionsträgern gezogen. Diese Liste kann in der globalen Variable 1540 konfiguriert werden. Die Reihenfolge der Funktionsnummern, die in der globalen Variablen eingegeben wurden, ist dabei ausschlaggebend für die Auswahl des Funktionsträgers. Vorrangig zu dieser Funktionsträgerliste wird bei ausgewählter Einheit als Kontrolleur der Mieter beziehungsweise Eigentümer und falls dieser nicht vorhanden ist der Gebietsbetreuer eingetragen. Die Funktionsnummer des Gebietsbetreuers muss in der globalen Variable 1541 eingetragen werden. Über den Button mit dem Personen-Icon kann außerdem manuell ein Funktionsträger des Objekts ausgewählt werden.
Neben dem Feld Kontrolleur gibt es noch die Check-Box Aushang versenden. Die Voreinstellung dieser Check-Box kann über die globale Variable 1560 geregelt werden. Wenn die Check-Box aktiviert ist, dann wird beim Versenden des Auftrags an den Kreditor automatisch im Hintergrund ein Aushang für das Stiegenhaus erzeugt und per E-Mail an den eingetragenen Kontrolleur gesendet. Dieser Aushang dient den Bewohnern des Objektes als Information für bevorstehende Arbeiten. Wird bei einem Auftrag zusätzlich noch eine Einheit ausgewählt, so wird kein Hausaushang versendet.
Mit Aktivierung der Checkbox SMS an Kontrolleur wird dieser außerdem beim Auftragsversand per SMS darüber informiert, dass ein Kreditor beauftragt wurde. Dies kann außerdem manuell über den Button Aktion ausgelöst werden.
Sowohl der Kontrolleur als auch die Rücksprache-Person können manuell überschrieben werden. Dabei ist zu beachten, dass der automatische E-Mail-Versand an den Kontrolleur nicht mehr durchgeführt werden kann, da bei einer manuellen Eintragung die E-Mail-Adresse nicht hinterlegt werden kann.
Zuordnung offen und Bestandsnehmer Benachrichtigung
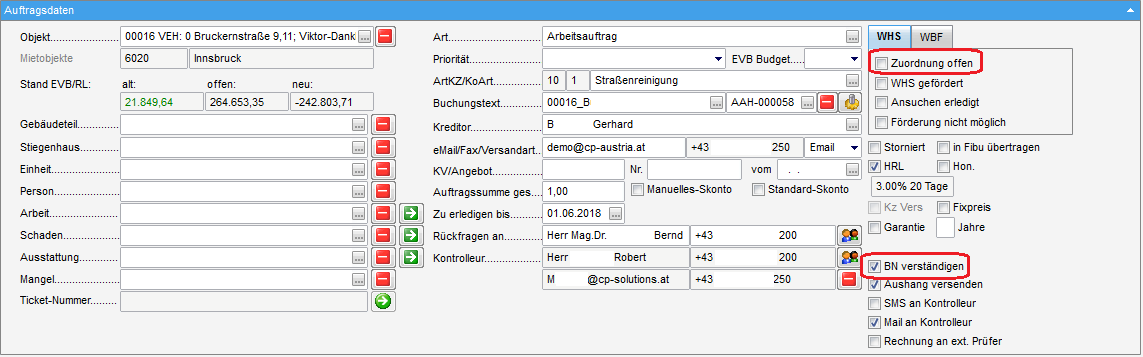
Abbildung 29 - Auftrag - Register Allgemein - Zuordnung offen und BN verständigen
Die Check-Box Zuordnung offen, dient als Kennzeichen für die spätere Verbuchung im Rechnungseingangsbuch. Dieses Kennzeichen wird gesetzt, wenn bei der Auftragserteilung noch nicht klar ist, wie die spätere Rechnung verbucht werden soll. Bei der Eingabemaske des Rechnungseingangsbuchs und am Rechnungsbegleitzettel wird dann optisch darauf hingewiesen, dass die Zuordnung noch offen ist.
Wenn Sie im Unternehmen das Rechnungseingangsbuch nicht verwenden, können Sie diese Option ignorieren.
Wenn bei einem Auftrag eine Einheit zugeordnet wird, so ermöglicht d+ OM diesen Bestandsnehmer automatisiert zu benachrichtigen, sobald ein Auftrag an den Kreditor versendet wird. Die Voreinstellung zu dieser Funktion kann in der globalen Variable 1580 gesteuert werden. Um diese Funktion für den aktuellen Auftrag zu aktivieren bzw. deaktivieren kann die Check-Box BN verständigen, die Sie unter der Checkbox Zuordnung offen finden, angewählt werden. Der Bestandnehmer erhält dann eine E-Mail mit einem allgemeinen Text, der in den Grundeinstellungen (siehe Mailtexte) editiert werden kann, sowie den Bericht BN-Verständigung im PDF-Format. Ob der BN-Verständigungsbericht als Anhang mitgesendet werden soll oder nicht, kann in der globalen Variable Nr. 34150 eingestellt werden.
Bei installiertem SMS-Modul und wenn beim Bestandsnehmer eine Handynummer hinterlegt ist, kann anstelle einer Benachrichtigung per E-Mail, Fax oder Brief (in dieser Reihenfolge) eine SMS versendet werden. Diese Variante können Sie über die globale Variable 1581 steuern. Ist bei installiertem SMS Modul keine Handynummer vorhanden, wird eine Mitteilung an den Bestandnehmer per Post verschickt. Die SMS Benachrichtigung kann außerdem manuell über den Button Aktion ausgelöst werden.
Garantiefristen und Versicherungskennzeichen
Über die Checkbox Garantie und das danebenliegende Eingabefeld kann man den Garantiezeitraum für die im Auftrag ausgeführten Arbeiten hinterlegen. Wenn dann innerhalb des Garantiezeitraums ein neuer Auftrag zum gleichen Objekt bzw. zur gleichen Einheit angelegt wird, wird der Benutzer über die Kürzel G, GO oder GT darauf hingewiesen, dass hier noch Garantien laufen.
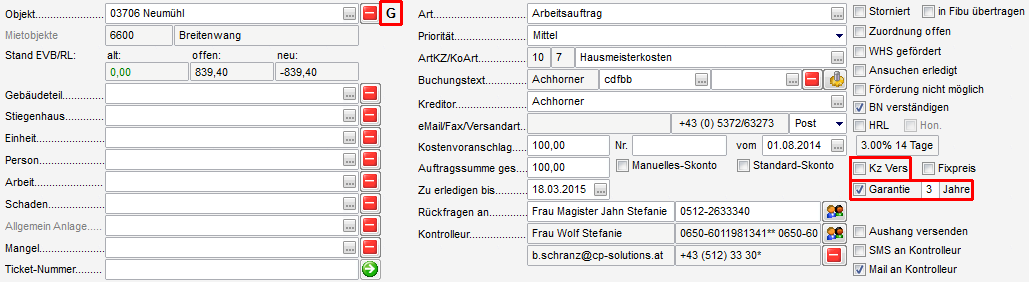
Abbildung 30 - Garantie und Versicherungskennzeichen
G erscheint, wenn der aktuelle Zeitpunkt weniger als 3 Jahre vom Objekt-Bezugsdatum entfernt ist. GO erscheint, wenn es freigegebene Aufträge zu diesem Objekt gibt, die das Garantiekennzeichen (Checkbox Garantie) gesetzt haben und deren Garantiefrist noch nicht abgelaufen ist. GT erscheint, wenn es freigegebene Aufträge zu der ausgewählten Einheit gibt, die das Garantiekennzeichen (Checkbox Garantie) gesetzt haben und deren Garantiefrist noch nicht abgelaufen ist.
Durch Klicken auf eines der Kürzel gelangt man zur Garantieliste, in der alle Aufträge zu diesem Objekt bzw. der Einheit aufgelistet werden, die noch im Garantiezeitraum liegen. Per Doppelklick auf einen der Aufträge wird dieser geöffnet.
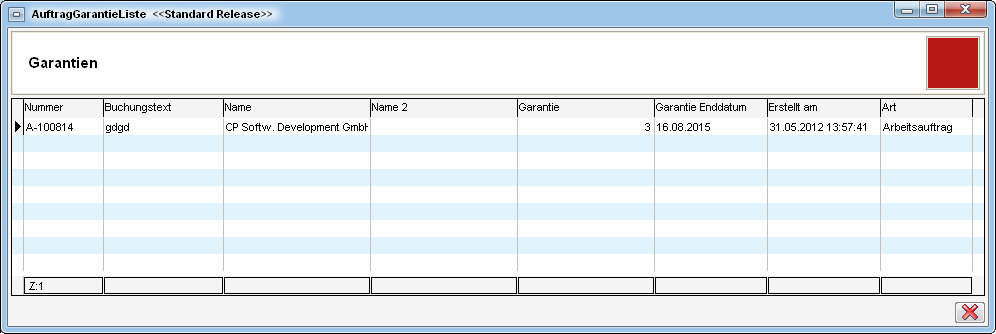
Abbildung 31 - Garantieliste
Das Versicherungskennzeichen markiert einen Auftrag, der über eine Versicherung des Objekts abgewickelt werden kann. Dabei werden im Feld Notiz intern die laufenden Versicherungspolizzen des Objekts eingetragen und die Kostenart automatisch auf Versicherung gesetzt.
Freigeben und Versenden
Nachdem alle benötigten Daten des Auftrags eingegeben wurden, kann der Auftrag gespeichert werden und danach kann in der Auftragsliste die Freigabe angefordert werden. Um diesen Vorgang zu beschleunigen wurden direkt in der Auftrags-Maske die entsprechenden Buttons eingebaut:
Abbildung 32 - Schaltflächen zur Freigabe
Diese Buttons können natürlich nur ausgewählt werden, wenn der Erfasser des Auftrags auch Klein- bzw. Großauftragsverantwortlicher ist. Ansonsten muss die normale Auftragslogik eingehalten werden. Weitere Informationen zur Auftragsfreigabe und den weiteren Schritten erhalten Sie unter Freigabe eines Auftrages.
Register Kreditor
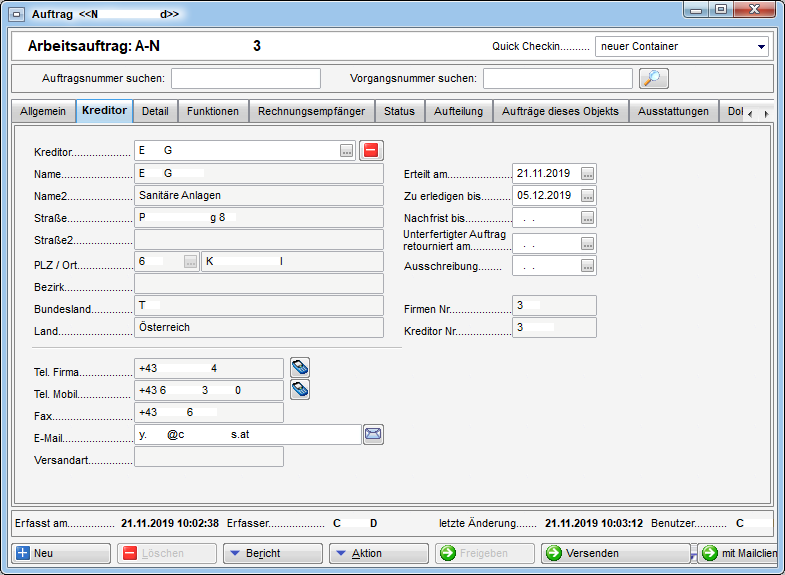
Abbildung 33 - Auftrag - Register Kreditor
Nach Auswahl eines Kreditors über die Konfiguration im ersten Register
werden die Kreditordaten aus der Kreditorenliste automatisch in den
zweiten Reiter Kreditor übernommen. Dort wird auch automatisch das
Datum der Erteilung des Auftrags eingetragen. Als erste Frist (Feld zu
erledigen bis) wird ein Datum entsprechend der Einstellung der globalen
Variable GLOBAL_AUFTRAG_ZU_
ERLEDIGEN_BIS_TAGE eingetragen. Sie können dieses Datum aber natürlich
noch ändern. Dieses wird auf dem Auftragsschreiben angedruckt.
ACHTUNG! Wird ein inaktiver Kreditor zugewiesen, wird ein Hinweis
ausgegeben und nachgefragt, ob der Kreditor trotzdem zugewiesen werden
soll.
Liegt dem Auftrag eine Ausschreibung zu Grunde, kann auch das Datum der Ausschreibung am Auftrag hinterlegt werden.
Wurde ein Sammelkreditor ausgewählt, müssen Sie hier per Hand die weiteren Daten des eigentlich beauftragen Kreditors eintragen. Dafür werden die sonst ausgegrauten Felder für Adresse etc. freigeschaltet, sobald Sie den Sammelkreditor aus der Kreditorenliste ausgewählt haben.
Register Detail
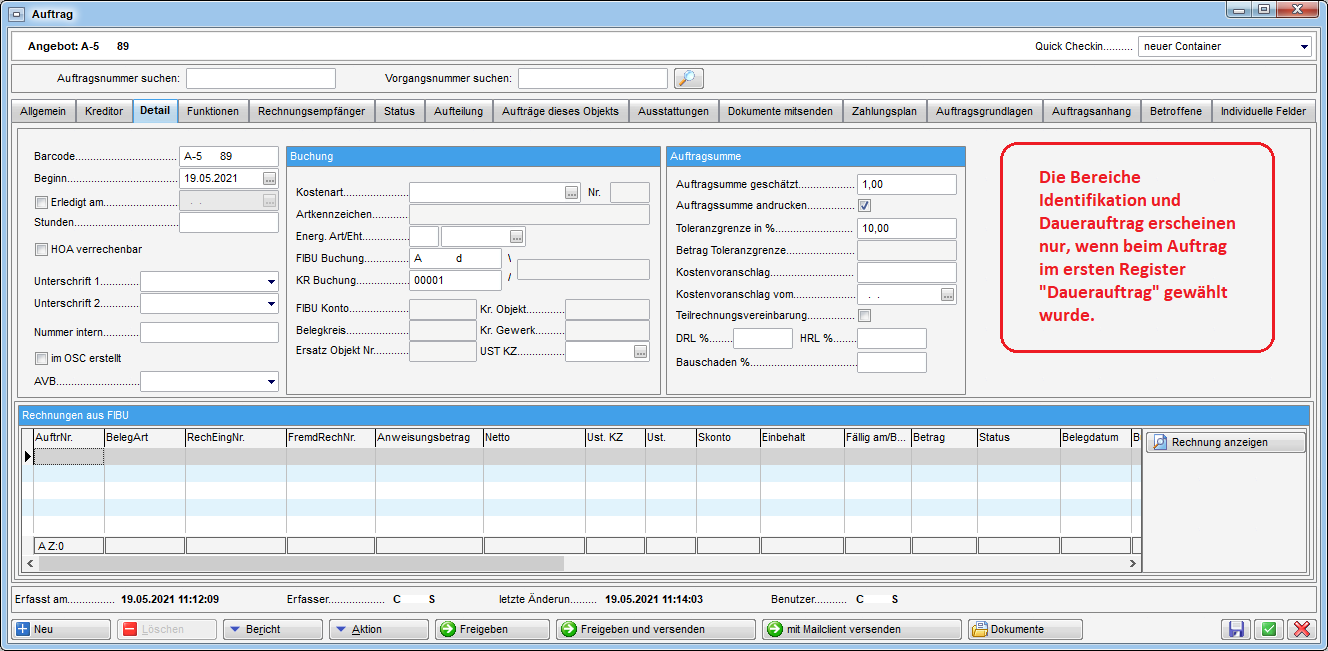
Abbildung 34 - Auftrag - Register Detail
Ein äußerst wichtiger Bereich in Verbindung mit d+ RW ist das Register Detail.
Im linken Bereich wird der Barcode für das Auftragsschreiben angezeigt. Sie können diesen bei Bedarf anpassen. Der Barcode kann dann bei der Verbuchung in d+ RW gescannt werden, um die Verbindung zwischen d+ RW Rechnung und Auftrag herzustellen.
Die Auswahlmöglichkeiten der Dropdown-Box AVB (allgemeine Vertragsbedingungen) können in den Status aller Art (Tabelle: Auftrag; Gruppe AVB) konfiguriert werden. In der Konfigurationstabelle „Auftrag Pflichtfelder“ (Nr. 5200) kann diese Dropdown-Box außerdem als Pflichtfeld definiert werden. Dazu muss in der Spalte Feldname „AVB“ eingetragen und bei Pflicht „1“ hinterlegt werden.
ACHTUNG! Wird in der Buchhaltung eine Eingangsrechnung ohne Verbindung zum Auftrag verbucht, wird sowohl die geschätzte Auftragssumme bzw. der Betrag des Kostenvoranschlags als auch die Summe der tatsächlichen Rechnung vom Objektbudget abgezogen, da das System keinen Zusammenhang erkennen kann. Das Budget wird dann fehlerhaft berechnet! Damit nach der Verbuchung der internen Leistungsverrechnung nur mehr die Beträge aus der Buchhaltung angezeigt werden, ist es außerdem unbedingt erforderlich, im dazugehörigen Auftrag im Register Status bzw. in der Auftragsliste diese Aufträge mit dem Status Rechnung geprüft zu versehen. Erfolgt diese Statusänderung nicht, wird im Objektbudget sowohl der Betrag des Auftrags als auch der Betrag aus der Buchhaltung abgezogen. Auch dies hat eine Fehlberechnung des Objektbudgets zur Folge.
Wenn für ein Objekt das Budget aktiv ist und dem Auftrag eine Arbeit zugeordnet wird, welche der Konfiguration eines Budgets entspricht, wird dem Auftrag automatisch das entsprechende Budget zugewiesen. Dasselbe gilt auch beim Erstellen eines Auftrags aus einer Arbeit. Das Budget ist in diesen Fällen dann nicht mehr bearbeitbar.
Wurde eine Rechnung mit Verbindung zum Auftrag in d+ RW erfasst, erscheint diese in der unteren Liste (Rechnungen aus FIBU). Dies geschieht über die automatische Konvertierung zwischen d+ RW und d+ OM. Um einen manuellen Abgleich zu machen, klicken Sie im Button Aktion auf mit FIBU synchronisieren. Die Beträge entsprechen dem, was überwiesen wurde, also dem Betrag abzüglich Skonto.
Das Ziehen vom Skonto funktioniert wie folgt:
Das Kreditorkonto wird bestimmt anhand der ID des Kreditors und den
beiden Feldern Kr. Objekt und Kr. Gewerk aus der Lasche „Detail“ im
Bereich „Buchung“. Diese beiden Felder werden je nach Konfiguration der
Vorkontierung befüllt. Mit diesen Feldern sollte das richtige Skonto
gezogen werden, wenn die Vorkontierung und die Kreditorkonten richtig
konfiguriert sind. Außerdem werden die Prozentsätze für Haft- und
Deckungsrücklass aus dem Kreditorkonto in den Auftrag übertragen, wenn
sie dort hinterlegt sind. Falls das Ziehen des Skontos aus den
Kreditorkonten nicht relevant ist, kann dies über die globale Variable
GLOBAL_AUFTRAG_SKONTO_LOGIK eingestellt werden.
Der Erfasser des Auftrages muss im Bereich Buchungen aus der vorhandenen Konfigurationstabelle das richtige Gewerk auswählen. Dies steuert die ordnungsgemäße Verbuchung der auftragsbezogenen Eingangsrechnung und entspricht der Auswahl im Bereich Kreditor Vorauswahl im ersten Reiter. Es gibt die zwei Felder Energie Art und Energie Einheit. Diese sind genau gleich wie die jeweiligen Felder im Rechnungsdeckblatt. Sie werden automatisch in das RDB übernommen und in weiterer Folge dann auch an die Aufwandsbuchungen ins d+ RW übergeben. Damit können diese Kennzahlen Bei Energie Art kann eine einstellige Zahl eingegeben werden. Bei Energie Einheit können Einträge aus den „Status aller Art“ ausgewählt werden. Bitte beachten Sie: Wird eine bestimmte Kostenart ausgewählt, die über die Konfigurationstabelle 1120 Auftragszuordnungen definiert ist, kann es sein, dass eine Zuordnung zu einem Schaden bzw. zu einer Arbeit erforderlich wird. Ist diese Einstellung hinterlegt, springt das System automatisch auf das Register Allgemein zurück, wo diese Zuordnung vorzunehmen ist.
Es ist möglich, im Feld UST KZ den Umsatzsteuersatz zu ändern. Dabei wird auf die Steuersätze der Grundeinstellungen (Bereich Buchhaltung) zugegriffen. Das Feld Ust KZ wird beim Zuordnen einer Firma mit dem eingestellten Ust KZ der Firma überschrieben, jedoch nur, wenn in der Firma ein Wert hinterlegt ist. Ist in der Firma keine Ust KZ hinterlegt, bleibt die im Auftrag eingetragene Ust KZ stehen. Bei entsprechendem Ausfüllen des ersten Registers müssen Sie auch im Bereich Auftragssumme nichts mehr eingeben. Pflichtfelder sind die gleichen wie im ersten Register und Eintragungen werden von dort übernommen.
Die Bereiche Identifikation und Dauerauftrag erscheinen nur, wenn beim Auftrag im ersten Register die Auftragsart „Dauerauftrag“ gewählt wurde. Ein Dauerauftrag wird im Grunde genau so angelegt wie ein einmaliger Auftrag, wird aber in einer gewissen Regelmäßigkeit wiederholt. Bitte beachten Sie: Wenn Sie den Dauerauftrag neu im Unternehmen einsetzen wollen, ist eine Konfiguration von d+ OM nötig. Bitte kontaktieren Sie dazu die CP Solutions GmbH.
Im Bereich Dauerauftrag finden Sie dazu die Felder Dauerauftragsart, Start- und Enddatum sowie die Frequenz, also in welchen Abständen der Auftrag ausgeführt werden soll. Je nach eingetragener Frequenz werden nach Ablauf des eingestellten Zeitraums die Rechnungen aus der Schnittstelle mit d+ RW gelöscht. Voraussetzung dafür ist, dass die Rechnung zum Auftrag gebucht wurde und in d+ OM übertragen ist. Nur dann wird nach Ablauf des eingestellten Intervalls die Schnittstelle für die nächste Rechnung freigegeben, so dass der Auftrag bei der Rechnungserfassung in d+ RW wieder ausgewählt werden kann. Des Weiteren gibt es die beiden Felder Rechnungsbetrag und Summe pro Jahr. Rechnungsbetrag ist das gleiche wie Auftragssumme geschätzt. Summe pro Jahr setzt sich aus der Auftragssumme und der Frequenz der Daueraufträge zusammen. Bei Änderungen wird immer einer der beiden Werte neu berechnet.
Im Bereich Identifikation erscheinen zusätzlich zwei Felder, in denen Kunden- oder Zählernummern hinterlegt werden können.
Register Funktionen
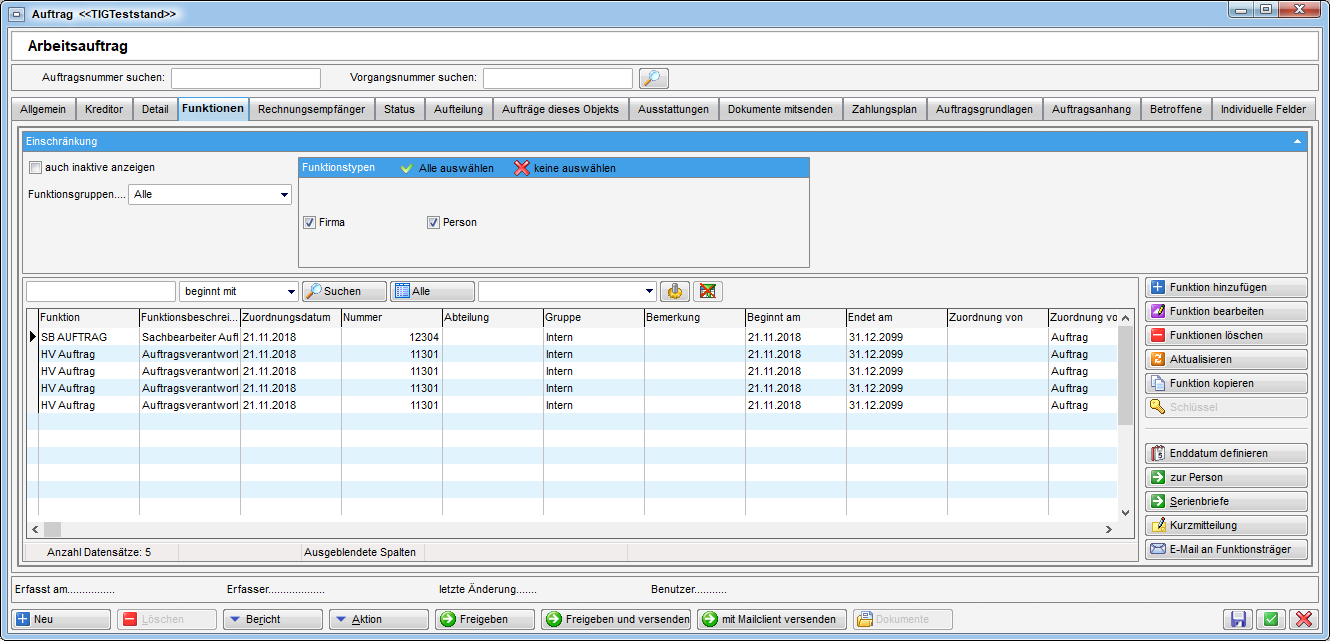
Abbildung 35 - Auftrag - Register Funktionen
In diesem Register werden Funktionsträger hinterlegt. Nähere Informationen hierzu finden Sie im Benutzerhandbuch Funktionen.
Ist in der Konfigurationstabelle 91500 automatisches Ziehen von
Funktionsträgern (siehe Weitere Konfigurationstabellen) die entsprechende
Einstellung hinterlegt, wird hier der Ersteller automatisch als
Sachbearbeiter hinterlegt. Dies funktioniert auch für
Funktionszuordnungen der zugewiesenen Arbeit. Dies ist wichtig, da nach
Erstellung eines Auftrags nur der Sachbearbeiter noch bestimmte
Änderungen daran vornehmen kann (z.B. am Auftragstext). Außerdem kann
NUR der Sachbearbeiter (=Ersteller) eines Auftrags die Freigabe
anfordern. Die Zuordnung muss insbesondere überprüft werden, wenn
Aufträge durch Kopieren oder andere automatische Prozesse erstellt
werden. Bitte beachten Sie: Voraussetzung für das Anlegen des
Sachbearbeiters als Funktionsträger ist, dass der Benutzer als Person in
d+ OM angelegt und diese Person mit dem Benutzer verknüpft wurde.
Weitere Informationen dazu finden Sie in der Benutzerdokumentation zu
Berechtigungen, Benutzern und Gruppen.
Eventuell werden auch Hausverwalter etc. des Auftrags-Objekts hier
hinterlegt.
Register Rechnungsempfänger
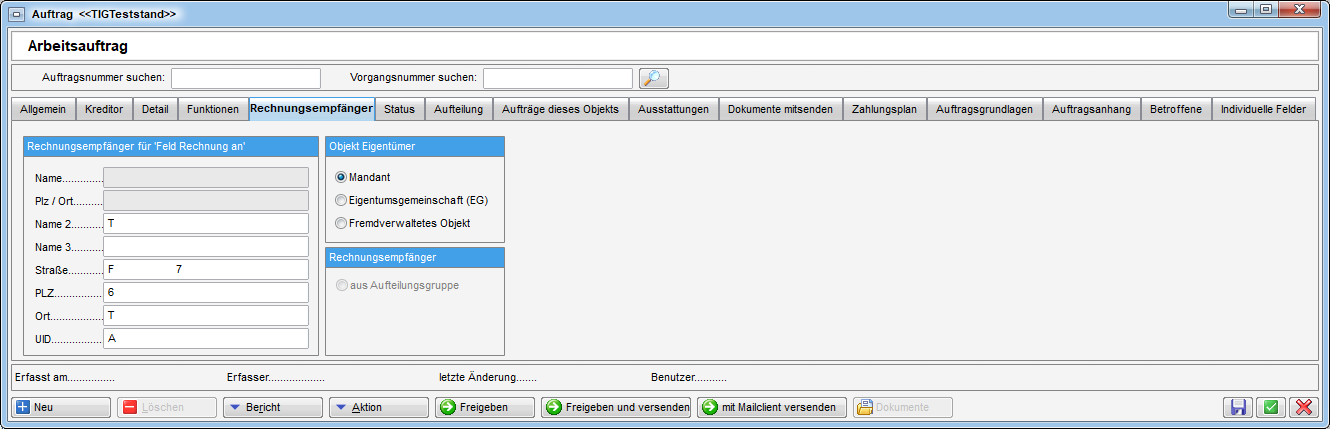
Abbildung 36 - Auftrag - Register Rechnungsempfänger
Im Register Rechnungsempfänger wird angezeigt, an wen die Rechnung auszustellen ist.
Im Bereich Objekt Eigentümer ist jenes Optionsfeld gewählt, welches über den Objektstamm des jeweils ausgewählten Objektes gezogen wird. Dies bestimmt, ob die Rechnung an die Wohnbaugesellschaft oder an die Eigentümergemeinschaft ausgestellt werden muss. Die Auswahl kann manuell geändert werden.
Register Status

Abbildung 37 - Auftrag - Register Status
Im Register Status wird die Historie eines Auftrages exakt aufgezeichnet. Der Status eines Auftrags kann über die entsprechenden Buttons in den Auftragsdetails oder der Auftragsliste verändert werden. Weitere Informationen zur Auftragsfreigabe und den Status eines Auftrags finden Sie unter Freigabe eines Auftrages.
Register Aufteilung
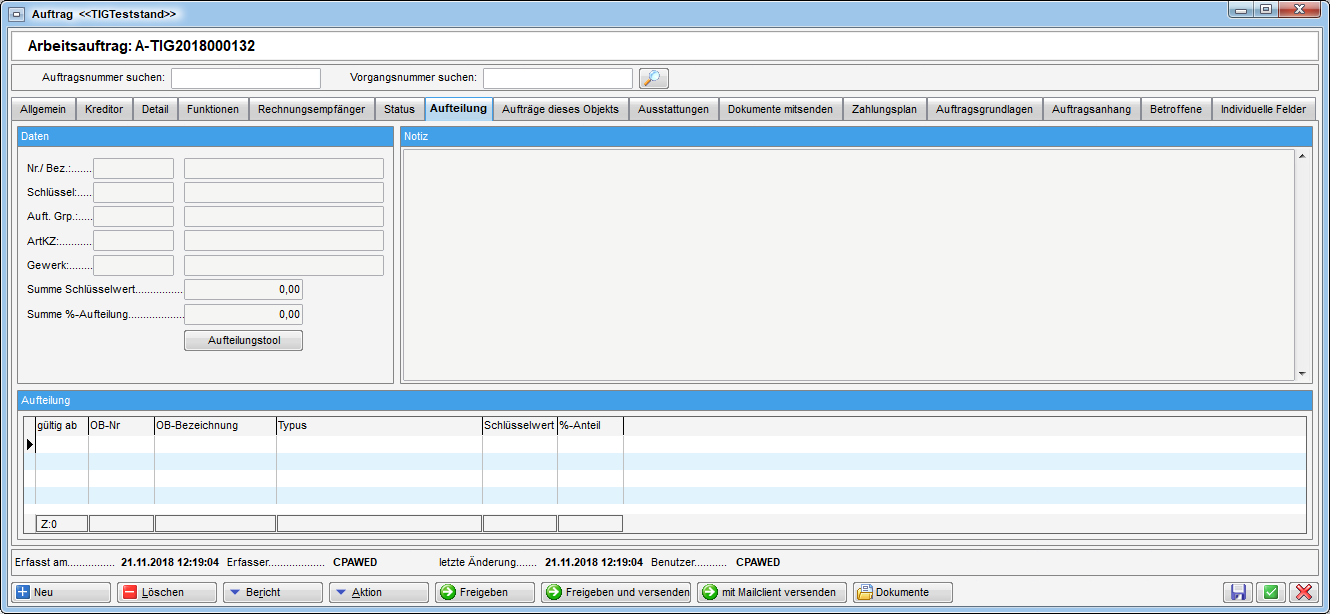
Abbildung 38 - Auftrag - Register Aufteilung
Im Register Aufteilung wird die Rechnungsaufteilung angezeigt. Wenn Sie also im ersten Register eine Allgemeinanlage ausgewählt haben, werden deren Aufteilungsdaten hier angezeigt. Im oberen Bereich werden die allgemeinen Daten der Allgemeinanlage angezeigt, während die untere Tabelle die konkret beteiligten Objekte und den Aufteilungsschlüssel beinhaltet.
Register Aufträge dieses Objekts und Ausstattungen
Diese beiden Register dienen lediglich zum Nachschlagen von Informationen. Beim Klick auf den Reiter Aufträge dieses Objekts wird die Auftragsliste des gewählten Objekts geöffnet und der Dialog springt im Hintergrund zum ersten Reiter zurück. Sie haben in der Kopfzeile außerdem die Möglichkeit, direkt nach einer Auftrags- oder Vorgangsnummer zu suchen, ohne eine Auftragsliste öffnen zu müssen. Der gefundene Auftrag wird dann direkt geöffnet.
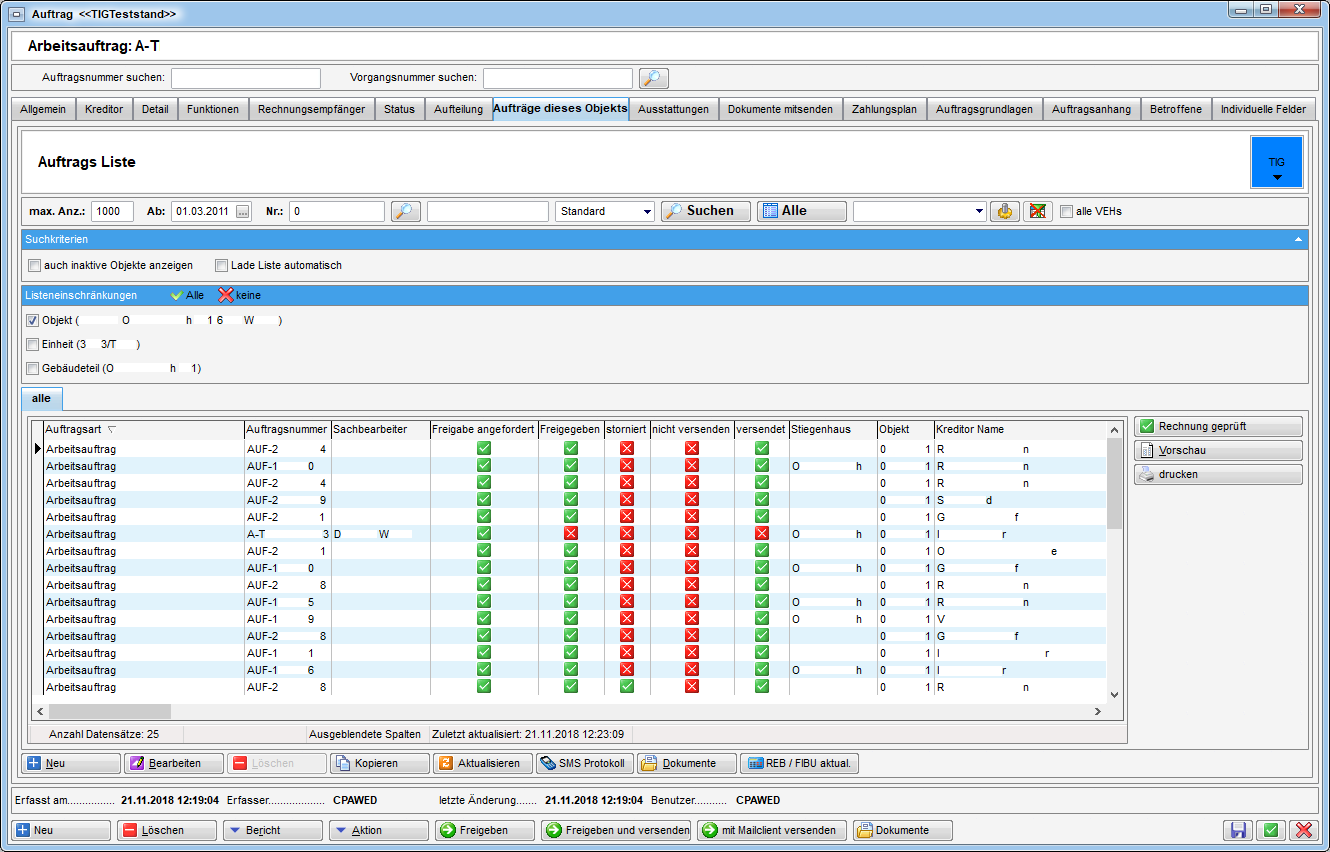
Abbildung 39 - Auftrag - Register Aufträge dieses Objekts
Im Register Ausstattungen finden Sie alle Ausstattungen des gewählten Objekts.
Register Dokumente mitsenden
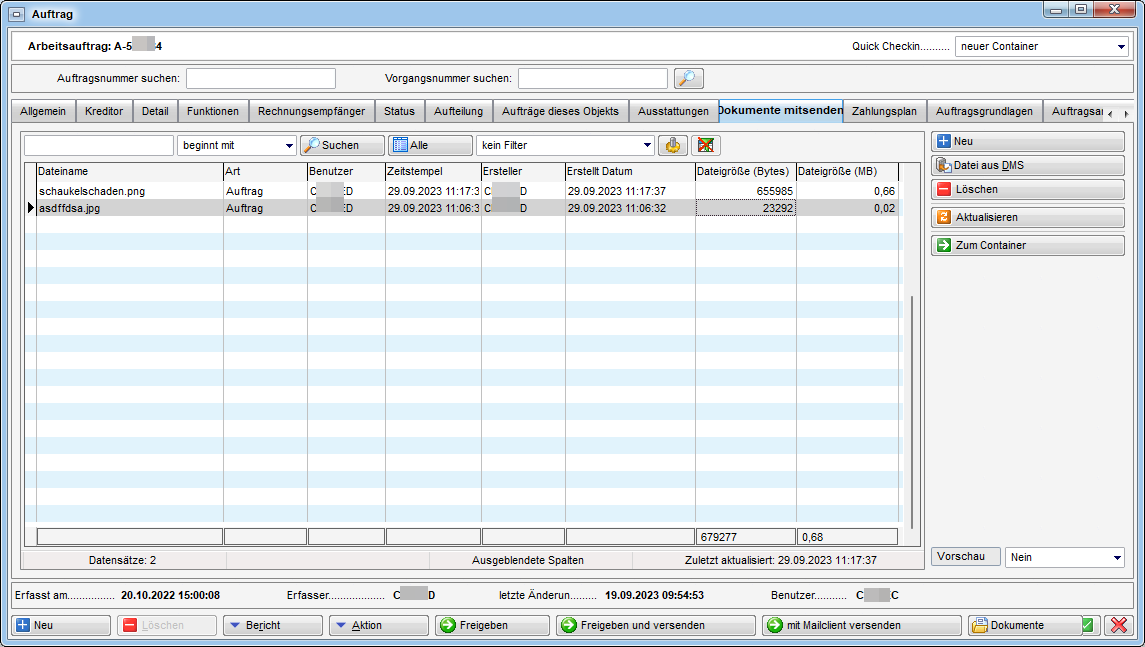
Abbildung 40 - Auftrag - Register Dokumente mitsenden
Im Register Dokumente mitsenden können Sie Dateien an den Auftrag anhängen, die beim Versand per E-Mail neben dem Auftragsschreiben angehängt werden. Dies können zum Beispiel Fotos eines Schadens sein, der durch den Auftrag behoben werden soll. Sie können entweder Dateien von Ihrer Festplatte hinzufügen (Button Neu) oder bereits im DMS vorhandene Dateien anhängen. Diese Buttons können genauso wie der Dokumente-Button konfiguriert werden. Im ersten Fall wird nach Auswahl der Datei(en) ein neuer Container erstellt, der diese enthält und je nach Konfiguration beschlagwortet wird. Nach Speichern des Containers werden die gewählten Dateien dann im Register angezeigt. Wählen Sie dagegen Datei aus dem DMS aus, wird die DMS-Suche geöffnet und Sie können den gewünschten Container suchen und per Doppelklick auswählen. Schließlich wird ein weiterer Dialog geöffnet, in dem Sie die gewünschte(n) Datei(en) für den Auftragsversand wählen können (Haken setzen). Beachten Sie bitte, dass Sie hier auch das Dateiformat wählen können, sofern der Tiffer bei Ihnen bereits weitere Dateien erzeugt hat.
Außerdem kann man schnell per Drag&Drop und mittels Strg+C und Strg+V Dokumente hinzufügen. Wenn Sie sich in der Lasche Dokumente mitsenden befinden, werden die gewählten Dokumente im Hintergrund ins DMS eingecheckt und dann in diese Liste der Anhänge hinzugefügt. Es wird immer 1 Container erstellt, auch wenn mehrere Dokumente ausgewählt wurden. Für die Beschlagwortung des Containers wird die erste Konfiguration vom Neu-Button verwendet. Gibt es an dieser Stelle keinen Eintrag wird man darauf hingewiesen, dass keine Beschlagwortung konfiguriert ist. Sollte der CheckIn nicht möglich sein (z.B. wenn ein Pflichtfeld nicht befüllt ist), öffnet sich der CheckIn-Dialog des Containers und man kann die fehlenden Eingaben machen. ACHTUNG: Dies funktioniert nur, wenn der Auftrag in dieser Lasche geöffnet ist, sonst wird durch hereinziehen von Dateien das „reguläre“ Drag & Drop ausgelöst.
Die hier hinterlegten Dokumente werden dann bei JEDEM Auftragsversand per E-Mail an die E‑Mail angehängt. Soll ein Dokument nur einmalig mitgesendet werden, gibt es dafür die Möglichkeit direkt beim Versand des Auftrags (siehe Versand per E-Mail).
Dokumente aus der Lasche „Dokumente mitsenden“ im Schaden werden in den Auftrag übernommen. Wenn im Schaden Dokumente in dieser Lasche hinterlegt sind, wird beim Zuordnen eines Schadens im Auftrag nachgefragt, ob die Dokumente des Schadens in den Auftrag übernommen werden sollen oder nicht. Bei einem neuen Auftrag kommt diese Frage erst nach dem Speichern des Auftrags.
Bei den Dokumenten wird auch die Größe angezeigt. Außerdem gibt es die globale Variable GLOBAL_ANHANG_MAX_GROESSE (Nr. 34260), bei der eine maximale Größe eingegeben werden kann. Wenn beim Hinzufügen eines Dokuments die Summe der Dateigrößen der Dokumente größer als diese maximale Größe, wird ein Warnhinweis angezeigt. In der Fußzeile der Lasche Dokumente mitsenden können Sie zudem die Summe der Dateigrößen sehen.
Außerdem wird die Eigenschaft des Moduls nachbeschlagwortet, wenn Dokumente in dieser Lasche hinzugefügt werden. Nach dem CheckIn von neuen Dokumenten, nach dem Hinzufügen von bestehenden Dokumenten aus dem DMS und nach der Übernahme der Dokumente vom Ticket oder vom Auftrag wird nun ein Datensatz für eine Nachbeschlagwortung der Eigenschaft des Moduls (Auftragsnummer) erstellt. Wenn es die Eigenschaft im Container noch nicht gibt, wird diese Nachbeschlagwortung mit dem Job „Service DMS Job“ durchgeführt. ACHTUNG! Der Job „Service DMS Job“ muss aktiviert sein, damit diese Nachbeschlagwortung funktioniert.
In der Auftragsliste gibt es zudem die Spalte Anzahl Dokumente mitsenden. In dieser wird die Anzahl von Dokumenten angezeigt, die in der Lasche Dokumente mitsenden im Detaildialog hinterlegt sind.
Beim Löschen von Dokumenten aus dieser Liste wird vom System nachgefragt, ob der dazugehörige DMS‑Container inaktiv gesetzt werden soll. Ansonsten bleibt das Dokument im DMS erhalten und wird lediglich nicht mehr mit dem Auftrag mit gesendet.
Register Zahlungsplan und Auftragsgrundlagen
Diese beiden Register betreffen im Speziellen den Großauftrag und dessen Umsetzung für die GSWB. Da diese Logik nicht ohne weiteres auf andere Unternehmen übertragen werden kann, wird der Großauftrag in einer eigenen Dokumentation beschrieben. Wenn Sie sich für den Großauftrag im Objektmanagement interessieren, kontaktieren Sie uns bitte.
Register Auftragsanhang
Hier können Sie für den Auftrag einen Anhang anlegen. Dieser wird mittels RTF-Editor erstellt. Bei der Auftragsanhangsliste ist der RTF-Editor direkt in den Listendialog integriert.
Register Betroffene
Wurde der Auftrag aus einem Schaden erstellt, in dem weitere betroffene Personen hinterlegt wurden (z.B. andere Bestandnehmer, die von einem Wasserschaden betroffen sind), werden diese im Auftrag ebenfalls in der Lasche Betroffene angezeigt und können auf Auftragsschreiben etc. angedruckt werden. Weitere Informationen hierzu finden Sie im Benutzerhandbuch Schaden.
Register Individuelle Felder
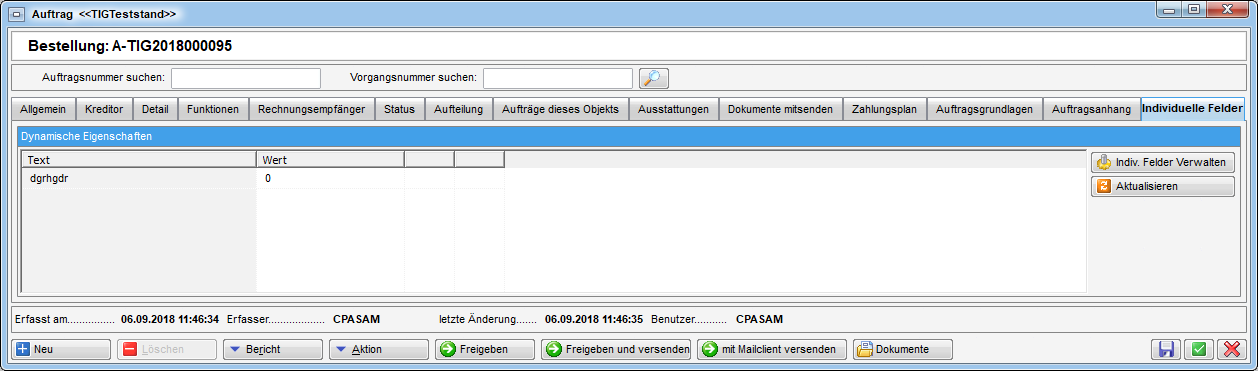
Abbildung 41 - Auftragsdetails - Register individuelle Felder
Hier können Sie individuelle Felder erstellen und befüllen. Über die Schaltfläche Indiv.-Felder verwalten können Sie für das Auftragsmodul Felder anlegen, die Sie zusätzlich benötigen. Weitere Informationen zu individuellen Feldern finden Sie im Administratorhandbuch.
Register ADV Erkennung
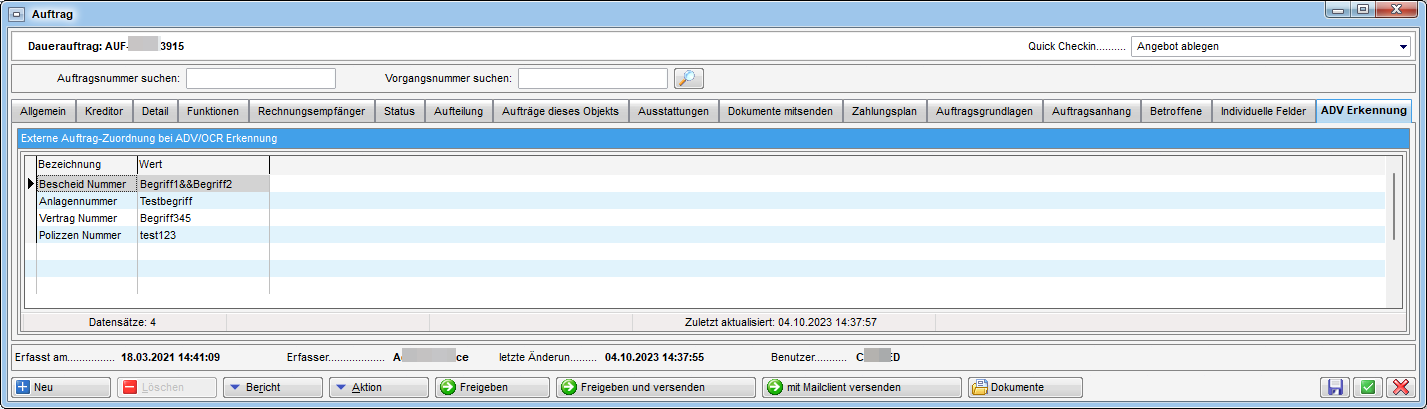
Abbildung 42 - Auftragsdetails - Register ADV Erkennung
Wenn ein Begriff aus der Spalte Wert auf einer Rechnung vorkommt, wird der Auftrag von der d+ ADV erkannt und zugeordnet. Um die Werte in der Spalte Wert zu bearbeiten, klicken Sie in das entsprechende Feld und geben Sie den gewünschten Begriff ein. Zudem ist es möglich, innerhalb eines Feldes zwei Begriffe mit „&&“ zu verknüpfen, sodass beide Begriffe in der Rechnung vorkommen müssen, damit der Auftrag erkannt wird (Bsp.: Begriff1**&&**Begriff2). Zusätzlich wird bei der Auftragsart Dauerauftrag nach der Zählernummer (AUF_ZAEHLER_NR) gesucht. Wird eine Zählernummer gefunden, wird der Auftrag zugeordnet.
Leere Werte bleiben in den Wertfeldern unberücksichtigt. Wenn in zwei oder mehreren Bezeichnungskategorien Wertfelder mit Suchbegriffen befüllt werden, werden diese Suchattribute durch die ADV mittels einer ODER-Funktion abgearbeitet. Das bedeutet, dass der Auftrag zugeordnet wird, wenn einer der beiden Werte gefunden wird. Das kann verwendet werden, wenn der Kreditor Rechnungen mit zwei unterschiedlichen Formaten sendet.
Es werden nur ADV-Vorlagen erstellt, wenn bei der Firma eine UID-Nummer angegeben ist. Verarbeitet werden können sie auch ohne UID-Nummer.
Bericht Auftragsübersicht
Mit diesem Bericht können Sie eine Übersicht über Aufträge erstellen. Sie erreichen den Parameterdialog für diesen Bericht über das Hauptmenü - Bereich Auftragswesen - Ausdrucke.
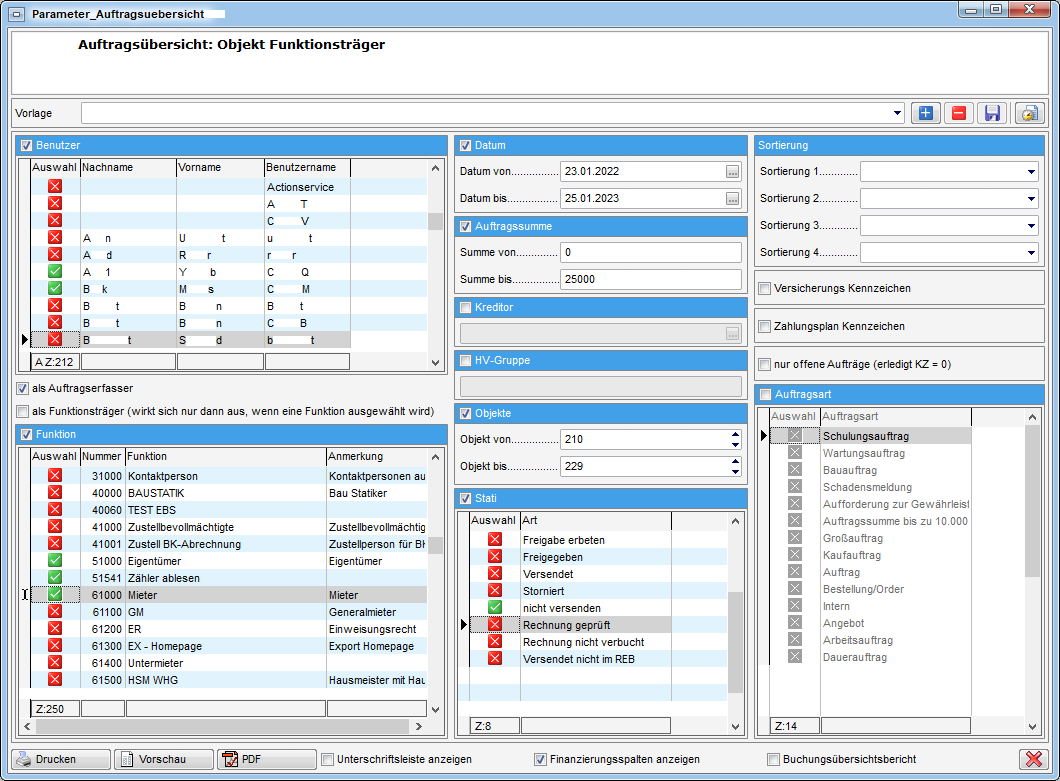
Abbildung 43 - Parameterdialog - Auftragsübersicht
Die Einschränkungsmöglichkeiten im Einzelnen folgen. Um diese zu verwenden, haken Sie sie zunächst an.
-
Einschränkung nach Benutzer: Haken Sie hier einfach den oder die gewünschten Benutzer an. Unter der Benutzerliste können Sie außerdem festlegen, ob diese als Auftragserfasser oder Funktionsträger einer bestimmten Funktion gelten sollen.
-
Einschränkung nach Datum: Wählen Sie hier einen Zeitraum aus.
-
Einschränkung nach Auftragssumme: Geben Sie hier eine Spanne für die Auftragssumme ein.
-
Einschränkung nach Kreditor: Wählen Sie eine Firma aus der Firmenliste aus.
-
Einschränkung nach HV-Gruppe: Geben Sie eine Gruppe ein.
-
Objekteinschränkung: Schränken Sie hier auf Objekte ein. Wollen Sie nur die Aufträge eines Objektes auflisten, stellen Sie in beiden Feldern die gewünschte Objektnummer ein.
-
Einschränkung auf Status: Damit können Sie nach dem Freigabestatus des Auftrags einschränken. Angezeigt werden die Aufträge hier je nach Status, welchen sie in der Auftragsliste haben. ACHTUNG! Es kann hier nur ein Status gewählt werden.
-
Sortierung: In diesen Bereichen können Sie festlegen, nach welchen Kriterien die Aufträge sortiert werden sollen.
-
Einschränkung nach Auftragsart: Schränken Sie hier nach der Auftragsart ein indem Sie eine oder mehrere Arten anhaken.
Haben Sie alle Einstellungen getroffen, haben Sie mehrere Möglichkeiten zur Weiterverarbeitung. Über die Schaltflächen in der Fußzeile können Sie den Bericht direkt drucken, in der Vorschau ansehen oder als PDF-Datei ausgeben. In der Vorschau haben Sie neben dem Drucken und speichern in verschiedenen Formaten auch noch die Möglichkeit, den Bericht per E-Mail zu versenden oder im DMS abzulegen.
Vertretungen
Neben dem Posteingang wird eine aktive Vertretung auch bei der Auftragsfreigabe beachtet. Ist also ein Sachbearbeiter Ihrer Abteilung krank, im Urlaub oder anderweitig abwesend, ist es möglich, dessen Vertretung zu aktivieren und damit dessen Aufgaben zu übernehmen. Voraussetzung dafür ist, dass ein Administrator vorher die Vertretung in den Grundeinstellungen (Bereich Dialoge allgemein) angelegt hat. Mit Klick auf mögliche Vertretungen wird eine Tabelle geöffnet, in der die Vertretungen angelegt werden können.
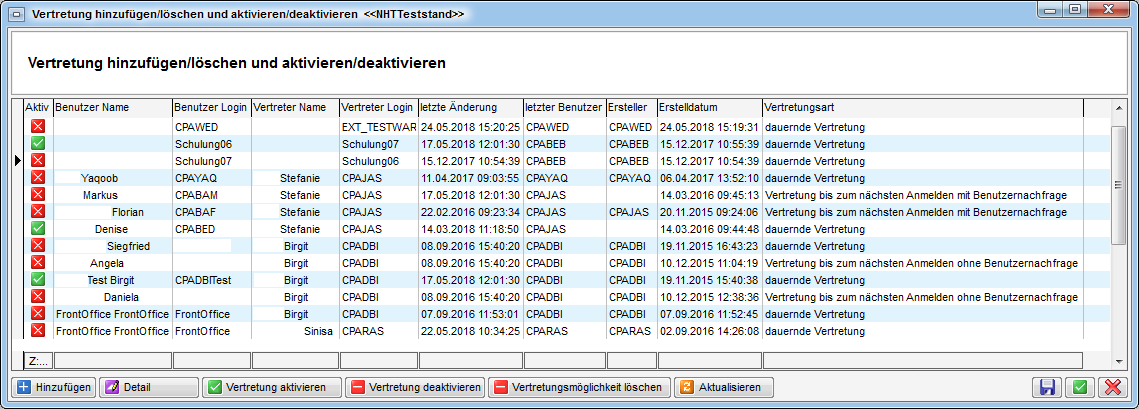
Abbildung 44 - Mögliche Vertretungen
Hier können im Bereich über dem Darstellungsgrid ein Benutzer und dessen möglicher Vertreter ausgewählt und mit Klick auf Hinzufügen bestätigt werden. Nach Speichern der Tabelle ist die Vertretung angelegt.
Dann muss die Vertretung durch den vertretenden Benutzer aktiviert
werden. Klicken Sie dafür auf
Vertretung übernehmen im Posteingang oder im Hauptmenü
(Grundeinstellungen - Dialoge allgemein). Sie sehen dann eine
Liste, in der die Vertretungen aufgelistet werden, bei denen Sie als
Vertreter eines Kollegen angelegt sind. Setzen Sie die Vertretung per
Doppelklick auf aktiv. Nun können Sie die Aufgaben des
Auftragssachbearbeiters übernehmen. Außerdem werden alle neuen
Posteingänge des abwesenden Benutzers an dessen Vertreter, also Sie,
weitergeleitet. Bitte beachten Sie: Vergessen Sie nicht, die
Vertretung wieder zu deaktivieren, wenn der Nutzer wieder da ist. Öffnen
Sie dafür die Tabelle Vertretung übernehmen im Hauptmenü oder im
Posteingang. Markieren Sie die entsprechende Vertretung und klicken Sie
auf Vertretung beenden. Wenn Sie dies nicht tun, kann sich der
Benutzer nicht am System anmelden.
Auftragsgebiete
Der Dialog Auftragsgebiete ist über das Hauptmenü – Bereich Auftragswesen zu finden. Hier können Sie zum einen Objekten und Kreditoren je nach Gewerk zuordnen und so eine Vorsortierung für die Auftragsvergabe an bestimmte Kreditoren vornehmen. Dabei können Gruppen von Objekten erstellt werden, zum Beispiel je nach Region, in der ein Objekt liegt. Ein Objekt bzw. ein Kreditor kann natürlich mehreren Auftragsgebieten zugewiesen werden.
Zum zweiten dient der Dialog der Zuordnung von Funktionsträgern. Dabei können den in einem Auftragsgebiet zugeordneten Objekten mit wenigen Klicks die gleichen Funktionsträger zugeordnet werden.
Legen Sie im linken Bereich des Fensters zunächst die Auftragsgebiete an, indem Sie auf Neu klicken und dann Kürzel, Bezeichnung, Sortierung und Nummer eingeben. Außerdem müssen Sie im oberen Bereich ein Art KZ und ein Gewerk eingeben.
Um die Grundeinstellungen zu einem Auftragsgebiet zu vervollständigen, ordnen Sie im mittleren Bereich noch die gewünschten Objekte zu. Klicken Sie dazu auf zuweisen und wählen Sie die Objekte aus der Objektliste aus.
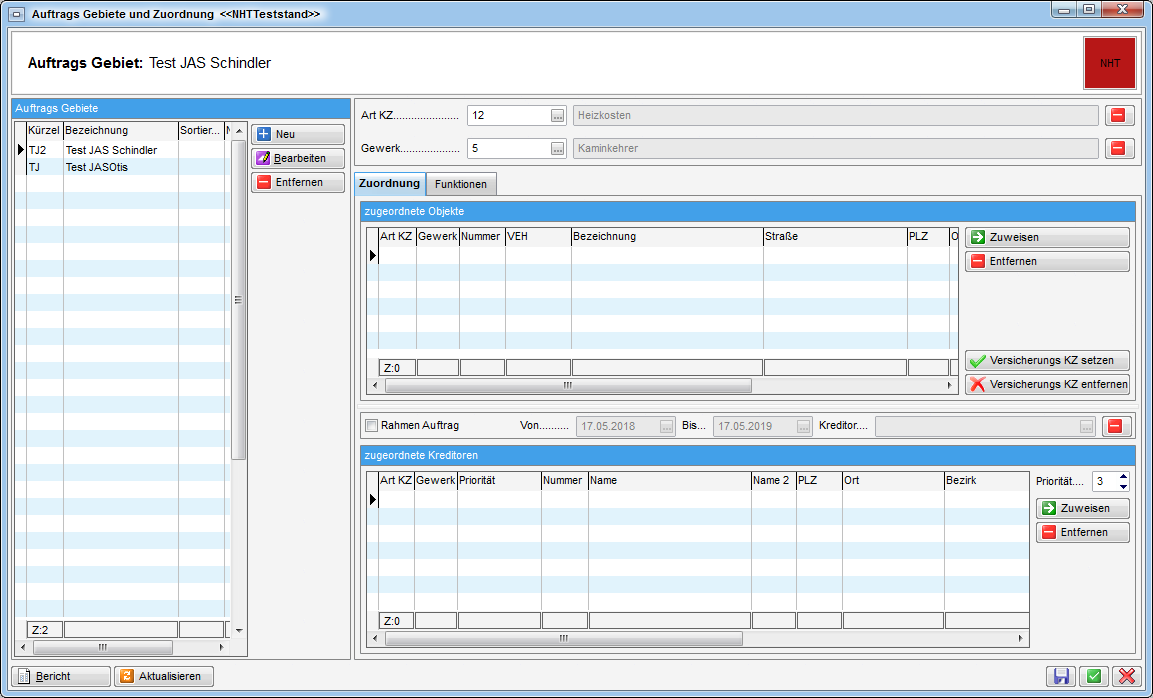
Abbildung 45 - Auftragsgebiete - Register Zuordnung
Dann ist es im unteren Bereich der ersten Lasche möglich, so genannte Rahmenkreditoren zu erstellen. Rahmenkreditoren sind Kreditoren die für einen bestimmten Zeitraum bevorzugt behandelt werden sollen. Rahmenkreditoren erscheinen in Listungen an erster Stelle. Um Rahmenkreditoren festlegen zu können, müssen Sie die Berechtigung 125000 haben.
Außerdem können Sie darunter eine Liste von Kreditoren erstellen, die dann bei Aufträgen für eines der zugeordneten Objekte zur Verfügung stehen, wenn Art KZ und Gewerk von Auftrag und Auftragsgebiet übereinstimmen. Dabei können Sie auch eine Priorität festlegen. Des Weiteren gibt es die Spalte „Anmerkung“. Diese kann durch Klick auf die Spalte bearbeitet werden. Die Anmerkung ist dann bei der Kreditor-Vorauswahl im Auftrag ersichtlich. Außerdem ist diese Spalte im Auftragsgebietebericht und im Bericht „Auftragsgebiete von Kreditor“ inkludiert.
Bitte beachten Sie aber, dass die beschriebene Vorauswahl von Kreditoren und die Festlegung von Rahmenkreditoren nur zur Anwendung kommen, wenn Sie im Unternehmen den Auftrag 3 verwenden.
In der zweiten Lasche können Sie Funktionsträger an die im Auftragsgebiet festgelegten Objekte verteilen.
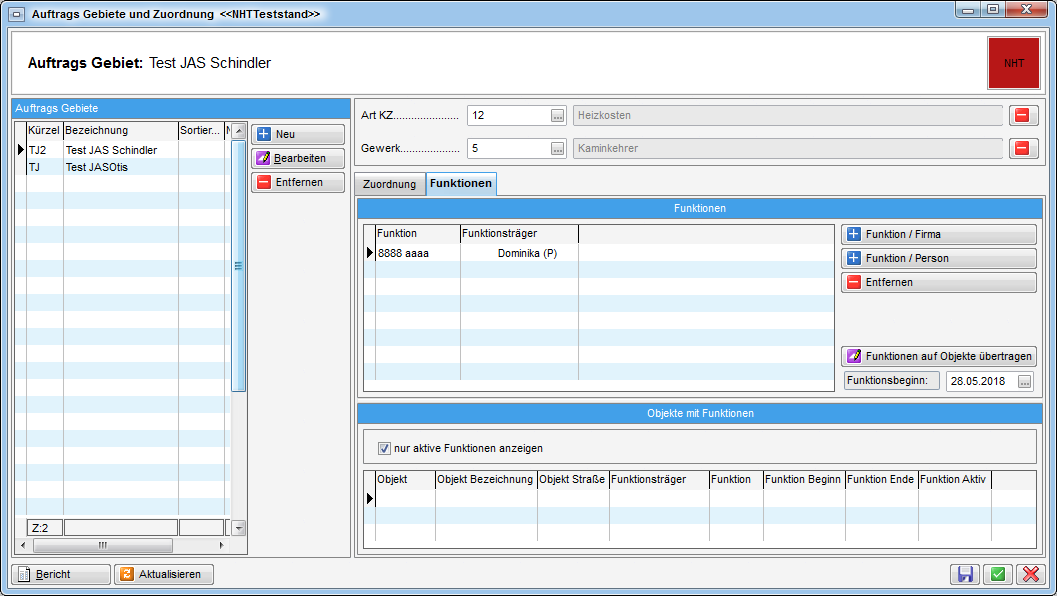
Abbildung 46 - Auftragsgebiete - Register Funktionen
Legen Sie zunächst im oberen Bereich fest, welche Funktionen Sie in der unteren Liste sehen wollen. Wählen Sie über die Schaltflächen Funktion / Firma und Funktion / Person die Funktion aus, die angezeigt bzw. geändert werden soll und wählen Sie dann den Funktionsträger. Je nachdem, welche Schaltfläche Sie verwendet haben, wird nach Auswahl der Funktion die Firmen- oder Personenliste geöffnet.
Die aktuellen Träger der im oberen Bereich ausgewählten Funktion(en) werden dann in der unteren Liste angezeigt. Die obere Liste dient also als eine Art Filter für die untere Liste der Funktionsträger. Durch Klick auf Entfernen wird keine Funktionszuordnung gelöscht, sondern lediglich die markierte Funktion im oberen Bereich, also die Filterbedingung, entfernt. Mit Klick auf Funktionen auf Objekte übertragen können Sie für alle Objekte dieses Auftragsgebietes den oben ausgewählten Funktionsträger zuordnen. Dabei werden bestehende Funktionen der gleichen Funktionsnummer bei den Objekten beendet und der neue Funktionsträger mit dem eingestellten Beginndatum eingesetzt.
Grundeinstellungen: Auftragsgewerke
Bevor das Auftragstool eingesetzt werden kann, muss über die Basisdaten die Konfiguration der Auftragsgewerke durchgeführt werden. Weitere Informationen dazu finden Sie in der Dokumentation Kostenart Gewerkkonfiguration.
Mailtexte
Die Konfiguration der Mailtexte für die verschiedenen Module erfolgt über die Grundeinstellungen im Hauptmenü (Bereich Mailtexte). Für das Modul Auftrag sind die Einträge zum Bereich Auftrag und den verschiedenen Vorgängen relevant. Bei jedem Vorgang wird in diesem Modul der entsprechende Bericht im PDF-Format an die E-Mail angehängt. Die Mailtexte zu den Vorgängen KontrolleurBenachrichtigung, Hausaushang und Kostenvoranschlag werden nur im Auftrag3 verwendet. Bei der BN-Verständigung per SMS kann der Text über die Mailtexte in der Lasche SMS geändert werden.
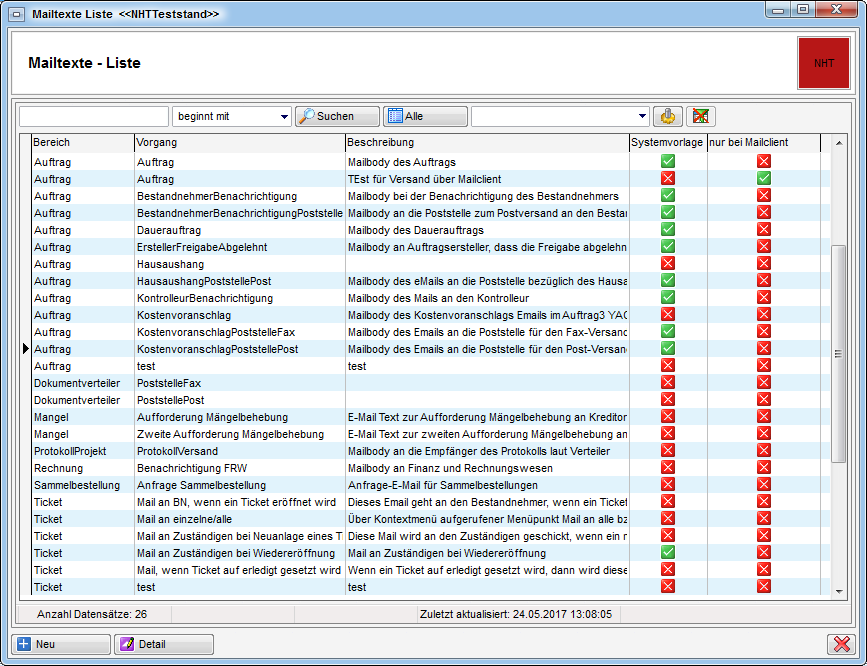
Abbildung 47 - Mailtexte Liste
Nähere Informationen zur Konfiguration von E-Mail-Texten finden Sie im Administratorenhandbuch.
Berechtigungen
Aufträge
125104 Auftrag Liste (Hauptmenü, Objektmenü)
Mit dieser Berechtigungen darf der Benutzer die Übersicht der Aufträge
einsehen.
125100 Auftrag Neu (Objektmenü)
Mit dieser Berechtigung darf der Nutzer neue Aufträge anlegen. Ohne
diese Berechtigung ist der Button 'Neuer Auftrag' in der Auftragsliste
und den Auftragsdetails nicht aktiv.
125101 Auftrag Bearbeiten
Mit dieser Berechtigung darf der Nutzer Aufträge bearbeiten. Ohne diese
Berechtigung kann er die Auftragsdetails zwar öffnen, aber die Buttons
'Speichern' und 'Speichern und Schließen' in den Auftragsdetails sind
nicht aktiv. Änderungen können also nicht gespeichert werden.
125120 Auftrag Bearbeiten (Alle Offenen)
Mit dieser Berechtigung darf ein Benutzer alle offenen Aufträge
bearbeiten, auch wenn der Benutzer nicht der Ersteller des Auftrags ist.
125102 Auftrag Löschen
Mit dieser Berechtigung darf der Nutzer Aufträge löschen. Ohne diese
Berechtigung ist der Button 'Auftrag löschen' in der Auftragsliste und
den Auftragsdetails nicht aktiv.
125140 Auftrag Freigabe anfordern
Mit dieser Berechtigung darf der Benutzer bei allen Aufträgen die
Freigabe anfordern, auch wenn er nicht der Ersteller oder die Vertretung
vom Ersteller ist.
125110 Auftrag mit Rechnung Zusammenführen
Mit dieser Berechtigung darf der Benutzer den
Auftrag-Rechnung-Zusammenführungsdialog öffnen.
125150 Auftrag Freigabe zurücksetzen
Mit dieser Berechtigung darf der Benutzer bei allen Aufträgen die
Freigabe zurücksetzen.
125160 Auftrag stornieren
Mit dieser Berechtigung darf der Benutzer alle Aufträge stornieren,
auch wenn er nicht der Ersteller oder die Vertretung vom Ersteller ist.
125170 Auftrag Versand trotz nicht versenden
Mit dieser Berechtigung darf der Benutzer auch Aufträge versenden, bei
denen das Kennzeichen "nicht versenden" gesetzt ist.
125180 Auftrag kopieren
Mit dieser Berechtigung darf der Benutzer Aufträge kopieren.
125610 Aufträge stornieren
Mit dieser Berechtigung darf der Benutzer alle Aufträge stornieren,
auch wenn er nicht der Ersteller oder die Vertretung vom Ersteller ist.
290021 Rechnungszuordnung - Zuordnen
Mit dieser Berechtigung kann man im Dialog "Auftrag Rechnung Zuordnen"
die Aktion "Rechnung zuordnen" ausführen.
290022 Rechnungszuordnung - Freistellen
Mit dieser Berechtigung kann man im Dialog "Auftrag Rechnung Zuordnen"
die Aktion "Auftrag freistellen" ausführen.
290023 Rechnungszuordnung - Löschen
Mit dieser Berechtigung kann man im Dialog "Auftrag Rechnung Zuordnen"
die Aktion "Rechnungszuordnung löschen" ausführen.
Basisdaten
125103 Auftrag BuchungstextVorlagen bearbeiten
Mit dieser Berechtigung darf der Nutzer die BuchungstextVorlagen im
Auftrag3 bearbeiten.
125000 Auftragsgebiet und Rahmenauftrag bearbeiten (Hauptmenü)
Mit dieser Berechtigung darf der Nutzer Auftragsgebiete und
Rahmenaufträge bearbeiten. Ohne diese Berechtigung darf er sie nur
anzeigen.
125111 Auftragskonfiguration
Mit dieser Berechtigung darf der Benutzer die Auftragskonfiguration
öffnen und bearbeiten.
150021 Auftrag Gewerke (Hauptmenü)
Mit dieser Berechtigung darf der Nutzer Auftrags-Gewerke einsehen /
ändern.
150035 Auftrag Warnhinweise (Hauptmenü)
Diese Berechtigung wird benötigt um die Warnhinweise im Auftragsmodul
einzusehen/ zu bearbeiten. Diese werden bei verschiedenen ArtKZ/Gewerk
Kombinationen angezeigt.
Konfigurationstabellen
101053 Auftragszuordnungen (Konfigurationstabelle)
Mit dieser Berechtigung wird das Bearbeiten der Werte der
Konfigurationstabelle Auftragszuord�nungen mit der Nummer 1120
ermöglicht.
101154 Auftrag zusätzliche Empfänger (Konfigurationstabelle)
Mit dieser Berechtigung wird das Bearbeiten der Werte der
Konfigurationstabelle Auftrag zusätzliche Empfänger mit der Nummer 95000
ermöglicht.
101082 Auftragsverantwortlichkeit (Konfigurationstabelle)
Mit dieser Berechtigung wird das Bearbeiten der Werte der
Konfigurationstabelle Auftragsverantwortlichkeit mit der Nummer 1121
ermöglicht.
101079 AuftragsARTKZ (Konfigurationstabelle)
Mit dieser Berechtigung wird das Bearbeiten der Werte der
Konfigurationstabelle AuftragsARTKZ mit der Nummer 1122 ermöglicht.
101032 AuftragsARTKZBenutzer (Konfigurationstabelle)
Mit dieser Berechtigung wird das Bearbeiten der Werte der
Konfigurationstabelle AuftragsARTKZBenutzer mit der Nummer 1123
ermöglicht.
101066 AuftragWarnhinweise (Konfigurationstabelle)
Mit dieser Berechtigung wird das Bearbeiten der Werte der
Konfigurationstabelle AuftragWarnhinweise mit der Nummer 1124
ermöglicht.
101058 Großauftrag (Konfigurationstabelle)
Mit dieser Berechtigung wird das Bearbeiten der Werte der
Konfigurationstabelle Großauftrag mit der Nummer 1125 ermöglicht.
101076 Auftrag Rechnung Stornogründe (Konfigurationstabelle)
Mit dieser Berechtigung wird das Bearbeiten der Werte der
Konfigurationstabelle Auftrag Rechnung Stornogründe mit der Nummer 1126
ermöglicht.
101103 Auftrag Pflichtfelder (Konfigurationstabelle)
Mit dieser Berechtigung wird das Bearbeiten der Werte der
Konfigurationstabelle Auftrag Pflichtfelder mit der Nummer 5200
ermöglicht.
101077 Auftrag Auftragssumme Pflicht (Konfigurationstabelle)
Mit dieser Berechtigung wird das Bearbeiten der Werte der
Konfigurationstabelle Auftrag Auftragssumme Pflicht mit der Nummer 5210
ermöglicht.
101081 EMail Konfiguration (Konfigurationstabelle)
Mit dieser Berechtigung wird das Bearbeiten der Werte der
Konfigurationstabelle EMail Konfiguration mit der Nummer 2400
ermöglicht.
101122 automatischen Ziehen von Funktionsträgern (Konfigurationstabelle)
Mit dieser Berechtigung wird das Bearbeiten der Werte der
Konfigurationstabelle automatischen Ziehen von Funktionsträgern mit der
Nummer 91500 ermöglicht.
101140 Report Image Quality (Konfigurationstabelle)
Mit dieser Berechtigung kann die Konfigurationstabelle 4700 (Report
Image Quality) bearbeitet werden.
Firmen / Kreditoren
50210 Firmen (Kreditoren) ändern Auftragsgewerke
Mit dieser Berechtigung darf der Nutzer im Dialog 'Kreditor' die
Registerkarte 'Auftragsgewerke' bearbeiten.
Auftragskonfiguration für globale Variablen und Konfigurationstabellen
Da der Auftrag über eine Unmenge von Variablen und Konfigurationstabellen konfiguriert wird, wurde ein Konfigurationsdialog geschaffen, mithilfe dessen die Einstellungen übersichtlich an einer Stelle zusammengefasst werden. Diese Auftragskonfiguration ist über das Hauptmenü – Bereich Grundeinstellungen – OM Allgemein zu erreichen und über eine eigene Berechtigung (125111) geschützt. Die ‚alten‘ Variablen und Konfigurationstabellen sind weiterhin gültig, der Konfigurationsdialog bietet lediglich eine andere Ansicht. Im Folgenden werden deshalb die Einstellungen gemeinsam mit den dazu gehörenden globalen Variablen der Reihe nach beschrieben. Bitte beachten Sie: Es wird zwischen dem standardmäßig verwendeten Auftrag 2 und dem umfangreicheren Auftrag 3 unterschieden. Einige Einstellungen beziehen sich nur auf den Auftrag 3. Diese sind mit einer (3) in der Überschrift gekennzeichnet, während Einstellungen für den Auftrag 2 mit einer (2) gekennzeichnet sind. Beeinflusst eine Einstellung beide Varianten, ist entweder keine Zahl oder (2+3) angegeben.
Lasche Standardwerte
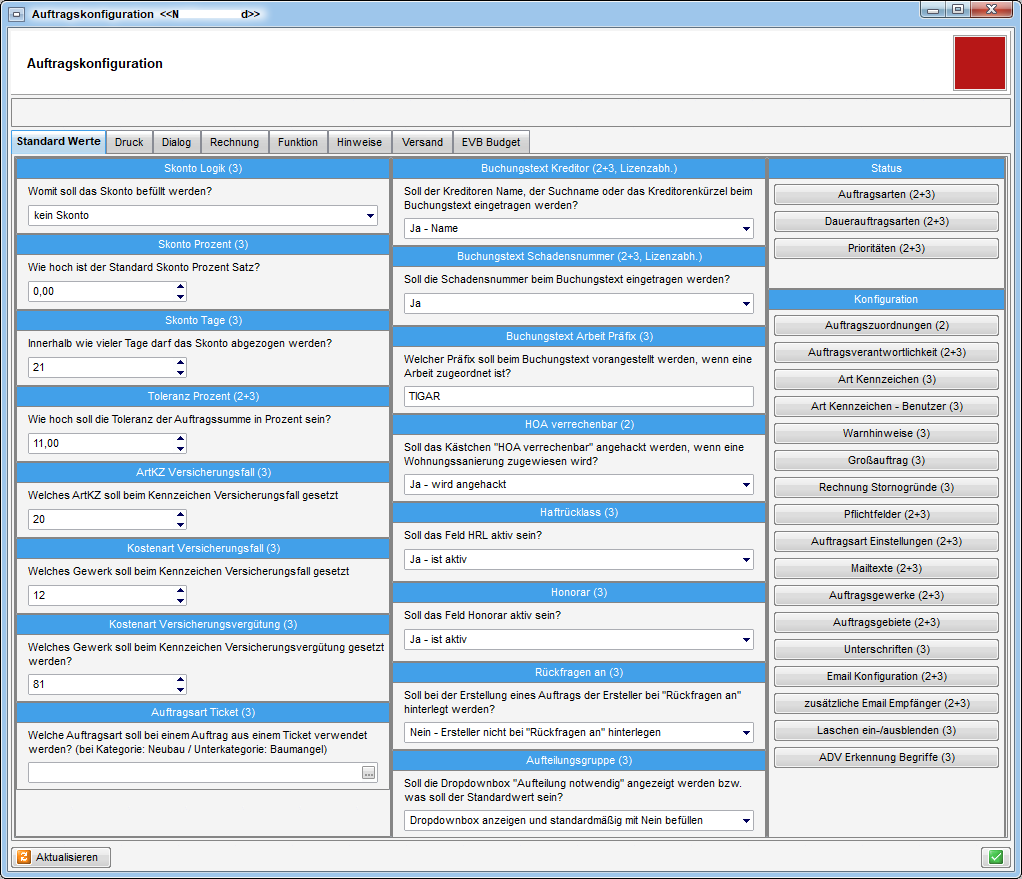
Abbildung 48 - Auftragskonfiguration - Lasche Standardwerte
1531 GLOBAL_AUFTRAG_SKONTO_PROZENT
Diese Variable legt den Standard-Skontoprozentsatz im Auftrag 3
fest.
1532 GLOBAL_AUFTRAG_SKONTO_TAGE
Diese Variable legt die Standard-Zieltage für das Skonto im
Auftrag 3 fest.
12290 GLOBAL_AUFTRAG_TOLERANZ_PROZENT
Mit dieser Variable kann die Toleranzgrenze der Auftragssumme in Prozent
angegeben werden.
10100 GLOBAL_AUFTRAG_ARTKZ_VERSICHERUNGSFALL
Legt fest welches Art Kennzeichen beim Auftrag 3 gesetzt werden soll,
wenn das Kennzeichen Versicherungsfall gesetzt ist.
808 GLOBAL_AUFTRAG_KOART_VERSICHERUNGSFALL
Legt die Kostenart für die Aufwandsbuchung im Rechnungseingangsbuch
und Auftrag 3 fest, wenn das Kennzeichen Versicherungsfall gesetzt
ist.
809 GLOBAL_AUFTRAG_KOART_VERSICHERUNGSVERGUETUNG
Legt die Kostenart für die Versicherungsvergütung im
Rechnungseingangsbuch und Auftrag 3 fest.
10580 GLOBAL_AUFTRAG_ART_BEI_TICKET_MANGEL
Mit dieser globalen Variable kann bestimmt werden, mit welcher
Auftragsart neue Aufträge angelegt werden, die aus einem Ticket der
Kategorie Neubau, Unterkategorie Baumangel entstanden sind. Ist die
Variable leer, wird ein Auftrag mit der Standardauftragsart angelegt.
Achtung, dies gilt nur für den Auftrag 3!
802 GLOBAL_AUFTRAG_BUCHTXT
Mit dieser Variable wird die Möglichkeit freigeschalten, den
Kreditorensuchname als Buchungstext beim Auftrag 2 einzutragen.
= 0 (es wird nichts eingetragen)
= 1 (die ersten 10 Zeichen des Kreditorsuchnamens werden als
Buchungstext beim Auftrag eingetragen)
= 2 (die ersten 10 Zeichen des Kreditorkürzels werden als Buchungstext
beim Auftrag eingetragen)
= 3 (der Kreditorname wird als Buchungstext beim Auftrag eingetragen)
33020 GLOBAL_AUFTRAG_BUCHTXT_ARBEIT_PRAEFIX
Mit dieser Variable kann ein Präfix festgelegt werden, der beim
Buchungstext im Auftrag vorangestellt wird, wenn im Auftrag eine Arbeit
zugeordnet ist.
1516 GLOBAL_AUFTRAG_HOA_VERRECHENBAR_BEI_ARBEIT_ART
Hier wird festgelegt, ob das Kästchen "HOA verrechenbar" in der Lasche
Detail im Auftrag 2 angehakt wird, wenn ein Auftrag einer Arbeit
"Wohnungssanierung" zugeordnet ist.
= 0 (inaktiv)
= 1 (aktiv, wird angehakt bei Wohnungssanierung als Arbeit)
806 GLOBAL_AUFTRAG_HAFTRUECKLASS
Mit dieser Variable wird das Feld HRL im Auftrag 3 zur Verknüpfung
zu einem Haftrücklass aktiviert oder deaktiviert.
= 0 (Feld HRL inaktiv)
= 1 (Feld HRL aktiv)
807 GLOBAL_AUFTRAG_HONORAR
Mit dieser Variable wird das Feld HON im Auftrag 3 zur Verknüpfung
zu einem Haftrücklass aktiviert oder deaktiviert.
= 0 (Feld HON aktiv)
= 1 (Feld HON inaktiv)
Lasche Standardwerte – Bereich Status
In diesem Bereich können die Status aller Art für den Auftrag befüllt werden. Dies sind Auswahllisten für die Felder Auftragsart, Dauerauftragsart und Priorität. Diese sind auch über das Hauptmenü – Bereich Grundeinstellungen – OM Allgemein zu finden. Um die jeweiligen Auswahllisten zu editieren, klicken Sie entweder hier auf den Button oder wählen Sie in den Status aller Art die Tabelle Auftrag und dann die entsprechende Gruppe.
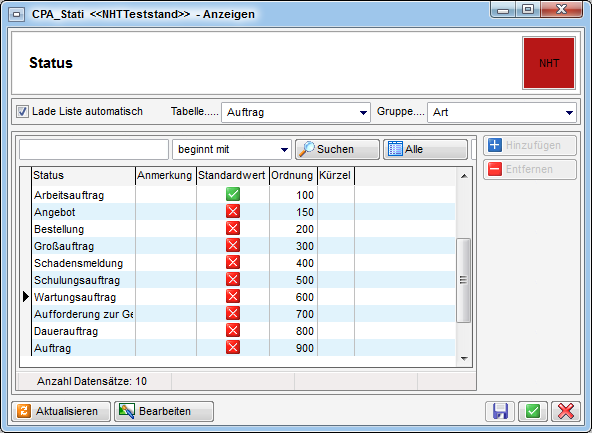
Abbildung 49 - Status aller Art
Um die Liste zu bearbeiten, müssen Sie diese per Klick auf den Button im unteren Bereich zunächst bearbeiten. Dann können Sie über die Schaltflächen Einträge hinzufügen bzw. entfernen.
Lasche Standardwerte – Bereich Konfiguration
Bei den in diesem Bereich aufgeführten Punkten handelt es sich größtenteils um Konfigurationstabellen, die ansonsten über die d+ OM Menüleiste - Einstellungen – Konfigurationstabellen erreichbar sind.
1121 Auftragsverantwortlichkeit
**
**
Abbildung 50 - Beispiel Konfiguration für Auftragsfreigabegrenzen
Hier werden die Auftragsverantwortlichen pro Auftragsart festgelegt. Es
müssen immer Funktionsnummern angegeben werden, die jeweiligen
Funktionsträger sind dann beim Objekt zu hinterlegen und werden bei der
Auftragsfreigabe entsprechend kontrolliert. Es können bis zu 5 Freigeber
in der Spalte 'Anzahl Freigaben' festgelegt werden. Sollen mehrere
Personen den Auftrag freigeben, legen Sie die Anzahl fest und tragen Sie
die Funktionsnummern der Reihe nach in die Spalten 'Funktionsnummer' und
'Funktionsnummer2-5' ein.
Weiterhin kann nach Auftragssummen gestaffelt werden, so dass immer
bestimmte Funktionsnummern für bestimmte Auftragsbeträge verantwortlich
sind. Tragen Sie dazu in 'von' und 'bis' den Geldbetrag (z.B. 0 bis
3500, dann 3500 bis 10.000, usw.) und in die Spalte 'Funktionsnummer'
die Funktionsnummer des Auftragsverantwortlichen ein. Im hier
angegebenen Beispiel kann der erste Freigeber alle Aufträge bis 3499,99€
freigeben, der zweite alle Aufträge von 3500,00€ bis 9999,99€ usw.
WICHTIG: Es müssen für jede Auftragsart Freigabegrenzen festgelegt
werden. Tragen Sie dazu in der Spalte 'Auftragsart' die entsprechende
Art ein. Es müssen immer alle möglichen Beträge abgedeckt werden.
Stellen Sie beispielsweise eine Freigabe von 0 bis 100 Euro für
Arbeitsaufträge ein und haben ansonsten nur Freigaben für andere
Auftragsarten festgelegt, können Arbeitsaufträge ab 100 Euro nicht
freigegeben werden.
1122 AuftragARTKZ
Diese Konfiguration legt fest, welche Artkennzeichen beim Auftrag 3
zur Verfügung stehen.
1123 AuftragsARTKZBenutzer
Diese Konfiguration legt bestimmte Voreinstellungen pro Benutzer beim
Auftrag 3 fest.
Geben Sie unter 'Benutzer' den Benutzernamen und unter 'ArtKZ' das
Artkennzeichen an.
Standard-Auftragsart: Diese Auftragsart wird dann beim Öffnen des
Dialogs vorgeschlagen.
Berechtigung HRL: Wenn dieser Wert 1 ist, wird bei der Auftragsmaske das
Kennzeichen HRL gesetzt, kann aber vom User noch verändert werden.
Standard Auftragsanhang: Dieser Anhang wird standardmäßig an den Auftrag
angehängt, kann aber vom Auftragsersteller noch gelöscht werden.
1124 AuftragWarnhinweise
Hier können für den Auftrag 3 Warnhinweise hinterlegt werden. Diese
werden nach der Zuweisung eines Objektes und einer
Kostenart-/Gewerkkombination ausgegeben. In den Spalten 'Objekt',
'ArtKz' und 'Gewerk' steht der Wert -1 für alle. Der Hinweistext kann in
der Spalte 'Hinweis' eingegeben werden. Diese Konfigurationstabelle ist
mehrmandantenfähig, d. h. es ist möglich, diese Einstellung bei den
Mandanten unterschiedlich zu konfigurieren.
Über die globale Variable 1583 kann diese Funktionalität de-/aktiviert
werden (siehe Lasche Hinweise).
1125 Großauftrag
In dieser Tabelle werden Einstellungen zu Großaufträgen im Auftrag 3
hinterlegt. Dabei werden pro Auftragsart Standardsätze für Haft- und
Deckrücklass erfasst (HRL und DRL), sowie die Standardsätze für den
Skonto.
1126 Auftrag Rechnung Stornogründe
Hier können Gründe für das Zurücksenden einer Rechnung im Auftrag 3
angegeben werden.
5200 Auftrag Pflichtfelder
Diese Tabelle steuert, welche Felder im Auftrag befüllt werden müssen.
Ist der Wert in der Spalte 'Pflicht' 1, muss das Feld befüllt werden,
beim Wert 0 nicht. Felder, für die dies festgelegt werden kann, sind:
Kreditor, Gewerk, Objekt, Buchungstext, Auftragsart, Auftragstext und
Frequenz (gilt nur bei Dauerauftrag).
5210 Auftragsart Einstellungen
Hier werden verschiedene Dinge gesteuert, die von der Auftragsart
abhängen.
Auftragssumme Pflicht: 1 (für ja) oder 0 (für nein)
Mail-, Post-, Faxversand und Versand Mailclient: 1 oder 0, ob diese
Versandart möglich sein soll oder nicht
Freigabe angefordert und Nicht freigegeben andrucken: 1 oder 0, ob diese
Texte am Bericht angedruckt werden sollen (Berichtsabhängig)
Funktion: Funktionsnummer vom Objekt, bei der diese Auftragsart zur
Auswahl steht. Wenn nichts eingetragen ist, steht sie immer zur Auswahl.
Mehrere mit ; getrennt eingeben (z.B. 11300;11301)
Nur Regiekreditoren: 1 oder 0, ob bei der Auswahl des Kreditors auf
Regiekreditoren eingeschränkt wird oder nicht
Präfix Buchungstext: Präfix der beim Buchungstext vorangestellt wird
(Präfix von GLOBAL_AUFTRAG_BUCHTXT_ARBEIT_PRAEFIX kommt aber noch
vorher)
Nur Auftragsgebietkreditoren: 1 oder 0, ob bei der Auswahl des Kreditors
auf Auftragsgebiete eingeschränkt wird oder nicht
Mailtexte
Die Mailtexte wurden bereits unter Mailtexte erklärt.
Auftragsgewerke
Die Auftragsgewerke wurden bereits unter
Grundeinstellungen Auftragsgewerke erklärt.
Auftragsgebiete
Die Auftragsgebiete wurden bereits unter Auftragsgebiete
erklärt.
7650 Auftrag Unterschriften
In dieser Konfiguration können die Namen der Personen eingetragen
werden, die beim Auftrag im Bereich der Unterschriften (Lasche Detail)
zur Verfügung stehen.
2400 Email Konfiguration
Diese Konfiguration regelt, wer in den einzelnen Modulen die Berichte
per Mail zugestellt bekommt. Ist die Globale Variable 1542
GLOBAL_AUFTRAG_MAIL_FROM_USER konfiguriert, wird jene Emailadresse, die
sich in der Konfigurationstabelle 2400 in der Spalte From befindet,
durch die Emailadresse des Erfassers des Auftrages, ersetzt.
Konfiguration des Mailversands:
Lesebestätigung 1 = ein, 0 = aus
Priorität: 0 normal, 1 hoch, 2 niedrig
95000 Auftrag zusätzliche Empfänger
Mit dieser Konfiguration können zusätzliche Empfänger für den
Email-Versand beim Auftrag festgelegt werden.
Empfängerart: AN, CC oder BCC
Funktion: Nummer der Objektfunktion
E‑Mail: fixe E‑Mail Adresse
kein Versand bei Einheit: 1 (kein Versand) oder 0 (Versand), ob der
Versand erfolgt wenn eine Einheit im Auftrag zugeordnet ist
Pro Zeile kann entweder eine Funktionsnummer oder eine E‑Mail Adresse
angegeben werden.
95100 Auftrag Laschen
Mit dieser Konfiguration können Laschen im Auftrag3 Dialog ein- bzw.
ausgeblendet werden (nur für folgende Laschen möglich: Aufteilung,
Zahlungsplan, Auftragsgrundlagen).
Nummer: Positionsnummer der Lasche
Bezeichnung: Überschrift der Lasche (hat keine Funktion, dient in dieser
Konfiguration nur zur Anzeige)
Anzeige: 0...Lasche ausgeblendet; 1...Lasche eingeblendet
Lasche Buchungstext
802 GLOBAL_AUFTRAG_BUCHTXT
Mit dieser globalen Variable wird die Möglichkeit freigeschalten, den
Kreditorsuchnamen beim Auftrag2 als Buchungstext beim Auftrag
einzutragen.
= 0 (es wird nichts eingetragen)
= 1 (der Kreditorsuchname wird als Buchungstext beim Auftrag
eingetragen) (ersten 10 Zeichen)
= 2 (das Kreditorkürzel wird als Buchungstext beim Auftrag eingetragen)
(ersten 10 Zeichen)
= 3 (der Kreditorname wird als Buchungstext beim Auftrag eingetragen)
803 GLOBAL_AUFTRAG_BUCHTXT_SCHADENNR
!!** Diese Einstellung hat nur Auswirkung auf Auftrag2. !!
= 0 (Schadensnummer bzw. Bezeichnung nicht im Buchungstext)
= 1 (Schadensnummer hinten anhängen)
= 2 (Schadensbezeichnung hinten anhängen
= 3 (Buchungstext mit Schadensnummer ersetzen
= 4 (Buchungstext mit Schadensbezeichnung ersetzen
= 5 (Nummer in den automatischen Teil - Ursache in den manuellen Teil
Falls GLOBAL_AUFTRAG_BUCHTXT = 0 kann über diese Variable gesteuert
werden, dass die Schadensnummer aus dem Schaden als Buchungstext gezogen
wird (falls vorhanden). Falls GLOBAL_AUFTRAG_BUCHTXT = 1 wird wie gehabt
der Kreditorsuchname übernommen, außer es gibt einen Schaden und
GLOBAL_AUFTRAG_BUCHTXT_SCHADENNR = 1, dann wird die Schadensnummer
gezogen.
33020 GLOBAL_AUFTRAG_BUCHTXT_ARBEIT_PRAEFIX
Mit dieser Variable kann ein Präfix festgelegt werden, der beim
Buchungstext im Auftrag vorangestellt wird, wenn im Auftrag eine Arbeit
zugeordnet ist.
34010 GLOBAL_AUFTRAG_BUCHTXT_ARTKZ_KOART_KONFIG
Mit dieser globalen Variable wird gesteuert, ob nach einer Eingabe im
Feld Buchungstext im Auftrag automatisch eine Suche ausgelöst wird, bei
der die Buchungstexte durchsucht werden, die bei der ArtKz/KoArt
Konfiguration hinterlegt sind.
= 0 (es wird keine automatische Suche ausgelöst)
= 1 (es wird eine automatische Suche nach einer Eingabe im Feld
Buchungstext ausgelöst)
34100 GLOBAL_AUFTRAG_BUCHTXT_GOA_VERRECHENBAR
Das ist die erste Einstellung für den Logik Teil vom Buchungstext
(siehe Lasche Buchungstext)
Diese Einstellung greift nur wenn "HOA verrechenbar" im Auftrag
ausgewählt ist.
= 0 (kein Buchungstext)
= 1 (# Person (BN Nummer, Vorname, Nachname und Telefon) (greift nur
wenn ein BN zugeordnet ist))
= 2 (# Objekt Nr. (5 Zeichen) _ Einheit Nr. (erste 3 Zeichen) _
Kreditorname (6 Zeichen) ... (greift nur wenn eine Einheit zugeordnet
ist))
34110 GLOBAL_AUFTRAG_BUCHTXT_EINHEIT
Das ist die zweite Einstellung für den Logik Teil vom Buchungstext
(siehe Lasche Buchungstext)
= 0 (kein Buchungstext)
= 1 (Objekt Nr. (5 Zeichen) _ Einheit Nr. (erste 3 Zeichen) _
Kreditorname (6 Zeichen) ... (greift nur wenn eine Einheit im Auftrag
zugeordnet ist))
= 2 (@ Einheit Nr. (5 Zeichen) _ Kreditorname (20 Zeichen) ... (wenn
keine Einheit zugeordnet ist startet der Buchungstext mit @00000))
5210 Auftragsart Einstellungen
Hier werden verschiedene Dinge gesteuert, die von der Auftragsart
abhängen.
Auftragssumme Pflicht: 1 (für ja) oder 0 (für nein)
Mail-, Post-, Faxversand und Versand Mailclient: 1 oder 0, ob diese
Versandart möglich sein soll oder nicht
Freigabe angefordert und Nicht freigegeben andrucken: 1 oder 0, ob diese
Texte am Bericht angedruckt werden sollen (Berichtsabhängig)
Funktion: Funktionsnummer vom Objekt, bei der diese Auftragsart zur
Auswahl steht. Wenn nichts eingetragen ist, steht sie immer zur Auswahl.
Mehrere mit ; getrennt eingeben (z.B. 11300;11301)
Nur Regiekreditoren: 1 oder 0, ob bei der Auswahl des Kreditors auf
Regiekreditoren eingeschränkt wird oder nicht
Präfix Buchungstext: Präfix der beim Buchungstext vorangestellt wird
(Präfix von GLOBAL_AUFTRAG_BUCHTXT_ARBEIT_PRAEFIX kommt aber noch
vorher)
Lasche Druck
805 GLOBAL_AUFTRAG_DRUCK_BN_TELEFON
Diese Variable ist nur für den automatischen Versand der Aufträge
relevant. Da beim automatischen Versand nicht vorher abgefragt werden
kann, ob die Telefonnummer des Bestandnehmers gedruckt werden soll oder
nicht, kann hier diese Einstellung durchgeführt werden.
= 0 (Telefonnummer wird nicht angedruckt)
= 1 (Telefonnummer wird angedruckt)
810 GLOBAL_AUFTRAG_DRUCK_STANDARD_AUSWAHL
Mit dieser Variable wird festgelegt, ob beim Drucken des Auftrags im
Parameterdialog die Funktion 'Telefonnummer andrucken' standardmäßig
angehakt ist.
= 0 ('Telefonnummer andrucken' standardmäßig nicht angehakt / inaktiv)
= 1 ('Telefonnummer andrucken' standardmäßig angehakt / aktiv)
800 GLOBAL_AUFTRAG_DRUCK_FUNCTION_NR
Diese Variable legt fest, welcher Funktionsträger am Ausdruck des
Auftrages angeführt werden soll. Dies betrifft entweder den
Hausbesorger, Hausbetreuer, einen sonstigen Kreditor oder eine Person.
901 GLOBAL_AUFTRAG_KORREKT_GEDRUCKT
Hier wird festgelegt, ob vor der Kennzeichnung des Auftrags als
versendet gefragt werden soll, ob er korrekt gedruckt wurde.
= 0 (es wird nachgefragt, ob korrekt gedruckt wurde, dann wird der
Auftrag als versendet gekennzeichnet)
= 1 (es wird nicht nachgefragt, ob korrekt gedruckt wurde und der
Auftrag wird sofort als versendet gekennzeichnet)
10440 GLOBAL_AUFTRAG_ANDRUCK_ZERTIFIZIERUNG
Diese Variable legt fest, ob "Kreditor ist nicht zertifiziert" bzw. die
Zertifizierungsdaten auf den Teilzahlungsanforderungen des Großauftrages
(Auftrag 3) angedruckt werden.
= 0 (kein Andruck)
= 1 (nur Andruck, wenn zertifiziert)
= 2 (Andruck "Zertifiziert bis" und "Nicht Zertifiziert")
1511 GLOBAL_AUFTRAG_SUMME_ANDRUCKEN
Diese Variable legt fest, ob standardmäßig das Kontrollkästchen
"Auftragsumme andrucken" aktiviert werden soll.
= 0 (deaktiviert)
= 1 (aktiviert)
2100 GLOBAL_SCAN_AUFTRAG_KATEGORIE
Mit dieser Variablen wird die DMS-Kategorie festgelegt, in der der
Auftrag abgelegt wird, sofern der Parameter GLOBAL_SCAN_AUFTRAG_ERKENNEN
aktiviert (= 1) worden ist.
Beispiel: OV\Technik\Auftrag
2090 GLOBAL_SCAN_AUFTRAGSNUMMER_EIGENSCHAFT
Hier wird die DMS-Eigenschaft hinterlegt, in der die Auftragsnummer
steht. Diese Eigenschaft wird automatisch über den Beschlagwortungslauf
für die Rechnungen befüllt.
Beispiel: PROP_AUFTRAGSNUMMER
2085 GLOBAL_SCAN_AUFTRAG_ERKENNEN
Mit dieser Variable wird festgelegt, ob die Barcodes auf
Auftragsschreiben beim Scannen einzeln erkannt werden und die Schreiben
in separaten Containern abgelegt werden sollen.
= 0 (Der Auftragsbarcode wird nicht erkannt und kann ggf. zur Rechnung
mitgescannt werden.)
= 1 (Der Auftragsbarcode wird erkannt und das Schreiben in einem eigenen
Container abgelegt.)
= 2 (Der Auftragsbarcode wird nicht als Barcode erkannt und kann ggf.
zur Rechnung mitgescannt werden. Handelt es sich beim Auftrag aber um
eine Gewährleistung (Auftragsart „Aufforderung zur
Gewährleistungs-Mängelbehebung“ oder wie in der Variable 10580
definiert), welche eine Verbindung zum Mangel/Ticket hat, dann wird der
Auftrag in einem eigenen Container abgelegt und sowohl das Ticket als
auch der Mangel geschlossen.)
= 3 (Der Auftragsbarcode wird erkannt und die Auftragsnummer wird bei
der vorher eingescannten Rechnung beim Container als Eigenschaft
hinzugefügt.)
= 4 (Der Auftragsbarcode wird erkannt und die Auftragsnummer wird bei
der vorher eingescannten Rechnung beim Container als Eigenschaft
hinzugefügt. Weiters wird der vorhergehende Container mit dem Objekt und
dem Kreditor des Auftrages beschlagwortet.)
813 GLOBAL_AUFTRAG_ANTWORTMAIL_STANDARD
Mit dieser Variable wird festgelegt, welche E-Mail-Adresse bei einem
Standard-Auftrag angedruckt werden soll (zum Beispiel zur Zusendung von
Fotos). Dies muss eventuell in Ihrem Auftragsbericht implementiert
werden.
814 GLOBAL_AUFTRAG_ANTWORTMAIL_SCHADEN
Mit dieser Variable wird festgelegt, welche E-Mail-Adresse bei einem
Schadens-Auftrag angedruckt werden soll (zum Beispiel zur Zusendung von
Fotos). Dies muss eventuell in Ihrem Auftragsbericht implementiert
werden.
2101 GLOBAL_SCAN_AUFTRAG_ANHANG_KATEGORIE
Mit dieser Variable wird die DMS Kategorie festgelegt, in der die
gemachten Bilder des OSC-Cloud Auftrages abgelegt werden, z.B.
AUFTRAGSWESEN\Aufträge-Bilder
817 GLOBAL_AUFTRAG_DRUCK_WEITERE_BETROFFENE
Mit dieser Variable wird festgelegt, ob beim Druck des Auftrags die
weiteren Betroffenen angedruckt werden sollen.
= 0 (Weitere Betroffene werden nicht angedruckt)
= 1 (Weitere Betroffene werden angedruckt)
Lasche Dialog
1561 GLOBAL_AUFTRAG_TEXTLAENGE
Diese Variable ermöglicht es, die Länge des Auftragstextes zu
beschränken, 0 bedeutet dabei unbeschränkt.
1510 GLOBAL_AUFTRAG_NOTIZ_LAENGE
Diese Variable begrenzt die maximale Länge einer Notiz im Auftrag 3,
0 bedeutet dabei unbeschränkt.
10802 GLOBAL_AUFTRAG_LASCHE_DETAIL_ENABLED
Mit dieser Variablen wird festgelegt, ob im Auftrag 3 die Lasche
Detail bearbeitet werden darf.
= 0 (die Lasche darf nicht bearbeitet werden)
= 1 (die Lasche darf bearbeitet werden - Standard)
10801 GLOBAL_AUFTRAG_LASCHE_KREDITOR_ENABLED
Mit dieser Variablen wird festgelegt, ob im Auftrag 3 die Lasche
Kreditor bearbeitet werden darf.
= 0 (die Lasche darf nicht bearbeitet werden)
= 1 (die Lasche darf bearbeitet werden - Standard)
1545 GLOBAL_AUFTRAG_LISTE_SUCHE_SOFORT_STARTEN
Mit dieser Variablen wird festgelegt, ob beim Öffnen der Auftragsliste
sofort die Suche gestartet werden soll.
= 0 (ausgeschaltet)
= 1 (eingeschaltet)
12292 GLOBAL_AUFTRAG_DATUM_AB_IN_MONAT
Wenn hier ein Wert eingetragen wird der größer 0 ist, dann wird in der
Auftragsliste das Ab Datum immer mit aktuellem Datum minus
GLOBAL_AUFTRAG_DATUM_AB_IN_MONAT gesetzt. Ist der Wert = 0 wird die
letzte Einstellung der Benutzer verwendet.
Beispiel: Heutiges Datum = 08.09.2015
GLOBAL_AUFTRAG_DATUM_AB_IN_MONAT=6
Ab Datum in der Auftragsliste = 08.03.2015; Die letzte Einstellung des
Benutzers wird ignoriert.
1587 GLOBAL_AUFTRAG_WBF_WHS
Mit dieser Variable wird gesteuert, welche Einträge im Auftrag3 in
der Lasche "Allgemein" im WBF/WHS Bereich angezeigt werden.
= 0 (WHS und WBF werden angezeigt)
= 1 (nur WHS wird angezeigt)
= 2 (nur WBF wird angezeigt)
10800 GLOBAL_AUFTRAG_KOSTENVORANSCHLAGDATUM_PFLICHT
Mit dieser Variable kann gesteuert werden, ob beim Auftrag 3, bei der
Eingabe einer Kostenvoranschlagssumme, das Kostenvoranschlagsdatum
eingegeben werden muss.
= 0 (Kostenvoranschlagsdatum muss nicht eingegeben werden)
= 1 (Kostenvoranschlagsdatum muss eingegeben werden; Standard)
1579 GLOBAL_AUFTRAG_TYPUS_LOGIK
In dieser globalen Variable kann festgelegt werden, ob Aufträge eines
bestimmten Objektstypus immer auf eine bestimmte Verrechnungseinheit
angelegt werden sollen. Unabhängig von den bei der Einheit hinterlegten
Einstellungen. Dies wird insbesondere für die Mischobjekte benötigt.
Beispiel: 4=0;14=0
Bedeutet, dass Aufträge bei denen der Objekttypus 4 oder 14 ist auf die
Verrechnungseinheit 0 angelegt werden sollen.
812 GLOBAL_AUFTRAG_DAUERAUFTRAG_BEARBEITBAR
Mit dieser Variablen wird festgelegt, ob beim Dauerauftrag auch nach der
Freigabe die Zählernummer und die Kostenart/Gewerk-Kombination geändert
werden darf.
= 0 (Nein, die Zählernummer und Kostenart können nicht bearbeitet
werden.)
= 1 (Ja, die Zählernummer und Kostenart können bearbeitet werden.)
1585 GLOBAL_AUFTRAG_ZU_ERLEDIGEN_BIS_TAGE
Hier wird festgelegt, mit wie vielen Tagen in der Zukunft das erledigen
bis Datum bei einem neuen Auftrag vorbelegt werden soll.
= -1 (erledigen bis wird nicht befüllt)
= 0 (erledigen bis wird auf heute gesetzt)
= 1,2,3, usw. (das Datum wird ab heute plus die eingegebene Anzahl von
Tagen gesetzt)
1586 GLOBAL_AUFTRAG_ZU_ERLEDIGEN_BIS_PFLICHT
Hier wird festgelegt, ob das erledigen bis Datum im Auftrag 3
befüllt werden muss.
= 0 (Nein, es muss nicht befüllt werden)
= 1 (Ja, es muss befüllt werden)
1515 GLOBAL_AUFTRAG_MAGIC
Mit dieser Variable wird die Lasche Servicebetriebe in der
Auftragsliste freigeschalten.
= 0 (Standardwert: die Lasche wird ausgeblendet)
= 1 (die Lasche wird eingeblendet)
2750 GLOBAL_AUFTRAG2_ZUSATZTEXT_ANZEIGEN
Diese globale Variable zeigt eine zusätzliche Lasche im Auftrag2 mit
Zusatztext an, wenn sie aktiv gesetzt ist, muss das Feld in der DB
hinzugefügt werden (INDIV GHS)
12251 GLOBAL_AUSSCHREIBUNG_AUFTRAGSTEXT
Mit dieser Variable kann gesteuert werden, was beim Erstellen eines
Auftrags im Auftrag 3 aus einer Ausschreibung in den Auftragstext
übernommen werden soll.
= 0 (nichts übernehmen)
= 1 (Art der Arbeit, die bei der Ausschreibung hinterlegt ist)
= 2 (Bezeichnung der Arbeit, die bei der Ausschreibung hinterlegt ist)
12252 GLOBAL_AUSSCHREIBUNG_AUFTRAGSFRIST
Diese Variable legt fest, ob bei der Erstellung eines Auftrags im
Auftrag 3 aus der Ausschreibung ein spezielles Datum als
Erledigungsfrist übernommen werden soll.
= 0 (Nein)
= 1 (Ja - das Bauendedatum aus der 2. Phase der Arbeit, die bei der
Ausschreibung hinterlegt ist)
12270 GLOBAL_TICKETDETAIL_AUFTRAGSTEXT
Soll bei der Erstellung eines Auftrags im Auftrag 3 aus einem Ticket
das Ticketdetail in den Auftragstext übernommen werden?
= 0 (Nein)
= 1 (Ja - Standard)
= 2 (Ja, der Betreff)
= 3 (Ja, der Betreff und das Detail)
12310 GLOBAL_TICKET_AUFTRAGSNOTIZ_BEFUELLEN
Mit dieser globalen Variable kann eingestellt werden, ob beim Erstellen
des Auftrages im Auftrag 3 aus einem Ticket heraus die Notiz im
Auftrag mit Daten des Tickets befüllt wird. Bei den Daten handelt es
sich um den Ticketbetreff, der Ticketdetailtext und zugeordnete Person
mit Name und Telefonnummer.
= 0 (Daten werden nicht übernommen)
= 1 (Daten werden übernommen - Standard)
12130 GLOBAL_TICKET_ZUORDNUNG_KREDITOR_AN_AUFTRAG
Mit dieser globalen Variable kann eingestellt werden, ob bei der
Erstellung eines Auftrages aus dem Ticket ein zugeordneter Kreditor
übernommen werden soll.
= 0 (Kreditor wird übernommen (Standard))
= 1 (Kreditor wird nicht übernommen)
= 2 (welcher Kreditor übernommen werden soll, kann ausgewählt werden)
12291 GLOBAL_AUFTRAG_KREDITOR_VORAUSWAHL_OPTION
Hier können zusätzliche Optionen für die Kreditorenvorauswahl im
Auftrag 3 definiert werden.
= 0 (Standardverhalten der Kreditorenvorauswahl)
= 1 (Zusätzlich zur Standardauswahl werden zusätzlich die Firmen
aufgelistet, die bereits bei diesem Objekt mit dem gewählten ArtKz und
Gewerk einen Auftrag erhalten haben)
32380 GLOBAL_AUFTRAG_SONDERNACHLASS
Mit dieser globalen Variable kann man den Sondernachlass im Auftrag3
Dialog in der Lasche Auftragsgrundlagen ein bzw. ausblenden.
= 0 (inaktiv)
= 1 (aktiv)
32960 GLOBAL_AUFTRAG_ZUORDNUNGEN_ENTFERNEN_VEH_WECHSEL
Mit dieser globalen Variable kann eingestellt werden, was mit den
Zuordnungen (Gebäudeteil, Stiegenhaus, Einheit, Person) passiert, wenn
im Dialog nur die VEH des Objekts geändert wird und nicht ein ganz
anderes Objekt ausgewählt wird.
= 1 (Zuordnungen werden entfernt (Standard))
= 0 (Zuordnungen bleiben erhalten)
Lasche Rechnung
1517 GLOBAL_AUFTRAG_RECHPRUEF_LASCHE
Hier wird festgelegt, ob die Lasche 'Rechnung geprüft' in der
Auftragsliste angezeigt wird.
= 0 (Lasche ausblenden)
= 1 (Lasche anzeigen)
1512 GLOBAL_AUFTRAG_RECHPRUEF_ALLE
Mit dieser Variablen wird festgelegt, wer das Kennzeichen Rechnung
geprüft setzen darf.
= 0 (nur der Sachbearbeiter (=Ersteller) des Auftrags)
= 1 (JEDER darf Rechnung geprüft setzen)
10730 GLOBAL_AUFTRAG_RECHNUNG_ZUORDNUNG_DMS_KATEGORIE
Hier kann die Kategorie hinterlegt werden, die bei der Rechnungssuche,
beim Zusammenführen von Aufträgen mit Rechnungen, verwendet wird.
10700 GLOBAL_AUFTRAG_RECHNUNG_ZUORDNUNG_UEBER_DMS
Diese globale Variable schaltet die Zuordnung von Auftrag und
Rechnung.
= 0 (Zuordnung über das Rechnungseingangsbuch - Standard)
= 1 (Zuordnung über das DMS)
1597 GLOBAL_REB_BUCHUNGSSYMBOL_STANDARD
Diese Variable legt das Standard-Buchungssymbol für Aufträge fest. Sie
kommt nur zur Anwendung bei der Verwendung des Rechnungseingangsbuches
in Kombination mit dem Auftrag 3.
1598 GLOBAL_REB_BUCHUNGSSYMBOL_GROSSAUFTRAG
Diese Variable legt das Buchungssymbol für Großaufträge fest. Sie kommt
nur zur Anwendung bei der Verwendung des Rechnungseingangsbuches in
Kombination mit dem Auftrag 3.
1599 GLOBAL_REB_BUCHUNGSSYMBOL_HON
Diese Variable legt fest, welches Sollsymbol beim Rechnungseingangsbuch
eingetragen werden soll (Gegenbuchungen), wenn im Auftrag 3 die CheckBox
Hon. aktiviert ist. Sie kommt nur zur Anwendung bei der Verwendung des
Rechnungseingangsbuches in Kombination mit dem Auftrag 3.
1591 GLOBAL_REB_KREDITORKONTO_TEIL3
Mit dieser Variablen wird festgelegt, wie im Rechnungseingangsbuch die
Kontonummer für die Kreditorbuchung zusammengestellt wird. Es handelt
sich dabei um den 3. Teil der Kontonummer.
Die Variable kommt nur zur Anwendung bei der Verwendung des
Rechnungseingangsbuches in Kombination mit dem Auftrag 3.
= 1 (ArtKZ aus Auftrag)
= 2 (ObjektTypus aus Auftrag)
1594 GLOBAL_REB_NUR_FREIGEGEBENE_AUFTRAEGE
Mit dieser Variablen wird festgelegt, ob alle Aufträge oder nur
freigegebene Aufträge im REB erfasst werden. Sie kommt nur zur Anwendung
bei der Verwendung des Rechnungseingangsbuches in Kombination mit dem
Auftrag 3.
= 0 (alle Aufträge)
= 1 (nur freigegebene Aufträge)
32400 GLOBAL_AUFTRAG_AUTO_ERLEDIGT_BEI_DOMSTATUS
Wird in der FIBU ein Auftrag gebucht so kann der Auftrag automatisch
auf erledigt gesetzt werden. Hier kann man den Status eingeben bei dem
der Auftrag als erledigt gekennzeichnet werden soll.
= 0 (Auftrag nicht automatisch auf erledigt setzen)
= 1 (Auftrag bei Status "verbucht" automatisch auf erledigt setzen)
= 2 (Auftrag bei Status "bezahlt" automatisch auf erledigt setzen)
= 3 (Auftrag bei Status "verbucht" oder "bezahlt" automatisch auf
erledigt setzen)
ACHTUNG: Diese Variable gilt nicht bei Daueraufträgen!
32810 GLOBAL_AUFTRAG_AUFTEILUNG_NOTWENDIG
Mit dieser globalen Variable kann eingestellt werden, ob eine
Aufteilung im Auftrag standardmäßig notwendig ist oder nicht. Es gibt
dazu eine Dropdownbox im Auftragsdialog. Die Standardeinstellung dieser
wird hiermit gesteuert:
= 0 Dropdownbox ausgeblendet (Standard)
= 1 Dropdownbox anzeigen und standardmäßig mit Ja befüllt
= 2 Dropdownbox anzeigen und standardmäßig mit Nein befüllt
32870 GLOBAL_AUFTRAG_SKONTO_LOGIK
=0 (Standard Skonto aus den globalen Variablen
GLOBAL_AUFTRAG_SKONTO_PROZENT und GLOBAL_AUFTRAG_SKONTO_TAGE)
=1 (Skonto aus Kreditorkonto (falls eines gefunden wird), ansonsten Standard Skonto)
=2 (kein Skonto Diese globale Variable wurde auch in die Auftragskonfiguration (Lasche: Standard Werte eingebaut))
Lasche Funktion
1518 GLOBAL_AUFTRAG_AUSGABESTOPP_FK
Hier wird die Funktionsnummer angegeben, die für Aufträge zuständig
ist, wenn ein Ausgabestopp beim Objekt gesetzt ist. Nur diese
Funktionsnummer darf dann solche Aufträge freigeben. In der
Konfigurationstabelle "1112 Auftragsverantwortlichkeit" wird die
Auftragsverantwortlichkeit außerdem generell über die Euro-Grenzen
definiert.
32610 GLOBAL_AUFTRAG_AUSGABESTOPP_ARTKZ
Mit dieser globalen Variable können die Artkennzeichen festgelegt
werden, für die der Ausgabestopp des Objekts berücksichtigt werden soll.
Mehrere ArtKZ können mit Beistrich getrennt eingegeben werden (z.B.
10,20). Wenn diese Variable leer ist wird der Ausgabestopp bei allen
ArtKZ berücksichtigt.
1541 GLOBAL_AUFTRAG_GEBIETSBETREUER
Diese Variable legt die Funktionsnummer der Gebietsbetreuer für den
Kontrolleur im Auftrag 3 fest.
10370 GLOBAL_AUFTRAG_GS_BAULEITER_FKT
In dieser Variablen wird festgelegt, welcher Funktionsträger als
Bauleiter im Großauftragsbericht mit Teilzahlungsanforderungen
angedruckt wird. Es können mehrere Funktionsnummern mit Komma getrennt
eingetragen werden. Die kleinste Funktionsnummer, die bei der
verknüpften Arbeit eingetragen ist, wird verwendet. Diese Variable kommt
nur bei Verwendung der Großauftragslogik im Auftrag 3 zur Anwendung.
30 GLOBAL_HV_VW
Hier wird die Funktionsnummer für die Funktion Hausverwalter hinterlegt.
Diese wird für verschiedene Module benötigt, unter anderem im Auftrag
für das Auftragsschreiben.
910 GLOBAL_SACHBEARBEITER_AUFTRAG_FUNKTION_NR
Hier wird die Funktionsnummer des Sachbearbeiters für den Auftrag
hinterlegt. Der Ersteller wird dann bei der Neuanlage eines Auftrags
automatisch mit dieser Funktion angelegt. Dies ist für eine spätere
Bearbeitung und die Freigabe des Auftrags unbedingt nötig.
1540 GLOBAL_AUFTRAG_KONTROLLEUR
Diese Variable legt fest, welcher Funktionsträger als Kontrolleur beim
Auftrag 3 verwendet werden soll.
1546 GLOBAL_AUFTRAG_FREIGABEBERECHTIGTER_WIE_SB
Mit dieser Variablen wird festgelegt, ob bei der Auftragsfreigabelogik
auch der Freigabeberechtigte Aufträge stornieren darf.
= 0 (er darf nicht)
= 1 (er darf)
1547 GLOBAL_AUFTRAG_BEARBEITEN_FREIGABEBERECHTIGT_ERLAU
Mit dieser Variablen wird festgelegt, ob der Freigabeberechtigte bzw.
Auftragsverantwortliche Aufträge noch bearbeiten darf.
= 0 (Freigeber darf Aufträge nicht mehr bearbeiten)
= 1 (Freigeber kann Aufträge noch bearbeiten)
Lasche Hinweise
1530 GLOBAL_AUFTRAG_ MESSAGE _GEBTEIL
Mit dieser Variable wird festgelegt, ob eine Nachricht erscheinen
soll, wenn zu einem ausgewählten Objekt Gebäudeteile vorhanden sind.
= 0 (kein Hinweis)
= 1 (Hinweis wird angezeigt)
1520 GLOBAL_AUFTRAG_ MESSAGE_STIEGENHAUS
Mit dieser Variable wird festgelegt, ob eine Nachricht erscheinen
soll, wenn zu einem ausgewählten Objekt Stiegenhäuser vorhanden sind.
= 0 (kein Hinweis)
= 1 (Hinweis wird angezeigt)
1521 GLOBAL_AUFTRAG_ MESSAGE _OBJEKTBUDGET
Mit dieser Variable wird festgelegt, ob beim Zuweisen eines Objektes
im Auftrag 2 eine Information zum Objektbudget angezeigt werden
soll.
= 0 (kein Hinweis)
= 1 (Hinweis wird angezeigt)
1584 GLOBAL_AUFTRAG_WARNHINWEIS_ANLAGE
Über diese globale Variable kann man beim Zuordnen einer
Allgemeinanlage zu einem Auftrag oder RDB Warnhinweise anzeigen lassen.
Dabei werden die Texte aus den Anmerkungsfeldern der Wohnanlage,
Aufteilungsgruppe und Ausstattung als Hinweis ausgegeben.
= 0 (keine Hinweise)
= 1 (Hinweise werden angezeigt)
1583 GLOBAL_AUFTRAG_WARNHINWEIS_OBJEKT
Diese Variable aktiviert die Verwendung der Konfigurationstabelle 1124
AuftragWarnhinweise (siehe Lasche Standardwerte Bereich Konfiguration). Dadurch werden
benutzerdefinierte Hinweise bei bestimmten Kombinationen von Objekt und
Kostenart/Gewerk im Auftrag 3 und im Rechnungsdeckblatt (RDB)
angezeigt.
= 0 (Die Logik ist deaktiviert, es werden keine Hinweise ausgegeben.)
= 1 (Die Logik ist aktiviert, die in der Konfigurationstabelle
definierten Hinweise werden ausgegeben.)
1529 GLOBAL_AUFTRAG_KREDITOR_OHNE_FIBU_NR_ERLAUBEN
Diese Variable legt fest, ob im Auftrag ein Kreditor zugewiesen werden
darf, der noch nicht in der Buchhaltung (d+ Rechnungswesen) eingetragen
ist.
= 0 (nicht erlaubt)
= 1 (erlaubt)
12294 GLOBAL_AUFTRAG_EVB_BUDGET_LOGIK
Mit dieser Variable wird festgelegt, ob die EVB Budget Logik für
Aufträge verwendet werden soll.
Wenn ein Auftrag angelegt oder freigeben wird, dann wird überprüft, ob
für das Objekt ein ausreichendes Budget vorhanden ist.
= 0 (EVB Budget Logik wird ignoriert)
= 1 (EVB Budget wird überprüft)
= 2 (EVB Budget wird nur bei den konfigurierten Objekten überprüft)
Lasche Versand
1580 GLOBAL_AUFTRAG_BN_VERSTAENDIGEN
Mit dieser Variable wird festgelegt, ob der Bestandnehmer automatisch
verständigt werden soll, wenn ein Auftrag an einen Kreditor versendet
wird. Ist die Variable GLOBAL_AUFTRAG_BN_
VERSTAENDIGEN_PER_SMS aktiviert und das SMS-Modul ist von Ihrem
Unternehmen lizensiert, wird er per SMS verständigt, ansonsten per
E-Mail. Dafür wird der Text in den Mailtexten (siehe oben) festgelegt.
= 0 (keine Benachrichtigung)
= 1 (Benachrichtigung wird versendet)
1581 GLOBAL_AUFTRAG_BN_VERSTAENDIGEN_PER_SMS
Mit dieser Variable wird festgelegt, ob der Bestandnehmer beim
Versenden des Auftrags per SMS informiert wird. Dies setzt aber voraus,
dass das SMS-Modul in Ihrem Unternehmen lizensiert ist und dass die
globale Variable GLOBAL_AUFTRAG_BN_VERSTAENDIGEN aktiviert ist.
= 0 (keine Benachrichtigung per SMS)
= 1 (Benachrichtigung per SMS)
1539 GLOBAL_AUFTRAG_SMS_AN_KONTROLLEUR
Mit dieser Variablen wird festgelegt, ob der Kontrolleur im Auftrag 3
standardmäßig beim Versenden des Auftrags per SMS darüber informiert
wird. Dies setzt aber voraus, dass das SMS-Modul in Ihrem Unternehmen
lizensiert ist.
= 0 (keine Benachrichtigung per SMS)
= 1 (Benachrichtigung per SMS)
1538 GLOBAL_AUFTRAG_MAIL_AN_KONTROLLEUR
Mit dieser Variablen wird festgelegt, ob der Kontrolleur im Auftrag 3
standardmäßig beim Versenden des Auftrags per E-Mail darüber informiert
wird.
= 0 (keine Benachrichtigung per E-Mail)
= 1 (Benachrichtigung per E-Mail)
1542 GLOBAL_AUFTRAG_MAIL_FROM_USER
Wenn diese Variable aktiv ist, wird beim Auftragsversand per E-Mail
als Absender die E-Mail-Adresse des Auftragserfassers verwendet. Ist die
Variable inaktiv, wird die E-Mail-Adresse des Mandanten verwendet.
= 0 (inaktiv)
= 1 (aktiv)
1548 GLOBAL_AUFTRAG_MAILVERSAND_KR
Auf der Lasche Kreditor im Auftrag 2 neben der E-Mail-Adresse gibt
es den Mail-Button. Mit dieser Variable wird festgelegt, ob der Auftrag
beim Versenden per E-Mail über diesen Button als pdf-Datei angehängt
wird oder nicht.
= 0 (Eine E-Mail wird im Mailprogramm, z.B. Outlook, erstellt,
allerdings ohne Auftrag.pdf)
= 1 (Eine E-Mail wird im Mailprogramm, z.B. Outlook, erstellt und das
Auftragsschreiben wird als pdf-Datei angehängt.)
1544 GLOBAL_AUFTRAG_KV_MANUELL_AN
Beim manuellen Versand der Kostenvoranschlagsanforderung über den
Mailclient im Auftrag 3 mit mehreren Kreditoren wird die E-Mail an
diese Adresse gesendet. Im BCC-Feld werden die Kreditorenadressen
eingefügt.
1560 GLOBAL_AUFTRAG_AUSHANG_VERSENDEN
Mit dieser Variable wird festgelegt, ob im Auftrag 3 die CheckBox
'Aushang versenden' standardmäßig aktiviert ist.
= 0 (nicht aktiviert)
= 1 (aktiviert)
1565 GLOBAL_AUFTRAG_FREIGABEANFORDERUNG_PER_MAIL
Mit dieser Variable wird festgelegt, ob bei einer Freigabeanforderung
automatisch der Dialog zur Auswahl der Erinnerungsempfänger per Mail
geöffnet werden soll.
= 0 (deaktiviert)
= 1 (aktiviert)
12293 GLOBAL_AUFTRAG_ERINNERUNGSEMPFAENGER_AKTIVIEREN
Hier wird festgelegt, ob die Erinnerungsempfänger des Auftrags
automatisch angehakt sein sollen oder nicht.
= 0 (Erinnerungsempfänger werden nicht automatisch angehakt)
= 1 (Erinnerungsempfänger werden automatisch angehakt)
1566 GLOBAL_AUFTRAG_MAIL_ERSTELLER_FREIGABE
Mit dieser Variable wird festgelegt, ob der Ersteller per E‑Mail
informiert werden soll, wenn ein Auftrag im Auftrag3-Dialog "nur"
freigegeben wurde oder wenn die Freigabe zurückgesetzt wurde.
= 0 (keine Info-E-Mail an den Ersteller)
= 1 (Info-E-Mail wird versandt)
34150 GLOBAL_AUFTRAG_BN_VERSTAENDIGEN_ANHANG
Mit dieser Variable wird festgelegt, ob bei der BN Verständigung als
Anhang zur Mail der BN Verständigung Bericht angehängt wird.
= 0 (Bericht nicht anhängen)
= 1 (Bericht anhängen)
Weitere globale Variablen
1550 GLOBAL_POSTSTELLE_MAIL
Hier wird die E-Mail-Adresse der Poststelle für den Postversand von
Aufträgen hinterlegt. Die Variable gilt als aktiviert, sobald ein Text
im Feld Wert eingegeben ist. Wird in einem Unternehmen die ausgehende
Post von einer zentralen Poststelle versandt, wird bei Aktivierung
dieser Variable und der Auswahl der Versandart Post eine E-Mail an die
hier hinterlegte Adresse der Poststelle generiert, das Auftragsschreiben
als pdf-Datei angehängt und dahin versandt. In der Poststelle wird das
Auftragsschreiben dann gedruckt und per Brief versandt.
1601 GLOBAL_FAX_SERVICE_VORHANDEN
Diese Variable regelt die Sichtbarkeit der per Fax
versenden-Buttons.
= 0 (Buttons sind nicht sichtbar, versenden per Fax nicht möglich)
= 1 (Buttons sind sichtbar)
1600 GLOBAL_FAX_POSTFIX
Dies wird für Fax-Software-Lösungen hinter der Faxnummer beim
An-Feld in der E-Mail verwendet. Ist diese Variable leer, so ist die
Funktion deaktiviert. (Bsp.: @fax)
1602 GLOBAL_FAX_PRAEFIX
Dies wird für Fax-Software-Lösungen vor der Faxnummer beim An-Feld
in der E-Mail verwendet. Ist diese Variable leer, so ist die Funktion
deaktiviert. (Bsp.: @fax)
12144 GLOBAL_RECHNUNGSDECKBLATT_AUFTRAG_GEPRUEFT
Wird bei einem RDB, das mit einem Auftrag verknüpft ist, der Status
freigegeben bzw. freigegeben/geprüft eingetragen, so kann mit dieser
globalen Variable eingestellt werden, ob beim Auftrag das Kennzeichen
"Rechnung geprüft" gesetzt werden soll.
Die Logik ist weiters davon abhängig, ob der Auftrag bereits freigegeben
und versendet oder freigegeben und nicht versendet worden ist. Trifft
eines der beiden Fälle zu, wird nachgesehen, ob die globale Variable
GLOBAL_AUFTRAG_RECHPRUEF_ALLE auf 1 steht, dann darf jeder den Vorgang
ausführen. Sonst dürfen dies nur Benutzer mit der Berechtigung 125130.
= 0 (Logik nicht aktiv)
= 1 (bei freigegeben und freigegeben/geprüft wird der Status des
Auftrages auf geprüft gesetzt)
= 2 (nur bei freigegeben wird der Status des Auftrages auf geprüft
gesetzt)
= 3 (nur bei freigegeben/geprüft wird der Status des Auftrages auf
geprüft gesetzt)
= 4 (nur bei gepr./freigeg./kontiert wird der Status des Auftrages auf
geprüft gesetzt)
1529 GLOBAL_AUFTRAG_KREDITOR_OHNE_FIBU_NR_ERLAUBEN
Diese Variable legt fest, ob im Auftrag ein Kreditor zugewiesen werden
darf, der noch nicht in der FIBU eingetragen ist.
= 0 (nicht erlaubt)
= 1 (erlaubt)
32530 GLOBAL_TRENNZEICHEN_KONTAKTDATEN
Mit dieser globalen Variable können Sie die standardmäßig zu
verwendenden Trennzeichen für die Darstellung von z.B. mehreren
Telefonnummern oder E-Mail Adressen konfigurieren.
32740 GLOBAL_AUFTRAG_BEARBEITUNG_INDIV_FELDER
Mit dieser Variablen kann eingestellt werden, ob die Indiv.-Felder im
Auftrag nach erfolgter Freigabe noch bearbeitet werden können oder
nicht.
= 0 (Indiv.-Felder dürfen nach Freigabe nicht mehr bearbeitet werden
(Standard))
= 1 (Indiv.-Felder dürfen nach Freigabe noch bearbeitet werden)
32750 GLOBAL_AUFTRAG_FREIGABE_ZURUECKSETZEN_SUMME
Mit dieser Variable kann eingestellt werden, ob bei einer Änderung der
Auftragssumme die Freigabe zurückgesetzt wird oder nicht.
= 0 (Freigabe wird nicht zurückgesetzt)
= 1 (Freigabe wird zurückgesetzt (Standard))
34300 GLOBAL_AUFTRAG_WARNHINWEIS_OBJEKT_STATUS
Mit dieser globalen Variable kann eingestellt werden, ob beim Auftrag
bzw. beim Rechnungsdeckblatt ein Warnhinweis angezeigt werden soll, wenn
beim zugeordneten Objekt die Felder zum Status Technik, Buchhaltung,
Verwaltung und/oder Buchhaltung befüllt sind. Als Text wird der
eingetragenen Status ausgegeben.
= 0 (kein Warnhinweis (Standard))
= 1 (Warnhinweis nur beim Auftrag
= 2 (Hinweis nur beim Rechnungsdeckblatt als Notiz im Leitungsweg)
= 3 (Hinweis nur beim Rechnungsdeckblatt als Warnung im Leitungsweg)
= 4 (Warnhinweis sowohl beim Auftrag als auch beim RDB (hier als
Notiz))
= 5 (Warnhinweis sowohl beim Auftrag als auch beim RDB (hier als
Warnung))
35010 GLOBAL_KATEGORIE_SCHLUSSBRIEFE
Hier wird die DMS-Kategorie konfiguriert, in der die Schlussbriefe
abgelegt werden, damit sie im Job „Service Automatische Schlussbrief
Rechnungszuordnung“ gefunden werden.
35240 GLOBAL_AUFTRAG_SKONTO_NETTO_TAGE (35240)
Bis jetzt gab es kein Feld im Auftrag, in dem zB folgende
Zahlungsbedingung eingegeben werden konnte: "14 Tage 3% Skonto 30 Tage
Netto". Dieses Feld ist jetzt vorhanden, wenn man die Checkbox
"Manuelles-Skonto aktiviert. Dann ist das Feld "Netto Tage"
eingeblendet. Hier können Sie entweder die Werte manuell eingeben, oder
es wurden bereits über die Auftragskonfiguration Standardwerte
hinterlegt.
Weitere Konfigurationstabellen
91500 automatisches Ziehen von Funktionsträgern
Hier wird definiert, in welchem Modul welche Funktionsträger automatisch
angelegt werden sollen. Für das Modul Auftrag ist es unerlässlich, dass
der Sachbearbeiter angelegt wird, da nur dieser Änderungen an einem
bestehenden Auftrag vornehmen kann. Geben Sie dazu in der Spalte Modul
„Auftrag“ ein, in der Spalte Benutzer_ist_Ersteller eine 1 und in der
Spalte Funktion_neu die Funktionsnummer, die der Sachbearbeiter für
Aufträge in Ihrem System hat (eingetragen in der globalen Variable 910
GLOBAL_SACHBEARBEITER_AUFTRAG_FUNKTION_NR, siehe Lasche Funktion).
Sollen weitere Funktionsträger hinterlegt werden, machen Sie die
entsprechenden Einstellungen zum Modul „Auftrag“ an dieser Stelle.
4700 Report Image Quality
Hier wird festgelegt, wie hoch die Image-Qualität beim Export eines
Berichts ins PDF Format sein soll.
Erlaubte Werte: 1-100
Empfohlen ist: 90
34260 GLOBAL_ANHANG_MAX_GROESSE
Mit dieser Variable kann eine maximale Größe für Dokumente eingestellt
werden. Überall, wo es die Lasche "Dokumente mitsenden" gibt, wird dann
beim Hinzufügen eines Dokuments überprüft, ob die Summe der Dateigrößen
der Dokumente diese maximale Größe überschreitet. Wenn diese
überschritten wird, wird ein Warnhinweis angezeigt.
Die maximale Größe in dieser Variable wird in MB angegeben.
1003 EVB-Instandhaltungsdarlehen
Diese Konfiguration legt fest nach welchen Kriterien ein
Instandhaltungsdarlehen in der Darlehensbuchhaltung erkannt/markiert
wird.
Spalte: Schlüssel
=1 (das Darlehen wird über das Feld fibukz markiert)
=2 (das Darlehen wird über das Feld textschl_bn markiert)
=3 (das Darlehen wird über das RW-Feld Verwendungsart-OM markiert)
Spalte: Wert ODER WertText
In dieser Spalte wird der jeweilige Wert des oben konfigurierten Feldes
eingetragen welches ein Instandhaltungsdarlehen darstellt.
Schlüssel=1 (Meistens fibukz=4 (Wert))
Schlüssel=2 (Meistens 2 Einträge mit textschl_bn=601 und 2-ter Datensatz
mit textschl_bn=602 (Wert))
Schlüssel=3 (Wert ist abhängig von der Konfiguration im RW da diese
Einträge vom Kunden konfiguriert werden können. (WertText))
Spalte: Darlehen in Diff. 0..1
Legt fest ob der EVB oder der Finanzierungsstand angedruckt werden
soll.
Spalte Zuschuss in Annuität 0..1
Legt fest, ob die reine Annuität oder der Darlehensaufwand angedruckt
werden soll.
95300 Auftrag ADV Erkennung
Mit dieser Konfiguration kann die ADV-Erkennung im digitalen
Rechnungslauf für Daueraufträge weiter konfiguriert werden. Dabei können
zusätzliche Ausdrücke/Werte (z.B. Zählernummern, Kundennummern,
Polizzennummern, etc.) definiert werden, um einen Dauerauftrag zu
erkennen. In dieser Konfiguration werden die Bezeichnungen dieser
Ausdrücke definiert, damit Mitarbeiter:innen diese im Dauerauftrag,
Karteikarte „ADV-Erkennung“, strukturierter verwalten können. Gibt ein:e
Mitarbeiter:in im Dauerauftrag einen Ausdruck/Wert zu einer der hier
definierten Bezeichnungen ein, dann sucht das ADV nach diesem
Ausdruck/Wert. Wird dieser gefunden, dann wird der entsprechende
Dauerauftrag zugeordnet. Außerdem kann hier konfiguriert werden, dass
die definierten Bezeichnungen mit Werten aus den Modulen Vertrag oder
Bescheid automatisiert befüllt werden, wenn ein Dauerauftrag aus einem
Vertrag oder Bescheid angelegt wird.
Zusätzliche Felder Modul und Feld 🡪 mit diesen ist es möglich,
automatisiert die „ADV-Begriffe“ im Dauerauftrag aus anderen Modulen zu
übernehmen. Zur Zeit werden nur zwei Module unterstützt.
Modul Vertrag: Bei der Anlage eines Dauerauftrages aus dem Vertrag wird
der Wert des hier angegebenen Vertragsfeldes in die vorgegebene
Bezeichnung in den Dauerauftrag übernommen.
Bescheid: Bei der Anlage eines Dauerauftrages aus dem Bescheid wird der
Wert des hier angegebenen Bescheidfeldes in die vorgegebene Bezeichnung
in den Dauerauftrag übernommen.
Feld 🡪 Angabe des Datenbank Feldes aus dem der Wert ausgelesen wird.
Dieser Wert wird dann zur angegebenen Bezeichnung im neu angelegten
Dauerauftrag automatisch übernommen.
Actionservice Jobs
Automatische Auftragsfreigabe: Wurde für eine bestimmte Auftragsart die automatische Auftragsfreigabe in der Konfigurationstabelle 1121 (Auftragsverantwortlichkeit) aktiviert, gibt dieser Job alle Aufträge dieser Art innerhalb des definierten Betragsbereiches frei.
Automatischer Auftragsversand: Dieser Job versendet automatisch alle freigegebenen Aufträge, bei denen das Freigabe-Datum weniger als 6 Monate zurücklegt, an die Firmen per E-Mail / Fax.
CP_AuftragZUJetDom CP_AuftragRechVonJetDom: Dieser Job stellt die Verbindung zwischen dem Auftrag im d+ OM und der Rechnung des d+ RW dar. Damit wird sichergestellt, dass die Rechnung zum richtigen Auftrag verbucht und entsprechend beschlagwortet wird. Außerdem wird so im Auftrag nach Verbuchung der Rechnung die Rechnung mit dem entsprechenden Betrag angezeigt.
CP_OM_AUFTRAGSSUMME_VERBUCHT_AKTUALISIEREN: Mit diesem Job wird im Auftrag3 die Summe der verbuchten Rechnungen aus dem d+ RW ins d+ OM übertragen. Dabei werden die tatsächlich verbuchten Beträge in das Auftragsmodul übernommen.
Posteingang – Deckblatt Auftrag Schaden Verknüpfung
Ist bei einem RDB ein Auftrag zugewiesen, der mit einem Schaden
verknüpft ist, wird mit diesem Job das RDB nachträglich mit dem Schaden
verknüpft. Außerdem wird der DMS-Container der Rechnung mit dem Schaden
nachbeschlagwortet.
Service OM Erinnerung Aufträge nicht Erledigt
Bei diesem Job kann man 4 Parameter einstellen. Dieser Job sendet an
die eingestellten Objekt-Funktionsträger eine E-Mail mit einer
Auflistung von Aufträgen, bei welchen die Rechnung noch nicht geprüft
wurde bzw. noch keine Rechnung zugeordnet worden ist und/oder bei
welchen das zu-erledigen-Datum schon um die eingestellten Tage
überschritten wurde. Des Weiteren werden stornierte Aufträge nicht
aufgelistet. Zusätzlich kann man E-Mail-Adressen angeben, welche die
E‑Mails über CC erhalten sollen. Außerdem kann man über den Parameter
„Startdatum“ ein Datum festlegen. Damit werden nur Aufträge
berücksichtigt, die nach diesem Datum erstellt wurden. Ist dieser
Parameter leer, werden alle Aufträge berücksichtigt.
Service OM Kontrolljob Aufträge Nicht Versendet
Dieser Job kontrolliert, ob die Aufträge, die als versendet per E-Mail
(nicht per Mailclient) markiert sind, auch wirklich in der Tabelle für
gesendete Mails sind. Wenn Aufträge gefunden werden, bei denen das nicht
der Fall ist, sendet der Job eine Mail an die im Job hinterlegte
Mailadresse. Im Job kann auch eingestellt werden, wie viele Monate
zurück die Aufträge kontrolliert werden sollen.
Service Automatische Schlussbrief Rechnungszuordnung
Dieser Job holt sich die Schlussbriefe über jene Kategorie, welche in
der globalen Variable konfiguriert worden ist. Im nächsten Schritt
werden die Rechnungen mit der entsprechenden Auftragsnummer aus dem
Schlussbrief ermittelt und der Schlussbrief wird beim Rechnungscontainer
hinzugefügt. Sollte es eine neuere Version eines Schlussbriefes im
d+ DMS geben, so wird der Schlussbrief in der Rechnung durch die
aktuellste Version ersetzt.
ACHTUNG! Dieser Job wird deaktiviert ausgeliefert und muss bei
Bedarf aktiviert werden. Weiters muss in der globalen Variable
GLOBAL_KATEGORIE_SCHLUSSBRIEFE (Nr. 35010) die DMS‑Kategorie eingetragen
werden, in welcher die Schlussbriefe abgelegt werden sollen. Zudem muss
beim Container für den Schlussbrief unbedingt die Eigenschaft
„Auftragsnummer“ vorhanden sein, ansonsten funktioniert die Zuordnung
nicht.